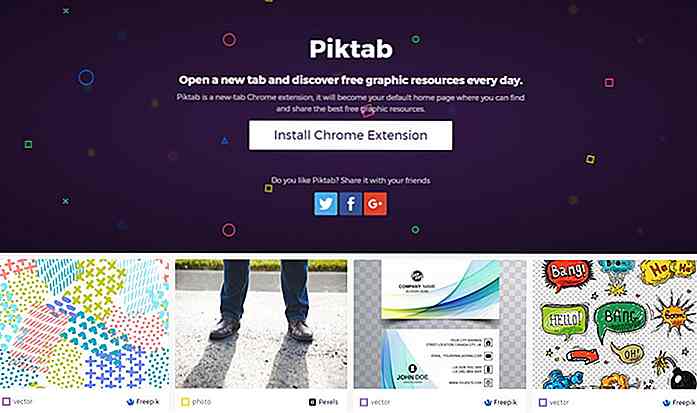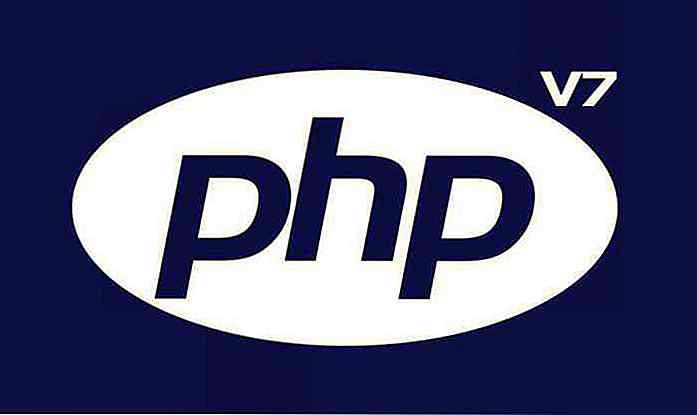hideout-lastation.com
hideout-lastation.com
12 astuces YouTube que vous ne saviez probablement pas
YouTube a toujours été une excellente source de divertissement. Nous adorons les nombreuses leçons de conception de sites Web que nous pouvons trouver sur le site de partage de vidéos, ainsi que les 20 meilleurs canaux de technologie YouTube auxquels vous pouvez vous abonner. Et quand les choses deviennent difficiles et stressantes au travail, voici 40 chaînes Youtube avec lesquelles vous pourrez vous détendre le week-end.
Ce post est cependant sur quelques astuces que vous pouvez utiliser sur YouTube, par exemple, saviez-vous que vous pouvez faire des fichiers GIF à partir de n'importe quelle vidéo YouTube en quelques clics? Vous pourriez aimer cette astuce et quelques autres qui sont grands non seulement pour les amateurs de vidéo mais aussi pour les fabricants de vidéos.
Pour plus d'astuces, consultez les deux premiers messages que nous avons sur les astuces YouTube (Partie 1, Partie 2) ainsi que cet article sur les raccourcis clavier que vous pouvez utiliser sur YouTube.
1. Ajouter un filigrane ou un logo
YouTube permet l'ajout d'un logo de filigrane d'une marque pour votre chaîne, société ou organisation dans vos vidéos YouTube. Connectez-vous à votre compte YouTube et cliquez sur le bouton Creator Studio .
Cliquez sur CANAL> Image de marque> Ajouter un filigrane> Choisissez le bouton Fichier> Enregistrer> Mettre à jour.
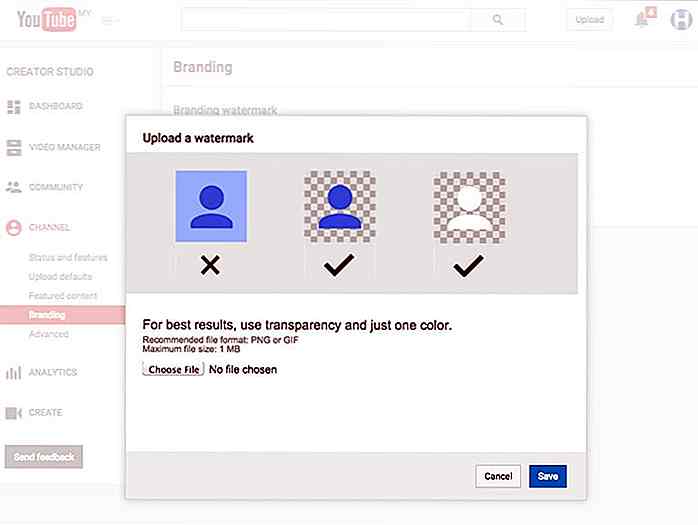 Ensuite, vous pouvez définir l' heure d'affichage du filigrane ou du logo à afficher sur votre vidéo. Vous devez seulement le faire une fois et le filigrane apparaîtra dans toutes vos vidéos téléchargées.
Ensuite, vous pouvez définir l' heure d'affichage du filigrane ou du logo à afficher sur votre vidéo. Vous devez seulement le faire une fois et le filigrane apparaîtra dans toutes vos vidéos téléchargées.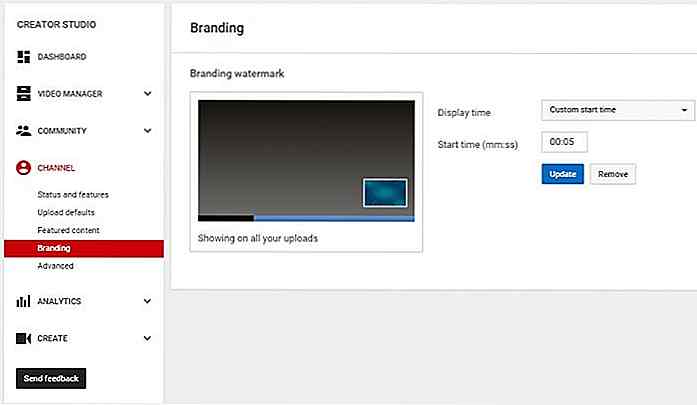 2. Option multi-caméra sous "Choisissez votre vue"
2. Option multi-caméra sous "Choisissez votre vue" Et si vous pouviez visionner des vidéos de concerts et de matchs sportifs sous différents angles? Vous pouvez regarder vos artistes préférés jouer leur rôle sur le côté de la scène, d'en haut, d'en haut ou de vrai upclose.
YouTube est en train de tester cette fonctionnalité et la mettra bientôt à la disposition des utilisateurs qui téléchargent des vidéos susceptibles de tirer parti des multivues. Voici un échantillon de ce que vous pouvez attendre de cette fonctionnalité cool, avec l'aimable autorisation de Madilyn Bailey.
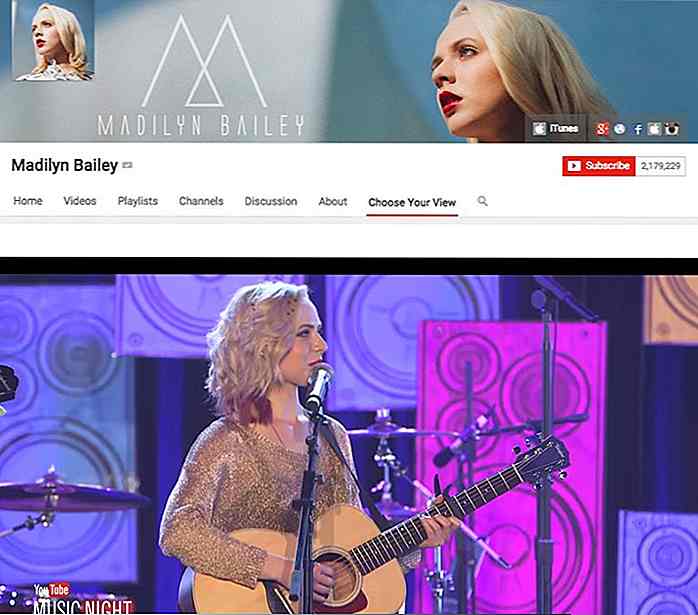 3. Extraction d'un fichier GIF à partir d'une vidéo
3. Extraction d'un fichier GIF à partir d'une vidéo Je parie que vous ne saviez pas que vous pouviez transformer une partie d'une vidéo YouTube en un fichier GIF. Voici comment. Voici un exemple de vidéo à partir de laquelle je veux créer un GIF.
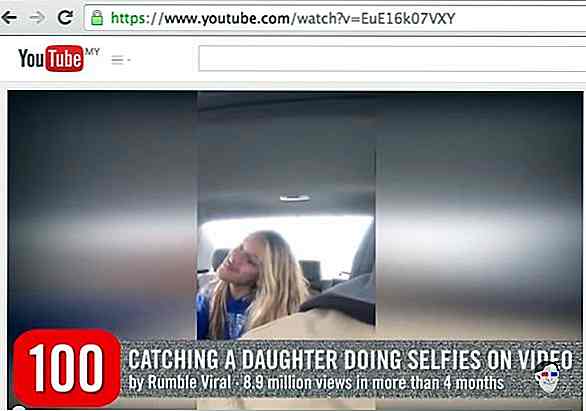 Tout ce que j'ai à faire est d'ajouter le mot " gif " avant le mot "YouTube". Cela me mènera à un service tiers où je peux choisir l'heure de début, la longueur du GIF, le titre et la légende à utiliser pour le fichier GIF. vouloir créer.
Tout ce que j'ai à faire est d'ajouter le mot " gif " avant le mot "YouTube". Cela me mènera à un service tiers où je peux choisir l'heure de début, la longueur du GIF, le titre et la légende à utiliser pour le fichier GIF. vouloir créer.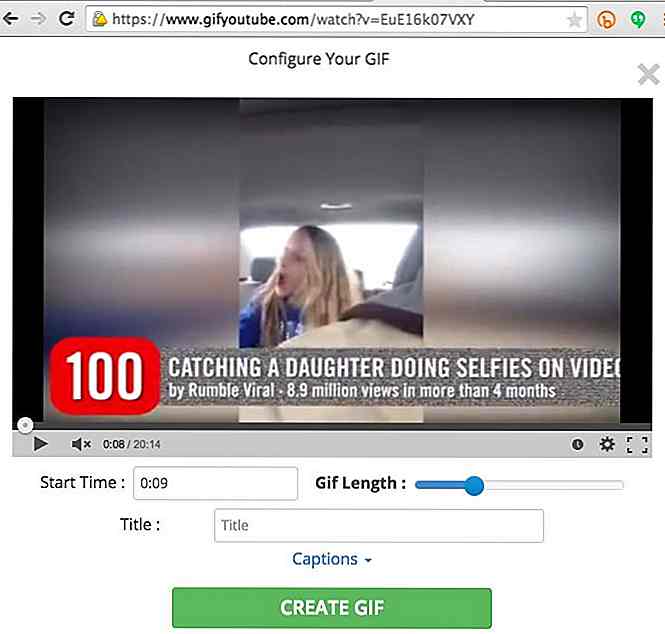 Vous pouvez également aller sur le site de gifyoutube, puis coller un lien vers la vidéo YouTube à laquelle vous voulez donner le traitement GIF. Personnalisez la section que vous voulez supprimer, puis cliquez sur CREATE GIF pour obtenir votre fichier.
Vous pouvez également aller sur le site de gifyoutube, puis coller un lien vers la vidéo YouTube à laquelle vous voulez donner le traitement GIF. Personnalisez la section que vous voulez supprimer, puis cliquez sur CREATE GIF pour obtenir votre fichier.4. Ajout de cartes interactives à votre vidéo
Voici une fonctionnalité qui introduit une certaine interactivité dans vos vidéos YouTube. Ça s'appelle des cartes. Les cartes peuvent être affichées sur vos vidéos à des fins multiples, y compris pour lier à une autre vidéo ou même une playlist que le spectateur pourrait aimer. Vous pouvez également ajouter un site Web associé en tant que carte à la vidéo.
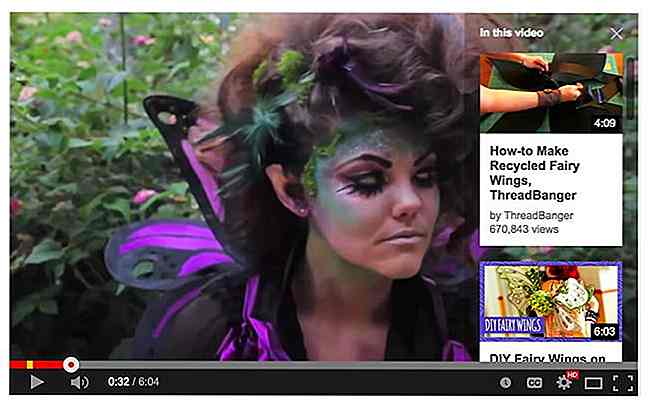 Pour ajouter une carte à votre vidéo YouTube, connectez-vous et sélectionnez une vidéo déjà téléchargée. Lorsque vous trouvez la vidéo, recherchez le bouton Cartes en dessous de la vidéo (voir capture d'écran).
Pour ajouter une carte à votre vidéo YouTube, connectez-vous et sélectionnez une vidéo déjà téléchargée. Lorsque vous trouvez la vidéo, recherchez le bouton Cartes en dessous de la vidéo (voir capture d'écran).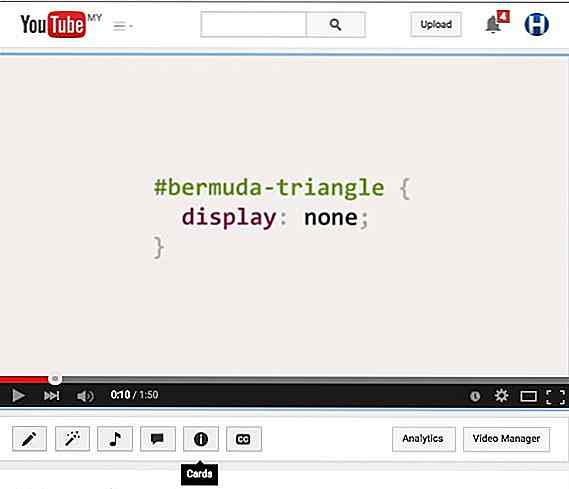 Ensuite, choisissez parmi l'un des 6 types de cartes disponibles. En plus de la vidéo, de la liste de lecture et des cartes de site Web recommandées, vous pouvez également ajouter des cartes à des fins de collecte de fonds, de marchandise et de financement des partisans. En savoir plus sur eux ici.
Ensuite, choisissez parmi l'un des 6 types de cartes disponibles. En plus de la vidéo, de la liste de lecture et des cartes de site Web recommandées, vous pouvez également ajouter des cartes à des fins de collecte de fonds, de marchandise et de financement des partisans. En savoir plus sur eux ici.Remarque: toutes les vidéos ne peuvent pas être insérées dans cette catégorie - uniquement les vidéos en règle, ce qui signifie qu'aucune grève de droits d'auteur ou de directives communautaires ne se produit et que vous ne devriez pas avoir de blocage de contenu global sur vos vidéos mises en ligne. La suppression des vidéos affectées n'aidera pas à améliorer votre classement.
5. Sous-titres et sous-titres codés de la visionneuse
Saviez-vous que vous pouvez ajouter des sous-titres et des sous-titres aux vidéos que vous n'avez pas téléchargées? Certaines chaînes autorisent les sous-titres contribués par l'utilisateur, donc si vous avez envie de faire un peu de traduction ou si vous voulez corriger des sous-titres gênants, voici comment vous le faites:
Si la vidéo comporte déjà des sous-titres ou des sous-titres, cliquez sur Plus> Transcription ou menu CC dans le lecteur > Langue> Ajouter sous-titres / CC . Si la vidéo n'a pas de sous-titres ou de sous-titres, cliquez sur Plus> Transcription> Ajouter sous-titres / CC .
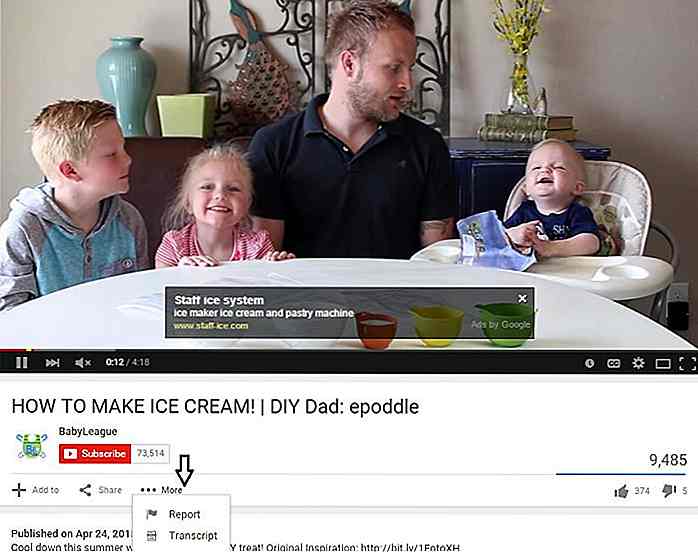 Une fois les sous-titres soumis et approuvés, les sous-titres pré-existants seront écrasés.
Une fois les sous-titres soumis et approuvés, les sous-titres pré-existants seront écrasés.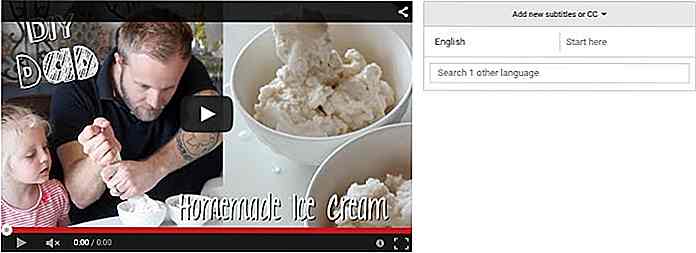 6. Mode TV YouTube pour les grands écrans
6. Mode TV YouTube pour les grands écrans YouTube TV est une interface pour les téléspectateurs qui préfèrent regarder des vidéos YouTube sur leur télévision, avec du pop-corn, sur un canapé confortable. Qu'est-ce qu'il ne faut pas aimer? Le problème avec regarder YouTube sur un téléviseur est que vous ne pouvez pas utiliser une souris pour faire votre clic. Au lieu de cela, c'est le décalage vidéo "letter-by-letter" de l'ère de l'arcade vidéo que vous devez livrer via le clavier.
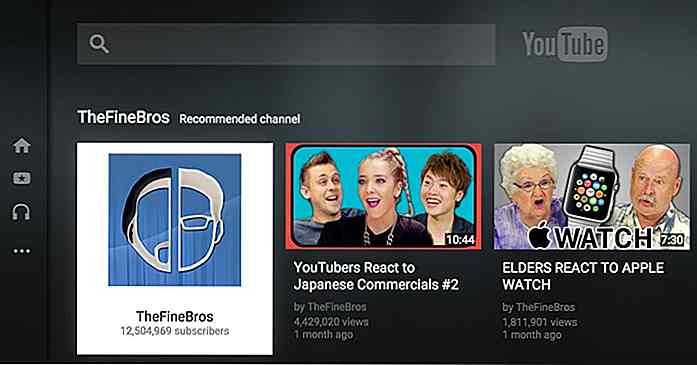 Personne n'a le temps pour ça! Associez votre smartphone à votre Smart TV avec cette interface, puis utilisez votre smartphone pour faire toutes vos vidéos en choisissant et en mettant en pause et plus encore.
Personne n'a le temps pour ça! Associez votre smartphone à votre Smart TV avec cette interface, puis utilisez votre smartphone pour faire toutes vos vidéos en choisissant et en mettant en pause et plus encore.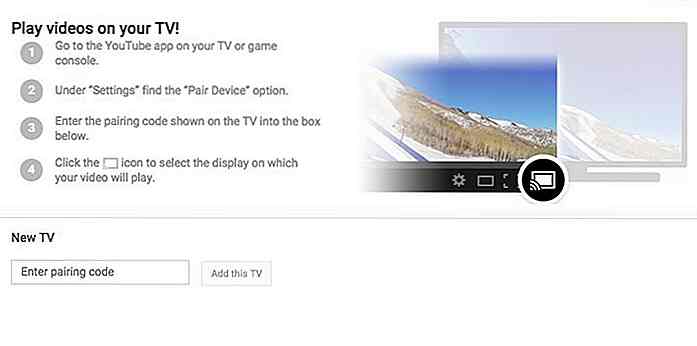 7. Recherche avancée et options de filtrage
7. Recherche avancée et options de filtrage Savez-vous que sur YouTube, il existe de nombreuses options de recherche avancée et de filtrage qui peuvent être utiles pour obtenir la vidéo exacte que vous recherchez? Lorsque vous recherchez une requête et que vous cliquez sur l'une des suggestions, vous obtenez une liste des résultats renvoyés. En haut à gauche, il y a un bouton Filtres . Cliquez dessus pour dévoiler une liste d'options de recherche.
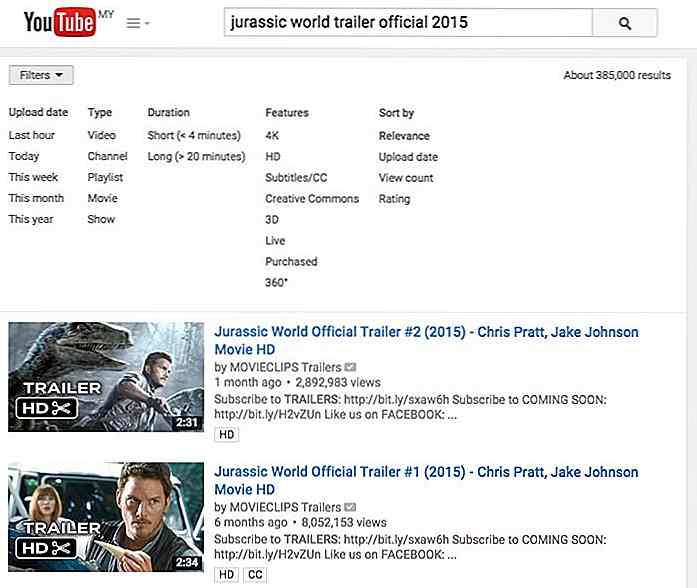 Vous pouvez filtrer votre recherche par Date de téléchargement, Type, Durée, Fonctionnalités ou Trier en fonction des besoins.
Vous pouvez filtrer votre recherche par Date de téléchargement, Type, Durée, Fonctionnalités ou Trier en fonction des besoins.Si vous souhaitez rechercher directement une vidéo avec des critères de filtrage spécifiques, vous pouvez le faire facilement en séparant la phrase de recherche et les critères de filtrage à l'aide d'une virgule (, ). Par exemple, vous voulez rechercher une vidéo sur les bases de l'ordinateur avec une durée inférieure à 4 minutes, puis tapez: bases de l'ordinateur, durée, court et appuyez sur le bouton de recherche.
8. Intégrer la vidéo avec des heures de début et de fin spécifiques
Vous avez donc trouvé une vidéo que vous souhaitez intégrer dans votre blog, mais vous ne voulez pas l'intégrer, seulement la partie que vous trouvez intéressante, amusante, ou qui mérite d'être partagée, que faites-vous? Vous pouvez réellement intégrer une partie de la vidéo avec un temps de démarrage et d'arrêt spécifique.
Cliquez sur Partager> Intégrer et à droite à la fin du lien vidéo YouTube insert ? Start = ss & end = ss, où ss représente les secondes, start = ss signifie l'heure de début en secondes, end = ss signifie l'heure de fin en secondes.
Remplacer le "ss" avec le temps en secondes, à partir du début de la vidéo, par exemple start = 11 indique 0:11 comme heure de début de la vidéo.
Voici un code d'intégration original:
Voici comment partager uniquement la partie qui commence à la 11e seconde et se termine à la 20e seconde.
9. Intégrer la vidéo avec une taille de vidéo spécifique
Vous pouvez également définir la résolution de la vidéo à afficher dans votre lien incorporé. Accédez à la vidéo que vous souhaitez partager. Localisez l'option Partager> Intégrer sous la vidéo. Cliquez sur AFFICHER PLUS pour voir un aperçu de votre vidéo.
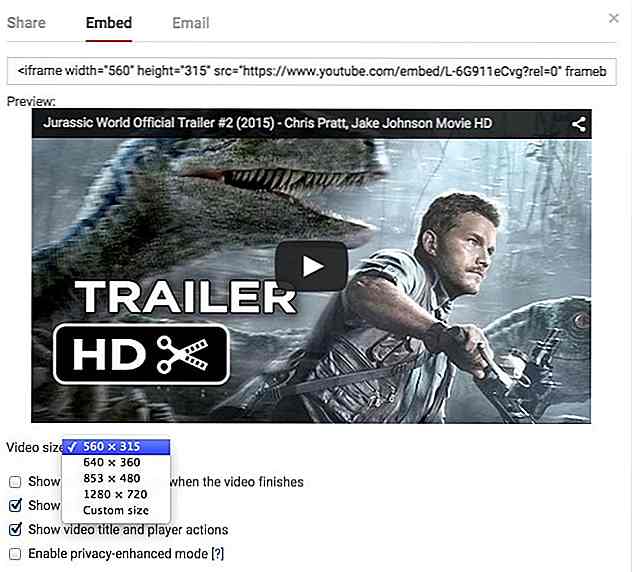 Sous la vidéo, est l'option de choisir la taille de la vidéo que vous souhaitez intégrer. Il y a d'autres options sur lesquelles vous pouvez bricoler, y compris afficher d'autres vidéos recommandées à la fin de votre vidéo intégrée et plus encore. Prenez le lien d'intégration une fois que vous avez fait vos choix.
Sous la vidéo, est l'option de choisir la taille de la vidéo que vous souhaitez intégrer. Il y a d'autres options sur lesquelles vous pouvez bricoler, y compris afficher d'autres vidéos recommandées à la fin de votre vidéo intégrée et plus encore. Prenez le lien d'intégration une fois que vous avez fait vos choix.10. Ajouter un lien d'abonnement et un bouton à votre vidéo
Pour ajouter un lien d'abonnement, connectez-vous au compte YouTube, accédez à votre gestionnaire de vidéos et cliquez sur Modifier dans l'une des vidéos que vous avez mises en ligne. Rendez-vous dans la section Annotations.
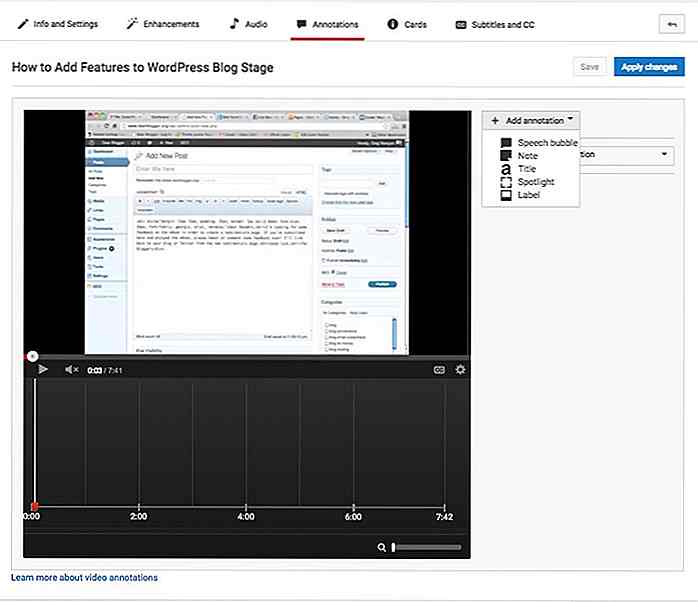 Vous pouvez choisir l'un des cinq types d'annotation suivants: bulle de dialogue, note, titre, projecteur ou étiquette. Choisissez n'importe lequel, par exemple, Note et écrivez " Cliquez ici pour vous abonner "
Vous pouvez choisir l'un des cinq types d'annotation suivants: bulle de dialogue, note, titre, projecteur ou étiquette. Choisissez n'importe lequel, par exemple, Note et écrivez " Cliquez ici pour vous abonner "Sélectionnez la taille et la couleur de la police, puis spécifiez l' heure de début et de fin pour afficher ce lien d'abonnement.
Cliquez sur la case à cocher Lien, sélectionnez S'abonner et entrez votre nom d'utilisateur YouTube . Vous pouvez également spécifier si vous souhaitez ouvrir le lien d'abonnement dans un nouvel onglet ou non.
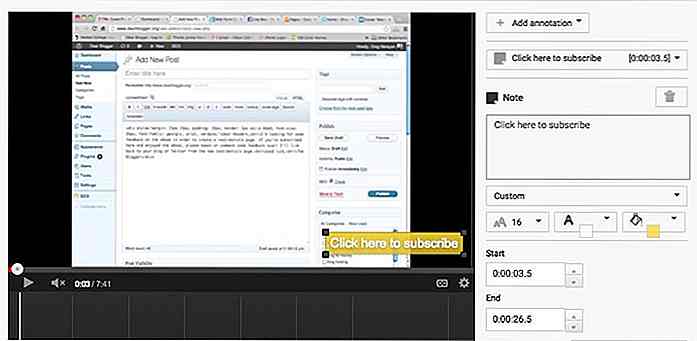 Une fois que vous avez terminé toutes les configurations de votre lien d'abonnement, cliquez sur Enregistrer> Appliquer les modifications .
Une fois que vous avez terminé toutes les configurations de votre lien d'abonnement, cliquez sur Enregistrer> Appliquer les modifications .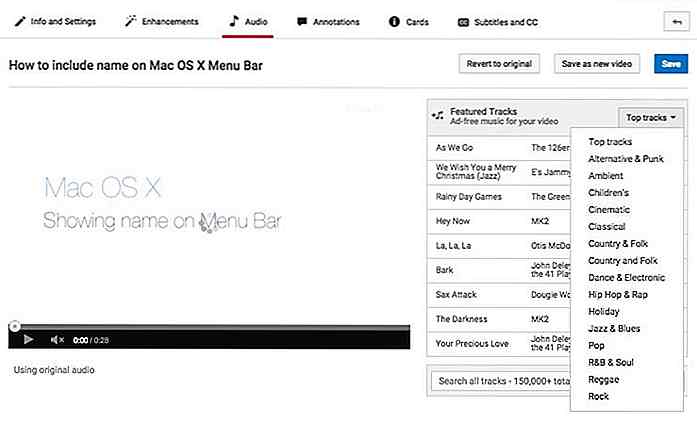 Choisissez une piste, puis cliquez sur Enregistrer en tant que nouvelle vidéo . Vous pouvez également annuler les modifications en cliquant sur Revenir à l'original.
Choisissez une piste, puis cliquez sur Enregistrer en tant que nouvelle vidéo . Vous pouvez également annuler les modifications en cliquant sur Revenir à l'original.12. Améliorez vos vidéos avec des correctifs, des filtres et des effets
Outre les améliorations audio, votre vidéo peut également bénéficier d'autres améliorations. Aller à la section Améliorations pour
Les solutions rapides pour corriger automatiquement les problèmes de votre vidéo, stabiliser les séquences tremblantes, modifier la vitesse ou le timelapse de votre vidéo, réduire et faire pivoter votre vidéo.
Vous pouvez également appliquer un filtre de couleur sur votre vidéo sous l'option Filtres . Enfin, si vous souhaitez rendre les visages flous dans votre vidéo, allez dans la section Effets spéciaux . Vous pouvez voir l'original et un aperçu des modifications que vous avez choisies dans une comparaison côte à côte avant d'enregistrer vos améliorations.
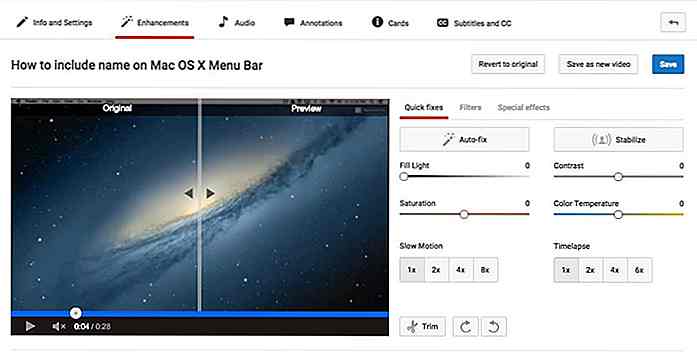 En outre, vous pouvez combiner plusieurs clips pour publier une nouvelle vidéo supercut à partir de tous vos clips téléchargés, en cliquant sur l' éditeur de vidéos YouTube .
En outre, vous pouvez combiner plusieurs clips pour publier une nouvelle vidéo supercut à partir de tous vos clips téléchargés, en cliquant sur l' éditeur de vidéos YouTube .

Photographie iPhone: belles photos prises avec iPhone 4
Il y a deux ans, si vous deviez montrer à quelqu'un une photo géniale et lui demander de quoi il s'agissait, il est probable qu'il miserait sur un appareil photo numérique ou un reflex numérique. Faites-le aujourd'hui, les gens prendront du temps pour réfléchir parce que tout est possible étant donné que la technologie progresse à mesure que vous respirez. Wave au
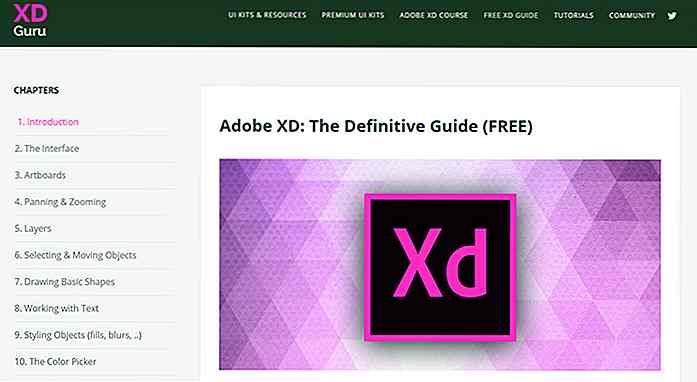
Apprenez Adobe XD gratuitement avec ce Web Guide
Si vous avez l'intention d'apprendre le logiciel UI / UX le plus récent d'Adobe, sachez que vous serez dans une phase d'apprentissage, car Adobe XD est un outil de conception très complexe. Cependant, si vous voulez accélérer le processus d'apprentissage, jetez un oeil à ce guide publié par XD Guru.C'