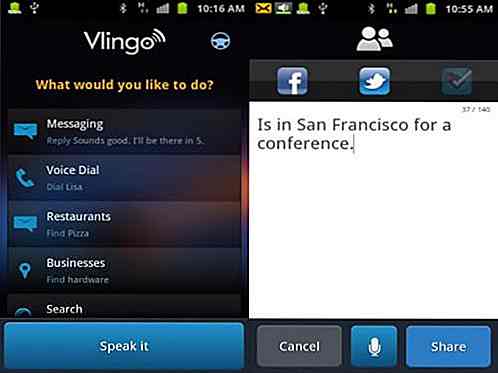hideout-lastation.com
hideout-lastation.com
15 problèmes courants de PC et comment les dépanner
Vous n'avez pas à courir à l'atelier de réparation chaque fois que votre PC se retrouve avec un problème. La plupart des problèmes PC courants ont une solution plutôt simple, et vous pouvez les résoudre vous-même en quelques étapes simples .
Pour vous aider à résoudre vous-même les problèmes courants liés au PC, j'ai énuméré les 15 problèmes les plus courants concernant le matériel PC et quelles sont vos options si vous faites face à l'un d'entre eux.
1. Surchauffe PC
Un PC chauffant ralentit l'ensemble du système et provoque des accidents fréquents . De plus, les composants PC peuvent également être endommagés de façon permanente en raison d'une exposition constante à la chaleur.
Il y a deux raisons principales pour lesquelles votre PC chauffe, c'est-à-dire que le système de refroidissement ne fonctionne pas correctement ou que le PC chauffe à un point tel que votre système de refroidissement ne peut plus le supporter. Dans les deux cas, j'ai écrit un article complet sur différentes solutions pour gérer un PC surchauffe. Vérifiez-le.
2. Port USB dysfonctionnel
Si votre port USB ne fonctionne plus, il n'est pas nécessaire qu'il soit cassé . Voici quelques solutions qui peuvent résoudre ce problème:
Méthode 1: Redémarrez le PC
Redémarrer le PC est la réponse à de nombreux problèmes, et c'est une solution commune au problème de port USB aussi bien.
Méthode 2: désinstaller le pilote de port USB
La désinstallation du pilote du port USB forcera Windows à le réinstaller lorsque vous redémarrerez le PC. Cela peut résoudre le problème. Voici comment faire:
- Appuyez sur les touches Windows + R et entrez
devmgmt.mscdans la boîte de dialogue Exécuter pour ouvrir le Gestionnaire de périphériques . - Ici, développez l' option Contrôleurs de bus USB.
- Maintenant, faites un clic droit sur l'entrée USB Host Controller puis cliquez sur Désinstaller .
- Répétez cette opération pour toutes les entrées avec le contrôleur hôte USB pour désinstaller les pilotes pour tous les ports USB.
- Une fois supprimé, redémarrez le PC et Windows réinstallera automatiquement les pilotes et corrigera tous les problèmes de pilotes.
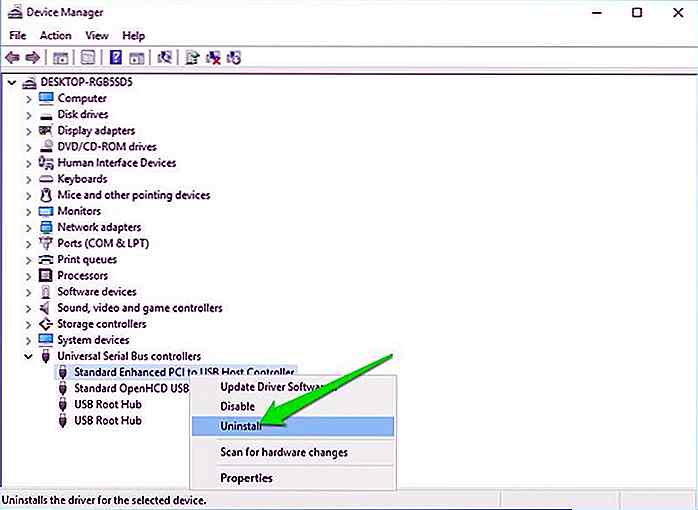 Méthode 3: désactiver la suspension sélective USB
Méthode 3: désactiver la suspension sélective USB La fonction de suspension sélective USB est une fonction d'économie d'énergie Windows qui suspend les ports USB inutilisés ou inactifs pour économiser l'énergie . Parfois, cela pourrait empêcher un port USB de fonctionner. Voici comment le désactiver:
- Appuyez sur les touches Windows + R et tapez
powercfg.cpldans la boîte de dialogue Exécuter pour ouvrir les options Windows Power. - Cliquez ici sur Modifier les paramètres du plan en regard de votre plan actuel, puis cliquez sur Modifier les paramètres d'alimentation avancés .
- Maintenant, développez les paramètres USB et désactivez le paramètre de suspension sélective USB .
- Redémarrez le PC pour voir s'il résout le problème du port USB.
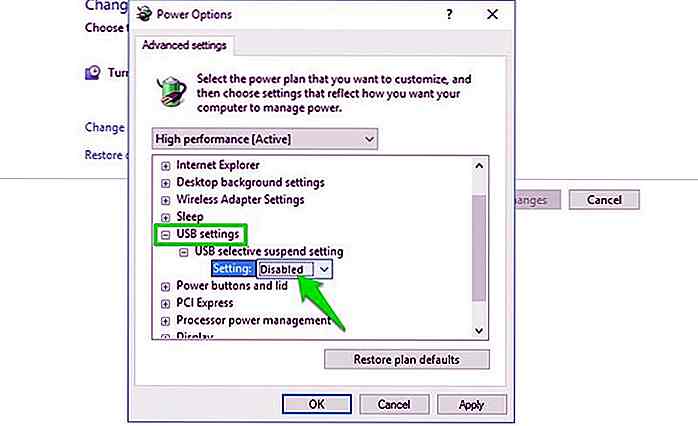 Remarque: Cette option doit rester activée si vous souhaitez économiser la batterie. Si cela ne résout pas le problème du port USB, activez-le à nouveau .
Remarque: Cette option doit rester activée si vous souhaitez économiser la batterie. Si cela ne résout pas le problème du port USB, activez-le à nouveau .3. PC se déconnecte du WiFi
Si votre Wi-Fi fonctionne correctement mais que votre PC continue de se déconnecter, la carte réseau de votre PC peut ne pas recevoir la pleine puissance . Windows dispose d'une option d'économie d'énergie intégrée qui fournit moins d'énergie à la carte réseau . Vous devez désactiver cette fonctionnalité:
- Allez dans Paramètres avancés dans les options d'alimentation .
- Développez ici Paramètres de l'adaptateur sans fil, puis développez le mode d'économie d'énergie .
- Définissez ceci sur Performances maximales .
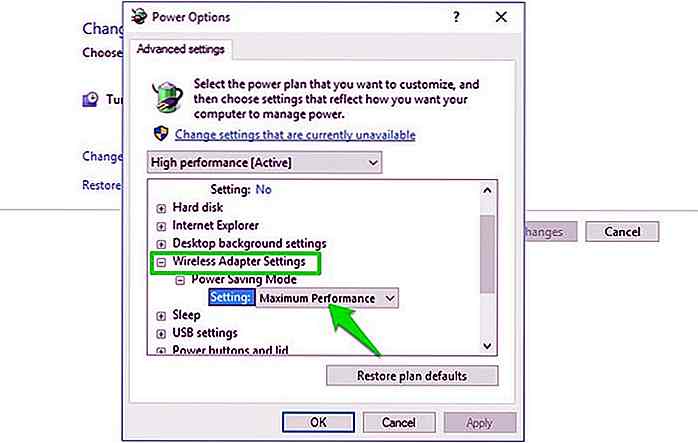 4. Bips du PC
4. Bips du PC La carte mère du PC est assez intelligente pour détecter les problèmes et émet des bips dans différents rythmes pour vous le dire. Voici un article sur ce que cela signifie réellement lorsque le PC émet plusieurs bips.
Si le PC ne démarre pas après les bips, il est généralement difficile de résoudre le problème vous-même. Cependant, je vais énumérer deux des problèmes les plus communs en raison de quels bips se produisent, et heureusement, vous pouvez les résoudre vous-même.
Problème 1: Hors de la mémoire RAM
Un problème que j'ai récemment traité. Si la RAM à l'intérieur de votre PC se détache ou n'est pas à sa place, alors votre PC émettra un bip 2-3 fois et ne démarrera pas du tout. La solution est simple, ouvrez le PC (les utilisateurs d'ordinateurs portables devraient laisser un expert gérer cela) et réinsérez la RAM . Voici comment:
- Sortez la RAM complètement et nettoyez toute la saleté à l' intérieur de la fente en utilisant un coton-tige.
- Insérez maintenant la RAM et mettez suffisamment de pression sur les deux extrémités pour vous assurer qu'elle est complètement à l'intérieur.
- Ensuite, fermez les clips et assurez-vous qu'ils sont correctement verrouillés . Même une RAM légèrement lâche sera incapable de fonctionner.
Cette vidéo devrait vous aider à installer correctement la RAM
Problème 2: matériel récemment ajouté
Un composant matériel endommagé ou mal installé peut entraîner des bips . Retirez tous les composants matériels nouvellement ajoutés et voyez si cela résout le problème. Si le PC fonctionne bien par la suite, alors installez-le correctement ou faites-le réparer (ou le remplacer).
5. Les ventilateurs PC ne fonctionnent pas
Si vous remarquez qu'un ou plusieurs ventilateurs de votre PC ne fonctionnent pas, cela peut être dû à la saleté à l'intérieur. Vous devrez ouvrir le PC et utiliser une cartouche d'air comprimé ou une souffleuse à feuilles pour nettoyer les ventilateurs et autres composants.
Voici une vidéo pour vous aider dans le processus de nettoyage:
Si la saleté n'était pas le problème, vous pouvez également utiliser l'application SpeedFan pour voir quel est le problème. L' application vous permettra de contrôler les fans pour les faire fonctionner à nouveau . Bien que votre carte mère PC doit supporter le contrôle du ventilateur pour utiliser cette application.
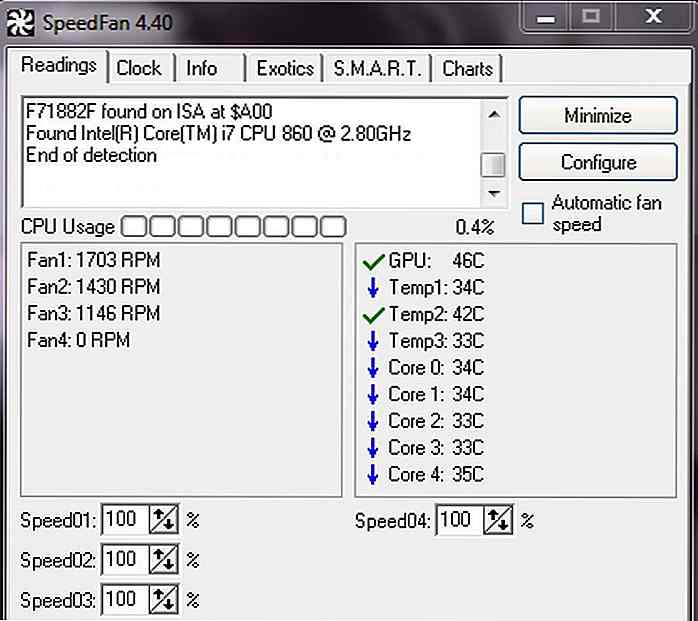
6. PC n'utilisant pas une partie de RAM
Parfois, votre PC ne peut pas utiliser une partie de RAM. Par exemple, vous pouvez avoir 4 Go de RAM, mais votre PC n'utilise que 2 Go lorsque vous le vérifiez dans le Gestionnaire des tâches . C'est généralement un problème de réglage de Windows.
Remarque: Si seulement quelques Mo (200-400 Mo) de RAM ne sont pas utilisés, il est probablement utilisé par le matériel PC et vous ne pouvez rien y faire.
La solution à ce problème est simple - Windows doit avoir été configuré pour n'utiliser qu'une partie de la RAM . Voici comment le réparer:
- Appuyez sur les touches Windows + R et tapez
msconfigdans la boîte de dialogue Exécuter pour ouvrir les configurations système . - Passez à l'onglet Démarrage et cliquez sur Options avancées .
- Cochez maintenant la case en regard de Mémoire maximale et entrez la quantité maximale de RAM installée (en Mo).
- Cliquez sur OK et redémarrez le PC pour qu'il prenne effet.
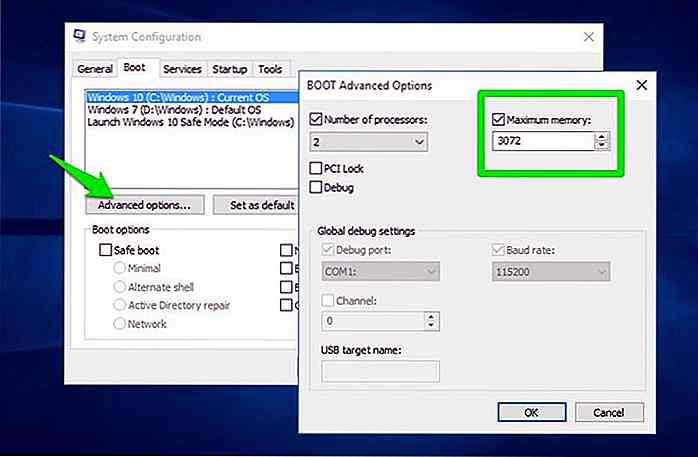 Bon à savoir: pendant que vous y êtes, vous devez également cocher la case à côté de l'option Nombre de processeurs et vous assurer que votre PC utilise également tous les cœurs de processeur. Réglez-le au nombre maximum si vous souhaitez utiliser toute la puissance du processeur.
Bon à savoir: pendant que vous y êtes, vous devez également cocher la case à côté de l'option Nombre de processeurs et vous assurer que votre PC utilise également tous les cœurs de processeur. Réglez-le au nombre maximum si vous souhaitez utiliser toute la puissance du processeur.Si cela ne résout pas le problème, il y a aussi une chance que la RAM ne soit pas installée correctement . Essayez de le réinstaller.
7. Surmenage du ventilateur
Le ventilateur de votre PC fonctionne en fonction du chauffage de votre PC . Plus la température est élevée, plus le ventilateur fonctionnera rapidement. Dans le cas où la température de votre PC est correcte (vous pouvez utiliser HWMonitor pour le vérifier), mais le ventilateur tourne à pleine vitesse; alors vous devrez le contrôler manuellement.
Vous pouvez également utiliser l'application SpeedFan à cette fin. Il vous dira la vitesse de fonctionnement de tous les ventilateurs à l'intérieur de votre PC afin que vous puissiez gérer leur vitesse. Ne vous inquiétez pas de la compatibilité de l'application, problème de ventilateur de surmenage se produit uniquement avec les cartes mères qui peuvent contrôler les fans.
8. PC se bloque avant de charger le système d'exploitation
Si votre PC n'affiche que le logo du fabricant et se bloque juste avant qu'il ne soit supposé charger le système d'exploitation, alors il y a un problème avec la RAM ou le disque dur . Comme le système d'exploitation est incapable de se charger, alors la RAM est corrompue et ne peut pas contenir le chargeur de démarrage ou le disque dur est endommagé et ne peut pas charger les données à l'intérieur.
Si vous avez plusieurs emplacements de mémoire RAM, en extraire chacun d'eux un par un et en démarrant le PC vous aidera à trouver le coupable. À la fin, vous devrez remplacer la RAM corrompue ou le disque dur, quel que soit le problème.
9. Le PC ne s'allume pas
Si votre PC ne s'allume pas du tout - pas même une seule lumière, alors cela doit être un problème avec la source d'alimentation.
Utilisateurs de bureau: Si le cordon d'extension de votre ordinateur , la prise de courant et d'autres connexions fonctionnent correctement, le problème peut provenir du câble d'alimentation du PC. Remplacez le câble d'alimentation du moniteur par celui du processeur (si vous n'en avez pas) pour voir s'il s'allume. Vous devrez obtenir un nouveau câble d'alimentation si cela résout le problème.
Utilisateurs d'ordinateurs portables: Retirez la batterie et remettez-la en place avant de démarrer l'ordinateur portable. Si cela ne fonctionne pas, retirez la batterie et connectez le câble de chargement à l'ordinateur portable . Démarrez le PC sur la puissance du chargeur et voyez si cela fonctionne. Vous devrez remplacer la batterie si elle résout le problème.
Remarque: Vous devez également supprimer tous les types de périphériques externes connectés à votre PC en essayant ceci. Un périphérique défectueux peut provoquer ce problème.
10. PC bruyant
Si vous entendez beaucoup de bruit supplémentaire lors de l'utilisation du PC, il est très probablement nécessaire de le nettoyer. Faites-le nettoyer ou utilisez une boîte d'air comprimé ou une souffleuse à feuilles pour le nettoyer vous-même. Si vous avez overclocké votre GPU et CPU, ils pourraient aussi être la cause du bruit.
Voici une vidéo avec des méthodes simples pour nettoyer votre PC:
Il y a aussi une chance qu'un disque à l'intérieur du DVD ROM fasse le son supplémentaire . Vous pouvez consulter cet article sur tous les composants du PC qui créent du bruit pour plus d'informations.
11. Disque dur bruyant
Si vous entendez un clic ou un grincement du disque dur, il est peut-être temps d'en obtenir un nouveau. Les disques durs ont une durée de vie limitée et les sons forts sont le signe principal d'une défaillance du disque dur . Vous pouvez utiliser l'outil de surveillance de disque dur CrystalDiskInfo pour vérifier la santé de votre disque dur. L'outil vous dira la santé actuelle du disque dur avec des signes comme "Bon", "Attention" ou "Mauvais".
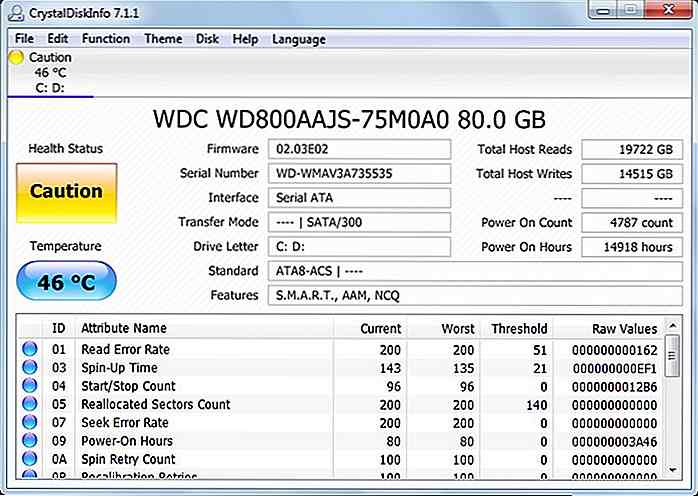
Vous devez immédiatement sauvegarder toutes vos données et essayer d'obtenir un autre disque avant que celui-ci ne tombe en panne.
12. Écran bleu de la mort
L'écran bleu de la mort redouté (BSOD) peut se produire en raison de problèmes de logiciels et de matériel, mais généralement, c'est un problème matériel. Quelle que soit la cause, BSOD nécessite une attention immédiate car c'est un signe d'un gros problème .
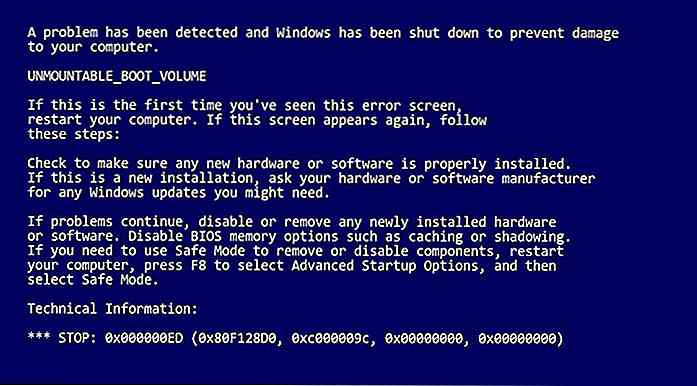
BlueScreenView est un excellent utilitaire Nirsoft qui montrera des informations importantes si vous avez récemment subi un écran bleu de la mort. Vous devriez être capable d'identifier et de résoudre le problème en utilisant cette information. Voici quelques raisons communes pour BSOD et leurs solutions.
1. Pilotes corrompus
Un pilote corrompu peut être la cause de BSOD. Pour le savoir, utilisez les étapes suivantes:
- Ouvrez le Gestionnaire de périphériques en tapant devmgmt.msc dans l' exécution .
- Ici, développez chaque menu et recherchez une icône en forme de triangle jaune à côté de chaque pilote.
- Si vous en trouvez, faites un clic droit dessus et sélectionnez Mettre à jour le logiciel du pilote pour mettre à jour son pilote.
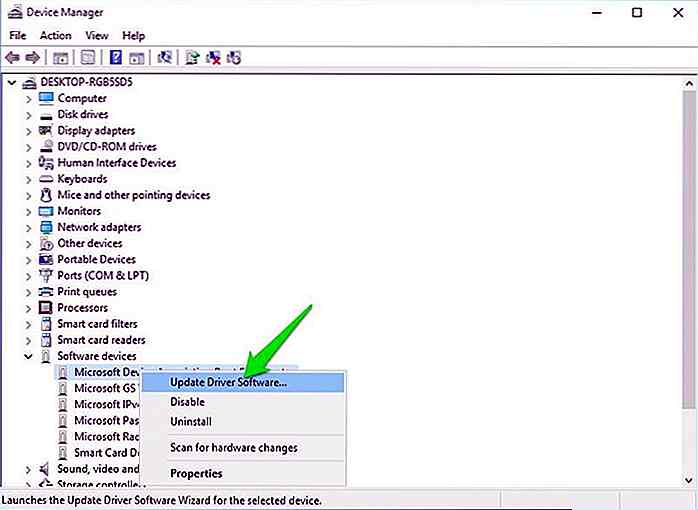 Vous pouvez également utiliser une application tierce comme IObit Driver Booster pour rechercher et corriger automatiquement les problèmes de pilote.
Vous pouvez également utiliser une application tierce comme IObit Driver Booster pour rechercher et corriger automatiquement les problèmes de pilote.2. Trop de pression sur la RAM
Si vous ouvrez trop de programmes que la RAM ne peut pas gérer, cela peut geler le système et afficher BSOD. Pour cela, vous devez soit arrêter d'ouvrir trop de programmes, soit mettre à jour la RAM.
3. Disque dur défectueux
BSOD est également un signe d'un disque dur mourant, utilisez les instructions du problème # 11 ci-dessus pour identifier les problèmes de disque dur.
4. PC de chauffage
Chauffage PC conduit également à BSOD si trop de pression est mise sur les composants . Utilisez l'instruction du problème n ° 1 pour le résoudre.
13. Moniteur vide
Si votre moniteur ne montre rien, cela peut être un problème avec le moniteur lui-même ou la carte graphique . Vous devez connecter le moniteur à un autre ordinateur pour voir si le problème provient du PC ou du moniteur.
Si le moniteur ne s'allume pas du tout, remplacez le câble d'alimentation par un câble en état de fonctionnement et vérifiez si cela aide. Voici un bon article sur la façon de réparer un moniteur qui ne montre rien.
14. Le moniteur devient noir après quelques secondes
Si le moniteur devient noir après quelques secondes d'affichage, cela peut poser un problème de qualité de la couleur ou de réglage de l'écran . Appuyez sur le bouton de réglage automatique de votre moniteur pour voir s'il le corrige. Sinon, vous devrez changer la couleur d'affichage de 32 bits à 16 bits .
Vous pouvez connecter le PC à un autre moniteur pour régler les couleurs à partir des paramètres de votre carte graphique . Appuyer sur le réglage automatique peut afficher l'affichage pendant quelques secondes. Vous pouvez utiliser ceci à votre avantage et ajuster la couleur tout en appuyant sur le réglage automatique.
15. Problèmes de clavier
Si votre clavier fait du bruit et ne tapera pas les mots répétés correctement, alors il n'y a pas de problème avec le clavier. Vous devez avoir activé les touches et les touches de filtre dans les paramètres Windows qui provoquent un tel problème. Pour les désactiver:
- Ouvrez le Panneau de configuration et cliquez sur Facilité d'accès .
- Cliquez ici sur Changer le fonctionnement de votre clavier .
- Maintenant décochez la case à côté de Basculer les touches et les touches de filtrage pour résoudre ce problème.
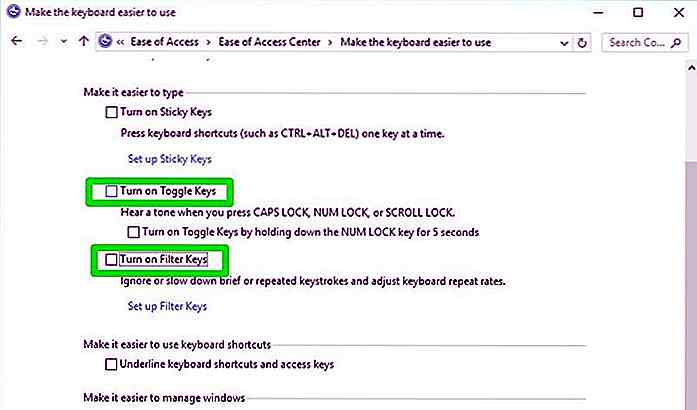 Arrondir
Arrondir La plupart des problèmes matériels ci-dessus peuvent être facilement résolus en modifiant les paramètres ou en utilisant un logiciel . Cependant, certains d'entre eux exigeront certainement que vous rendiez visite à l'atelier de réparation d'ordinateurs.
Il est bon de savoir au moins ce qui ne va pas avec votre PC afin que vous puissiez prendre les mesures en conséquence . Faites-nous savoir dans les commentaires si vous avez déjà rencontré un problème de matériel PC et comment vous l'avez résolu.
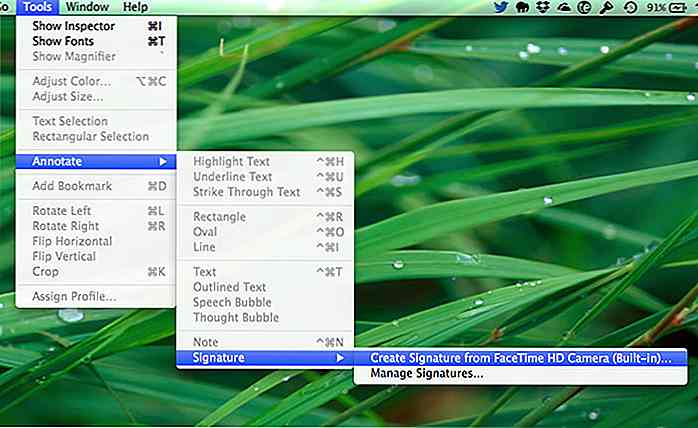
Comment signer des documents numériques avec Aperçu App (OS X)
Pour les pigistes qui travaillent à distance, avoir à signer un document en personne peut être un problème. Au lieu de se présenter au bureau ou de rencontrer le client, habituellement, le document nous est envoyé, nous l'imprimons, le signons puis le réanalysons avec ce scanner que nous traînons. Vous n

3 erreurs courantes dans l'écriture et comment vous pouvez éviter de les faire
Trouver sa voix dans l'écriture de contenu freelance implique souvent de sacrifier la structure parfaite de la phrase. C'est triste mais vrai. Pourtant, cela ne signifie pas que chaque phrase d'un article ou d'un billet de blog doit être incorrecte.La licence et le style créatifs dictent que nous écrivons dans un format parfois imparfait mais tout à fait compréhensible pour atteindre le public ciblé, un public qui peut ne pas avoir une compréhension parfaite de la langue anglaise (mais franchement, qui le fait?).C'
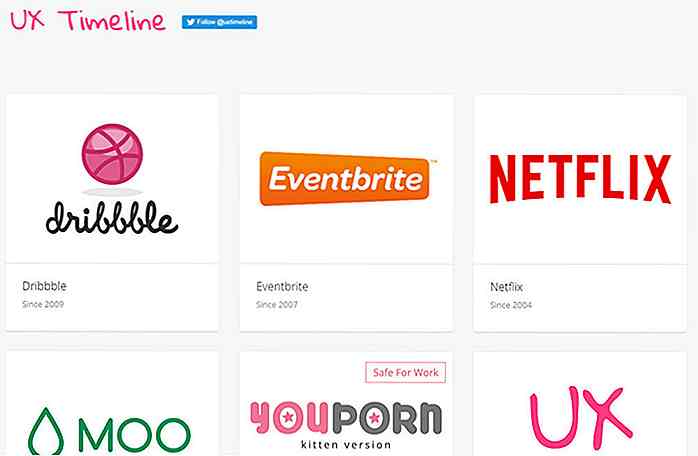
![Comment accélérer votre navigateur Chrome Android [QuickTip]](http://hideout-lastation.com/img/tech-design-tips/756/how-speed-up-your-android-chrome-browser.jpg)