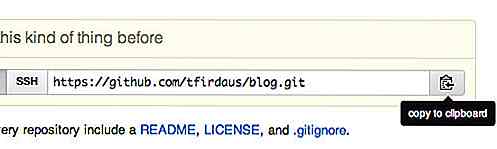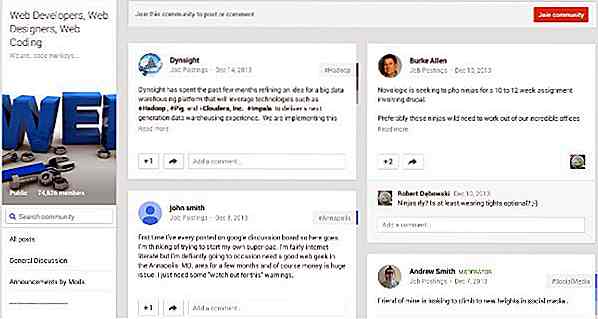hideout-lastation.com
hideout-lastation.com
15 trucs et astuces pour tirer le meilleur parti d'Android 7 Nougat
Android 7.0 (nom de code Nougat), officiellement lancé le 22 août 2016 pour les appareils Nexus et Pixel, est en train de se déployer lentement pour les appareils mobiles partout dans le monde.
Pendant que vous attendez avec impatience d'essayer le dernier Android sur votre téléphone ou tablette, nous vous apportons une liste de trucs et astuces utiles pour tirer le meilleur parti des nouvelles fonctionnalités et améliorations dans Android Nougat.
Faites défiler vers le bas pour chacun des conseils ou prenez un raccourci vers un conseil spécifique:
- Personnaliser les paramètres rapides
- Multitâche plus rapide
- Utilisez Multi-fenêtre
- Utilisez n'importe quelle application dans Multi-fenêtre
- Réponse directe et notifications extensibles
- Recevez des notifications groupées
- Meilleure gestion des notifications
- Ajuster la police et la taille de l'écran
- Déverrouiller l'interface utilisateur du tuner système
- Utiliser l'économiseur de données
- Bloquer les personnes et les numéros
- Fermer les services en cours d'exécution
- Ajoutez votre deuxième langue
- Optimiser la gestion de la batterie
- Utiliser le chiffrement de fichier
Personnaliser les paramètres rapides
Les réglages rapides permettent à l'utilisateur de configurer rapidement les paramètres communs du système tels que l'activation de la rotation, l'activation / la désactivation du Bluetooth et du Wi-Fi, entre autres, sans ouvrir les paramètres (application). Nougat permet aux utilisateurs de personnaliser la disponibilité des paramètres dans les Quick Settings . (Les appareils de certains fabricants ont déjà cette fonctionnalité, cependant, il ne faisait pas partie de la vanille aka Google version d'Android.)
Pour personnaliser les paramètres rapides, faites glisser vers le bas à partir du haut pour afficher le tiroir des notifications > faites à nouveau glisser vers le bas pour voir les paramètres bascule> cliquez sur le bouton MODIFIER pour afficher la configuration des mosaïques de réglages rapides> faites glisser et déposez les mosaïques pour définir la disponibilité des mosaïques.
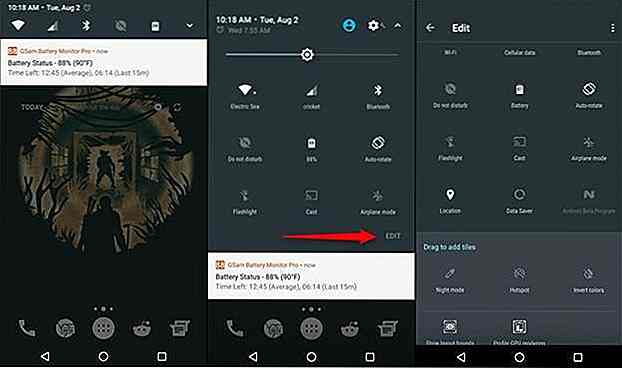 Multitâche plus rapide
Multitâche plus rapide Multitâche sur Android jusqu'à présent consiste à appuyer sur le bouton carré pour tirer toutes vos applications ouvertes, organisées en fonction de l'utilisation récente. Maintenant, tout ce que vous avez à faire est de cliquer deux fois sur le bouton recents (carré) sur la barre de navigation et Android passera à l'application la plus récente.
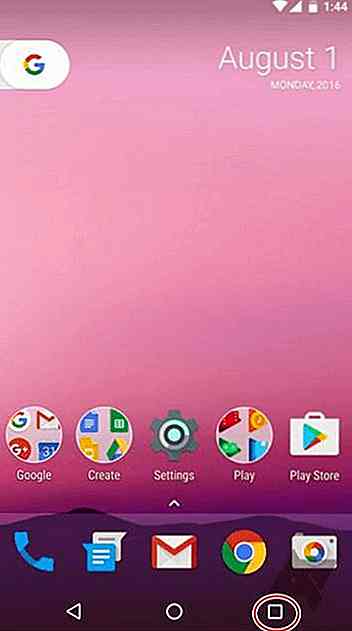 Utilisez Multi-Window
Utilisez Multi-Window Multi-fenêtre venir à Android dans Nougat. Il vous permet d' utiliser deux applications côte à côte en divisant l'écran en deux moitiés horizontalement ou verticalement.
Pour utiliser deux applications simultanément, ouvrez votre première application, appuyez longuement sur l'icône recents (carré) de la barre de navigation lorsque vous l'utilisez. Cela l'accrochera à la moitié supérieure de l'écran (en mode portrait) ou à la moitié gauche (en mode paysage). Ensuite, choisissez une autre de vos applications récemment ouvertes pour l'aligner sur l'autre moitié de l'écran.
Remarque: Les deux applications que vous souhaitez utiliser simultanément à l'aide de plusieurs fenêtres doivent déjà être présentes dans votre liste Applications récentes pour que cela fonctionne. Notez que toutes les applications ne prennent pas en charge la fonctionnalité multi-fenêtres pour le moment. Il y a cependant une solution de contournement que vous pouvez essayer (prochain conseil).
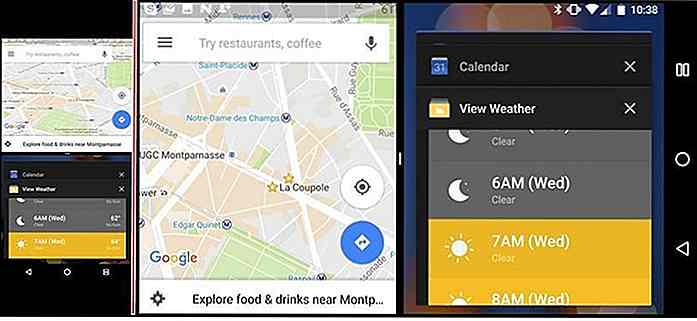 Utilisez n'importe quelle application dans plusieurs fenêtres
Utilisez n'importe quelle application dans plusieurs fenêtres L'une des raisons pour lesquelles plusieurs fenêtres n'est pas pris en charge dans certaines applications est due à la taille. Il y a un tweak que vous pouvez utiliser pour surmonter cela. C'est une option de développeur qui permet de redimensionner les applications (il peut donc être utilisé en mode écran partagé). Ce n'est pas un 100% tordu cependant - vous devrez l'essayer pour voir si cela fonctionne.
Pour activer cette fonctionnalité, activez d'abord les options du développeur en sélectionnant Paramètres > A propos> Informations sur le logiciel, puis appuyez sur sur le numéro de build 7 fois.
Une fois que les options du développeur ont été activées, ouvrez à nouveau les Paramètres > Options du développeur et activez l' option Forcer les activités à redimensionner pour rendre toutes les applications compatibles avec Multi-Window.
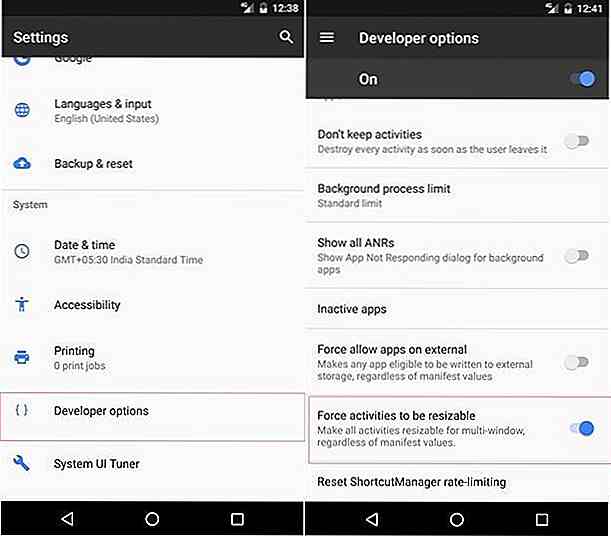 Réponse directe et notifications extensibles
Réponse directe et notifications extensibles La fonction de réponse directe vous permet de répondre à un message ou une notification directement à partir du tiroir de notification, c'est-à-dire que vous n'avez pas besoin d'ouvrir cette application particulière pour répondre à un message. La fonction de notification extensible permet d' afficher plus de détails sur la notification .
Ces fonctionnalités sont pratiques lorsque vous jouez à un jeu ou que vous regardez un film et qu'une notification arrive à laquelle vous devez répondre. Plutôt que de charger l'application, vous pouvez répondre au message ou lire la notification dans son intégralité à partir de la barre de notification.
Pour utiliser la fonction de réponse directe, lorsqu'un message arrive, faites- le glisser en haut de l'écran de votre appareil pour voir le tiroir de notification. Balayez à nouveau avec deux doigts sur une notification particulière, puis tapez votre message et appuyez sur le bouton de réponse pour envoyer votre message.
Pour utiliser la fonction de notification extensible, cliquez sur le petit bouton fléché sur le côté droit de vos notifications ou faites le geste d'expansion (en faisant glisser avec deux doigts). Cela vous permet d' étendre cette notification pour afficher plus de détails (par exemple, compléter le message) de cette notification particulière.
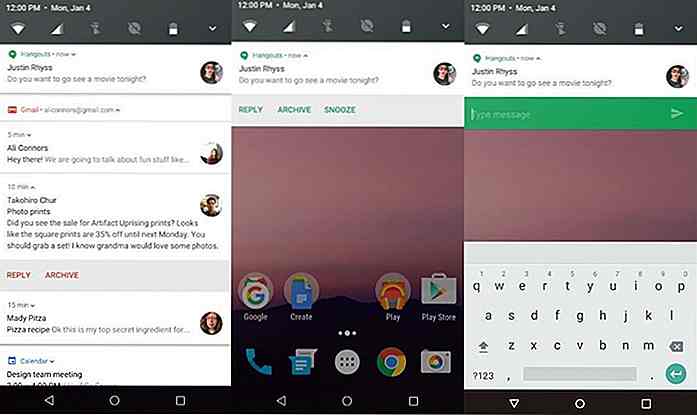 Recevez des notifications groupées
Recevez des notifications groupées À l'instar des piles de notifications sur Android Wear, les notifications groupées regroupent toutes les notifications en une seule notification, ce qui réduit l'attention individuelle requise pour y remédier.
Si vous appuyez simplement sur une notification groupée, l'action lancera l'application associée. Toutefois, si vous utilisez le geste d'expansion (glisser vers le bas avec deux doigts) sur cette notification groupée, la notification groupée se développe pour afficher les notifications individuelles.
Ensuite, vous pouvez appuyer sur une notification particulière dégroupée pour voir la même chose dans l'application donnée (et ne pas ouvrir seulement l'application comme décrit ci-dessus).
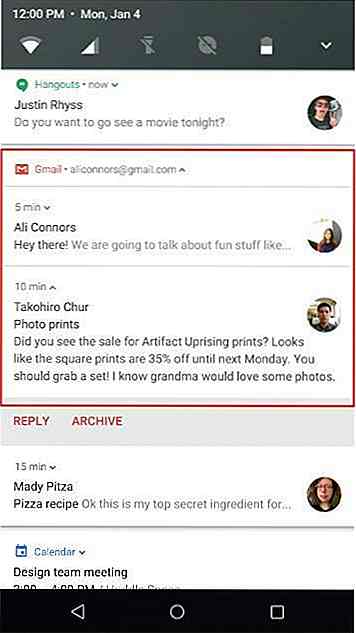 Meilleure gestion des notifications
Meilleure gestion des notifications Avec Nougat, vous pouvez gérer certains types de notifications en fonction des applications d'où elles proviennent. Ignorez les annonces, les promotions et autres notifications non pertinentes (comme les rappels d'anniversaire Facebook et les notifications de jeux) et ne conservez que les informations importantes qui requièrent votre attention.
Pour ce faire, sur une telle notification entrante, appuyez longuement sur la notification de l'application> sélectionnez le comportement en conséquence parmi les options. Vous pouvez choisir de désactiver les notifications ou de les bloquer totalement.
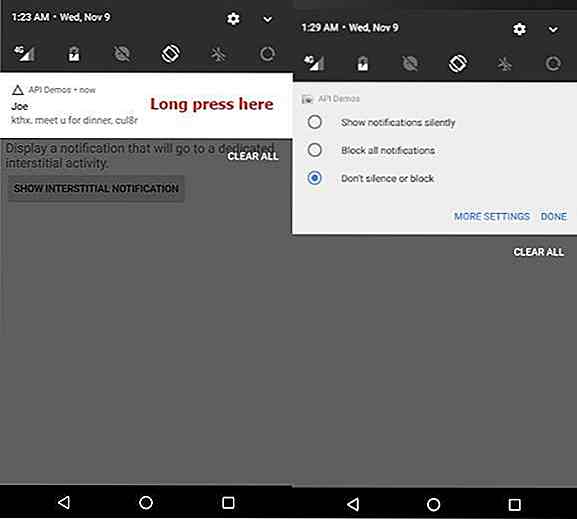 Si vous appuyez sur PLUS DE REGLAGES (en bas, à côté de TERMINÉ), vous pouvez choisir de:
Si vous appuyez sur PLUS DE REGLAGES (en bas, à côté de TERMINÉ), vous pouvez choisir de:- Bloquer toutes les notifications de cette application,
- Montrez-les en silence,
- Contrôler ce qui apparaît sur l'écran de verrouillage, ou
- Autoriser l'application à remplacer les paramètres de Ne pas déranger
Notez que si vous choisissez d'afficher les notifications en mode silencieux, vous ne pouvez pas demander de remplacer les paramètres de Ne pas déranger car il ne peut pas remplacer sans faire de son, bien sûr.
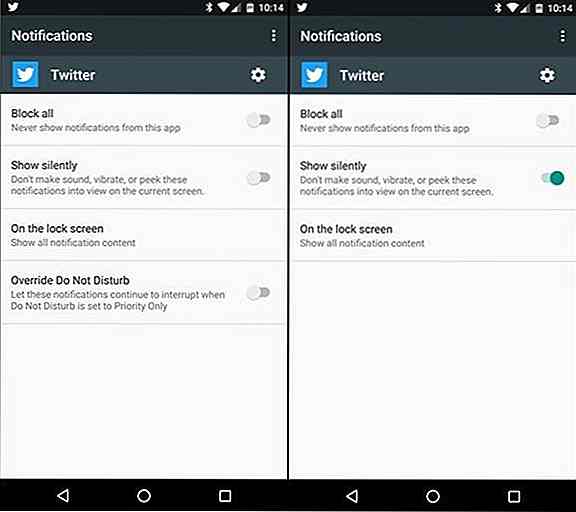 Ajuster la police et la taille de l'écran
Ajuster la police et la taille de l'écran Avec Nougat, vous pouvez ajuster la taille du texte et même celle des éléments non textuels, c'est-à-dire augmenter ou diminuer le ratio de la taille de l'application (y compris les barres et boutons) à la taille de l'écran.
Pour ajuster la taille du texte affiché n'importe où dans l'interface utilisateur, ouvrez l' application Paramètres> sélectionnez Affichage> appuyez sur Taille de la police et déplacez le curseur pour définir la taille de police finale.
Pour ajuster la taille des parties non textuelles de l'interface, y compris le tiroir, les barres et les boutons, ouvrez l'application Paramètres> cliquez sur Affichage> appuyez sur Taille d'affichage et déplacez le curseur pour définir la taille souhaitée.
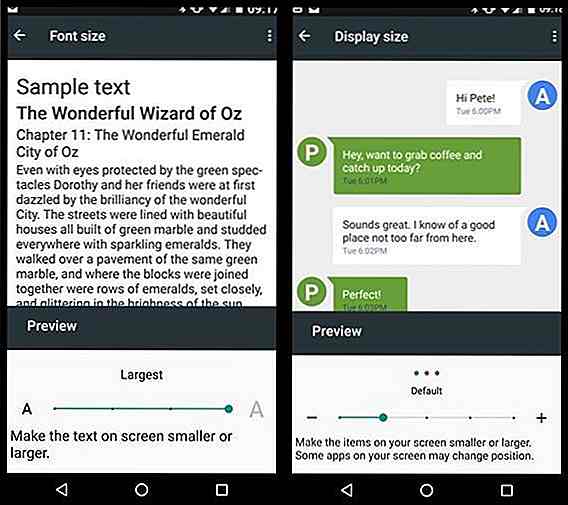 Déverrouiller l'interface utilisateur du tuner système
Déverrouiller l'interface utilisateur du tuner système L'interface utilisateur System Tuner apporte des paramètres plus détaillés et vous permet d'affiner les éléments de conception et certaines fonctionnalités expérimentales. Par exemple, vous pouvez activer les contrôles de notification de puissance, ce qui permet un contrôle plus précis des notifications de chaque application. Vous pouvez même désactiver les paramètres rapides complets pour afficher uniquement les notifications dans la barre de notification.
Pour activer cette amélioration puissante et risquée, balayez vers le bas à partir de l'écran pour ouvrir les paramètres rapides> appuyez simplement sur l' icône des paramètres et maintenez- la enfoncée jusqu'à ce qu'elle commence à tourner. Vous recevrez une confirmation de l'activation de la fonction (comme indiqué sur l'image ci-dessous).
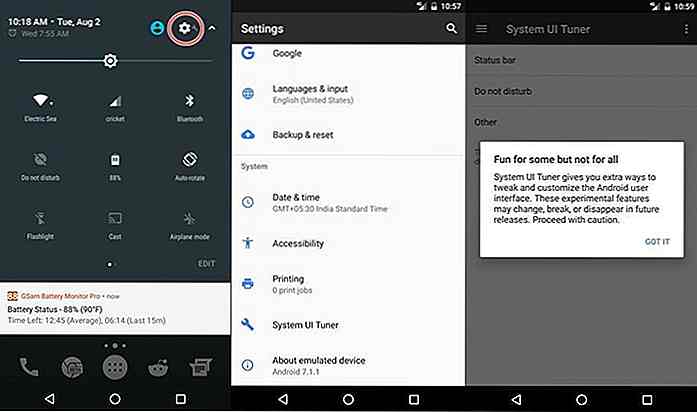 Utiliser l'économiseur de données
Utiliser l'économiseur de données La fonctionnalité d'économiseur de données limite l'accès aux données pour les applications en arrière-plan, ce qui vous permet d'économiser des données et de prolonger la durée de vie de la batterie. Il est bon de le garder activé si l'économie de données est une nécessité et votre souhait d'interdire aux applications d'utiliser des données en arrière-plan pour synchroniser ou charger des annonces. Par exemple, une application publicitaire ne diffusera pas d'annonces si vous ne l'avez pas ouverte explicitement, mais notez qu'une application comme Twitter ne s'actualisera pas en arrière-plan, sauf si vous lancez ou interagissez avec vous-même.
Pour activer Data Saver de Nougat, ouvrez l' application Paramètres> cliquez sur Utilisation des données > Economiseur de données > cliquez sur le bouton bascule en haut à droite pour activer l'économiseur de données.
Optionnellement, cliquez sur Accès aux données sans restriction et choisissez les applications que l'économiseur de données n'affectera pas, c'est-à-dire que ces applications ne sauvegarderont pas les données et agiront dans leur plein potentiel. Cette liste d'exclusion est significative pour les applications importantes ou cruciales pour lesquelles vous ne voulez pas manquer ou retarder toute notification.
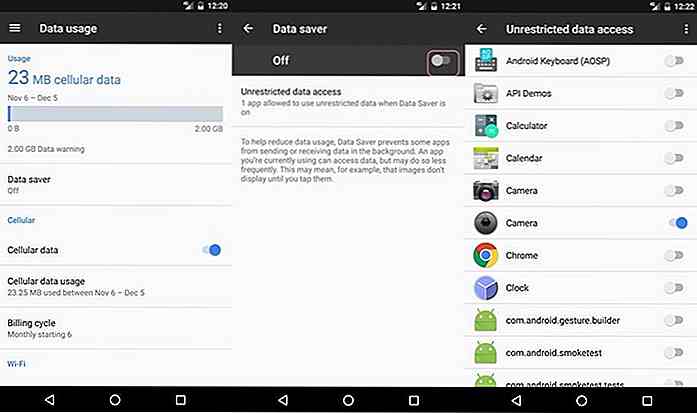 Bloquer les gens et les numéros
Bloquer les gens et les numéros Android 7.0 Nougat apporte enfin la fonctionnalité toujours voulue pour bloquer les numéros dont vous n'avez pas l'intention d'obtenir des messages ou des appels . C'est particulièrement utile lorsque nous sommes irrités par le spam ou les appels publicitaires qui vous dérangent pendant le travail.
De plus, nous trouvons également cette fonctionnalité utile contre les messages marketing des magasins du marché. Pour bloquer ces numéros, ouvrez l'application Dialer > appuyez sur le bouton Options > Paramètres> Blocage des appels et cliquez sur AJOUTER UN NUMÉRO . Ensuite, entrez simplement le numéro que vous souhaitez bloquer et vous avez terminé.
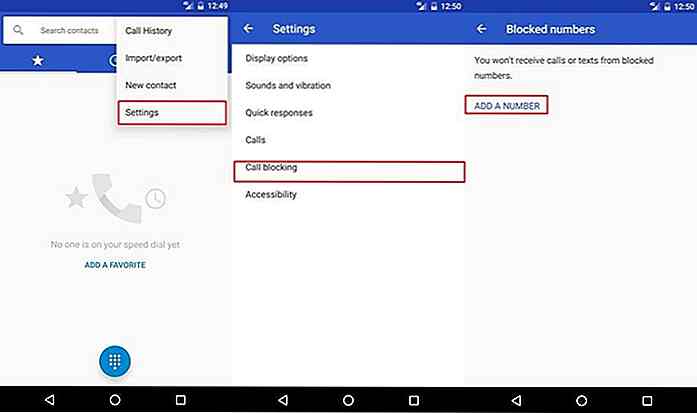 Fermer les services en cours d'exécution
Fermer les services en cours d'exécution Dans la plupart des cas, les services d' arrière-plan consomment des ressources inutiles . Par exemple, Facebook consomme des données et de la batterie pour obtenir votre calendrier et d'autres mises à jour post ou Twitter pour vous chercher les derniers tweets de votre liste suivante ou favoris. Mais si la batterie du téléphone va mourir ou si vous êtes prêt à jouer à un jeu lourd, il est préférable de fermer certains services en arrière-plan non pertinents pour libérer des ressources et améliorer les performances.
Pour fermer les services en cours d'exécution, accédez à Paramètres> Options du développeur (activez-les en premier s'ils ne sont pas encore activés ou visibles en accédant à Paramètres > A propos> Informations sur le logiciel, puis appuyez sur sur le numéro de build 7 fois)> Exécution des services et cliquez sur les services en cours que vous souhaitez fermer un par un et appuyez sur le bouton STOP pour chacun de les tuer de la mémoire.
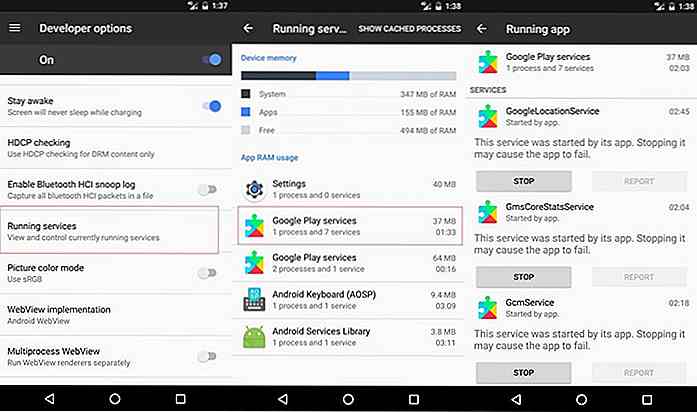 Ajoutez votre deuxième langue
Ajoutez votre deuxième langue Si vous parlez couramment deux langues, Android 7.0 Nougat vous permet de donner votre avis dans les deux langues, ce qui est évidemment une excellente fonctionnalité pour les utilisateurs bilingues et les voyageurs fréquents.
Pour utiliser la fonctionnalité multi-locale, ouvrez Paramètres> Langues et saisie> Préférences de langue, puis sélectionnez Ajouter une langue et enfin choisissez votre deuxième langue dans la liste des langues disponibles. Ensuite, après, vous pouvez facilement changer la langue dans le clavier à l'écran en appuyant sur la touche globe ou en appuyant longuement sur la touche de la barre d'espace.
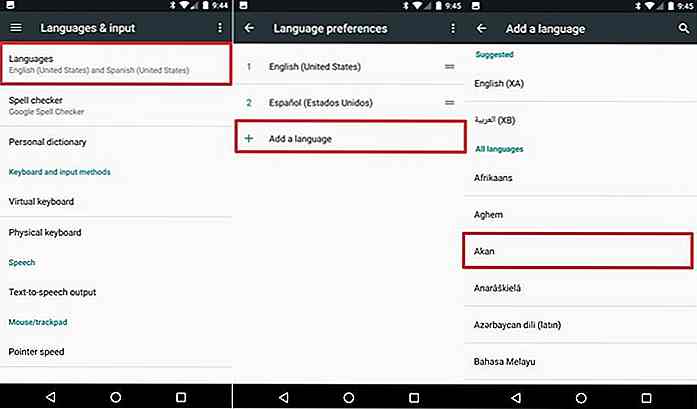 Optimiser la gestion de la batterie
Optimiser la gestion de la batterie Les capacités de gestion de la batterie Android nécessitent de sérieuses améliorations en raison de l'absence de progrès dans la technologie de la batterie. En raison de la même, Nougat apporte une meilleure fonctionnalité de gestion de la batterie que ses prédécesseurs. Doze on the Go remplace Doze sorti avec Android 6.0 Marshmallow et se vante d'améliorer la durée de vie de la batterie.
Notez que certaines applications tierces non compatibles ne peuvent plus vous envoyer de notifications ni effectuer de tâches nécessitant des données d'arrière-plan. Cela signifie que vous risquez de manquer des messages instantanés ou d'autres notifications.
Heureusement, vous pouvez désactiver l'optimisation de la batterie pour ces applications en procédant comme suit: ouvrez Paramètres> Batterie> Optimisation de la batterie> Toutes les applications et appuyez sur les applications individuellement, sélectionnez Ne pas optimiser, puis cliquez sur OK .
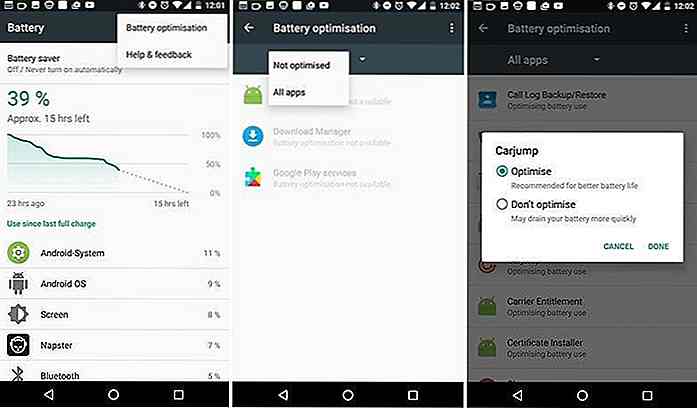 Utiliser le chiffrement de fichier
Utiliser le chiffrement de fichier Android 7.0 apporte le cryptage basé sur les fichiers qui contrairement au cryptage de disque complet déjà disponible dans Android, crypte et verrouille seulement une partie du stockage plutôt que le stockage complet de l'appareil. Cela permet aux applications essentielles de fonctionner correctement même si vous ne déverrouillez pas l'appareil, par exemple, l'appareil déclenchera des alarmes s'il est redémarré automatiquement.
En raison de la même chose, vous n'avez pas besoin d'entrer le code de verrouillage pendant le processus de démarrage. Une réinitialisation complète est toutefois requise pour passer du cryptage de disque complet au cryptage de fichier. Pour crypter votre appareil à l'aide de ce système, accédez à Paramètres> Options du développeur (activez-les si elles ne sont pas encore activées ou disponibles en sélectionnant Paramètres > À propos de> Informations sur le logiciel, puis appuyez sur sur Construire le numéro 7 fois) > Convertir en chiffrement de fichier et cliquez sur WIPE AND CONVERT .
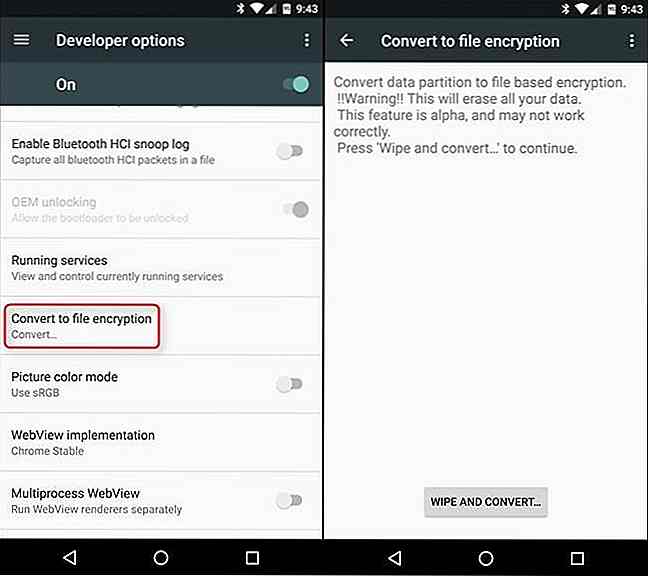 Eh bien, c'était tout sur les nouvelles fonctionnalités et améliorations offertes dans la dernière version du système d'exploitation mobile le plus populaire. Qu'est-ce que vous aimez de plus sur Android 7.0 Nougat de Google? N'hésitez pas à partager avec nous en utilisant des commentaires.
Eh bien, c'était tout sur les nouvelles fonctionnalités et améliorations offertes dans la dernière version du système d'exploitation mobile le plus populaire. Qu'est-ce que vous aimez de plus sur Android 7.0 Nougat de Google? N'hésitez pas à partager avec nous en utilisant des commentaires.
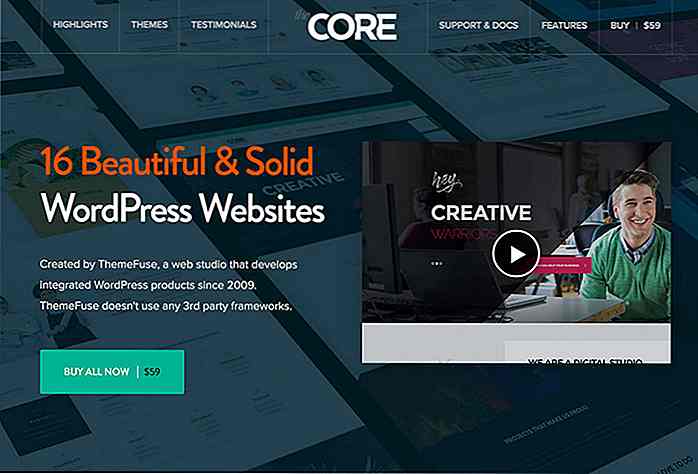
Dix thèmes WordPress polyvalents pour les concepteurs polyvalents
Sauf si vous vous concentrez sur un type spécifique de conception de site Web, il est donc logique d'investir dans un thème WordPress polyvalent . Les thèmes polyvalents vous donnent la flexibilité dont vous auriez besoin pour être prêt à assumer toute tâche qui vous est confiée.Les thèmes WordPress polyvalents présentés ici ont tout ce qu'il faut pour répondre à tout type de site ou sujet . Certains son

Samantha Lee joue avec sa nourriture avec des résultats délicieusement étonnants
Il y a beaucoup de gens créatifs qui travaillent avec des médiums non conventionnels. Pour Samantha Lee, son médium de choix s'est avéré être de la nourriture.Se référant à elle-même en tant qu'artiste alimentaire, Samantha Lee, originaire de Malaisie, s'inspire de la culture populaire et des choses qui l'entourent . Elle a c
![Sifflet pour répondre aux appels téléphoniques avec réponse automatique [Android]](http://hideout-lastation.com/img/tech-design-tips/342/whistle-answer-phone-calls-with-auto-answer.jpg)