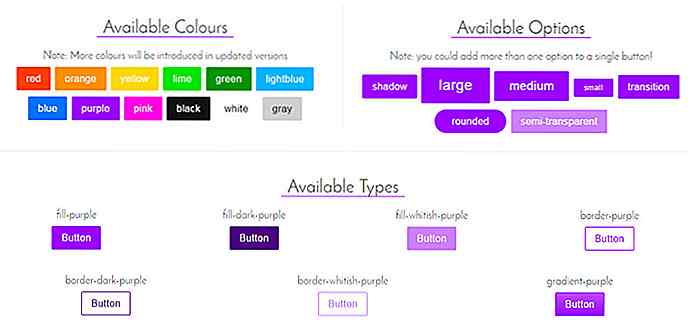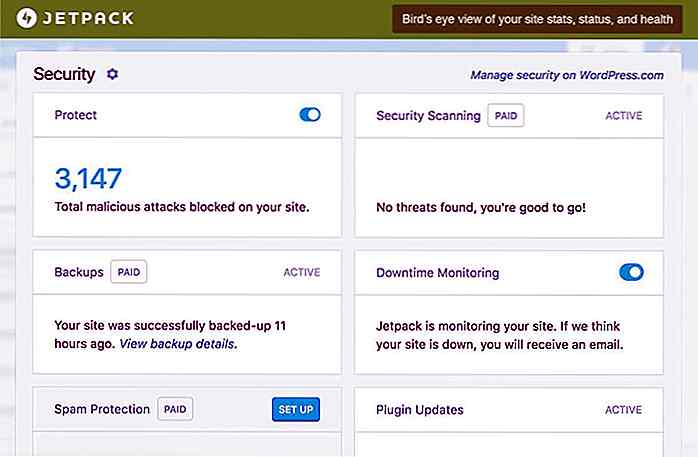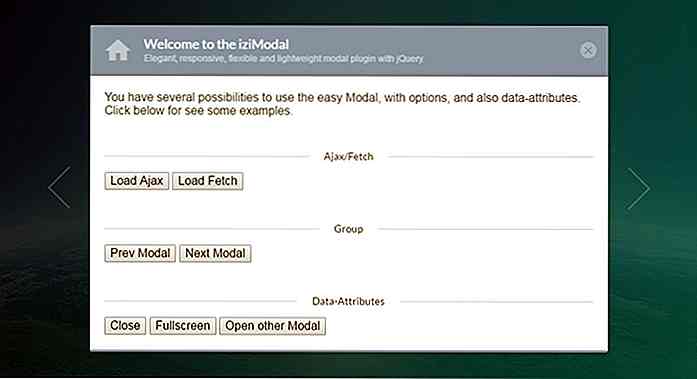hideout-lastation.com
hideout-lastation.com
15 astuces Slack utiles que vous devriez savoir
La simplicité et la polyvalence de Slack en ont fait rapidement l' un des outils de productivité les plus puissants de notre époque, sur lesquels de nombreuses équipes comptent dans leur communication quotidienne . Cependant, en dépit de son interface utilisateur simple, nous pouvons encore manquer certains de ses paramètres utiles et même excentriques, au moins si nous ne regardons pas les bons endroits.
Ainsi, dans cet article, nous couvrons 15 conseils utiles pour suivre ces paramètres et vous aider à améliorer votre productivité tout en travaillant avec Slack.
1. Parcourir les messages par date
Slack vous permet de parcourir les messages par date dans tous les canaux. Pour ce faire, connectez-vous à votre compte et accédez à l' [myteam].slack.com/archives (où [myteam] est l' [myteam] votre équipe Slack).
Si vous utilisez l'application Slack autonome, cliquez sur le nom de votre équipe dans l'angle supérieur gauche, puis sélectionnez Customize Slack . Il ouvre une nouvelle page dans votre navigateur par défaut. Cliquez sur le menu dans le coin supérieur gauche, puis sélectionnez Message Archives dans la barre latérale qui vient d'apparaître.
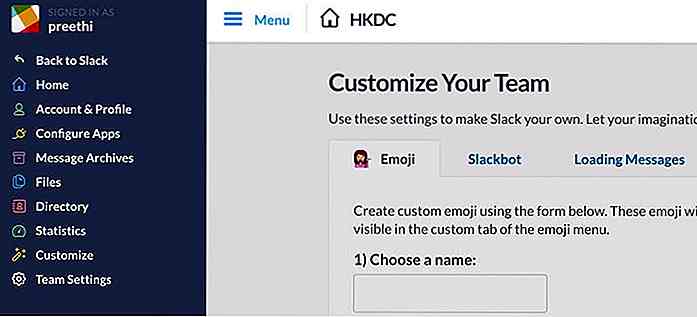 La page Archive des messages affiche les
La page Archive des messages affiche les Channels et les Direct Messages contenant vos conversations .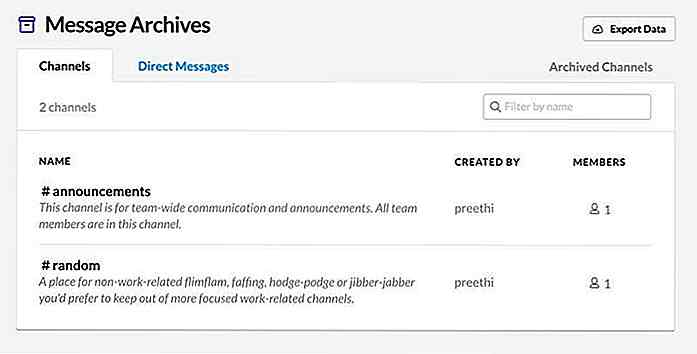 Cliquez sur le nom de l'utilisateur ou le canal des messages que vous souhaitez filtrer par date. Ensuite, cliquez sur l'option
Cliquez sur le nom de l'utilisateur ou le canal des messages que vous souhaitez filtrer par date. Ensuite, cliquez sur l'option Pick a date sur la droite, et appuyez sur la date que vous voulez trouver dans le sélecteur de date qui apparaît.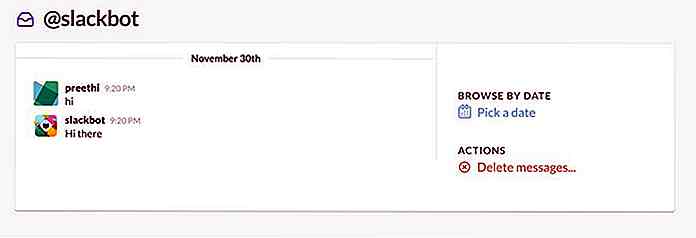 2. Partager un fichier au public
2. Partager un fichier au public Pour partager un fichier téléchargé vers Slack vers public, placez le pointeur sur ce fichier, cliquez sur le menu à trois points qui apparaît sur la droite, puis sélectionnez l'option Create external link… dans le menu Action.
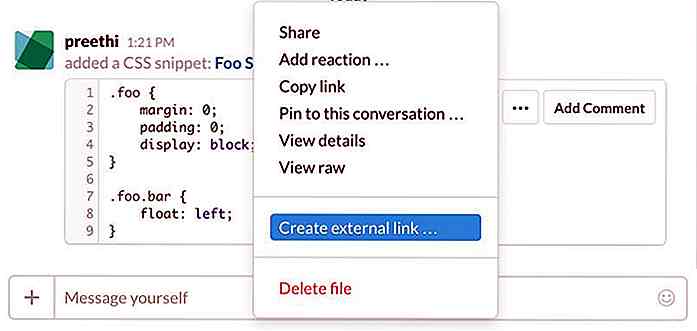 3. Passer en vue compacte
3. Passer en vue compacte Si vous recevez beaucoup de messages dans Slack et que vous souhaitez voir autant de messages que vous le pouvez sans défilement, optez pour la vue compacte . Les images de profil utilisateur sont masquées dans une vue compacte, ce qui vous permet d' économiser beaucoup d'espace .
Cliquez sur votre nom d'utilisateur dans le coin supérieur gauche. Dans le menu déroulant, cliquez sur Preferences, puis sélectionnez Messages & Media . Dans la section Message Display > Message Theme du Message Display > Message Theme, sélectionnez Compact pour activer l'affichage compact .
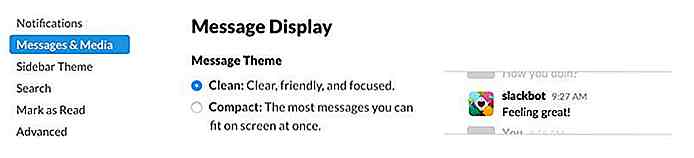 4. Ajouter l'emoji ASCII haussant les épaules
4. Ajouter l'emoji ASCII haussant les épaules Il y a trop de moments où vous voulez que votre équipe le sache ... vous venez de hausser les épaules. Slack permet d' ajouter rapidement l'emoji ASCII haussant (ressemble à ceci: ¯\_(ツ)_/¯ ) à un message. Entrez simplement la commande /shrug slash dans la barre de saisie du message.
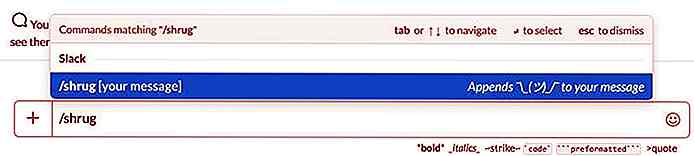 5. Personnaliser les messages de bienvenue
5. Personnaliser les messages de bienvenue Slack affiche des messages de bienvenue amusants et motivants lorsque vous vous connectez. Vous pouvez les remplacer par vos propres messages personnalisés, ou en ajouter d'autres à ceux qui existent déjà. Cliquez sur le menu en haut à gauche, sélectionnez l'option Customize Slack qui ouvrira une nouvelle page dans votre navigateur.
Ici, cliquez sur l'onglet Loading Messages où vous pouvez ajouter vos messages personnalisés, activer les messages d'édition spéciale et désactiver les messages par défaut .
Vous pouvez également aller directement à l' [myteam].slack.com/customize/loading URL.
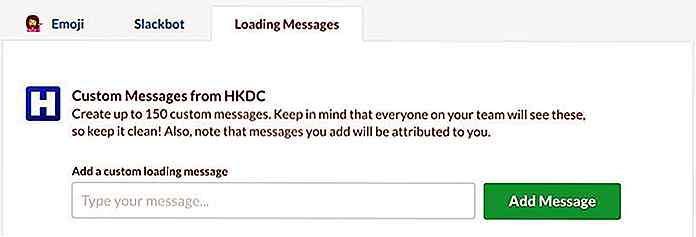 6. Affectez un rappel à un message
6. Affectez un rappel à un message Si vous recevez un message mais que vous ne souhaitez y répondre que plus tard, vous pouvez y ajouter un rappel . Pour assigner un rappel à un message, placez le curseur dessus et cliquez sur le menu à trois points pour lancer le menu d'action. Ici, passez la Remind me about this sur Remind me about this et sélectionnez un délai .
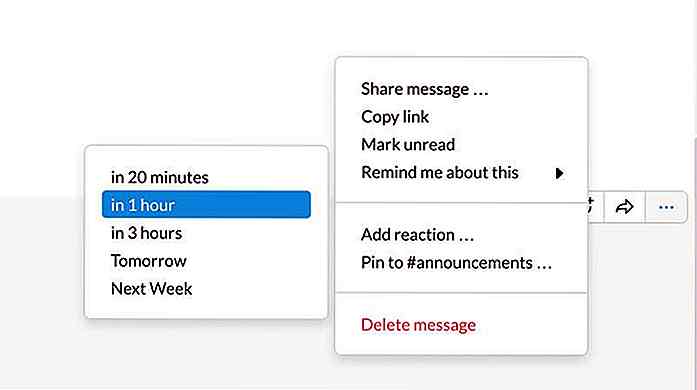 Après avoir choisi une heure, vous verrez immédiatement un accusé de réception du rappel dans la fenêtre des messages.
Après avoir choisi une heure, vous verrez immédiatement un accusé de réception du rappel dans la fenêtre des messages.7. Ajouter des emojis personnalisés et spéciaux
Slack vous permet d' ajouter vos emojis personnalisés . Pour ce faire, cliquez sur le menu en haut à gauche, puis sélectionnez Customize Slack . Il ouvre la page de personnalisation mentionnée ci-dessus dans le navigateur. Dans l'onglet Emoji, vous pouvez choisir un nom pour vos emoji personnalisés, et télécharger et enregistrer l'image emoji .
Vous pouvez également accéder directement à l' [myteam].slack.com/customize/emoji .
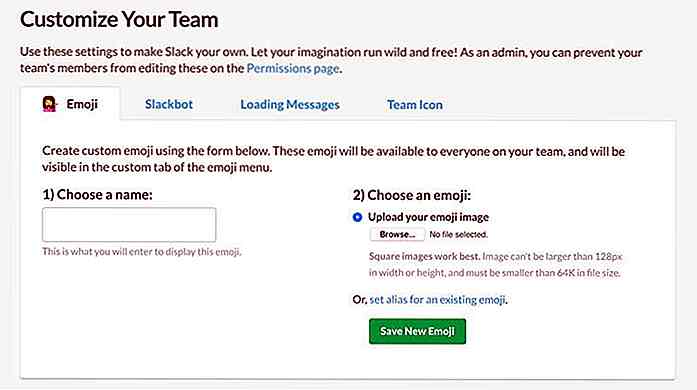 Slack a également un ensemble de ses propres emojis personnalisés en interne . Ils ne sont pas disponibles à partir de la page de personnalisation mais à partir de la barre de message de l'application Slack. Ouvrez la boîte de saisie emoji sur le côté droit de la barre de message, puis cliquez sur l'icône Slack pour voir les emojis personnalisés.
Slack a également un ensemble de ses propres emojis personnalisés en interne . Ils ne sont pas disponibles à partir de la page de personnalisation mais à partir de la barre de message de l'application Slack. Ouvrez la boîte de saisie emoji sur le côté droit de la barre de message, puis cliquez sur l'icône Slack pour voir les emojis personnalisés.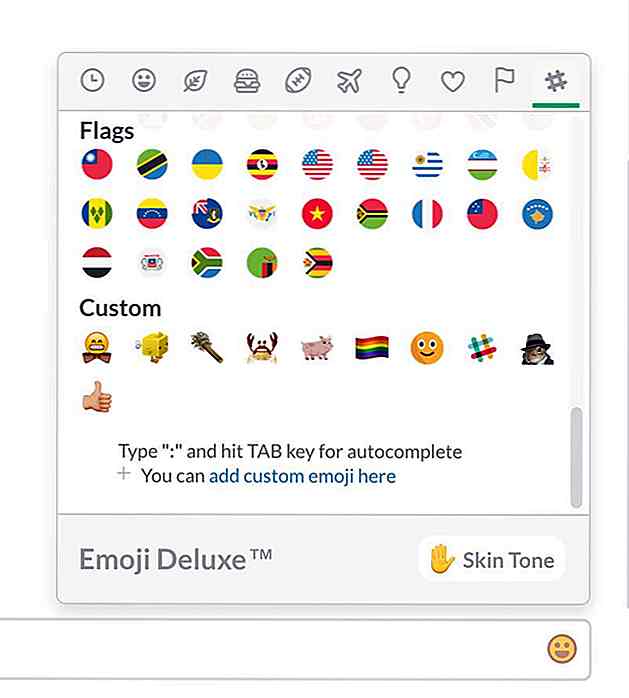 8. Affectez des couleurs aux utilisateurs en mode compact
8. Affectez des couleurs aux utilisateurs en mode compact En mode compact, vous pouvez attribuer une couleur dans laquelle le nom d'utilisateur d'un certain utilisateur sera affiché. Pour ce faire, entrez la commande /color @username FFFFFF dans la barre des messages.
Par exemple, pour changer la couleur du nom d'utilisateur "johndoe" en rouge, vous devez entrer la commande /color @johndoe ff0000 . La valeur de couleur utilise des codes hexadécimaux .
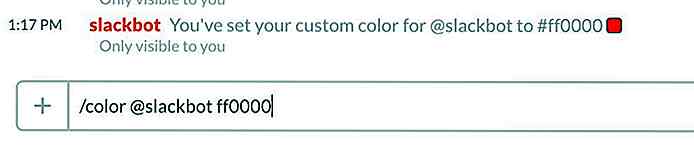 9. Choisissez un style emoji
9. Choisissez un style emoji Emojis viennent dans différents modèles, par exemple Apple, Google et Twitter ont tous leurs propres styles emoji . Slack vous permet de choisir l'un des styles disponibles et de l'utiliser dans vos messages.
Sélectionnez l'option Preferences dans le menu en haut à gauche, puis cliquez sur Messages & Media . Dans la section Message Display > Emoji Style du Message Display > Emoji Style, sélectionnez le style d'emoji que vous préférez.
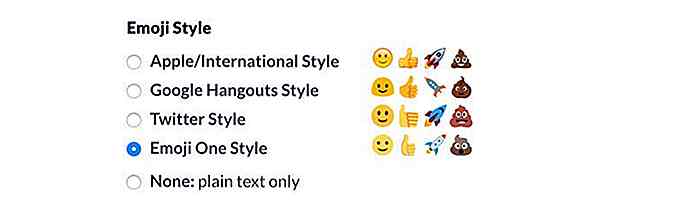 10. Syntaxe des extraits de code en surbrillance
10. Syntaxe des extraits de code en surbrillance Vous pouvez signaler un bloc de code dans Slack en incluant le code avec ```, mais si le bloc de code est assez gros, je vous recommande d' utiliser des extraits de code au lieu de blocs de code. Les extraits de code sont du code en surbrillance syntaxique ou des fichiers texte pouvant être commentés et téléchargés par le destinataire.
Pour créer un nouvel extrait de code, cliquez sur le signe plus affiché à gauche de la barre de message, sélectionnez Code or text snippet et créez votre extrait de Code or text snippet .
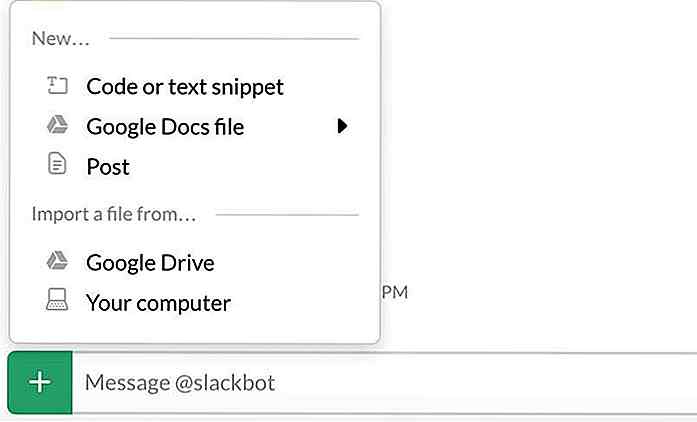
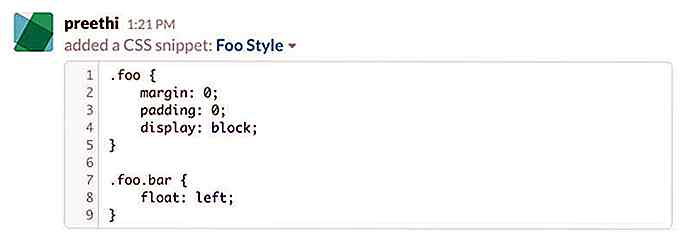 11. Supprimer les prévisualisations de texte
11. Supprimer les prévisualisations de texte Slack affiche les aperçus de texte des liens par défaut dans la fenêtre Messages. Ces aperçus peuvent être utiles, mais si votre équipe partage de nombreux liens, ils peuvent prendre beaucoup de place.
Vous pouvez désactiver la fonction de prévisualisation à partir de la page Preferences > Messages & Media paramètres des Preferences > Messages & Media susmentionnée. Vous devez décocher l'option Show text previews of linked websites dans la section Inline Media & Links ligne.
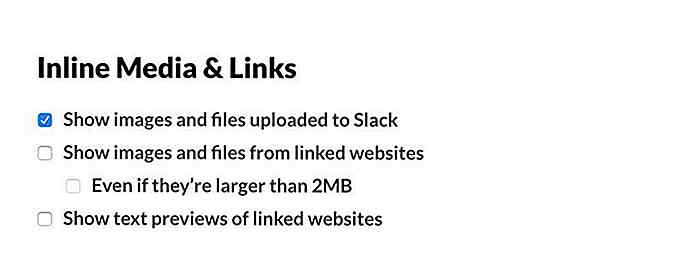 12. Afficher les raccourcis clavier
12. Afficher les raccourcis clavier Vous pouvez rapidement consulter la liste des raccourcis clavier disponibles dans Slack en appuyant sur Ctrl + / sur Windows ou sur Cmd + / sur Mac.
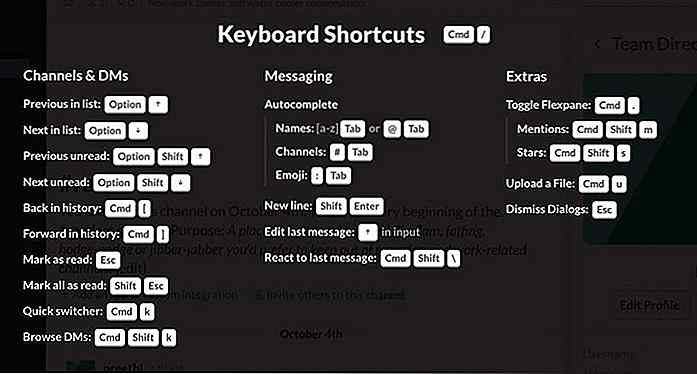 13. Configurez le son de notification
13. Configurez le son de notification Slack a quelques options pour configurer le son de notification . Les options sont accessibles depuis le menu Preferences, sous la section Notification Settings > Sounds .
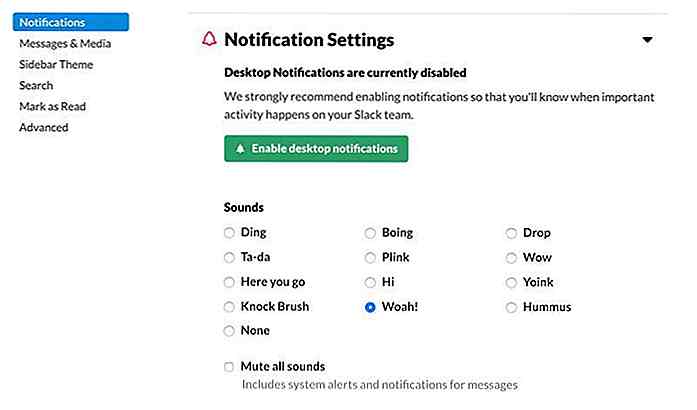 14. Voir les statistiques de l'équipe
14. Voir les statistiques de l'équipe Vous pouvez voir les statistiques de votre équipe sur la page web [yourteam].slack.com/stats . En plus de taper l'URL dans la barre d'adresse de votre navigateur, vous pouvez également l'atteindre à partir de l'application Slack en sélectionnant l'option Statistics dans le menu en haut à gauche.
La page des statistiques affiche un ensemble de statistiques, notamment le nombre total de messages dans le compte d'équipe, le nombre de lecteurs, le nombre d'affiches et les fichiers créés.
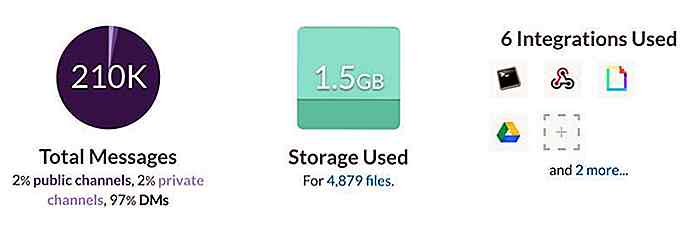 15. Attribuez un skin par défaut aux emojis
15. Attribuez un skin par défaut aux emojis Vous pouvez faire en sorte que vos emojis aient un teint par défaut . Pour ce faire, accédez à la boîte de dialogue Emoji en cliquant sur l'icône Emoji à droite de la barre de message.
Ici, cliquez sur l'option Skin Tone affichée dans le coin en bas à droite, et sélectionnez celle que vous voulez définir comme la peau par défaut pour vos emojis.
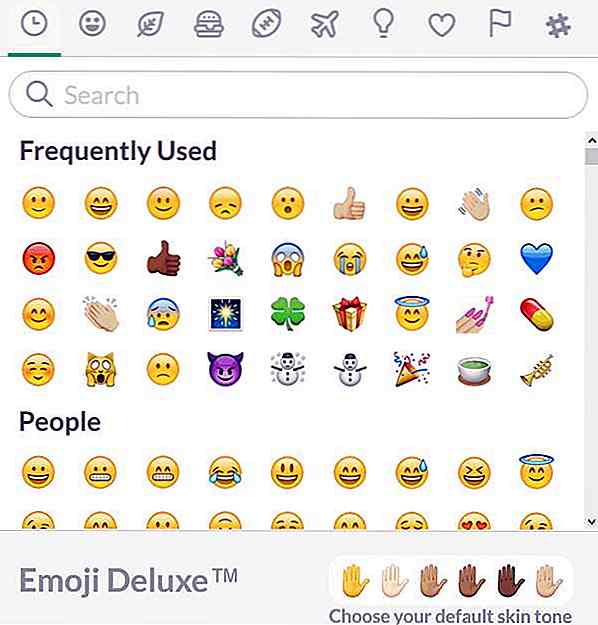
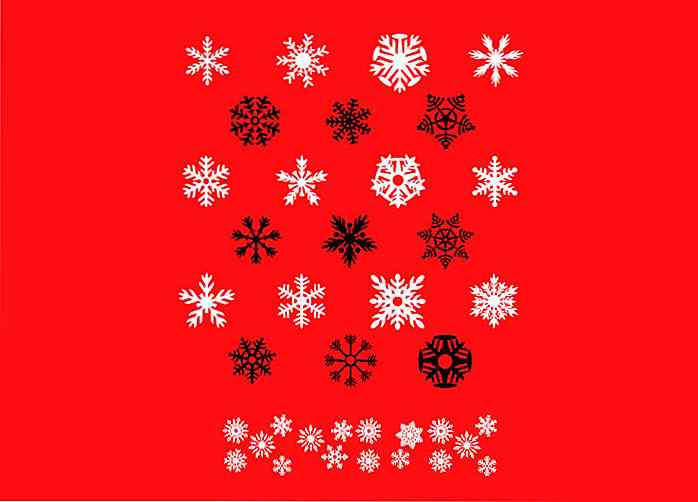
20 polices de symboles de Noël incroyable
Vous songez à améliorer votre site ou vos designs pour la saison des vacances? Besoin de fons pour partager la joie de Noël? Voici une collection de polices de symboles de Noël remplies de symboles liés à Noël parfaits pour la célébration. Trouver des cannes de bonbon, cerfs, flocons de neige et Santa parmi ces polices de caractères.Vous pouv
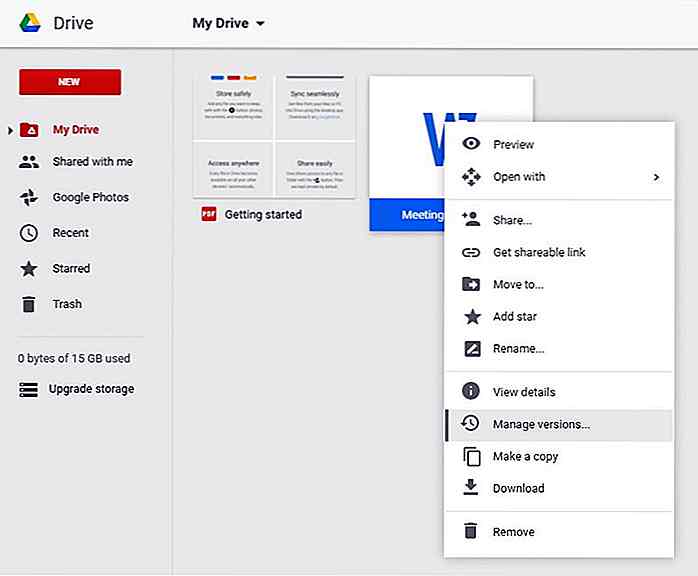
Comment mettre à jour les fichiers Google Drive sans modifier ses liens
Dans Google Drive, si nous téléchargeons un fichier et partageons son lien avec d'autres personnes, après avoir apporté des modifications au fichier, nous devons à nouveau partager le lien pour le fichier mis à jour. Google Drive permet le téléchargement de plusieurs fichiers avec le même nom et le même format, ce qui signifie que vous ne pouvez pas remplacer les anciens fichiers par une version mise à jour, même si les deux ont le même nom .Cependant, i