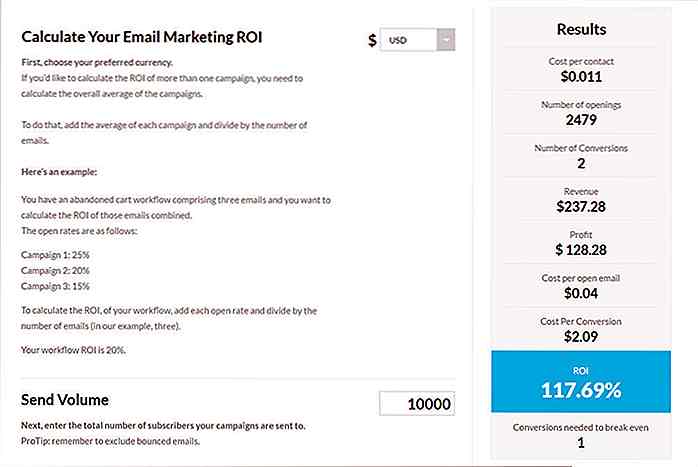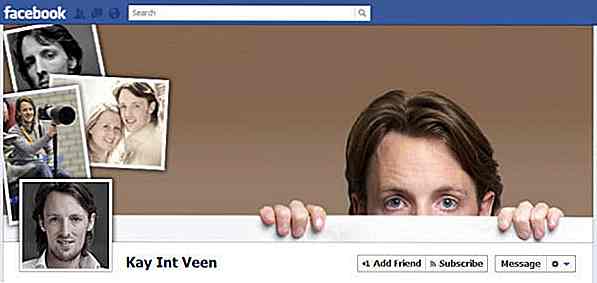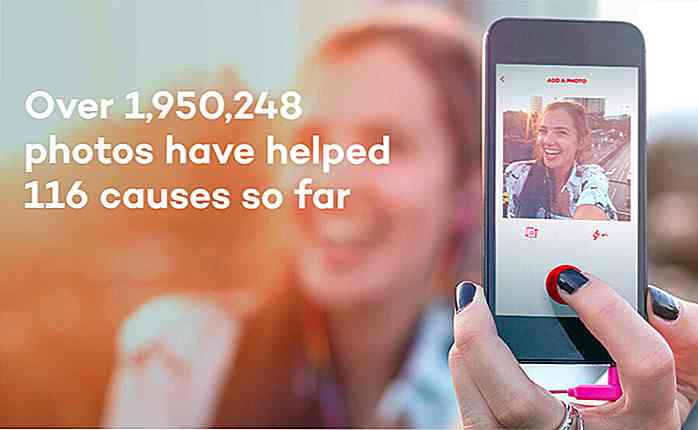hideout-lastation.com
hideout-lastation.com
15 snippets wp-config pour configurer votre site WordPress
L'administration de WordPress facilite la gestion des configurations sans toucher à une ligne de code. Ces paramètres de configuration de base sont ensuite stockés dans la table wp-options de la base de données. Mais, WordPress a également un fichier de configuration distinct, appelé wp-config.php, qui peut être utilisé pour d' autres personnalisations .
Wp-config est le fichier où vos données d'hébergement personnalisées (nom de base de données, hôte de base de données, etc.) sont enregistrées lorsque vous installez un site WordPress auto-hébergé. Vous pouvez également ajouter d' autres options de configuration à ce fichier, grâce auxquelles vous pouvez activer ou désactiver des fonctions telles que le débogage, le cache, le multisite, la connexion SSL, les mises à jour automatiques et bien d'autres.
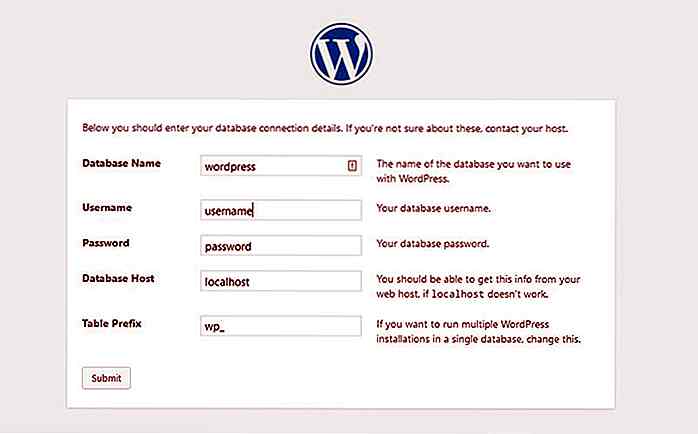 Localiser et éditer wp-config
Localiser et éditer wp-config Lorsque vous téléchargez WordPress, le fichier wp-config.php n'est pas encore présent dans le dossier d'installation. Cependant, il existe un fichier appelé wp-config-sample.php que vous devez copier et renommer en wp-config.php . Ensuite, vous devez ajouter les données de connexion de base (nom de la base de données, nom d'utilisateur de la base de données, mot de passe de la base de données, nom d'hôte, clés de sécurité) à ce fichier.
Si votre fournisseur d'hébergement utilise le programme d'installation automatique de Softaculous (la plupart le font), ce processus est automatisé pour vous et vous trouverez un wp-config.php et un wp-config.php wp-config-sample.php dans votre dossier racine lorsque vous connectez votre serveur via FTP.
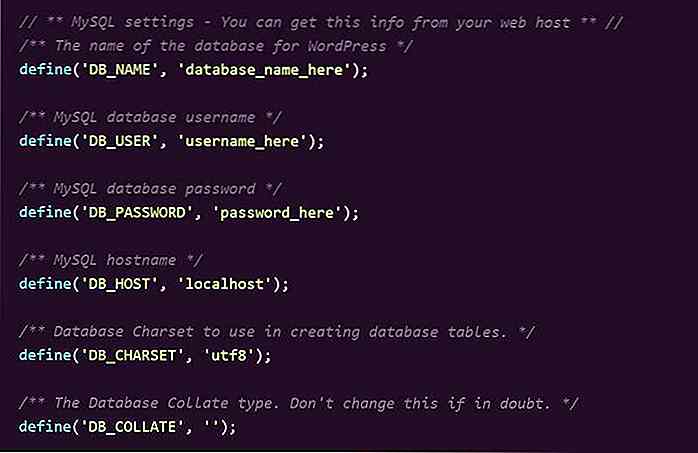 Notez que l' ordre des paramètres est important, ne les réorganisez donc pas. Lors de la modification du fichier wp-config, utilisez toujours un éditeur de code tel que Sublime Text, Atom, Notepad ++, Visual Studio Code ou TextMate. Les traitements de texte (Microsoft Office, Google Docs, LibreOffice, etc.) vont gâcher votre fichier, ne jamais les utiliser pour éditer des fichiers de code.
Notez que l' ordre des paramètres est important, ne les réorganisez donc pas. Lors de la modification du fichier wp-config, utilisez toujours un éditeur de code tel que Sublime Text, Atom, Notepad ++, Visual Studio Code ou TextMate. Les traitements de texte (Microsoft Office, Google Docs, LibreOffice, etc.) vont gâcher votre fichier, ne jamais les utiliser pour éditer des fichiers de code.Les paramètres enregistrés dans wp-config remplacent la base de données, dans le cas où le même type de configuration est présent dans les deux (par exemple, l'URL de départ)
Où placer les extraits de code
Dans cet article, vous pouvez trouver 20 extraits de code avec lesquels vous pouvez utiliser pour personnaliser votre fichier wp-config.php .
La plupart de ces options de configuration n'existent pas dans wp-config par défaut. Si vous voulez les utiliser, vous devez les ajouter en dessous du début tag and code comments, mais au-dessus des paramètres MySQL .
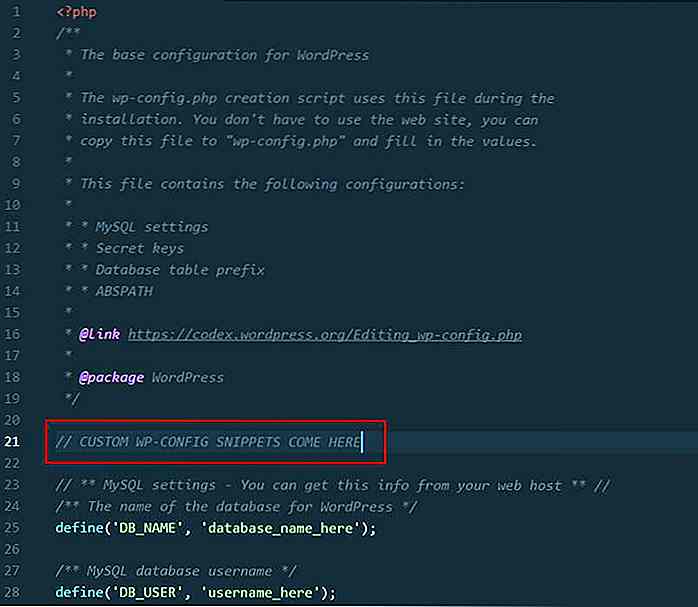 1. Activer le débogueur WP
1. Activer le débogueur WP Vous pouvez activer et désactiver le débogueur WordPress dans le fichier wp-config. Le premier extrait ci - dessous existe par défaut dans wp-config (sous les configurations de base de données) mais sa valeur est false . Pour activer le débogueur, remplacez sa valeur par true .
Le deuxième extrait active le débogueur frontal qui vous permet de déboguer les scripts CSS et JavaScript. Utilisez les débogueurs uniquement sur les sites de développement jamais en production.
# Active le débogueur PHP define ('WP_DEBUG', true); # Active le débogueur CSS et JavaScript define ('SCRIPT_DEBUG', true); 2. Modifier le préfixe de la table de base de données
WordPress utilise le préfixe de la table wp_ par défaut. Si vous voulez une base de données plus sécurisée, vous pouvez choisir un préfixe de table plus compliqué .
Cette option de configuration existe également dans le fichier wp-config par défaut, il vous suffit de changer la valeur de la variable $table_prefix pour une plus sécurisée.
Changez seulement le préfixe de table si vous avez une installation propre ou sur un site de développement, car il est risqué de le faire sur un site de production.
# Crée un préfixe de table sécurisé pour les tables de base de données # Seuls les chiffres, les lettres, les caractères de soulignement $ table_prefix = 'a81kJt_';
3. Modifier les URL WordPress
Vous pouvez définir les URL WordPress et d'accueil dans l'admin WordPress, sous le menu Settings > General . Cependant, vous pouvez également configurer ces URL dans le fichier wp-config.
La définition des constantes WP_SITEURL et WP_HOME dans le fichier wp-config présente deux avantages:
- il peut sauver la vie si vous ne pouvez pas accéder à votre zone d'administration pour une raison quelconque
- il peut réduire le nombre d'appels de base de données pendant le chargement de votre site (car wp-config remplace les options enregistrées dans la base de données)
WP_SITEURL spécifie les URL WP_SITEURL les utilisateurs peuvent accéder, alors que WP_HOME définit la racine de votre installation WP . Si vous avez installé WordPress dans votre dossier racine (c'est l'option par défaut), ils prennent la même valeur .
# Spécifie l'URL du site define ('WP_SITEURL', 'http://www.yourwebsite.com'); # Spécifie l'URL de départ (la racine de l'installation WP) define ('WP_HOME', 'http://www.yourwebsite.com/wordpress'); 4. Vider les déchets après un certain temps
Vous pouvez faire en sorte que WordPress vide automatiquement votre corbeille après un certain nombre de dates. La plus petite valeur de cette constante est 0, dans ce cas, vous désactivez la fonction de la corbeille .
# Vide la corbeille après 7 jours define ('EMPTY_TRASH_DAYS', 7); 5. Activer le cache WordPress
Vous pouvez activer la fonctionnalité de mise en cache intégrée de WordPress avec la ligne de code suivante. La plupart des plugins de mise en cache, tels que W3 Total Cache et WP Super Cache, ajoutent automatiquement cet extrait au fichier wp-config.
# Active le cache de WP define ('WP_CACHE', true); 6. Activer WordPress Multisite
En ajoutant la constante WP_ALLOW_MULTISITE à votre fichier wp-config, vous pouvez activer la fonctionnalité multisite de WordPress qui vous permet de créer un réseau de sites WP .
# S'active sur WordPress Multisite define ('WP_ALLOW_MULTISITE', true); 7. Rediriger les sous-domaines et sous-dossiers non existants
Parfois, les visiteurs tapent un sous-domaine ou sous-dossier inexistant dans la barre d'URL. Vous pouvez rediriger ces utilisateurs vers une autre page de votre domaine, par exemple vers la page d'accueil à l'aide de la constante NOBLOGREDIRECT .
# Redirige les sous-domaines et sous-dossiers inexistants vers la page d'accueil ('NOBLOGREDIRECT', 'http://www.yourwebsite.com'); 8. Gérer les révisions post
WordPress dispose d'un système de contrôle de version intégré, ce qui signifie qu'il enregistre toutes les révisions post -création que vous créez. Un article fréquemment modifié peut contenir jusqu'à 25 à 30 révisions, ce qui peut prendre beaucoup de place dans la base de données après un certain temps.
Avec la constante WP_POST_REVISIONS, vous pouvez optimiser le nombre de révisions post ou désactiver complètement la fonctionnalité .
# Désactive complètement les révisions de publication define ('WP_POST_REVISIONS', false); # Autorise au maximum 5 révisions de publication define ('WP_POST_REVISIONS', 5); 9. Activer l'optimisation de base de données intégrée
WordPress dispose d'une fonctionnalité d'optimisation de base de données intégrée que vous pouvez activer en ajoutant la ligne suivante au fichier wp-config.
J'ai écrit en détail sur la façon dont cet outil fonctionne dans cet article. La chose la plus importante à noter est que l'écran d'optimisation de la base de données est disponible pour tout le monde (même pour les visiteurs non connectés). Activez la fonction uniquement pendant la période de temps pendant laquelle vous souhaitez exécuter l'outil d'optimisation, puis n'oubliez pas de la désactiver.
# Active la fonction d'optimisation de base de données define ('WP_ALLOW_REPAIR', true); 10. Désactiver les mises à jour automatiques
WordPress exécute des mises à jour automatiques d'arrière-plan par défaut pour les versions mineures et les fichiers de traduction .
Vous pouvez activer ou désactiver cette fonctionnalité en définissant les valeurs des constantes AUTOMATIC_UPDATER_DISABLED (pour toutes les mises à jour) et WP_AUTO_UPDATE_CORE (pour les mises à jour de base) selon les règles suivantes:
# Désactive toutes les mises à jour automatiques define ('AUTOMATIC_UPDATER_DISABLED', true); # Désactive toutes les mises à jour de base définissent ('WP_AUTO_UPDATE_CORE', false); # Active toutes les mises à jour principales, y compris les versions mineures et majeures, définissent ('WP_AUTO_UPDATE_CORE', true); # Active uniquement les mises à jour de base pour les versions mineures (par défaut) define ('WP_AUTO_UPDATE_CORE', 'minor'); 11. Augmenter la limite de mémoire PHP
Parfois, vous voudrez peut-être augmenter la limite de la mémoire PHP allouée par votre fournisseur d'hébergement à votre site, surtout si vous obtenez le message redouté "Taille de la mémoire autorisée de xxxxxx octets épuisés". Pour ce faire, utilisez WP_MEMORY_LIMIT pour le site Web et WP_MAX_MEMORY_LIMIT pour la zone d'administration .
Notez que certains hôtes ne permettent pas d'augmenter la limite de mémoire manuellement, dans ce cas contactez-les et demandez-leur de le faire pour vous.
# Définit la limite de mémoire pour le site Web define ('WP_MEMORY_LIMIT', '96M'); # Définit la limite de mémoire pour la zone d'administration define ('WP_MAX_MEMORY_LIMIT', '128M'); 12. Forcer la connexion SSL
Pour augmenter la sécurité du site Web, vous pouvez forcer les utilisateurs à se connecter via SSL à chaque fois. La constante FORCE_SSL_ADMIN rend SSL obligatoire pour les connexions utilisateur et les sessions d'administration .
Notez que la constante FORCE_SSL_LOGIN auparavant valide était obsolète dans WordPress 4.0, vous devez donc toujours utiliser FORCE_SSL_ADMIN .
# Force le login SSL define ('FORCE_SSL_ADMIN', true); 13. Désactiver les modifications et les mises à jour du plugin et du thème
Les administrateurs peuvent modifier les fichiers plugin et thème dans la zone d'administration WordPress. Vous pouvez rendre votre site plus sûr si vous désactivez le plugin et les éditeurs de thèmes à l'aide de la constante DISALLOW_FILE_EDIT . Donc, si votre site est piraté, le pirate n'aura pas accès à vos fichiers plugin et thème.
Vous pouvez également désactiver la fonctionnalité de mise à jour du plugin et du thème à l' aide de DISALLOW_FILE_MODS . De cette façon, les administrateurs ne seront pas en mesure de mettre à jour les plugins et les thèmes dans la zone d'administration.
DISALLOW_FILE_MODS désactive également l'éditeur de plugin et de thème, donc si vous l'utilisez, vous n'avez pas besoin d'ajouter DISALLOW_FILE_EDIT .
# Désactive le plugin et l'éditeur de thème define ('DISALLOW_FILE_EDIT', true); # Désactive l'éditeur de plugin et de thème PLUS la mise à jour du plugin et du thème define ('DISALLOW_FILE_MODS', true); 14. Supprimer les modifications d'image
Chaque fois que vous modifiez une image, WordPress l' enregistre dans différentes résolutions . Toutefois, si vous ne souhaitez pas utiliser les ensembles d'images précédents, vous pouvez les supprimer en définissant la valeur de la constante IMAGE_EDIT_OVERWRITE sur true .
Par conséquent, les fichiers image antérieurs seront remplacés par les nouveaux lors de la modification d'une image et seul le dernier jeu sera enregistré dans le dossier wp-content .
# Nettoie les modifications d'image define ('IMAGE_EDIT_OVERWRITE', true); 15. Désactiver le HTML non filtré
Bien que les utilisateurs de bas niveau (abonnés, contributeurs, auteurs) ne puissent pas publier du HTML non filtré dans WordPress, les éditeurs et les administrateurs sont autorisés à le faire.
En ajoutant la ligne de code suivante à votre fichier wp-config, vous pouvez augmenter la sécurité en empêchant les utilisateurs de haut niveau de publier du code HTML non filtré .
# Désactive le code HTML non filtré pour les administrateurs et les éditeurs ('DISALLOW_UNFILTERED_HTML', true);

18 Smart Home Gadgets que vous pouvez contrôler avec Android
L'idée de robots et de machines prenant soin de votre maison n'est plus un fantasme. Les gadgets maison intelligents peuvent répondre à presque toutes vos exigences à la maison. Du nettoyage à la prise en charge de vos animaux de compagnie et du divertissement à la sécurité, tout peut être géré par des gadgets intelligents . Tout ce q

Clients nouveaux ou actuels - Quels sont les plus importants?
Si vous êtes un concepteur freelance desservant un marché cible qui semble se rétrécir ou ne vous fournit pas assez d'affaires, il est peut-être temps de changer votre clientèle. Cela peut se faire de différentes façons, mais cela implique généralement de prendre la décision de rechercher de nouveaux clients ou de vendre et renforcer vos relations avec les clients que vous avez déjà. Nous allons