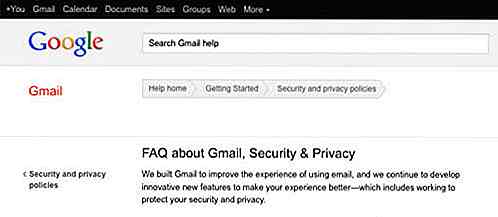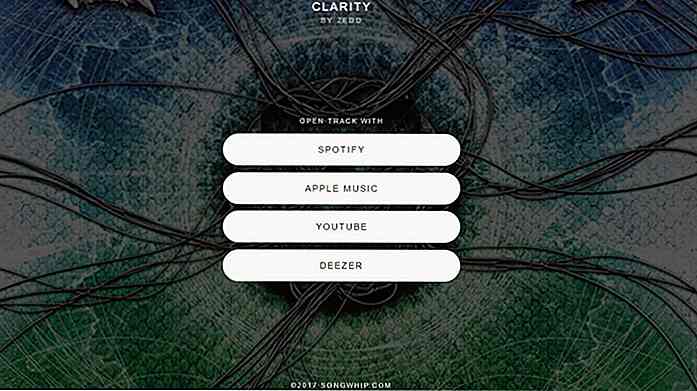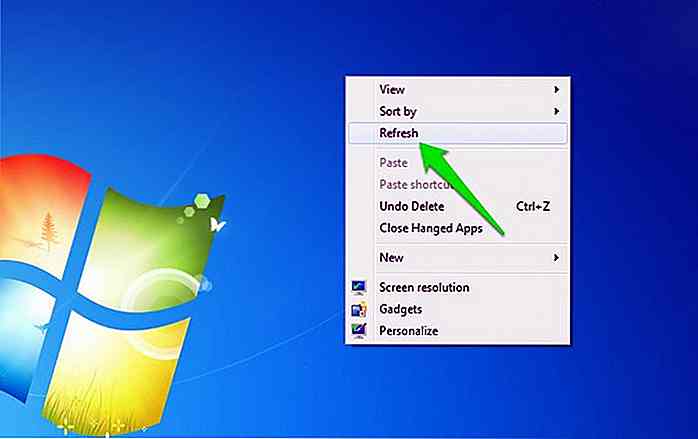hideout-lastation.com
hideout-lastation.com
200 raccourcis clavier (Windows) pour booster votre productivité
Les raccourcis clavier peuvent augmenter votre productivité si votre travail quotidien dépend fortement de Windows. Ils ne font tout simplement pas le travail rapidement, mais améliore également l'efficacité . Essayez-les et vous risquez de devenir accro aux raccourcis clavier.
Nous avons compilé une liste de raccourcis clavier pour Windows 190 + raccourcis groupés en catégories pour un accès facile. Si nous avons manqué un raccourci dans cette liste, veuillez nous le faire savoir dans la section des commentaires.
Voici les raccourcis pour accéder aux raccourcis:
- Raccourcis généraux
- Raccourcis clavier Windows
- Raccourcis de boîte de dialogue
- Raccourcis d'explorateur de fichiers
- Raccourcis de la barre des tâches
- Facilité de raccourcis d'accès
- Raccourcis de la loupe
- Raccourcis du Narrateur
- Raccourcis de connexion Bureau à distance
- Aide Raccourcis Viewer
- App Raccourcis de réarrangement (Metro)
Remarque: Certains des raccourcis ci-dessous peuvent ne pas fonctionner pour les versions en dessous de Windows 8.
Raccourcis généraux
Commençons la liste avec les raccourcis les plus courants que vous utiliserez souvent.
- F1 [Afficher l'aide]
- F2 [Renommer l'élément sélectionné]
- F3 [Rechercher un fichier ou un dossier]
- F4 [Afficher la liste de la barre d'adresse dans l'explorateur de fichiers]
- F5 [Actualiser la fenêtre active]
- F6 [Faire défiler les éléments de l'écran dans une fenêtre ou sur le bureau]
- F10 [Activer la barre de menu dans l'application active]
- ALT + F4 [Fermer l'élément actif ou quitter l'application active]
- ALT + ÉCHAP [Faire défiler les éléments dans l'ordre dans lequel ils ont été ouverts]
- ALT + lettre soulignée dans les menus et les options de boîte de dialogue [Exécuter la commande pour cette lettre]
- ALT + ENTER [Afficher les propriétés de l'élément sélectionné]
- ALT + ESPACE [Ouvrir le menu contextuel de la fenêtre active]
- ALT + FLÈCHE GAUCHE [Retour]
- ALT + FLÈCHE DROITE [En avant]
- ALT + PAGE UP [Monter d'un écran]
- ALT + PAGE SUIVANTE [Descendre d'un écran]
- ALT + TAB [Basculer entre les applications ouvertes (sauf les applications de bureau)]
- CTRL + F4 [Fermer le document actif (dans les applications qui vous permettent d'avoir plusieurs documents ouverts simultanément)]
- CTRL + A [Sélectionner tous les éléments dans un document ou une fenêtre]
- CTRL + C ou CTRL + INSERT [Copier l'élément sélectionné]
- CTRL + D / DELETE [SUPPRIMER l'élément sélectionné et le déplacer vers la corbeille]
- CTRL + R ou F5 [Actualiser la fenêtre active]
- CTRL + V ou MAJ + INSERT [Coller l'élément sélectionné]
- CTRL + X [Couper l'élément sélectionné]
- CTRL + Y [Refaire une action]
- CTRL + Z [Annuler une action]
- CTRL + + ou CTRL + - [Zoom avant ou arrière sur un grand nombre d'éléments, comme les applications épinglées sur l'écran Démarrer]
- CTRL + molette de défilement de la souris [Modifier la taille des icônes du bureau ou effectuer un zoom avant ou arrière sur un grand nombre d'éléments, comme les applications épinglées sur l'écran Démarrer]
- CTRL + FLÈCHE DROITE [Déplace le curseur au début du mot suivant]
- CTRL + FLÈCHE GAUCHE [Déplace le curseur au début du mot précédent]
- CTRL + FLÈCHE VERS LE BAS [Déplace le curseur au début du paragraphe suivant]
- CTRL + FLÈCHE HAUT [Déplace le curseur au début du paragraphe précédent]
- CTRL + ALT + TAB [Utilisez les touches fléchées pour basculer entre toutes les applications ouvertes]
- CTRL + FLÈCHE + ESPACE [Sélectionnez plusieurs éléments individuels dans une fenêtre ou sur le bureau]
- CTRL + MAJ + FLÈCHE [Sélectionnez un bloc de texte]
- CTRL + ÉCHAP [Ouvrir l'écran de démarrage]
- CTRL + SHIFT + ESC [Ouvrir le Gestionnaire des tâches]
- CTRL + SHIFT [Change la disposition du clavier lorsque plusieurs dispositions de clavier sont disponibles]
- CTRL + ESPACE [Activer ou désactiver l'éditeur de méthode d'entrée chinois (IME)]
- SHIFT + F10 [Afficher le menu contextuel de l'élément sélectionné]
- MAJ + FLÈCHE [Sélectionner plus d'un élément dans une fenêtre ou sur le bureau, ou sélectionner du texte dans un document]
- SHIFT + DELETE [Supprimer l'élément sélectionné sans le déplacer vers la corbeille d'abord]
- FLECHE DROITE [Ouvrir le menu suivant vers la droite ou ouvrir un sous-menu]
- FLÈCHE GAUCHE [Ouvrir le menu suivant vers la gauche, ou fermer un sous-menu]
- ESC [Arrête ou quitte la tâche en cours]
Raccourcis de la touche Windows
Vérifions les raccourcis clavier impliquant la clé du logo Windows. La plupart d'entre eux sont introduits dans l'interface utilisateur Metro de Windows 8, et peuvent être utilisés dans Windows 8 et au-dessus.
- Win + F1 [Ouvrir Windows Aide et support]
- Win [Afficher ou masquer l'écran de démarrage]
- Win + B [Définir le focus dans la zone de notification]
- Win + C [Charmes ouvertes]
- Win + D [Afficher et masquer le bureau]
- Win + E [Open File Explorer]
- Win + F [Ouvrir la recherche de charme et rechercher des fichiers]
- Win + H [Ouvrir le partage Partager]
- Win + I [Ouvrir le charme des paramètres]
- Win + K [Ouvrir le charme des appareils]
- Win + L [Verrouille ton PC ou change de personne]
- Win + M [Réduire toutes les fenêtres]
- Win + O [Verrouiller l'orientation de l'appareil]
- Win + P [Choisissez un mode d'affichage de présentation]
- Win + Q [Ouvrir le charme Rechercher pour rechercher partout ou dans l'application ouverte (si l'application prend en charge la recherche d'applications)]
- Win + R [Ouvrir la boîte de dialogue Exécuter]
- Win + S [Ouvrir la recherche de charme pour rechercher Windows et le web]
- Win + T [Parcourir les applications dans la barre des tâches]
- Win + U [Open Facilité d'accès Center]
- Win + V [Faire défiler les notifications]
- Win + SHIFT + V [Parcourir les notifications dans l'ordre inverse]
- Win + W [Ouvrir la recherche de charme et rechercher les paramètres]
- Win + X [Ouvrir le menu Lien rapide]
- Win + Z [Afficher les commandes disponibles dans l'application]
- Win +, [Jetez un coup d'œil sur le bureau]
- Win + PAUSE [Afficher la boîte de dialogue Propriétés système]
- Win + CTRL + F [Rechercher des PC (si vous êtes sur un réseau)]
- Win + MAJ + M [Restaurer les fenêtres réduites sur le bureau]
- Win + (NUMBER 1-9) [Ouvrez le bureau et démarrez l'application épinglée sur la barre des tâches dans la position indiquée par le numéro. Si l'application est déjà en cours d'exécution, elle passe à cette application.]
- Win + SHIFT + (NUMBER 1-9) [Ouvrir le bureau et démarrer une nouvelle instance de l'application épinglée à la barre des tâches dans la position indiquée par le numéro]
- Win + CTRL + (NUMBER 1-9) [Ouvrir le bureau et passer à la dernière fenêtre active de l'application épinglée à la barre des tâches dans la position indiquée par le numéro]
- Win + ALT + (NUMBER 1-9) [Ouvrir le bureau et ouvrir la liste de raccourcis pour l'application épinglé à la barre des tâches dans la position indiquée par le numéro]
- Win + CTRL + MAJ + (NUMÉROS 1-9) [Ouvrir le bureau et ouvrir une nouvelle instance de l'application située à la position donnée dans la barre des tâches en tant qu'administrateur]
- Win + TAB [Parcourez les applications récemment utilisées (sauf les applications de bureau)]
- Win + CTRL + TAB [Parcourez les applications récemment utilisées (sauf les applications de bureau)]
- Win + MAJ + TAB [Parcourez les applications récemment utilisées (sauf les applications de bureau) dans l'ordre inverse]
- Win + CTRL + B [Passer à l'application qui a affiché un message dans la zone de notification]
- Win + UP FLÈCHE [Agrandir la fenêtre]
- Win + DOWN ARROW [Supprimer l'application actuelle de l'écran ou réduire la fenêtre du bureau]
- Win + FLÈCHE GAUCHE [Agrandir la fenêtre de l'application ou du bureau sur le côté gauche de l'écran]
- Win + DROIT ARROW [Agrandir l'application ou la fenêtre du bureau sur le côté DROIT de l'écran]
- Win + HOME [Réduire tout sauf la fenêtre active du bureau (restaure toutes les fenêtres au second coup)]
- Win + SHIFT + FLÈCHE [Étirer la fenêtre du bureau vers le haut et le bas de l'écran]
- Win + MAJ + BAS [Rétablir / réduire les fenêtres de bureau actives verticalement, en conservant la largeur]
- Win + MAJ + FLÈCHE GAUCHE ou DROITE [Déplacer une application ou une fenêtre sur le bureau d'un moniteur à un autre]
- Win + SPACEBAR [Changer la langue d'entrée et la disposition du clavier]
- Win + CTRL + ESPACE [Modifier à une entrée précédemment sélectionnée]
- Win + ENTER [Narrateur ouvert]
- Win + MAJ +. [Parcourir les applications ouvertes]
- Win +. [Parcourir les applications ouvertes]
- Win + / [Initialiser la reconversion IME]
- Win + ALT + ENTRER [Ouvrir WindowsMedia Center]
- Win + +/- [Zoom avant ou arrière à l'aide de la loupe]
- Win + ESC [Loupe de sortie]
Boîte de dialogue Raccourcis
Ce sont les raccourcis clavier qui peuvent être utilisés dans les boîtes de dialogue.
- F1 [Afficher l'aide]
- F4 [Afficher les éléments dans la liste active]
- CTRL + TAB [Avancer dans les onglets]
- CTRL + MAJ + TAB [Revenir en arrière dans les onglets]
- CTRL + (NUMBER 1-9) [Déplacer vers le nième onglet]
- TAB [Avancer dans les options]
- MAJ + TAB [Reculer dans les options]
- ALT + lettre soulignée dans les menus et options de boîte de dialogue [Exécutez la commande (ou sélectionnez l'option) qui va avec cette lettre]
- BARRE D'ESPACEMENT [Cochez ou décochez la case si l'option active est une case à cocher]
- RETOUR ARRIÈRE [Ouvrir un dossier de niveau supérieur si un dossier est sélectionné dans la boîte de dialogue Enregistrer sous ou Ouvrir]
- Flèches [Sélectionnez un bouton si l'option active est un groupe de boutons d'option]
Raccourcis d'explorateur de fichiers
Ce sont les raccourcis qui peuvent être utilisés pour travailler avec les fenêtres ou les dossiers de File Explorer.
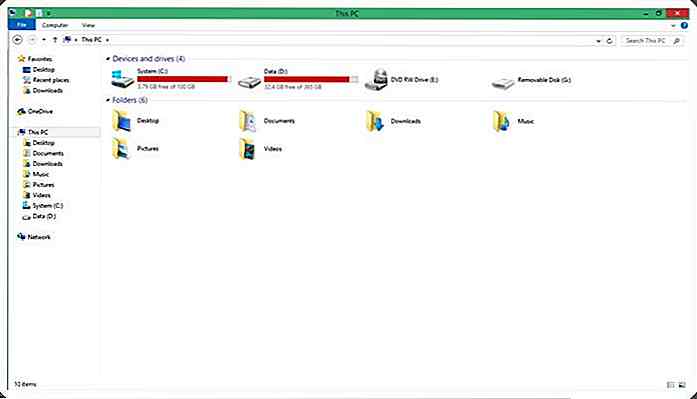
Raccourcis de la barre des tâches
Voici les raccourcis clavier pour travailler avec des éléments sur la barre des tâches du bureau.
- MAJ + Cliquez sur un bouton de la barre des tâches [Ouvrir une application ou ouvrir rapidement une autre instance d'une application]
- CTRL + MAJ + cliquez sur un bouton de la barre des tâches [Ouvrir une application en tant qu'administrateur]
- MAJ + clic droit sur un bouton de la barre des tâches [Afficher le menu de la fenêtre pour l'application]
- MAJ + clic droit sur un bouton de la barre des tâches groupée [Afficher le menu de la fenêtre pour le groUP]
- CTRL + Cliquer sur un bouton de la barre des tâches groupée [Parcourir les fenêtres du groUP]
Facilité d'accès Raccourcis
Ce sont les raccourcis clavier pour vous aider à utiliser votre ordinateur facilement.
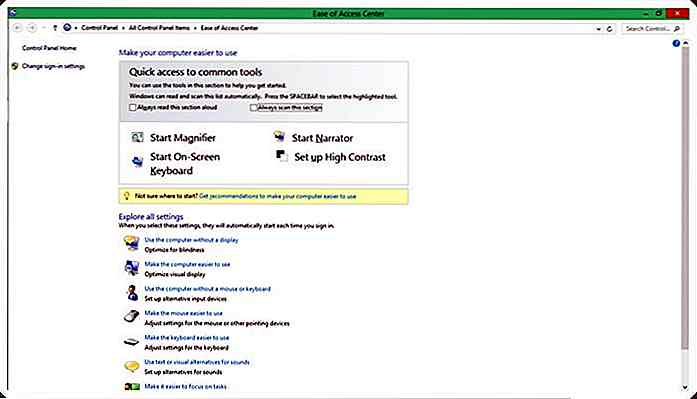
Raccourcis de la loupe
Voici les raccourcis clavier pour vous aider à utiliser Magnifier.
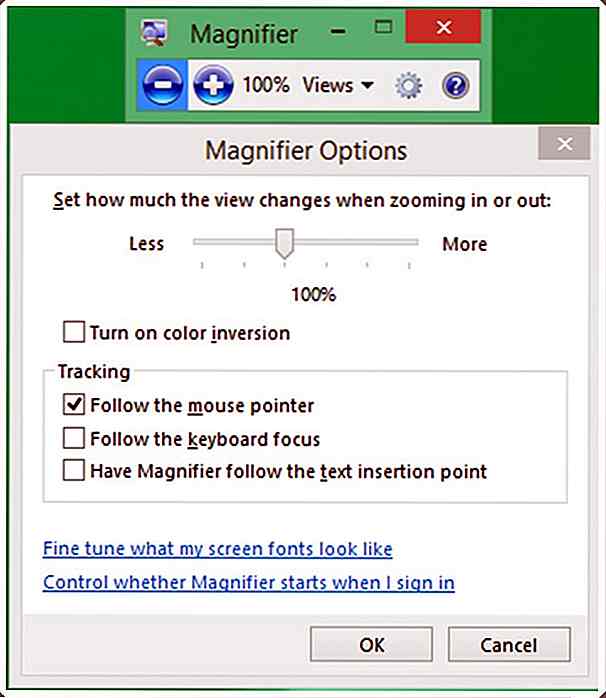
Raccourcis du Narrateur
Ce sont les raccourcis clavier pour vous aider à utiliser Narrator.
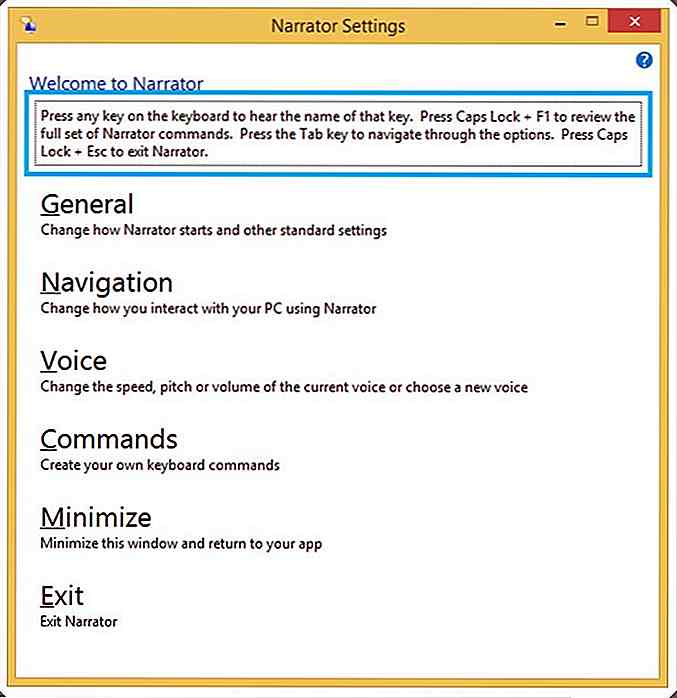
Raccourcis de connexion Bureau à distance
Ce sont les raccourcis clavier pour faciliter l'utilisation de la connexion de bureau à distance.
- ALT + PAGE UP [Déplacer entre les applications, de gauche à droite]
- ALT + PAGE SUIVANTE [Déplacer entre les applications, de droite à gauche]
- ALT + INSERT [Parcourir les applications dans l'ordre dans lequel elles ont été démarrées]
- ALT + HOME [Afficher l'écran de démarrage]
- CTRL + ALT + PAUSE [Passer d'une fenêtre à l'autre en plein écran]
- CTRL + ALT + FIN [Afficher la boîte de dialogue Sécurité Windows]
- CTRL + ALT + HOME [En mode plein écran, activez la barre de connexion]
- ALT + SUPPRIMER [Afficher le menu système]
- CTRL + ALT + - [Placez une copie de la fenêtre active, dans le client, dans le Presse-papiers du serveur Terminal Server (similaire à ALT + IMPR. ÉCRAN sur un ordinateur local)]
- CTRL + ALT + + [Placez une copie de la totalité de la zone de la fenêtre du client dans le Presse-papiers du serveur Terminal Server (similaire à Imprimer l'écran sur un PC local)]
- CTRL + ALT + DROITE ARROW [TAB hors des contrôles Bureau à distance à un contrôle dans l'application hôte (par exemple, un bouton ou une zone de texte). Utile lorsque les contrôles du Bureau à distance sont intégrés dans une autre application (hôte).]
- CTRL + ALT + FLÈCHE GAUCHE [TABout des contrôles Bureau à distance vers un contrôle dans l'application hôte (par exemple, un bouton ou une zone de texte). Utile lorsque les contrôles du Bureau à distance sont intégrés dans une autre application (hôte).]
Aide Viewer Raccourcis
Ce sont les raccourcis clavier qui peuvent être utilisés avec le visualiseur d'aide.
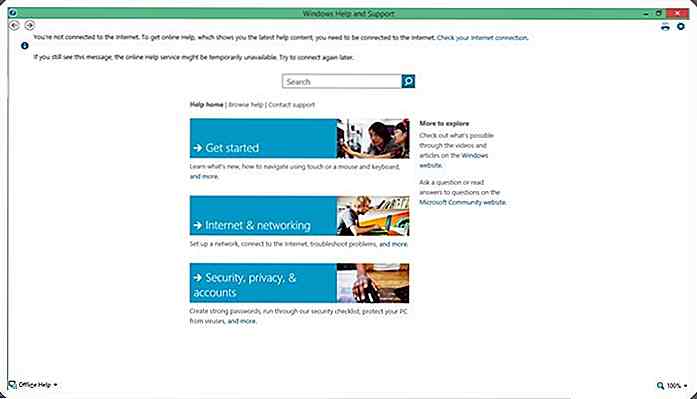
App réarrangeant Raccourcis (Metro)
Voici les raccourcis clavier qui peuvent être utilisés pour réorganiser les applications sur l'écran Metro. Vous devez maintenir la touche Windows enfoncée en continu une fois que vous entrez dans le mode de réorganisation, puis utilisez les différentes commandes. Lorsque vous avez terminé de réorganiser les applications, relâchez la touche Windows.
- Win +. [Entrez en mode Réorganiser et sélectionnez des applications ou des diviseurs sur les moniteurs]
- Win + FLÈCHE GAUCHE [Déplacer le diviseur d'application vers la gauche]
- Win + FLECHE DROITE [Déplacer le diviseur d'application vers la droite]
- Win + UP ARROW [Agrandir l'application]
- Win + Flèche vers le bas [Fermer l'application]
- Win + ESC [Quitter le mode Réorganiser]
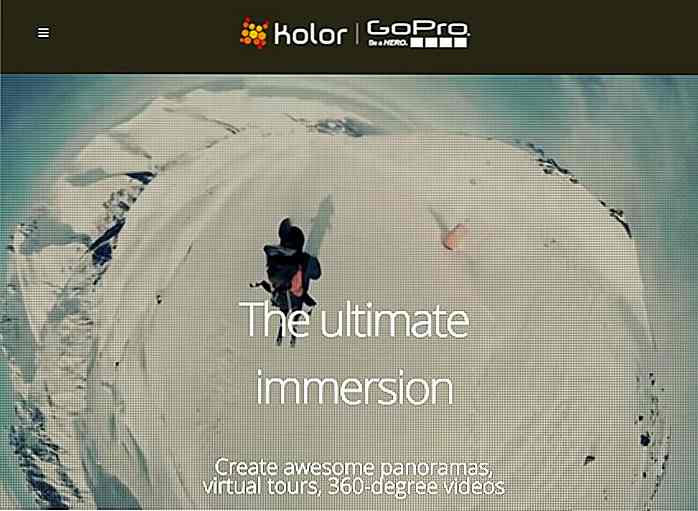
La réalité virtuelle à 360 ° change tout ce que vous savez sur les vidéos
Dans les années 90, VR (Virtual Reality) était connu parmi les seuls joueurs d'élite, mais au fil du temps, il est devenu de plus en plus accessible au monde en dehors du jeu. Aujourd'hui, vous pouvez voir YouTubers, Facebookers, les médias d'information et les supermarchés en utilisant une forme de VR plus facilement utilisable pour attirer plus de spectateurs: la vidéo panoramique à 360 ° .Ces scè

Données de l'application Android et cache - Comment les gérer
Quelqu'un vous a-t-il déjà conseillé de nettoyer les données et le cache de votre application sur votre téléphone Android pour résoudre les problèmes, récupérer le stockage ou augmenter les performances de votre téléphone? Vous êtes-vous déjà demandé ce que sont ces deux types de données, ou quelles pourraient être les conséquences de la suppression ou de la conservation de ces données ?Eh bien, ces donnée