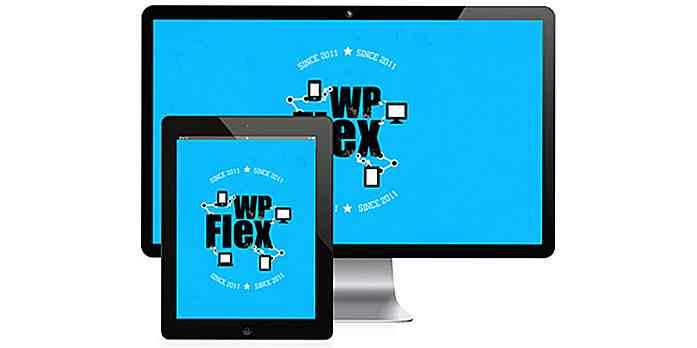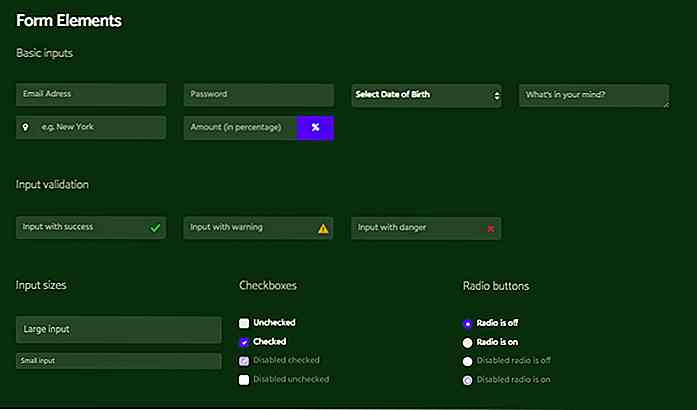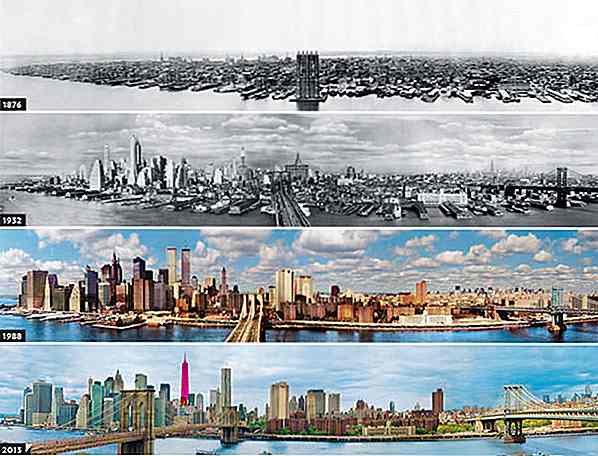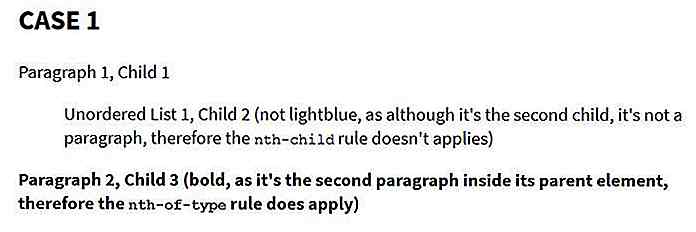hideout-lastation.com
hideout-lastation.com
5 meilleurs outils pour renommer les noms de fichiers dans Windows
Dans la vie professionnelle quotidienne, être capable de faire une certaine action sur un lot entier de fichiers ou de dossiers ajoute beaucoup à votre productivité. L'édition d'image par lots est un bon exemple à cet égard. De même, il existe des outils qui peuvent vous aider à renommer par lots vos noms de fichiers aussi.
Oui, il existe de telles applications disponibles et dans ce post, je vais vous présenter les meilleurs outils de bureau gratuits pour renommer par lots les noms de fichiers dans Windows . Laissez creuser juste dedans.
Note: Dans ce post complet, je vais essayer de renommer les fichiers dans le dossier "Fichiers à renommer" sur mon bureau en utilisant les outils de cette liste. Dans ce dossier, j'ai certains fichiers nommés "Nouveau document Microsoft Word - Copy (N) .docx" et je vais les renommer en "V (N) .docx", où N est un nombre et V peut être n'importe quel nom.
1. Fichier Renamer Basic
Si vous travaillez avec plusieurs fichiers image et musique, vous allez adorer File Renamer Basic. Ses fonctionnalités puissantes et son interface intuitive rendent même les tâches complexes de renommage.
Vous pouvez ajouter des préfixes et des suffixes, utiliser des expressions régulières et prévisualiser les noms avant d'apporter les dernières modifications. J'ai aimé ses fonctionnalités qui aident à renommer les fichiers audio et image en fonction de leurs informations d'étiquettes.
Ses versions payantes offrent encore plus de fonctions, par exemple des options pour annuler le renommage, traiter les sous-dossiers et créer jusqu'à 50 profils pour automatiser le processus de changement de nom .
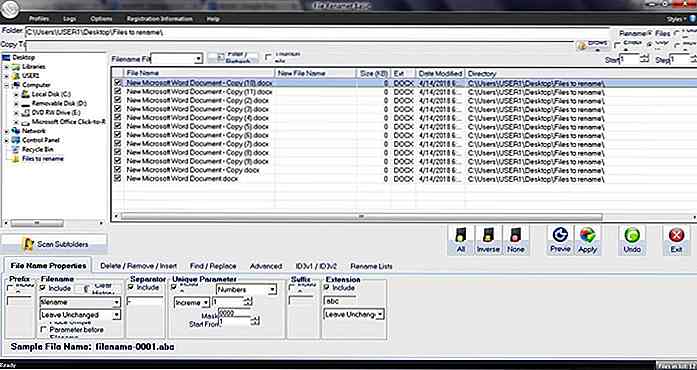 Voici les étapes pour renommer les fichiers en utilisant File Renamer Basic:
Voici les étapes pour renommer les fichiers en utilisant File Renamer Basic:- Open File Renamer Basic > choisissez les fichiers à renommer.
- Cliquez sur l'onglet " Propriétés du nom de fichier " > sous Préfixe, cochez la case en regard de Inclure et ajoutez un préfixe " V " (ou tout autre nom).
- Sous Filename, décochez Include > select filename dans la liste déroulante ci-dessous Include> choisissez " Custom Filename " et cochez la case " Place Unique Parameter before Filename " .
- Sous séparateur, décochez Inclure pour supprimer le séparateur.
- Sous " Paramètre unique ", cochez Inclure > sélectionnez Numéros et remplacez Masque par " 00 " pour ajouter des nombres à deux chiffres en tant que suffixe.
- Sous Extension, cochez Inclure> sélectionnez " Laisser inchangé " pour renommer avec la même extension du fichier d'origine.
- Une fois que vous êtes satisfait des nouveaux noms attendus, cliquez sur le bouton Appliquer pour effectuer les modifications finales, par exemple, renommer les fichiers.
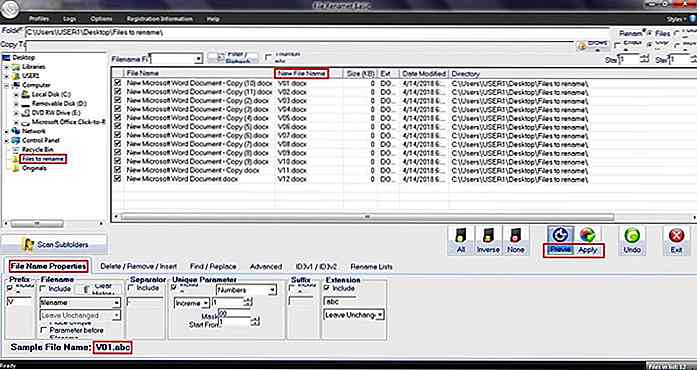 Vous pouvez cliquer sur le bouton Aperçu et vérifier les noms de fichiers attendus dans la colonne " Nouveau nom de fichier " dans le tableau.
Vous pouvez cliquer sur le bouton Aperçu et vérifier les noms de fichiers attendus dans la colonne " Nouveau nom de fichier " dans le tableau.2. Renamer avancé
Si vous cherchez plus de flexibilité pour renommer les fichiers et les dossiers par rapport à File Renamer Basic, Advanced Renamer correspond à la facture. Cela fonctionne bien pour renommer l'image, et les fichiers audio et vidéo. En outre, il propose plus de 10 méthodes de renommage, que vous pouvez utiliser pour définir des tâches par lots de renommer des fichiers de masse ou des dossiers.
Vous pouvez ajouter, supprimer, remplacer, changer de casse, ou donner un nouveau nom au fichier en fonction des balises d'emplacement ainsi que copier et déplacer ou annuler les modifications. Laissez-moi vous guider à travers le processus de renommage des fichiers en utilisant Advanced Renamer:
- Ouvrez Advanced Renamer> cliquez sur Ajouter sous " Renommer les fichiers ", puis dans la liste déroulante, sélectionnez les fichiers et dans la boîte de dialogue, sélectionnez les fichiers à renommer, puis cliquez sur le bouton Ouvrir .
- Dans le volet de droite, sous la colonne " Nouveau nom de fichier ", vous verrez le nouveau nom de fichier. S'il vous plaît vérifier que les noms finaux sont propres à l'exigence.
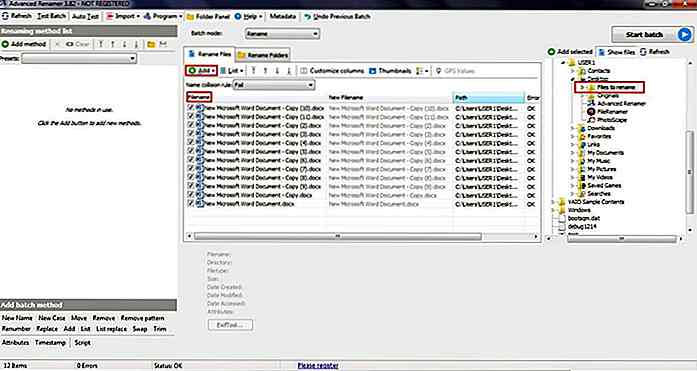 Dans le volet de gauche, cliquez sur " Ajouter une méthode " bouton > sélectionnez " Nouveau Nom " et sous " Nouveau Nom " tapez " V " (ou tout autre) > sous " Default Tags ", choisissez "
Dans le volet de gauche, cliquez sur " Ajouter une méthode " bouton > sélectionnez " Nouveau Nom " et sous " Nouveau Nom " tapez " V " (ou tout autre) > sous " Default Tags ", choisissez " 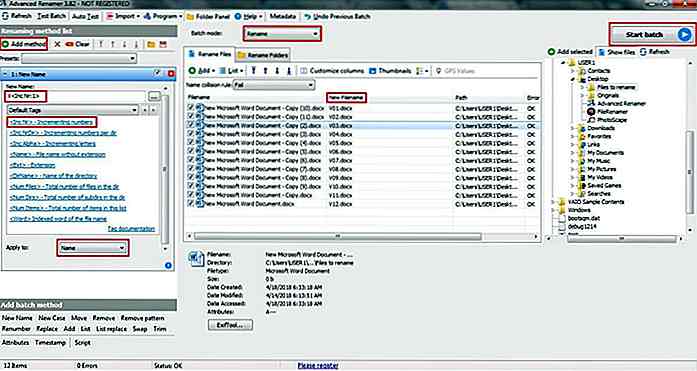 Enfin, cliquez sur le bouton " Démarrer le lot " en haut à droite de la fenêtre > sélectionnez le " Mode Batch " en tant que Renommer, puis cliquez sur OK .
Enfin, cliquez sur le bouton " Démarrer le lot " en haut à droite de la fenêtre > sélectionnez le " Mode Batch " en tant que Renommer, puis cliquez sur OK .3. ReNamer Lite
Le look minimaliste de ReNamer Lite peut essayer de vous tromper, mais il offre de nombreuses options avancées, grâce à sa prise en charge de PascalScript . Il offre toutes les procédures de renommage, comme les préfixes et les suffixes, les remplacements de texte et les changements de casse, ainsi que des options avancées telles que la suppression des crochets ou la modification des extensions.
Il prend en charge les expressions régulières, les noms de fichier Unicode et les balises META de plusieurs types de fichiers multimédias. Vous pouvez donner des actions de renommage dans la version allégée et bien d'autres dans sa version pro, que vous pouvez ensuite utiliser pour créer des jeux de règles . Vous pouvez ensuite exécuter, modifier, recharger et enregistrer un ensemble de règles selon vos besoins.
Vous pouvez renommer des fichiers en utilisant ReNamer Lite en suivant ces étapes simples:
- Ouvrez ReNamer Lite > cliquez sur le bouton " Ajouter des fichiers " pour ajouter des fichiers à renommer.
- Cliquez sur le bouton " Ajouter une règle " en bas pour enfin ajouter la règle.
- Cliquez sur le bouton Ajouter et vous verrez la fenêtre " Ajouter une règle ".
- Maintenant, sélectionnez Supprimer à gauche > dans le volet de configuration, sous Supprimer, mettez à jour le texte " Nouveau document Microsoft Word - Copier (*) " et cochez la case " Interpréter les symboles"?, '' *, '' [, ' ']' en tant que wildcards? ".
- Cliquez sur le bouton " Ajouter une règle " en bas pour enfin ajouter la règle.
- Cliquez sur le bouton Ajouter, et vous verrez la fenêtre " Ajouter une règle ".
- Sélectionnez Sérialiser dans la partie gauche et dans le volet de droite, définissez " Index starts: " comme " 1 " > réglez Répéter sur " 1 " > réglez Step: sur " 1 " > régler " Réinitialiser tous les: " à " 1 " > cocher " Réinitialiser si le nom du fichier change " > cocher " Pad avec zéros à longueur: " comme " 2 " et sélectionner " Système de numérotation: " > sous " Insérer où: " choisir Position: comme " 2 ".
- Cliquez sur le bouton " Ajouter une règle " en bas pour enfin ajouter la règle.
- Enfin, cliquez sur le bouton Renommer pour effectuer les dernières modifications.
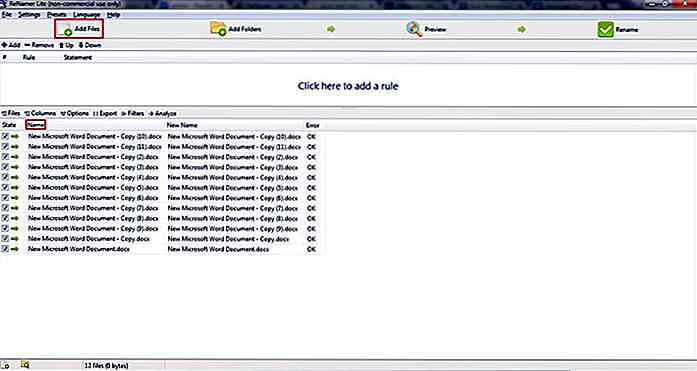 Cliquez sur le bouton Ajouter, et vous verrez la fenêtre " Ajouter une règle ".
Cliquez sur le bouton Ajouter, et vous verrez la fenêtre " Ajouter une règle ".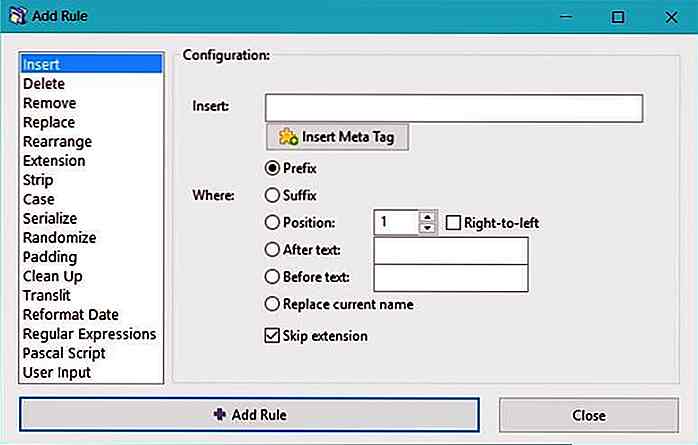 Dans la fenêtre " Ajouter une règle ", choisissez Insérer dans le volet de gauche > dans la zone de configuration (à droite), définissez Insérer et tapez " V " > sélectionnez Préfixe et décochez l'option ignorer car nous devons inclure les extensions.
Dans la fenêtre " Ajouter une règle ", choisissez Insérer dans le volet de gauche > dans la zone de configuration (à droite), définissez Insérer et tapez " V " > sélectionnez Préfixe et décochez l'option ignorer car nous devons inclure les extensions.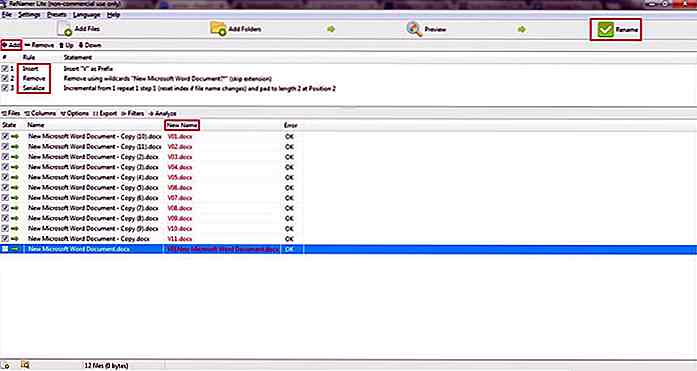 Une fois que vous avez terminé d'ajouter les règles requises, cliquez sur le bouton Aperçu en haut > voir les nouveaux noms de fichiers attendus dans la colonne " Nouveau nom " de la table.
Une fois que vous avez terminé d'ajouter les règles requises, cliquez sur le bouton Aperçu en haut > voir les nouveaux noms de fichiers attendus dans la colonne " Nouveau nom " de la table.4. Utilitaire de renommer en bloc
J'ai trouvé l'interface de Bulk Rename Utility encombré par rapport à tous les autres outils sur cette liste. Cependant, il s'agit d'un outil léger et hautement personnalisable avec des fonctionnalités impressionnantes que vous pouvez utiliser pour renommer, supprimer ou échanger des extensions, et changer aussi l' horodatage . En outre, vous pouvez enregistrer les configurations fréquemment utilisées.
Vous pouvez directement importer et renommer des milliers d'images et de sons en quelques secondes. Il prend également en charge divers formats de fichiers et expressions régulières, mais seulement quelques balises. Il peut également empiler des commandes et exécuter JavaScript, ce qui en fait un excellent outil pour les utilisateurs avancés pour créer leurs configurations.
Voici les étapes pour renommer les fichiers en utilisant Bulk Rename Utility:
- Ouvrir l' utilitaire Renommer en bloc> sélectionnez les fichiers à renommer.
- Maintenant, sous " Numérotation (10) ", sélectionnez Mode comme Suffixe > définissez Démarrer comme 1 > définissez sur 0 > définissez Incr. comme 1, et réglez Pad sur 2 aussi.
- Prévisualisez les nouveaux noms de fichiers sous la colonne " Nouveau nom " dans le tableau en haut, puis cliquez sur le bouton Renommer .
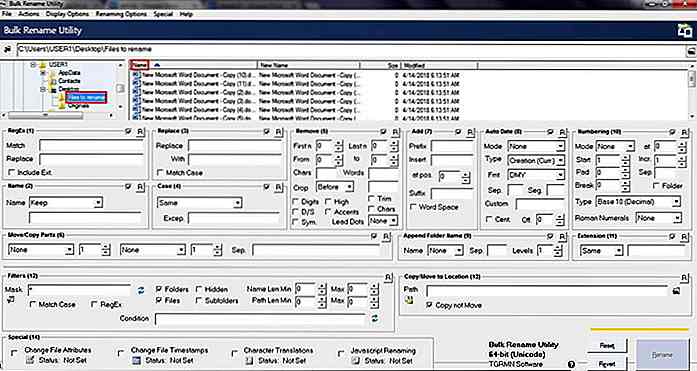 Sélectionnez ou mettez en surbrillance tous les fichiers dont vous avez besoin de renommer sous Nom, puis sous " Nom (2) ", sélectionnez Fixe et tapez " V " (ou n'importe quel nom).
Sélectionnez ou mettez en surbrillance tous les fichiers dont vous avez besoin de renommer sous Nom, puis sous " Nom (2) ", sélectionnez Fixe et tapez " V " (ou n'importe quel nom).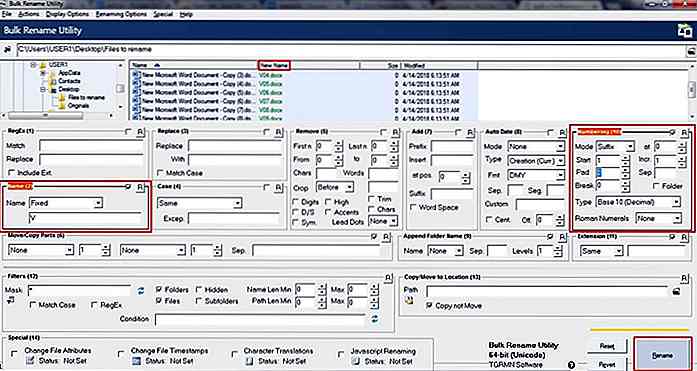 Remarque: Le bouton Renommer apparaît désactivé jusqu'à ce que vous sélectionniez ou surligniez les fichiers à renommer dans le tableau au centre de la fenêtre.
Remarque: Le bouton Renommer apparaît désactivé jusqu'à ce que vous sélectionniez ou surligniez les fichiers à renommer dans le tableau au centre de la fenêtre.5. Fichier Renamer Turbo
J'ai aimé l'interface non compliquée de File Renamer Turbo par rapport à Bulk Rename Utility. Il propose plus de 20 actions de renommage avancées, par exemple, il a des actions pour trouver et remplacer du texte, insérer et rogner du texte, utiliser des expressions régulières, insérer des nombres, changer des cas, déplacer des fichiers, etc.
File Renamer Turbo peut lire et écrire des informations d'étiquette depuis / vers des fichiers multimédias et même récupérer plus d'informations sur le Web en fonction de ces tags musicaux. Cela dit, vous pouvez déplacer et organiser des fichiers de musique, d'image et de vidéo. Il offre un support en ligne de commande, un support regex et une option pour rechercher des albums en ligne.
Voyons maintenant comment renommer les fichiers en utilisant File Renamer Turbo:
- Open File Renamer Turbo> cliquez sur le bouton " Ajouter des fichiers dans le dossier " pour sélectionner les fichiers que vous souhaitez renommer.
- Cliquez à nouveau sur " Ajouter un filtre de base " > ajoutez " Couper entre " et dans le volet de droite, choisissez 2 pour " Enlever les caractères entre les positions: " > définir "à partir de " comme le côté gauche > régler 13 pour " comme position " et régler "à partir de " comme côté gauche .
- Cliquez sur le bouton " Ajouter un filtre de base " > Ajouter un compteur> dans le volet de droite, pour Préfixe: tapez "
"Et laissez le Suffixe: être vide. - Prévisualisez les nouveaux noms de fichiers sous la colonne " Nouveau nom de fichier " dans le tableau en bas et cliquez sur le bouton Renommer pour les renommer.
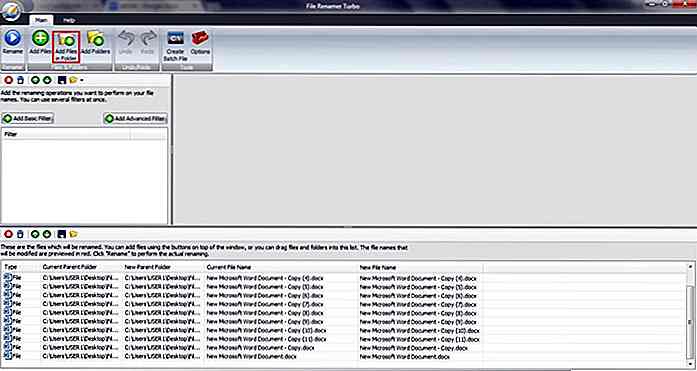 Cliquez sur le bouton " Ajouter un filtre de base " pour sélectionner les actions de changement de nom > ajouter " Rechercher et remplacer " > dans le volet de droite, et à côté de Rechercher:, tapez " Nouveau document Microsoft Word " et en regard de Remplacer:, tapez " V " (ou n'importe quel nom).
Cliquez sur le bouton " Ajouter un filtre de base " pour sélectionner les actions de changement de nom > ajouter " Rechercher et remplacer " > dans le volet de droite, et à côté de Rechercher:, tapez " Nouveau document Microsoft Word " et en regard de Remplacer:, tapez " V " (ou n'importe quel nom).Bonus: méthode de Windows
Windows héberge également un processus simple pour renommer plusieurs fichiers. Cela fonctionne comme suit: sélectionnez les différents fichiers que vous souhaitez renommer, cliquez avec le bouton droit et choisissez Renommer dans le menu contextuel, puis tapez un nouveau nom et appuyez sur Entrée . Une fois que vous avez terminé, vous verrez les fichiers sont renommés séquentiellement . Cela dit, si vous avez donné "WD" comme nom, les nouveaux noms de fichiers seront "WD (1)", "WD (2)", et ainsi de suite.
J'espère que ces méthodes vous aideront à renommer les fichiers par lots. Quel outil avez-vous trouvé le meilleur pour vos besoins?
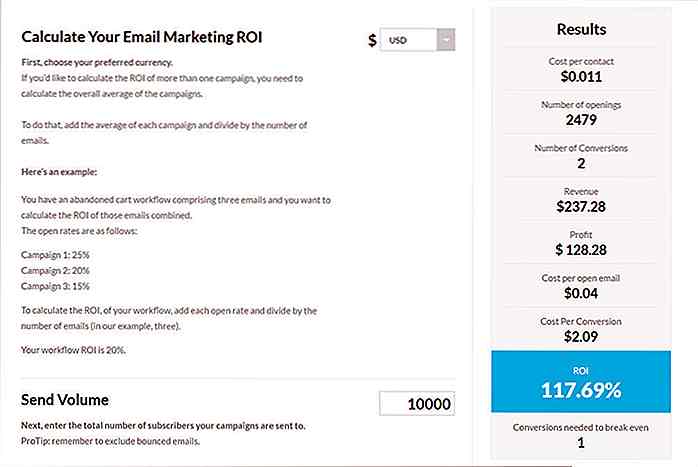
Calculer les retours sur investissement de campagnes par email avec cet outil gratuit
Pendant des années, le courrier électronique a été le meilleur moyen d' augmenter le retour sur investissement et de se connecter directement avec vos utilisateurs (ou clients). Il faut du temps et des efforts pour apprendre le marketing par courriel, mais les avantages sont énormes.Campaign Monitor estime que les campagnes par e-mail coûtent en moyenne 38 dollars pour chaque dollar dépensé en marketing. C'

30 claviers d'ordinateur cool, vous pouvez acheter 2018
Étant l'un des éléments les plus essentiels d'un ordinateur, les claviers sont de toutes formes et tailles. Aujourd'hui, vous n'utilisez pas les claviers pour taper uniquement, vous jouez à des jeux vidéo et vous utilisez même un clavier pour naviguer sur votre PC au cas où votre souris ne fonctionnerait pas.Mais s