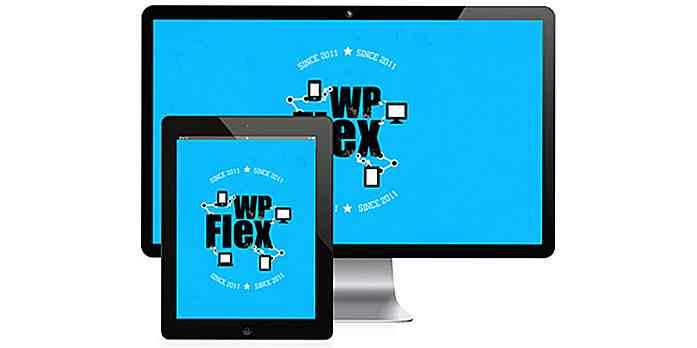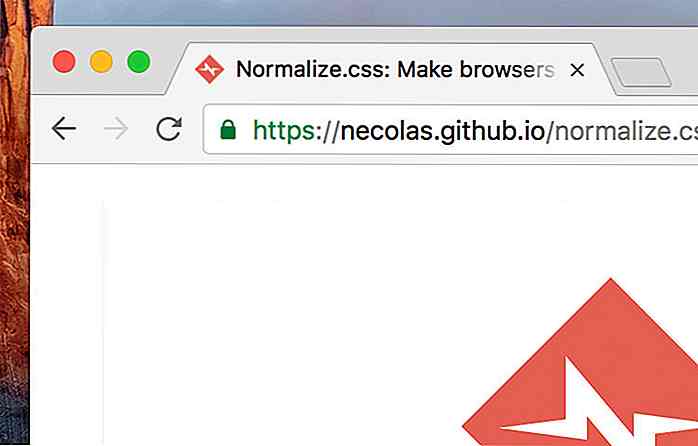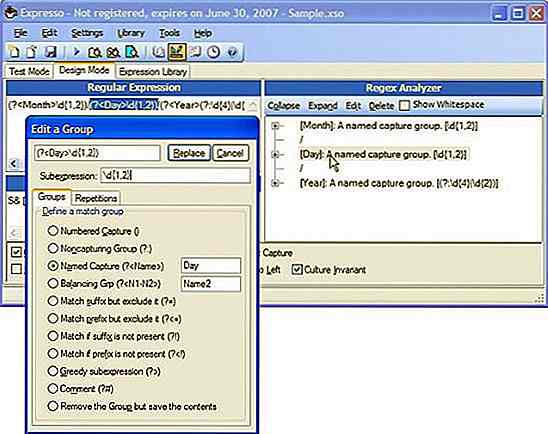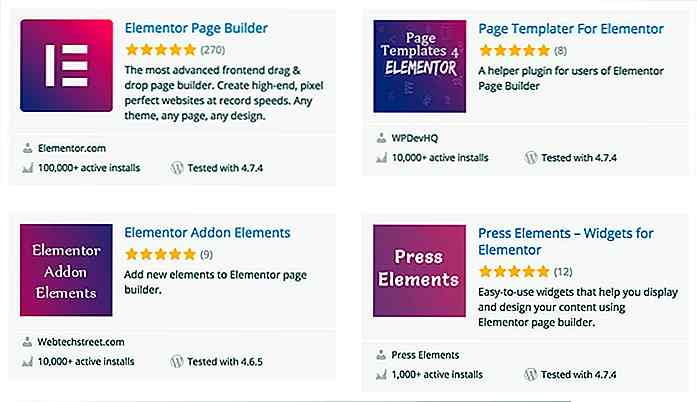hideout-lastation.com
hideout-lastation.com
5 conseils CCleaner et comment l'utiliser efficacement
CCleaner est considéré comme l'un des meilleurs utilitaires de nettoyage de PC qui offre plusieurs outils de nettoyage dans une seule interface pour assurer que votre PC est propre et sans rebut. Si vous voulez utiliser CCleaner mais que vous ne savez pas comment le faire, je peux vous aider à en tirer le meilleur parti.
Dans ce post, je vais vous montrer quelques astuces CCleaner pratiques qui vous aideront à l'utiliser de manière productive. De plus, je vais vous expliquer comment utiliser ses outils intégrés et en tirer le meilleur parti.
CCleaner conseils et astuces
Voici quelques conseils et astuces de CCleaner qui vous aideront à être plus productif tout en nettoyant votre PC et à obtenir la meilleure expérience.
1. Utiliser plusieurs outils CCleaner simultanément
CCleaner dispose de plusieurs outils qui dépendent tous de l' analyse de votre PC pour le nettoyer. Cependant, vous devez attendre que l'analyse se termine pour utiliser toute autre option. Si vous souhaitez exécuter rapidement plusieurs analyses simultanément, utilisez cette astuce simple.
Alors que CCleaner est ouvert, maintenez la touche Maj enfoncée et cliquez sur son icône dans la barre des tâches . Alternativement, vous pouvez simplement double-cliquer sur le raccourci CCleaner pour en ouvrir une autre. Dans la capture d'écran ci-dessous, vous pouvez voir que je suis en train de lancer l' analyse du pilote d'essuie-glace et l'analyse de l'outil de nettoyage en même temps.
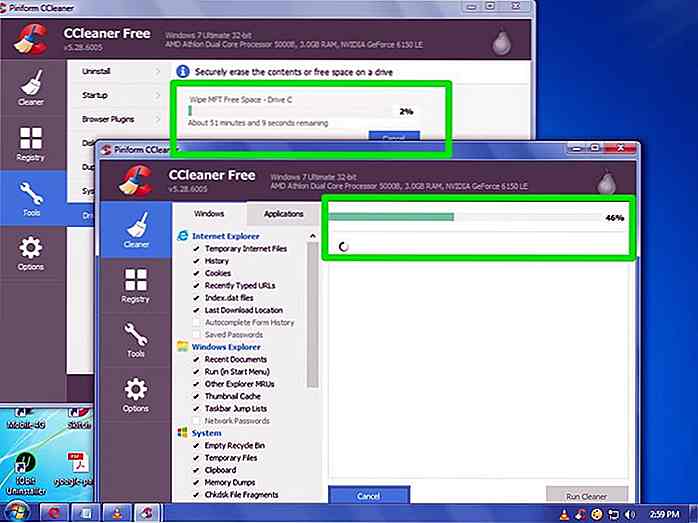 2. Safekeep cookies importants
2. Safekeep cookies importants Par défaut, CCleaner supprime tous les cookies du navigateur lors de l'analyse principale car il considère les cookies comme indésirables. Cependant, CCleaner vous offre une option où vous pouvez sélectionner des cookies importants qui ne seront jamais supprimés dans aucun de ses scans.
Pour ce faire, accédez à la section Options de CCleaner, puis cliquez sur Cookies . Ici vous verrez deux colonnes. La colonne de gauche répertorie tous les cookies de votre PC, et la colonne de droite répertorie tous les cookies qui sont en liste blanche pour ne jamais être supprimés.
Vous devez simplement double-cliquer sur les cookies importants dans la colonne de gauche pour les ajouter à la colonne de droite .
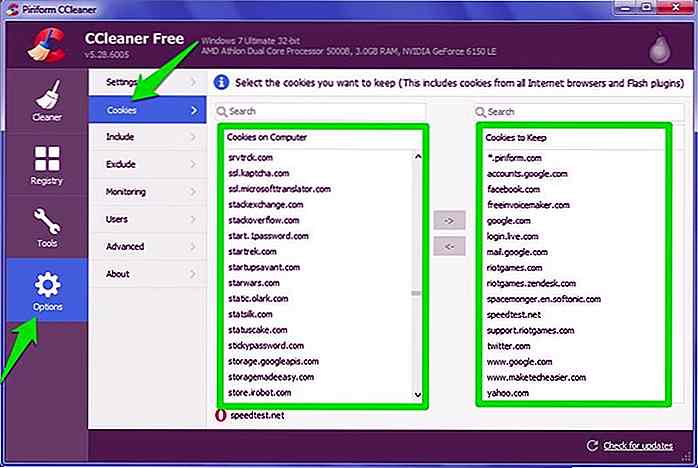 Astuce: Il y a une barre de recherche en haut de la liste des cookies. Utilisez-le pour trouver rapidement les cookies requis.
Astuce: Il y a une barre de recherche en haut de la liste des cookies. Utilisez-le pour trouver rapidement les cookies requis.3. Gérer le cache
Par défaut, CCleaner supprime tout le cache du navigateur et une partie du cache du système d'exploitation pendant son analyse. Comme le cache prend un peu de place, il est recommandé de le supprimer. Mais la supprimer ralentit également les choses car les données stockées dans le cache sont réutilisées par le navigateur pour accéder rapidement à un site Web que vous avez déjà visité.
Idéalement, CCleaner devrait seulement être autorisé à supprimer le cache au moins après un mois. Pour empêcher CCleaner de supprimer le cache, accédez à l'onglet Application et décochez l'option Cache Internet sous tous vos navigateurs.
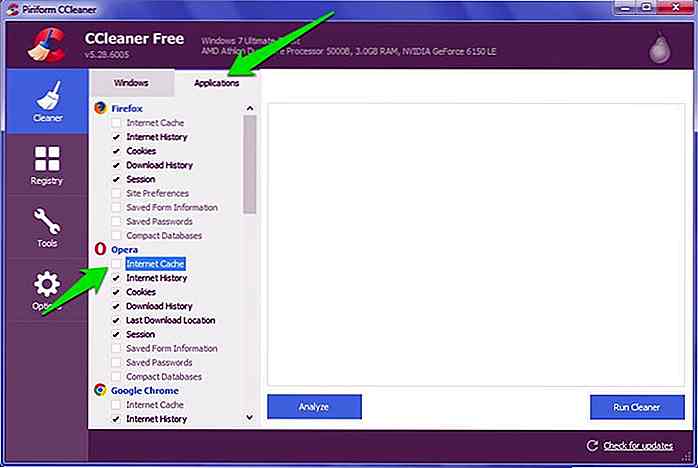 Ensuite, passez à l'onglet Windows et décochez l'option Cache des vignettes sous la section Explorateur Windows . Cela garantira que votre dossier avec beaucoup de vignettes (comme les images) se charge toujours rapidement.
Ensuite, passez à l'onglet Windows et décochez l'option Cache des vignettes sous la section Explorateur Windows . Cela garantira que votre dossier avec beaucoup de vignettes (comme les images) se charge toujours rapidement.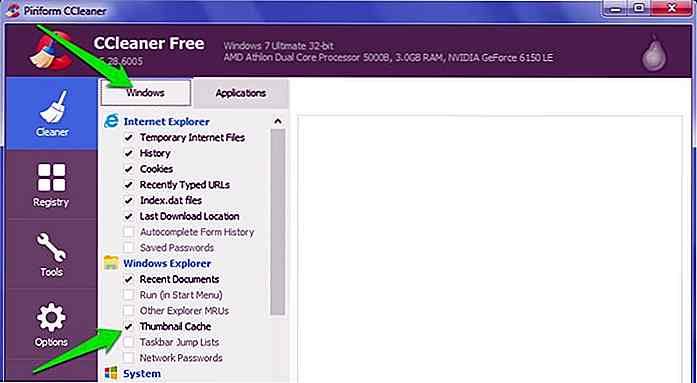 4. Créer un fichier texte de toutes les données de votre PC
4. Créer un fichier texte de toutes les données de votre PC CCleaner a un obscur bouton Enregistrer au fichier texte qui est négligé par de nombreux utilisateurs. Ce bouton peut créer un fichier texte de données importantes dans votre PC qui pourrait être utilisé à des fins de diagnostic. Par exemple, vous pouvez créer un fichier texte répertoriant tous les programmes sur votre PC et l'envoyer à un expert pour voir s'il y a un mauvais programme.
Pour créer un fichier texte de vos données, accédez à la section Outils et cliquez sur Désinstaller . Vous verrez une liste de tous les programmes installés sur votre PC. Maintenant, cliquez sur le bouton Enregistrer dans un fichier texte dans le coin inférieur droit de l'interface et enregistrez le fichier.
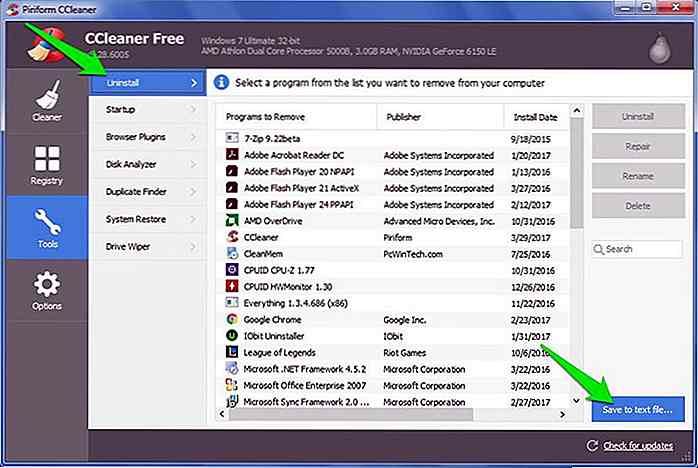 Les données seront enregistrées dans un fichier texte et n'importe qui peut l'ouvrir pour voir quels programmes sont installés sur votre PC.
Les données seront enregistrées dans un fichier texte et n'importe qui peut l'ouvrir pour voir quels programmes sont installés sur votre PC.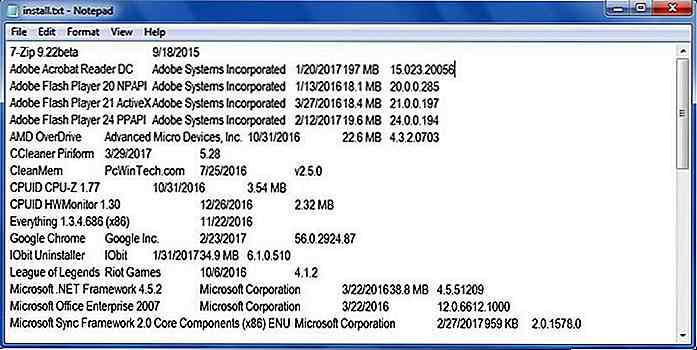 Ce bouton est également disponible pour d'autres outils CCleaner . Passez à la section Démarrage et vous serez en mesure de créer un fichier texte pour tous les programmes qui sont définis pour démarrer avec Windows et même pour les entrées du menu contextuel.
Ce bouton est également disponible pour d'autres outils CCleaner . Passez à la section Démarrage et vous serez en mesure de créer un fichier texte pour tous les programmes qui sont définis pour démarrer avec Windows et même pour les entrées du menu contextuel.Il en va de même pour la section Browser Plugins, vous pouvez créer un fichier texte listant toutes les extensions et plugins installés dans tous vos navigateurs.
5. Supercharge CCleaner avec CCEnhancer
CCEnhancer est un outil tiers pour CCleaner qui, comme son nom l'indique, améliore les capacités de nettoyage de CCleaner. Il ajoute des centaines d'options de nettoyage pour les applications qui sont sur votre PC.
Comme, il offre des dizaines de nouvelles options de nettoyage pour Chrome, Firefox et autres navigateurs populaires. La plupart des données sont le cache, les logs, les dumps, les données temporaires, l'historique, etc., mais à la fin, cela dépend du programme lui-même.
Téléchargez et installez simplement CCEnhancer et il s'intégrera automatiquement dans CCleaner. Ensuite, ouvrez CCleaner et accédez à l'onglet Applications dans le Nettoyeur .
Vous verrez des centaines de nouvelles options de nettoyage qui sont catégorisées pour le rendre facile à parcourir. Ils ne sont pas sélectionnés par défaut, vous devrez donc passer en revue chacun d'entre eux et les autoriser à nettoyer .
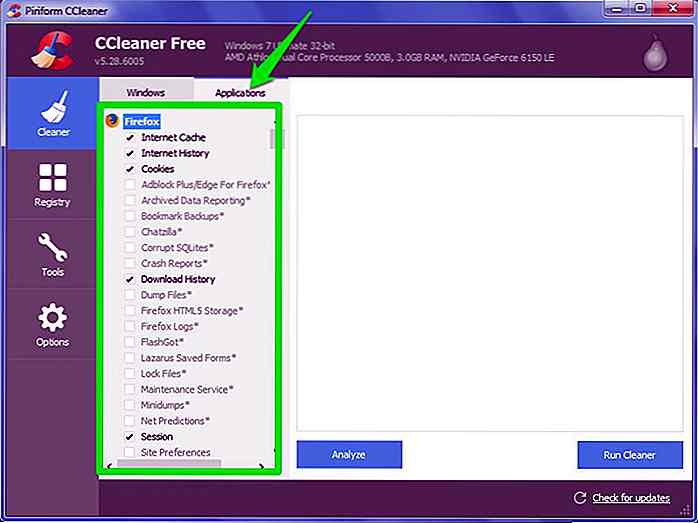 Par exemple, vous remarquerez qu'il existe de nouvelles options de nettoyage dans le navigateur Chrome, notamment le cache d'applications, la sauvegarde, le code de sortie, les rapports d'erreur, le cache FlashPlayer, le cache GPU et bien plus encore. Vous pouvez activer ces options pour nettoyer plus complètement .
Par exemple, vous remarquerez qu'il existe de nouvelles options de nettoyage dans le navigateur Chrome, notamment le cache d'applications, la sauvegarde, le code de sortie, les rapports d'erreur, le cache FlashPlayer, le cache GPU et bien plus encore. Vous pouvez activer ces options pour nettoyer plus complètement .Bien que je ne vais pas vous recommander d'activer toutes les options que vous pourriez finir par supprimer quelque chose requis. Vérifiez individuellement chaque option, puis activez-la, et si vous voyez un impact négatif; le désactiver.
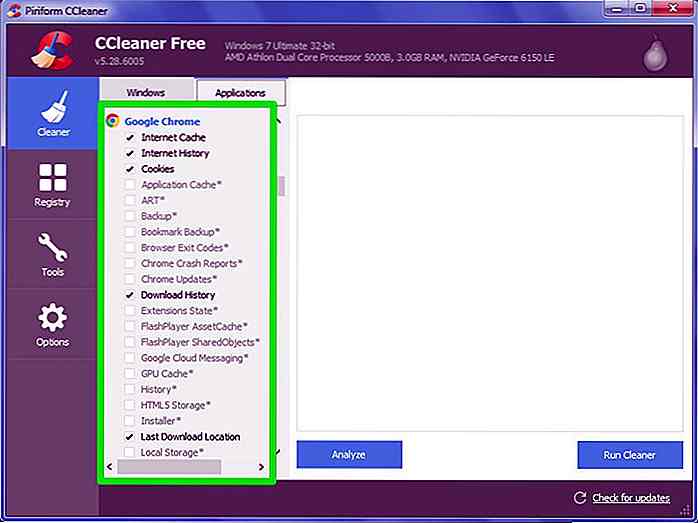 Je devrais également mentionner que après l'installation de CCEnhancer, CCleaner a pris quelques secondes supplémentaires pour charger toutes les options de nettoyage.
Je devrais également mentionner que après l'installation de CCEnhancer, CCleaner a pris quelques secondes supplémentaires pour charger toutes les options de nettoyage.Outils intégrés CCleaner
Ci-dessous, j'ai donné une explication de tous les outils intégrés dans CCleaner pour vous aider à mieux comprendre de quoi ils sont capables:
Nettoyeur de registre
De nombreux programmes laissent des entrées non requises dans le registre lorsque vous les désinstallez. Ces entrées peuvent s'accumuler avec le temps et encombrer le registre, ce qui pourrait entraîner une légère baisse des performances et corrompre certaines applications. CCleaner Registry Cleaner se débarrasse de ces entrées et nettoie le registre .
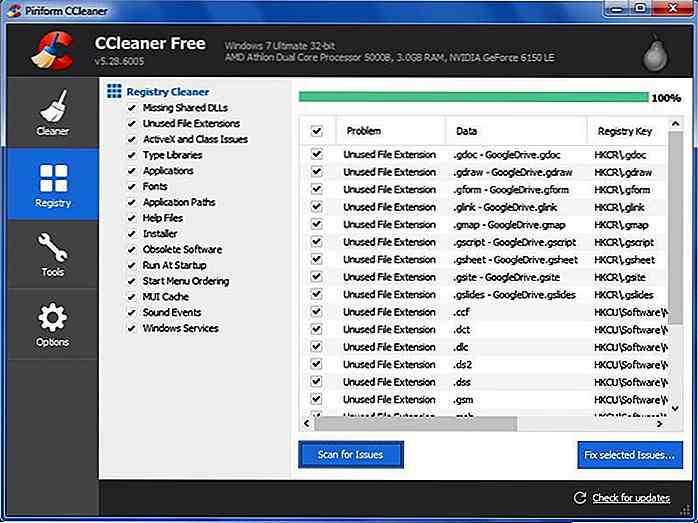 Cependant, notez que le nettoyage du registre avec un outil automatique risque de supprimer une entrée importante susceptible de corrompre votre système.
Cependant, notez que le nettoyage du registre avec un outil automatique risque de supprimer une entrée importante susceptible de corrompre votre système.Ma recommandation serait de nettoyer uniquement le registre tous les 6 mois et de créer la sauvegarde du registre avant de le faire . CCleaner vous demandera de créer une sauvegarde avant de scanner le registre, ne le négligez pas.
Outil de désinstallation
Ceci est similaire au programme de désinstallation intégré de Windows, mais il a une option de réparation pratique qui peut être en mesure de résoudre les problèmes avec les programmes qui ne fonctionnent pas correctement. Si vous voyez une erreur avec un programme installé, essayez d'utiliser ce bouton de réparation pour voir si cela aide.
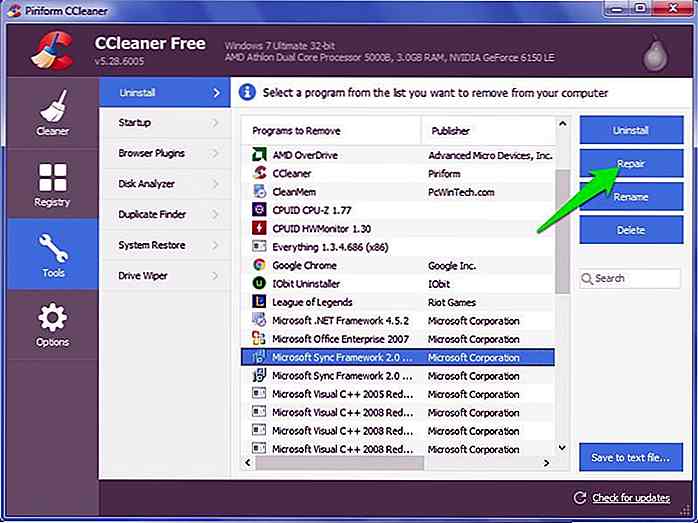 Commencez
Commencez Cette option permet de gérer les programmes de démarrage similaires à celui du Gestionnaire des tâches de Windows 8/10. Bien que la partie intéressante soit ici la section Tâches planifiées et menu contextuel .
Dans la section Tâches planifiées, vous pouvez voir toutes les tâches qui sont définies pour s'exécuter automatiquement et arrêter toutes les tâches non requises (les logiciels malveillants peuvent également créer de telles tâches). Le menu contextuel répertorie toutes les entrées du menu contextuel d'un programme tiers susceptible d'encombrer votre menu contextuel Windows. Vous pouvez facilement activer / désactiver ou supprimer des entrées ici.
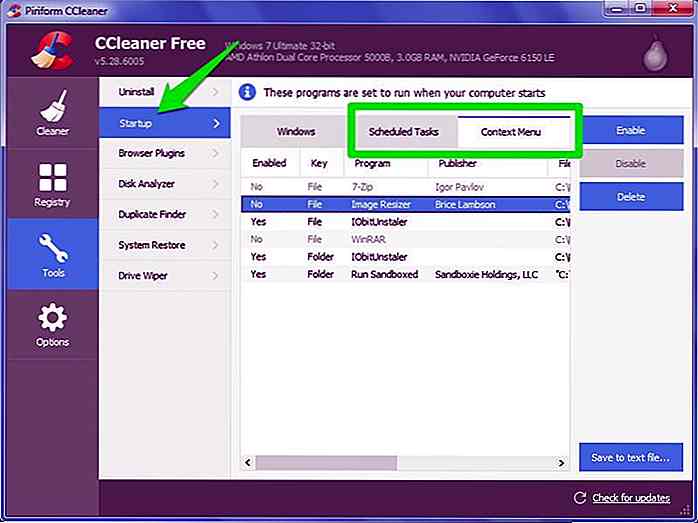 Plugins de navigateur
Plugins de navigateur Il vous donne la possibilité de gérer les extensions et les plugins dans tous vos navigateurs en un seul endroit. Vous verrez tous vos navigateurs installés dans les onglets ci-dessus et tous les plugins et extensions ci-dessous. De là, vous pouvez facilement activer, désactiver ou supprimer des plugins .
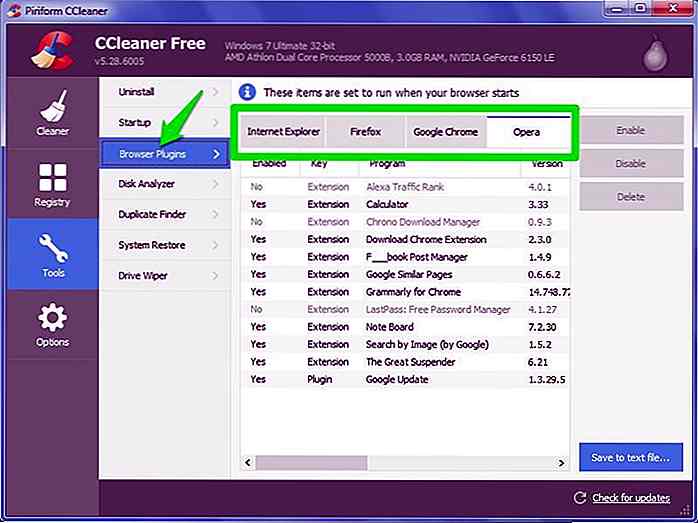 Analyseur de disque
Analyseur de disque Un analyseur de disque simple qui analyse toutes les données de votre PC et les affiche dans un style de camembert. Cela permet de voir quels programmes prennent le plus de place et de se débarrasser des programmes non requis.
Pour être honnête CCleaner Disk Analyzer est très limité, il existe de nombreux analyseurs d'espace disque disponibles qui fonctionnent beaucoup mieux que cet outil.
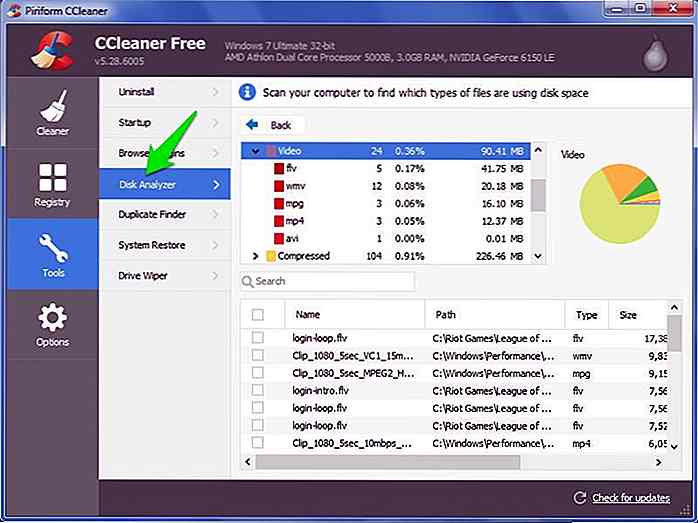 Dupliquer le Finder
Dupliquer le Finder Un outil puissant qui vous permet de trouver et de supprimer des fichiers en double sur votre PC qui prennent de l'espace sans raison. Il vous permet de trouver des doublons par le même nom, la taille, les données modifiées et même le contenu.
Il a également quelques boutons ignorer pratiques qui le rendent très sûr. À mon avis, CCleaner Duplicate Finder est plus avancé et plus sûr que de nombreux programmes Duplicate File Finder dédiés.
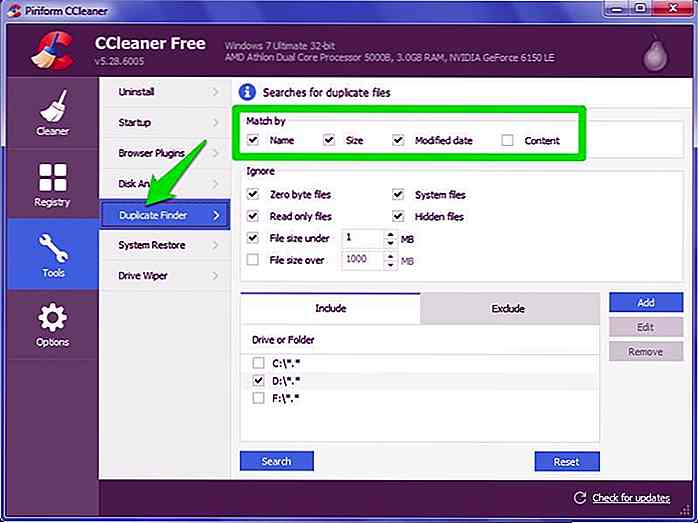 Essuie-glace
Essuie-glace Lorsque vous supprimez un fichier, il n'est pas réellement supprimé. Le système d'exploitation marque juste comme supprimé et montre l'espace libre pour garder le processus de suppression rapide . Lorsque vous ajoutez d'autres données, ces données sont remplacées par les nouvelles données.
Malheureusement, un programme de récupération comme Recuva (de développeurs CCleaner) peut facilement extraire ces données supprimées, ce qui pourrait représenter un énorme risque de sécurité.
Driver Wiper supprime définitivement ces données et garantit que vos données supprimées sont irrécupérables. Vous pouvez soit effacer l'espace libre dans votre PC ou supprimer définitivement toutes les données au cas où vous vendiez ou jetiez le disque dur.
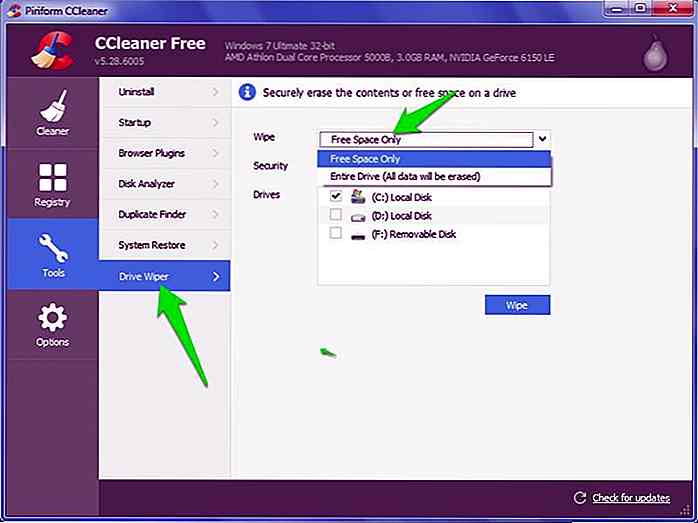 Conclusion
Conclusion CCleaner est certainement un excellent outil de nettoyage de PC et a de nombreuses fonctionnalités intéressantes à vérifier. Les astuces ci-dessus et l'explication de ses fonctionnalités devraient vous aider à mieux utiliser CCleaner. Si vous connaissez d'autres trucs et astuces ou si vous souhaitez ajouter d'autres informations, n'hésitez pas à nous le faire savoir dans les commentaires.
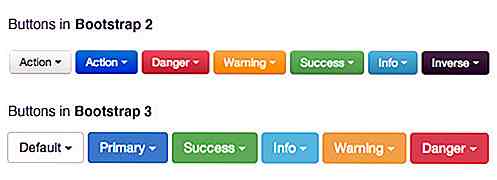
Utiliser Bootstrap 3 avec Sass
Bootstrap est fourni avec des grilles réactives et quelques composants Web communs que nous pouvons sélectionner pour créer rapidement un site Web réactif . Si vous avez déjà vu nos posts sur Bootstrap, vous savez probablement que les styles Bootstrap sont composés en utilisant LESS.Alors que LESS est devenu plus puissant avec les nouvelles fonctionnalités introduites dans la version 1.5, cert

15 coques iPhone alternatives à l'étui Smart Battery d'Apple
Apple a donc sorti un nouveau boîtier de batterie pour l'iPhone 6 et 6s qui est censé prolonger la vie de la batterie des deux modèles jusqu'à la marque de 25 heures. Il va pour 99 $ par pièce et est disponible en noir et blanc (jusqu'à présent). Le "bump-y" qu'est-ce que c'est? Laiss