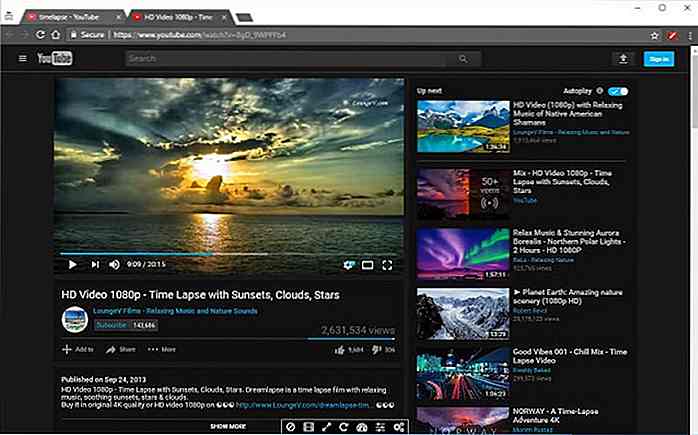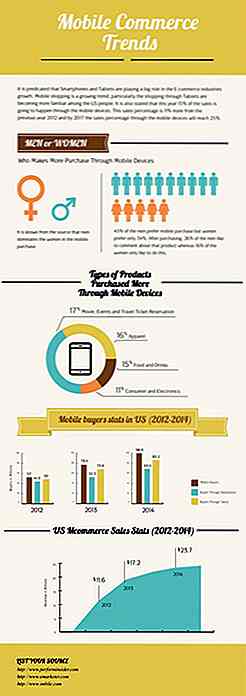hideout-lastation.com
hideout-lastation.com
59 raccourcis clavier Vivaldi pour se déplacer comme un pro
Vivaldi Browser fournit beaucoup de raccourcis clavier pour gagner du temps et faire les choses rapidement en appuyant simplement sur une combinaison de touches. Dans ce post, nous présentons la liste complète des raccourcis de Vivaldi pour améliorer la vitesse et la productivité et pour contourner le navigateur unique comme un pro.
S'il vous plaît noter que dans nos tests, nous avons constaté que certains de ces raccourcis clavier ne fonctionnent pas dans le navigateur Vivaldi, peut-être en raison d'un problème technique. De plus, il est bon de se rappeler que certains raccourcis ne sont pas définis par défaut sur Mac OS X. Nous les avons donc omis.
Gestion de fenêtre
| Raccourci (Win) | Raccourci (Mac) | La description |
| Ctrl + N | Commande + N | Ouvre une nouvelle fenêtre |
| Ctrl + Maj + N | Commande + Maj + N | Ouvre une nouvelle fenêtre privée |
| Ctrl + F11 | Commande + F11 | Basculer l'interface utilisateur Masque ou affiche l'interface utilisateur du navigateur. |
| F4 | Commande + Option + P | Basculer le panneau Masque ou révèle le panneau latéral sur la gauche. |
| F6 | Commande + Option + B | Toggle Bookmarks Panel Affiche ou masque le panneau de signets sur la gauche. |
| F7 | F7 | Focus Panel Se concentre sur le panneau de gauche du navigateur. |
| F8 ou Ctrl + L | Commande + L | Barre d'adresse de mise au point Met au point et amène le curseur sur le champ d'adresse du navigateur. |
| F9 | f9 | Focus page Met l'accent sur la page en cours et son contenu. |
| F11 | f11 | Basculer en plein écran Bascule le navigateur vers et depuis le mode plein écran. |
| Alt + F7 | Commande + Option + ↓ | Ouvrir le panneau suivant Ouvre l'option suivante à partir du panneau de gauche. |
| Alt + Maj + F7 | Commande + Option + ↑ | Ouvrir le panneau précédent Ouvre l'option précédente du panneau latéral gauche. |
| Ctrl + Maj + D | Commande + Option + L | Ouvre le panneau de téléchargements |
| Ctrl + Maj + B | Commande + Option + B | Barre de favoris Affiche la barre de favoris sous la barre de navigation. |
| Ctrl + Maj + S | Commande + / | Basculer la barre d'état Masque et affiche la barre d'état en bas. |
| Ctrl + Maj + O | Commande + Option + N | Ouvrez le panneau des notes dans le panneau latéral gauche. |
| Ctrl + Maj + M | Commande + Option + M | Ouvre le panneau de messagerie. |
| Ctrl + Maj + C | Commande + Option + C | Ouvre le panneau de contacts. |
| Ctrl + M | Toggle Menu Affiche ou masque le menu du navigateur horizontal en haut. | |
| Ctrl + O | Commande + O | Ouvrir un fichier Ouvrez n'importe quel fichier compatible de votre ordinateur. |
Gestion d'onglet
| Raccourci (Win) | Raccourci (Mac) | La description |
| Ctrl + T | Commande + T | Nouvel onglet |
| Ctrl + Maj + V | Commande + Option + V | Coller et emporter Vous permet de coller une URL et de la charger avec une seule commande. |
| Ctrl + W / F4 | Commande + W | Fermer l'onglet |
| Ctrl + Z ou Ctrl + Maj + T | Commande + Z ouCommande + Maj + T | Rouvrir l'onglet fermé |
| Ctrl + R ou F5 | Commande + R | Actualiser Recharge ou actualise la page en cours dans l'onglet actuel. |
| Ctrl + F5 ou Ctrl + Maj + R | Commande + F5 ou Commande + Maj + R | Refraîchissement forcé Actualise de force ou actualise la page existante dans l'onglet actuel. |
| Ctrl + F9 | Commande + F9 | Tile Tab Stack Verticalement verticalement carreaux et organise les onglets. |
| Ctrl + F8 | Commande + F8 | Tile Tab Stack Horizontally horizontalement dalle et organise les onglets. |
| Ctrl + F7 | Commande + F7 | Onglet Tile Stack to Grid Organise et colle la pile des onglets dans une vue de grille. |
| Ctrl + F6 | Commande + F6 | Tabulation d'onglets Libère ou supprime l'onglet de l'affichage des vignettes. |
| Ctrl + 1 | Commande + 1 | Passez à l'onglet 1. |
| Ctrl + # | Commande + # | Passez à l'onglet #. Bascule vers l'onglet en fonction de la position numérique (#). Jusqu'à l'onglet 9. |
Voir la gestion
| Raccourci (Win) | Raccourci (Mac) | La description |
| Alt + Accueil | Commande + Maj + H | Accueil Ouvre la page d'accueil définie dans l'onglet actuel. |
| F2 | Commande + E | Commandes rapides Ouvre une boîte contextuelle pour un accès rapide aux commandes, onglets et plus encore. |
| Ctrl + Z | Commande + Z | Annuler un contenu tapé ou collé dans la page en cours. |
| Ctrl + K / E | Commande + K | Recherche de mise au point Amène votre curseur sur la barre de recherche pour entrer une requête de recherche. |
| . | Raccourcis rapides Affiche les raccourcis rapides et les signets en appuyant sur la touche d'arrêt complet dans la barre d'adresse | |
| Ctrl + + | Commande + + | Agrandir |
| Ctrl + - | Commande + - | Dézoomer |
| Ctrl + 0 / * | Commande + 0 | Zoom Réinitialiser Réinitialise le zoom à la taille du contenu réel ou au taux de zoom (100%). |
| Ctrl + U | Commande + U | Afficher la source de la page |
| Alt + ← | Commande + ← | Historique Retourne à la page précédente que vous avez ouverte. |
| Alt + → | Commande + → | Historique Transférer à la dernière page que vous avez peut-être ouverte. |
| Esc | Commande +. | Arrêter de charger la page |
| Maj + ← / ↑ / ↓ / → | Maj + ← / ↑ / ↓ / → | Navigation spatiale Navigation entre les liens ou les boutons cliquables dans la direction de la flèche |
Gestion du navigateur
| Raccourci (Win) | Raccourci (Mac) | La description |
| Alt + P | Commande +, | Ouvre les paramètres Vivaldi Windows. |
| Ctrl + F1 | Commande + F1 | Raccourcis clavier Vous donne une feuille de triche complète des raccourcis clavier du Vivaldi. |
| F1 | Commande + Maj +? | Centre d'aide Accède à la page d'aide et de support de Vivaldi dans un nouvel onglet pour une assistance rapide. |
| Ctrl + Maj + E | Commande + Ctrl + E | Gérer les extensions Ouvre le gestionnaire d'extensions de Vivaldi pour vous permettre de gérer, d'ajouter des extensions ou de les supprimer |
| Ctrl + Maj + I / F12 | Commande + Maj + I | Outils de développement Ouvre les outils de développement intégrés du navigateur Vivaldi |
| Maj + Echap | Maj + Echap | Gestionnaire de tâches Ouvre le gestionnaire de tâches de Vivaldi, ce qui vous permet de mettre fin aux onglets et aux processus |
Gestion de données
| Raccourci (Win) | Raccourci (Mac) | La description |
| Ctrl + F | Commande + F | Rechercher Permet de trouver un mot-clé / une expression dans le contenu de la page en cours. |
| F3 ou Ctrl + G | Commande + G | Rechercher suivant Permet de trouver l'entrée suivante dans le contenu de la page en fonction du mot clé / de la phrase de recherche. |
| Maj + F3 ou Ctrl + Maj + G | Commande + F3 ou Commande + Maj + R | Rechercher Précédent Permet de trouver l'entrée précédente dans le contenu de la page par requête de recherche. |
| Ctrl + P | Commande + P | Imprime la page en cours à partir d'une imprimante associée |
| Ctrl + S | Commande + S | Sauvegarder la page |
| Ctrl + D | Commande + D | Créer un signet |
| Ctrl + B | Commande + B | Ouvre la page des signets |
| Ctrl + H | Commande + Y | Ouvre la page d'historique |
| Ctrl + Maj + Suppr | Commande + Maj + Suppr | Effacer les données de navigation |
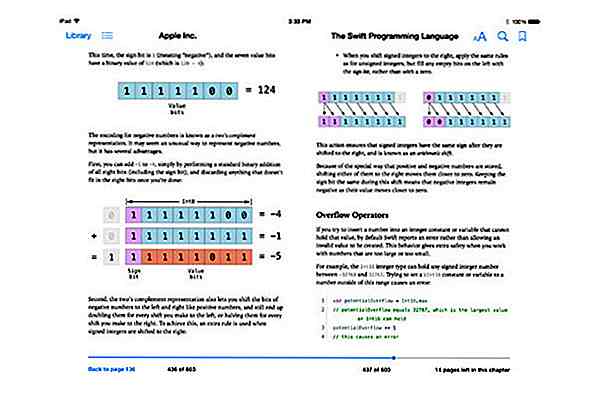
15 sources gratuites pour apprendre le langage de programmation Swift
Si vous n'êtes pas encore au courant de cela, Apple a introduit un nouveau langage de programmation appelé Swift dans la WWDC de cette année, à côté du nouveau Mac OS X Yosemite. Swift vise à simplifier les codes utilisés dans les plates-formes Apple iOS et OS X. Malgré le nouveau nom, Swift est compatible avec les racines des prédécesseurs comme C, Objective-C et Cocoa Touch.Si vous av

BioHacks: 6 cas Comment Tech a amélioré les capacités humaines
Si les piercings vous font vous sentir mal à l'aise, vous pouvez passer ce message. Toujours là? Génial. Vous seriez surpris du genre de choses que les gens mettent ou attachent à certaines parties de leur corps pour améliorer leur capacité à faire quelque chose.Dans ce post, nous examinerons de six manières différentes, quelques âmes courageuses ont essayé d'utiliser la technologie pour compenser un handicap ou pour leur donner des «pouvoirs spéciaux». De l'ins