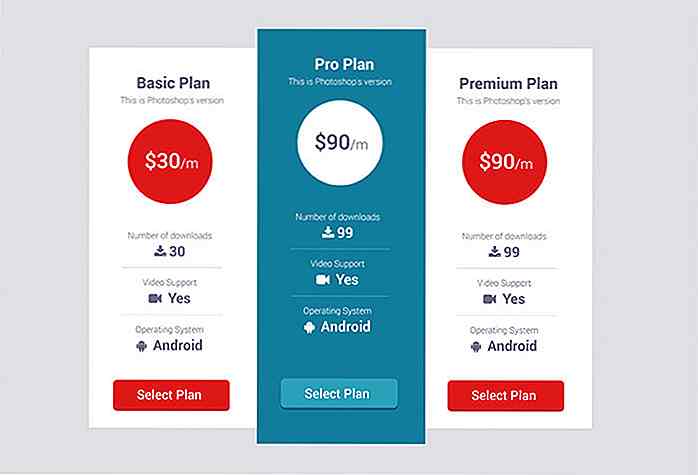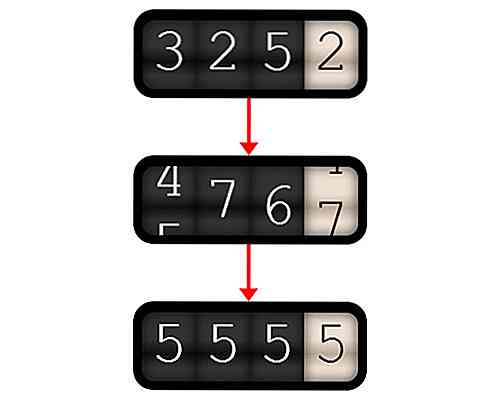hideout-lastation.com
hideout-lastation.com
6 trucs et astuces pour tirer le meilleur parti de Snapchat
Êtes-vous un utilisateur de Snapchat? Saviez-vous que Snapchat compte quotidiennement 400 millions de messages? Cela en fait clairement l'une des applications de messagerie les plus populaires aujourd'hui. Si vous aimez aussi utiliser Snapchat, il y a des fonctionnalités et astuces qui vous feront aimer encore plus.
Dans ce post, nous avons pour vous 6 trucs et astuces pour tirer le meilleur parti de Snapchat . De l'utilisation de filtres pour vos photos à la visualisation du même instantané une fois de plus, vous trouverez forcément des conseils utiles dans la liste. Alors allons-y et lancez Snapchatting!
1. Modifier les photos sur Snapchat
Les photos prises avec Snapchat sont plutôt granuleuses, et il n'y avait pas de filtres photo intégrés à l'application pour améliorer la qualité des photos. Mais c'est une histoire différente maintenant, car vous pouvez maintenant activer les filtres de Snapchat pour améliorer légèrement la qualité de vos photos.
En outre, Snapchat permettait auparavant aux utilisateurs d'ajouter des légendes de photo dans une taille de police normale. Mais maintenant vous pouvez utiliser une grande taille de police en activant un texte spécial.
Activer les filtres intelligents et les filtres visuels
Pour activer les filtres intelligents et les filtres visuels, allez dans Paramètres> Gérer et cochez la case Filtres intelligents et filtres visuels.
Lorsque les filtres intelligents sont activés, lorsque vous prenez une photo avec Snapchat, vous pouvez ajouter de l' heure, de la température ou de la vitesse à votre image en glissant vers la gauche ou la droite.

Vous pouvez également essayer les filtres visuels, qui viennent avec un filtre noir et blanc et un filtre de style vintage .

Utiliser une grande taille de police
Pour utiliser la grande taille de police pour vos légendes de photos, activez simplement le texte spécial dans Paramètres> Gérer . Une fois que vous l'avez activé, appuyez simplement sur le bouton "T" dans le coin supérieur droit de l'écran après avoir entré une légende de la photo et vous verrez la grande taille de la police appliquée sur le texte.
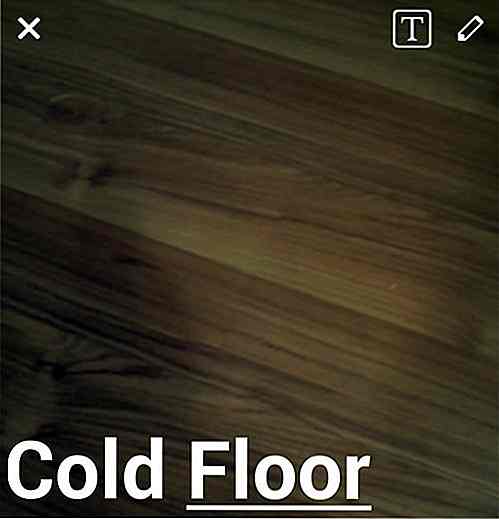
2. Voir le même Snap Again avec Replay
C'est un fait bien connu que Snapchat vous permet seulement d'afficher un instantané, avant qu'il ne soit supprimé de votre téléphone. Mais il y a maintenant une nouvelle fonctionnalité qui vous permet de revoir un Snapchat récent dans votre flux, une fois par jour . Cette fonctionnalité est appelée Replay et peut être activée dans Paramètres> Gérer .
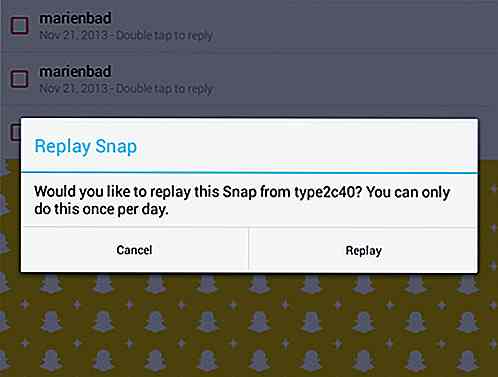
Pour le moment, Snapchat n'informe pas vos amis si vous décidez d'afficher leur Snaps une seconde fois. Alors n'ayez pas peur d'essayer la fonctionnalité.
3. Modifier le nombre de meilleurs amis
Sur Snapchat, les personnes auxquelles vous envoyez le message le plus fréquemment sont automatiquement ajoutées à votre liste des meilleurs amis. Et par défaut, le nombre d'amis sur votre liste Best Friends est 3, mais vous le changez en 5 ou 7. Pour cela, rendez-vous simplement dans Paramètres> Manage, tapez sur # of Best Friends, et sélectionnez 3, 5, ou 7.
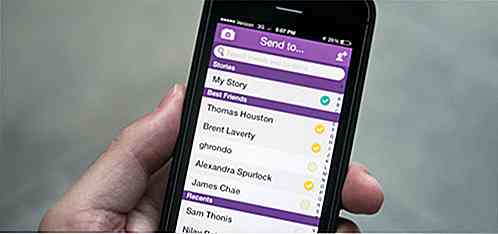
C'est une fonctionnalité utile si vous voulez envoyer rapidement des Snaps à vos meilleurs amis sans avoir à les rechercher.
4. Télécharger les captures sur votre appareil
[Android uniquement] Vous devez installer Xposed Frameworks de sorte que vous puissiez utiliser des modules Xposed tels que KeepChat pour enregistrer automatiquement les photos , les histoires et les photos instantanées reçues . Les développeurs de KeepChat prétendent également que vos amis ne recevront aucun rapport de vous en prenant des captures d'écran de leurs Snaps.
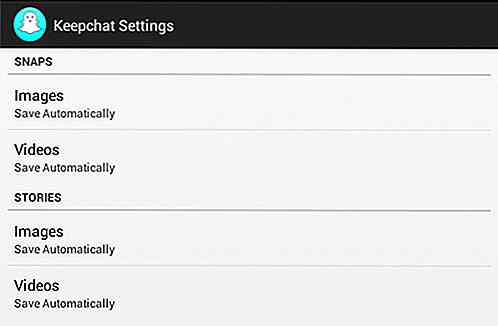
Les développeurs de KeepChat mettent constamment à jour le module pour s'assurer de sa compatibilité avec les dernières mises à jour officielles de Snapchat. Si vous avez un problème ou un problème avec KeepChat, vous pouvez visiter le fil d'origine ici.
5. Lier / Dissocier le nom d'utilisateur avec le numéro de mobile
Vous avez peut-être entendu parler de la récente violation de données de Snapchat qui a entraîné la fuite de 4, 6 millions de noms d'utilisateurs et de numéros de téléphone de leur serveur. Si vous souhaitez que votre nom d'utilisateur ne soit pas associé à votre numéro de mobile, accédez à Paramètres, appuyez sur Numéro de téléphone mobile et décochez la case "Lier le nom d'utilisateur au numéro de téléphone mobile" .
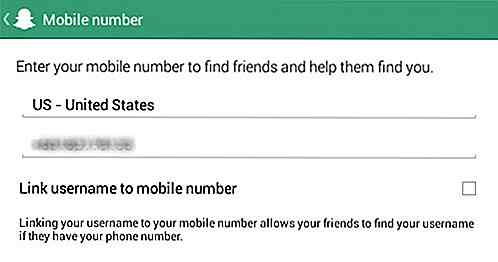
Prenez note, cependant, que dissocier votre numéro de mobile de votre nom d'utilisateur ne supprime pas réellement votre numéro de mobile. A partir de maintenant, vous devez toujours avoir un numéro attaché à votre compte Snapchat si vous avez décidé d'en mettre un auparavant. Ne vous inquiétez pas trop cependant; Bien que vous ne puissiez pas l'enlever, vous pouvez au moins le remplacer par un autre numéro de téléphone.
6. Supprimer le compte Snapchat
Si dissocier votre nom d'utilisateur de votre numéro de mobile ne soulage pas vos inquiétudes concernant la sécurité de vos données, vous pouvez également supprimer votre compte Snapchat et en créer un nouveau (avec un nom d'utilisateur différent, bien sûr).
Pour supprimer votre compte, rendez-vous ici ( assurez-vous d'abord d'être connecté ) et vous verrez que votre nom d'utilisateur a déjà été rempli. Vous n'avez qu'à entrer votre mot de passe et cliquez sur Supprimer mon compte pour le faire .
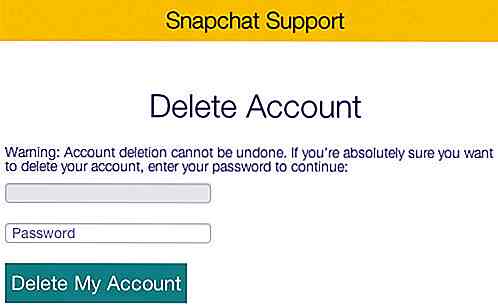

Les annonceurs font-ils perdre leur lustre aux médias sociaux?
Les sites Web de médias sociaux comme Facebook, LinkedIn et Google Plus sont l' un des phénomènes les plus étonnants sur le Web . En commençant par Sixdegrees.com, le premier site à combiner la création de profils, la construction de listes d'amis, et la possibilité de surfer sur ces listes sur votre profil ou les profils des autres, l'idée a alors fait boule de neige dans le paysage des médias sociaux. accro à
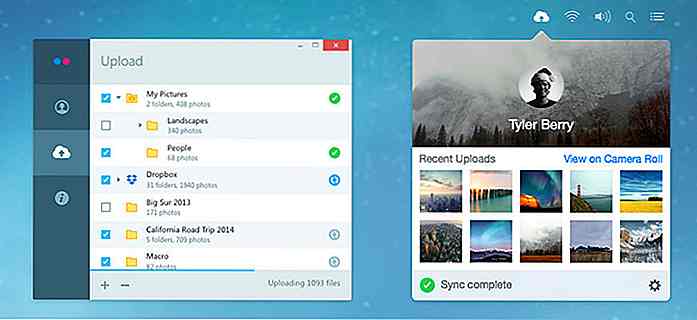
30+ outils pour améliorer votre expérience Flickr
Être une plate - forme d'image en ligne populaire, Flickr est une révolution pour le partage et la gestion de photos et il a une énorme communauté de photographes qui présentent leur travail le monde à voir.Et pour vous aider à tirer le meilleur parti de l'incroyable plateforme de Flickr, il existe un certain nombre d'outils qui peuvent ajouter beaucoup à votre expérience. Ainsi,