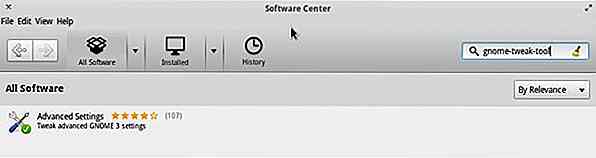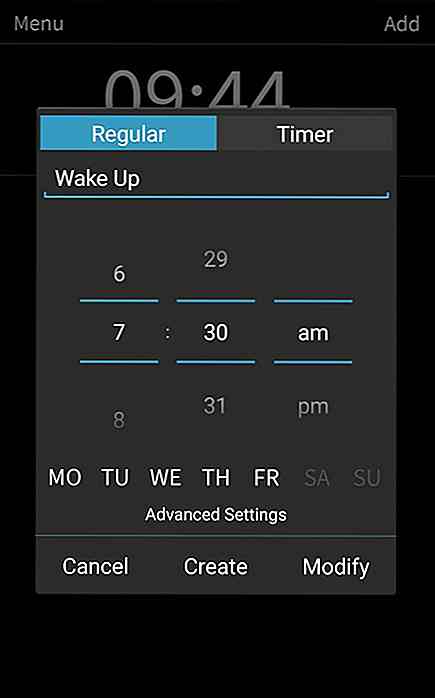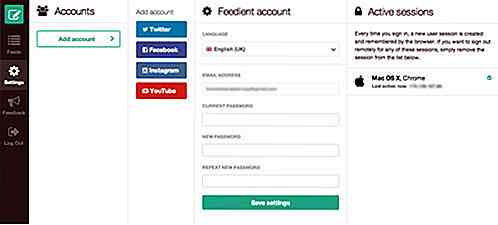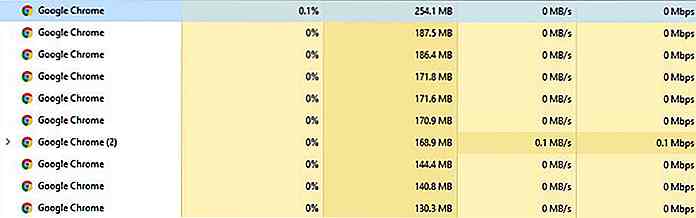hideout-lastation.com
hideout-lastation.com
8 façons les plus rapides de prendre des captures d'écran sur Windows 10
Prendre des captures d'écran est une partie essentielle de mon travail, et je suis sûr que beaucoup d'entre vous ont également besoin de prendre des captures d'écran souvent . Il y a plus d'une douzaine de façons de prendre des captures d'écran sous Windows uniquement. Cependant, comme je suis toujours à la recherche d'idées pour améliorer la productivité sur Windows 10, j'ai trouvé le moyen le plus rapide de prendre des captures d' écran sur Windows 10.
Malheureusement, différentes situations nécessitent des méthodes différentes pour prendre des captures d'écran . Parfois, vous avez juste besoin de partager rapidement votre point de vue, et parfois vous devez prendre plusieurs captures d'écran pour démontrer un processus . Garder le contact avec les deux situations, voici quelques-unes de mes méthodes préférées pour prendre rapidement des captures d'écran dans Windows 10 .
Lire aussi:
- 30 meilleurs outils de capture d'écran gratuits et plugins
- Capturez les raccourcis clavier pour Windows et macOS
- 9 applications d'enregistrement d'écran Android
- 5 meilleures applications d'enregistrement d'écran pour Windows
- Comment - Modifier le format de fichier de capture d'écran macOS
- Comment - Inclure le pointeur de la souris dans la capture d'écran
1. Utilisez la touche Impr. Écran
(Étapes requises: 2 )
Probablement la méthode la plus simple et la plus rapide pour réaliser des captures d'écran qui n'impliquent aucune configuration préalable. Cependant, cela ne fonctionne que pour partager rapidement la capture d'écran sur Internet ou sur une application de retouche d'image .
Pas:
- Appuyez sur la touche Impr écran de votre clavier (à côté de la touche F2) et une copie d'écran de votre écran entier sera copiée dans le presse-papiers . Cependant, il n'y aura pas d'indication.
- Appuyez sur les touches Ctrl + V sur n'importe quel champ où les images sont acceptées et la capture d'écran sera collée . Vous pouvez ensuite le partager. Il peut s'agir d'un site Web de médias sociaux, d'un programme de discussion ou même d'un éditeur d'image tel que Windows Paint ou GIMP.
Si vous voulez juste prendre une photo de la fenêtre en cours, appuyez sur Alt + Impr écran à la place.
À emporter
Si vous voulez partager rapidement l'état actuel de votre écran ou de votre fenêtre sans l'éditer, alors c'est parfait.
Limites
Cette méthode ne sauvegarde pas l'image. Si vous devez l'enregistrer de manière permanente, vous devez le coller dans un éditeur d'image, puis le sauvegarder. Ce n'est donc pas une bonne option lorsque vous devez prendre des captures d'écran permanentes . Vous ne pouvez pas non plus annoter ou modifier la capture d'écran avant de la partager.
2. Prenez une capture d'écran et enregistrez-le en tant que fichier
(Étapes requises: 1 )
Il existe également un moyen de prendre des captures d'écran en plein écran et de les sauvegarder automatiquement, ce qui peut être utile lorsque vous avez besoin d'un fichier de capture d'écran au lieu d'une image pouvant être mise en cache.
Étape:
- Appuyez sur les touches Windows + Impr écran et une capture d'écran en plein écran sera enregistrée dans le dossier Captures d' écran de votre dossier Images par défaut.
- Appuyez sur les touches Windows + Maj + S pour démarrer l' outil de capture d'écran de la région . Vous verrez un réticule et votre arrière-plan sera flou.
- Maintenant, cliquez et glissez pour sélectionner la zone dont vous voulez prendre une capture d'écran. Lorsque vous lâchez, la capture d'écran de la zone sélectionnée sera copiée dans le presse-papiers .
- Appuyez sur les touches Windows + Alt + Impr écran et une capture d'écran de la fenêtre sera prise sans aucune indication. Vous pouvez trouver la capture d'écran dans le dossier Captures dans votre dossier Vidéos par défaut.
- Pour lancer Snipping Tool, tapez l'
snipping tooldans la recherche Windows ou accédez-y à partir du menu Démarrer sous le dossier Accessoires Windows . - Téléchargez et installez PicPick et allez dans Fichier > Options du programme .
- Appuyez sur la touche de raccourci correspondant au type de capture d'écran dont vous avez besoin et elle sera automatiquement enregistrée dans l'emplacement spécifié.
- Dans Microsoft Edge, cliquez sur le bouton Web Note dans la barre d'adresse (icône de crayon). La barre d'adresse deviendra violette et la capture d'écran sera prise. Vous pouvez l' annoter si vous avez besoin, en utilisant un stylo, un surligneur et une boîte de texte .
- Après avoir installé l'extension, utilisez les raccourcis clavier Ctrl + Maj + E (par défaut) pour prendre la capture d'écran de la page Web.
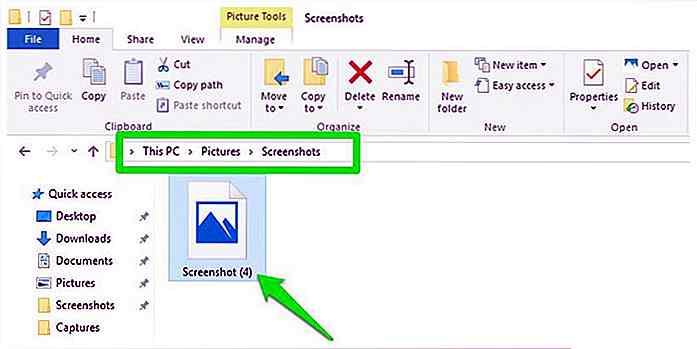
L'image sera au format PNG . Pour un accès plus rapide, vous pouvez également créer un raccourci vers le dossier capture d'écran sur votre bureau.
À emporter
Cette méthode est bonne lorsque vous devez prendre plusieurs captures d'écran et en avoir besoin en tant que fichiers image.
Limites
Vous ne pouvez prendre des captures d' écran en plein écran avec cette méthode, et il n'y a aucun moyen de modifier la capture d'écran avant d'enregistrer.
3. Prenez une capture d'écran de la région spécifique
(Étapes requises: 3 )
Windows 10 vous permet de prendre une capture d'écran de n'importe quelle zone de votre écran, mais votre PC doit être mis à jour vers Creators Update pour utiliser cette fonctionnalité.
Pas:
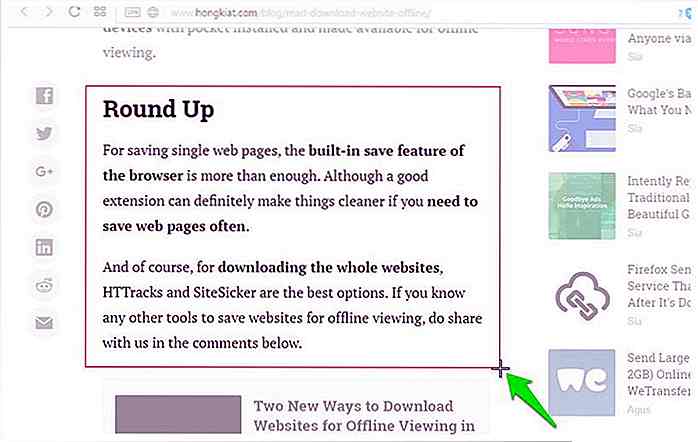 Il suffit de coller la capture d'écran dans un champ d'image et il sera partagé.
Il suffit de coller la capture d'écran dans un champ d'image et il sera partagé.Bien que cette méthode comporte trois étapes, mais en pratique, le processus est presque aussi rapide que la première méthode de cette liste .
À emporter
Lorsque vous avez besoin de partager rapidement une partie spécifique de l'écran, optez pour cette méthode.
Limites
Il ne sauvegarde pas automatiquement la capture d' écran en tant que fichier image et vous ne pouvez pas annoter la capture d'écran avant l'envoi.
4. Utilisez Windows 10 Game Bar
(Étapes requises: 1 )
L'outil Xbox Game Bar dans Windows 10 peut également être utilisé pour prendre des captures d'écran de la fenêtre. Cependant, cela ne fonctionne que dans les applications ouvertes (pas l'explorateur de fichiers ou les paramètres Windows), et vous devez définir chaque application comme un jeu au moins une fois dans la barre de jeu avant de prendre des captures d'écran de celui-ci.
Pour définir une application en tant que jeu, ouvrez l'application et appuyez sur les touches Windows + G. Lorsque vous y êtes invité, cochez la case à côté de Oui, il s'agit d'un jeu, et l'application sera définie comme un jeu dans la barre de jeux. Game Bar se souviendra toujours de vos préférences.
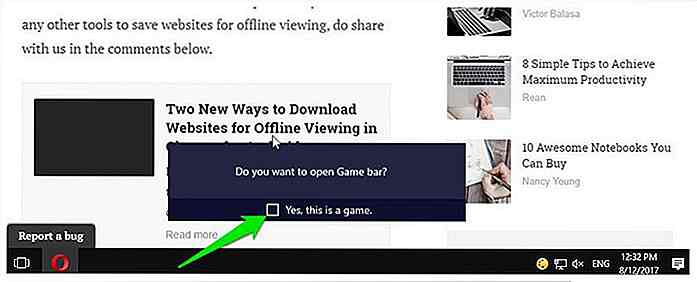
Étape:
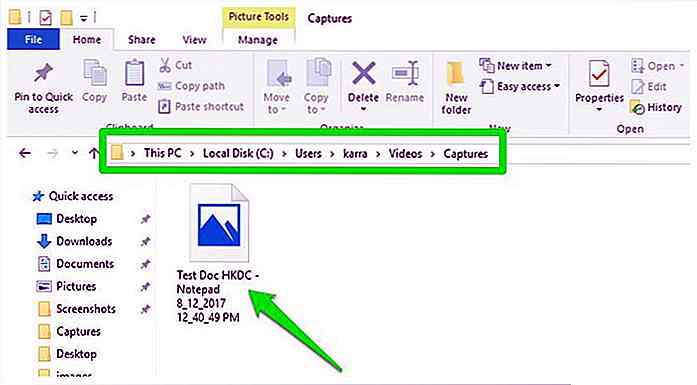
L'image sera au format PNG et sera nommée d'après le nom du programme dont vous avez pris une capture d'écran avec l'horodatage.
À emporter
Si vous devez prendre des captures d'écran et les sauvegarder en tant que fichier, alors c'est une bonne alternative à la méthode 2 ci-dessus. La dénomination automatique en fonction du nom du programme facilite également l'identification.
Limites
Vous ne pouvez pas annoter l'image et cela se limite uniquement aux captures d'écran de la fenêtre.
5. Utilisez Windows 10 Snipping Tool
(Étapes requises: 3 )
L' outil Snipping Tool intégré à Windows est une bonne option pour prendre soin des besoins de capture d'écran de base. Il pourrait ne pas être aussi rapide que les méthodes ci-dessus, mais il offre plus de contrôle.
Pas:
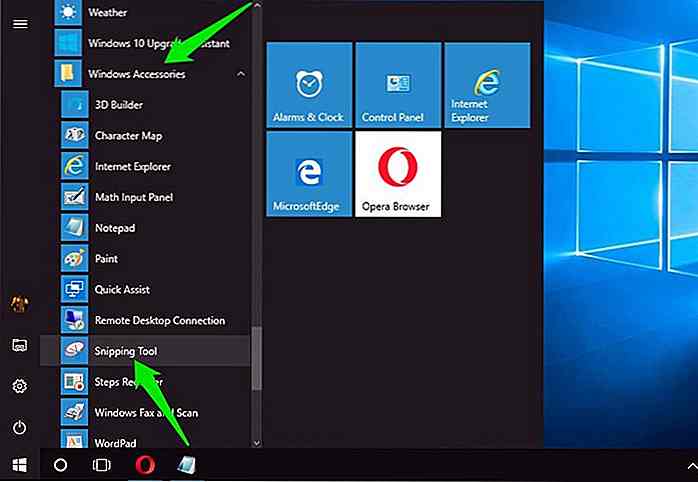 L'outil Snipping propose 4 modes pour capturer des captures d'écran . Vous pouvez prendre des captures d'écran de région, de forme libre, de fenêtre et de plein écran. Appuyez simplement sur le bouton Nouveau pour prendre la capture d'écran.
L'outil Snipping propose 4 modes pour capturer des captures d'écran . Vous pouvez prendre des captures d'écran de région, de forme libre, de fenêtre et de plein écran. Appuyez simplement sur le bouton Nouveau pour prendre la capture d'écran.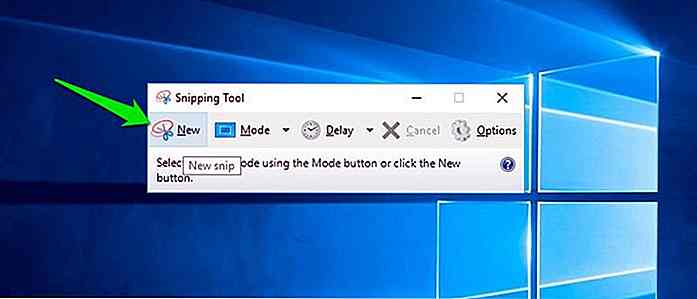 La capture d'écran s'ouvre automatiquement dans l'interface Snipping Tool et vous pouvez l'annoter en utilisant un stylet de base et un surligneur. Ici, allez dans Fichier > Enregistrer sous pour enregistrer la capture d'écran.
La capture d'écran s'ouvre automatiquement dans l'interface Snipping Tool et vous pouvez l'annoter en utilisant un stylet de base et un surligneur. Ici, allez dans Fichier > Enregistrer sous pour enregistrer la capture d'écran.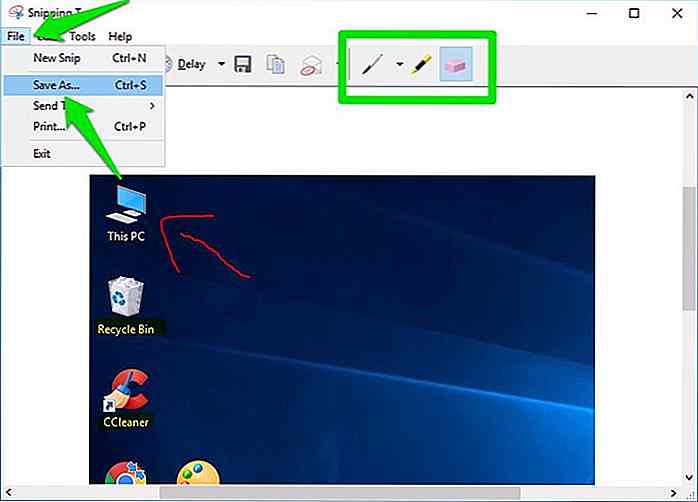
À emporter
Lorsque vous souhaitez prendre une capture d'écran et l'annoter, Snipping Tool est une application intégrée.
Limites
Pour une application de capture d'écran dédiée, il est très limité dans les fonctionnalités et nécessite plus d'efforts pour faire une capture d'écran. De plus, il ne vous permet pas de prendre et de gérer plusieurs captures d'écran.
6. Utilisez une application de capture d'écran tierce
(Étapes requises: 1 )
Si vous voulez une solution complète, vous devrez télécharger une application tierce. J'utilise et recommande personnellement PicPick car il est facile à utiliser et gratuit . Il peut prendre 7 différents types de captures d'écran et vous pouvez les éditer en lots en utilisant des dizaines d'outils d'édition d'image .
Avant de faire des captures d'écran avec PicPick, laissez-moi vous aider à le configurer:
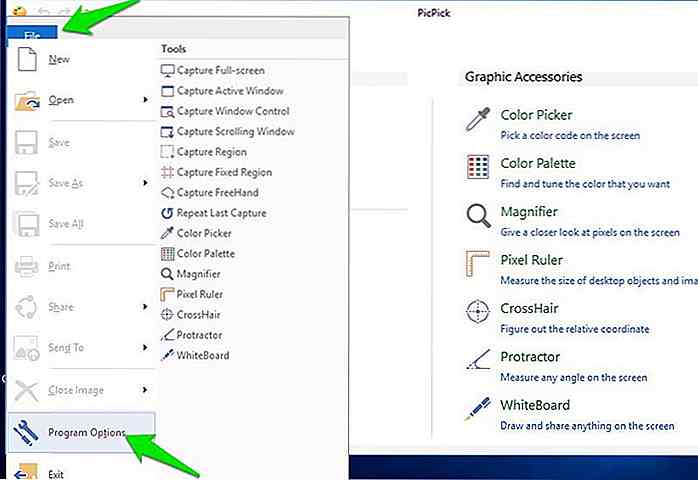 Ici, passez à la section Touches de raccourci et vous verrez toutes les méthodes de capture d'écran avec un raccourci clavier pour eux. Maintenant reconfigurer (si vous voulez) et mémoriser les raccourcis clavier pour les types de capture d'écran que vous souhaitez utiliser.
Ici, passez à la section Touches de raccourci et vous verrez toutes les méthodes de capture d'écran avec un raccourci clavier pour eux. Maintenant reconfigurer (si vous voulez) et mémoriser les raccourcis clavier pour les types de capture d'écran que vous souhaitez utiliser.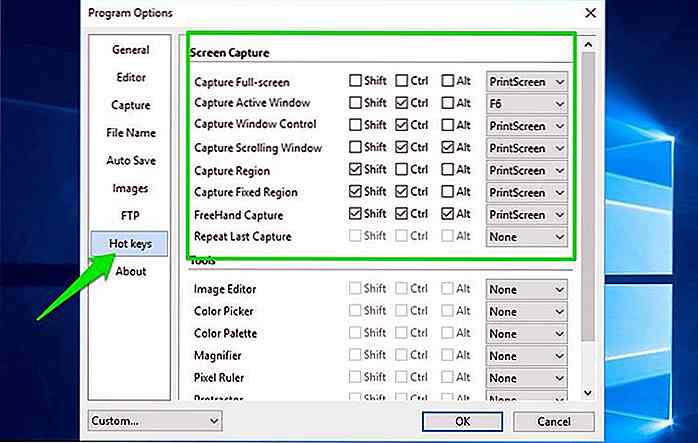 Vous verrez également une section Auto Save ici. Cliquez dessus et cochez la case à côté de l'option Enregistrer automatiquement les images et fournissez un chemin où les captures d'écran seront enregistrées.
Vous verrez également une section Auto Save ici. Cliquez dessus et cochez la case à côté de l'option Enregistrer automatiquement les images et fournissez un chemin où les captures d'écran seront enregistrées.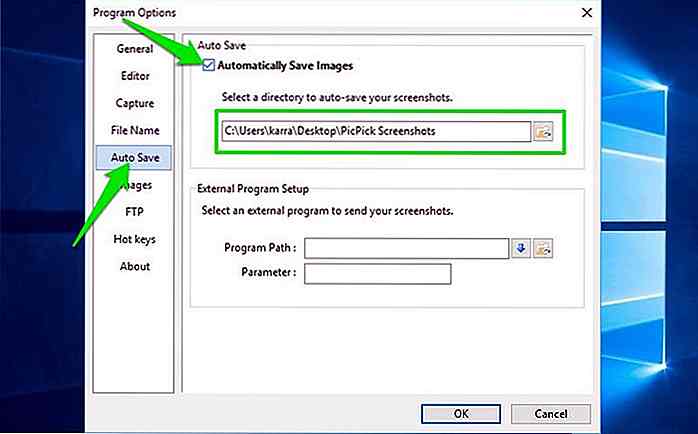
Étape:
À emporter
Si vous avez besoin d'un outil complet pour prendre plusieurs captures d'écran et les éditer au même endroit, PicPick est parfait. Par exemple, si votre travail consiste à prendre des captures d'écran pour la démonstration, téléchargez PicPick.
Limites
Comme il s'agit d'un outil tiers, il doit continuellement fonctionner en arrière-plan pour offrir ses services. Son icône reste dans la barre d'état système.
7. Utilisez l'outil Microsoft Edge Web Note
(Étapes requises: 2 )
Si vous utilisez Microsoft Edge pour la navigation et que vous n'avez besoin que de prendre des captures d'écran du contenu du navigateur, l'outil Web Note est tout ce dont vous avez besoin. L'outil est essentiellement conçu pour annoter le contenu Web et le partager avec d'autres, mais il nécessite en réalité une capture d'écran de la page Web qui peut également être enregistrée localement si nécessaire.
Pas:
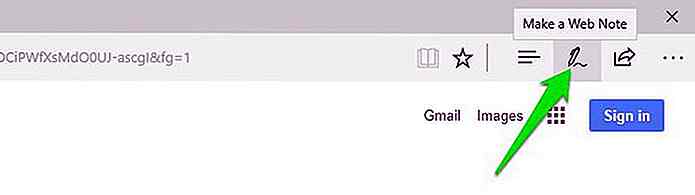 Cliquez sur le bouton Partager à l'extrémité droite de la barre violette et vous verrez les options de partage pour la capture d'écran.
Cliquez sur le bouton Partager à l'extrémité droite de la barre violette et vous verrez les options de partage pour la capture d'écran.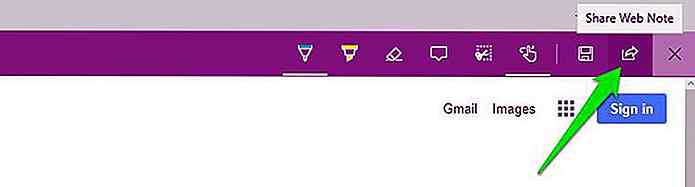
Si vous voulez sauvegarder localement la capture d'écran, cliquez sur le bouton d' écriture tactile pour la désactiver et glisser-déposer l'image sur votre bureau pour l'enregistrer sur votre PC.
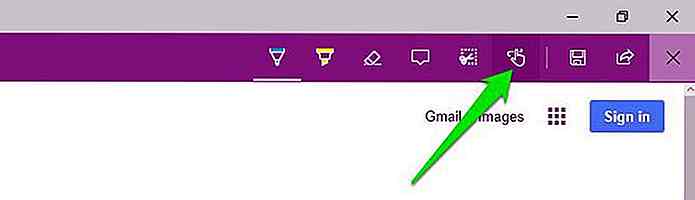
À emporter
Si vous utilisez Microsoft Edge et que vous avez besoin d'une méthode rapide pour prendre des captures d'écran, les annoter et les partager, l'outil Web Note devrait suffire.
Inconvénient
Il est seulement limité à Microsoft Edge et vous ne pouvez prendre des captures d'écran de pages Web.
8. Utilisez des extensions pour Chrome et Firefox
(Étapes requises: 3 )
Des extensions d'écran fiables sont également disponibles pour Chrome et Firefox . Sur beaucoup, je recommande Awesome Screenshot qui est disponible pour Chrome et Firefox. Il vous permet de sauvegarder des captures d'écran sur le stockage local ou de les partager rapidement en ligne, vous pouvez même les enregistrer dans le stockage en nuage Awesome Screenshot.
Pas:
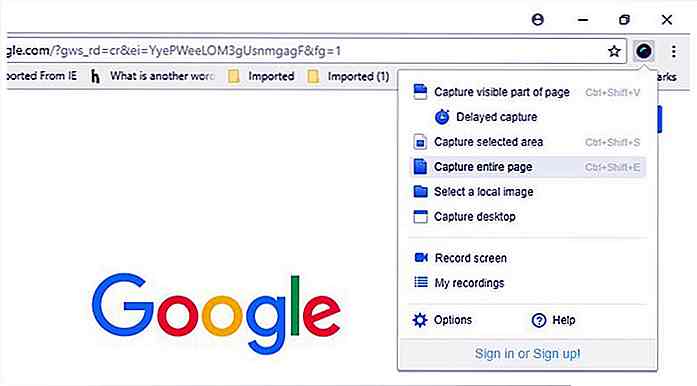 La capture d'écran s'ouvre immédiatement dans l' éditeur Awesome Screenshot où vous pouvez utiliser des dizaines d'outils pour l'éditer. Cliquez sur Terminé lorsque vous avez effectué vos modifications.
La capture d'écran s'ouvre immédiatement dans l' éditeur Awesome Screenshot où vous pouvez utiliser des dizaines d'outils pour l'éditer. Cliquez sur Terminé lorsque vous avez effectué vos modifications. Vous verrez maintenant des options pour partager et enregistrer la capture d'écran . Vous pouvez le télécharger localement, le copier dans le presse-papiers, l'enregistrer dans Google Drive ou l'enregistrer dans le stockage cloud Awesome Screenshot .
Vous verrez maintenant des options pour partager et enregistrer la capture d'écran . Vous pouvez le télécharger localement, le copier dans le presse-papiers, l'enregistrer dans Google Drive ou l'enregistrer dans le stockage cloud Awesome Screenshot .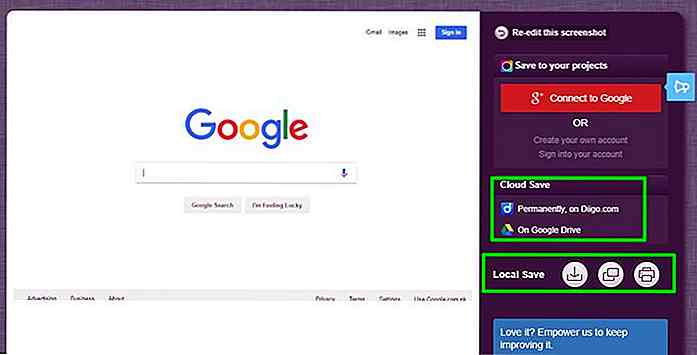
À emporter
Si vous avez principalement besoin de prendre des captures d'écran de pages Web, Awesome Screenshot propose plusieurs outils pour prendre de meilleures captures d'écran et les annoter .
Limites
Il est uniquement limité aux pages Web et la capture d'écran et le processus de partage / sauvegarde sont un peu plus lents par rapport aux autres méthodes.
Conclusion et suggestions
Prendre des captures d'écran de la manière la plus rapide et la plus simple possible est très important et ces méthodes devraient aider à prendre des captures d'écran rapidement dans différentes situations.
Pour moi, le raccourci PicPick et l'écran d'impression sont généralement suffisants . Pour les démonstrations j'utilise PicPick, et pour partager rapidement ma vue, il suffit d'appuyer sur Impr écran et de coller la capture d'écran. Comment prenez-vous des captures d'écran sur Windows 10? Partagez avec nous dans les commentaires.
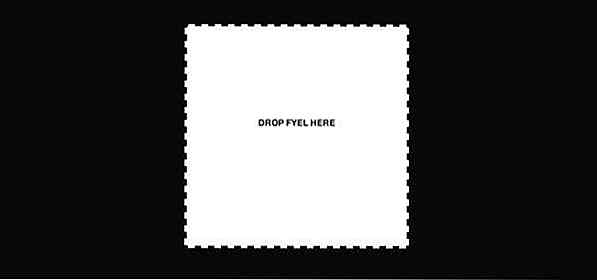
Applications Web les plus chaudes du mois - Mai
2011 est comme l'année de la renaissance pour le web. Chaque mois, de plus en plus d'applications web sont lancées - sur le web, Mac, Windows, Android, vous l'appelez! C'est probablement bien car vous avez plus d'outils et de choix, mais avec des centaines et des centaines de nouvelles applications publiées, il vous sera très difficile d'obtenir le meilleur.Pou
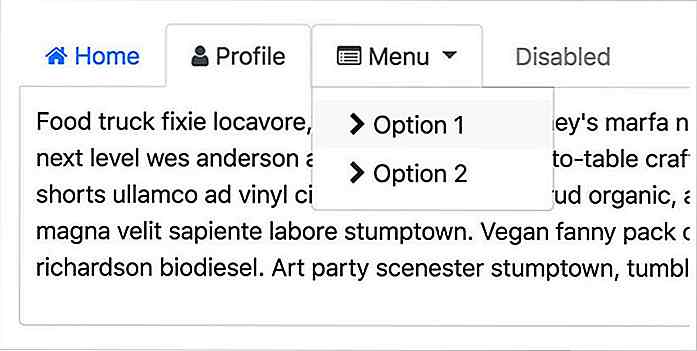
50+ Nice Clean Scripts de navigation basés sur des onglets CSS
L'une des tâches les plus importantes d'un concepteur d'expérience utilisateur est de s'assurer que la navigation du site est simple et conviviale . Et quel autre moyen de rendre cela possible que par le biais des onglets de navigation.Des onglets de navigation bien conçus aident non seulement les utilisateurs à savoir où aller, mais ils sont également importants pour générer du trafic vers les pages internes de votre site Web ou de votre blog.Donc, p