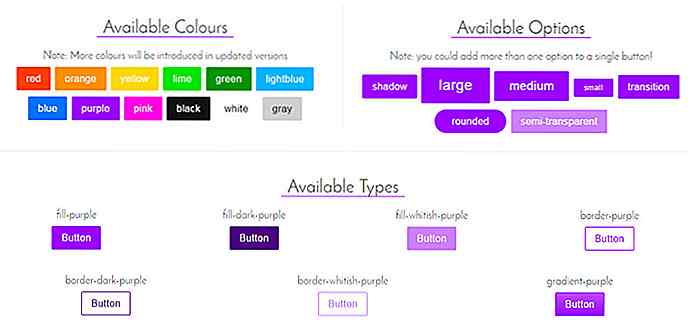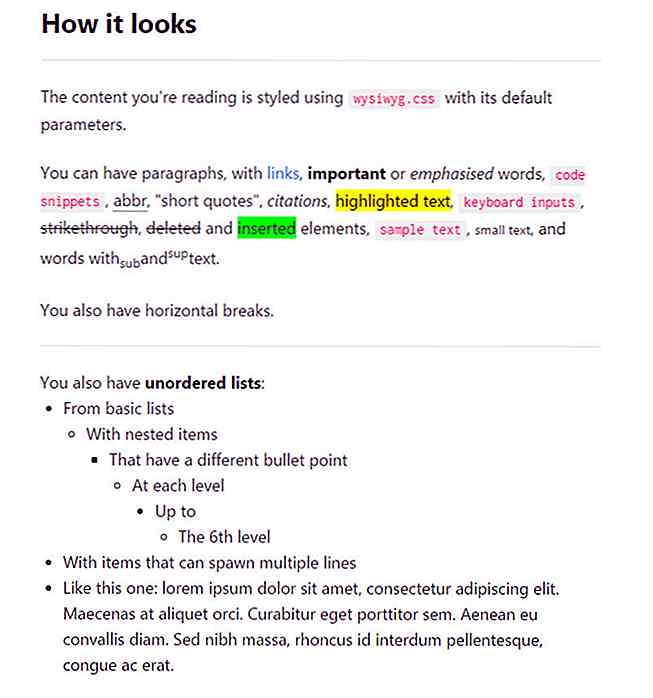hideout-lastation.com
hideout-lastation.com
8 Windows Group Policy Tweaks chaque administrateur doit savoir
La stratégie de groupe Windows est un outil puissant pour configurer de nombreux aspects de Windows. La plupart des ajustements qu'il a à offrir sont destinés aux administrateurs de PC pour surveiller et contrôler les comptes standards. Si vous administrez des PC dans un environnement d'entreprise ou administrez plusieurs comptes à la maison, vous devez absolument tirer parti de la stratégie de groupe Windows pour contrôler l'utilisation des PC par les employés et la famille.
Ci-dessous, nous avons listé 8 modifications de stratégie de groupe Windows qui faciliteront sûrement les tâches administratives.
Comment accéder à l'éditeur de stratégie de groupe Windows
Vous devez accéder à l'Éditeur de stratégie de groupe avant de suivre l'une des modifications ci-dessous. Bien qu'il existe plusieurs façons d'accéder à l'éditeur de stratégie de groupe Windows, l'utilisation de la boîte de dialogue " Exécuter " est la plus rapide et fonctionne dans toutes les versions de Windows.
Appuyez sur les touches Windows + R pour ouvrir la boîte de dialogue " Exécuter ". Tapez ici "gpedit.msc" et appuyez sur Entrée pour ouvrir l'éditeur de stratégie de groupe.
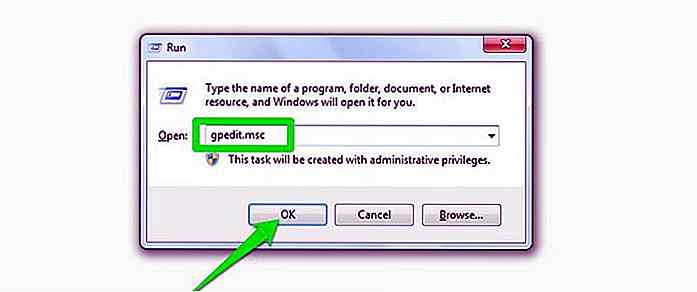 En outre, assurez-vous que vous êtes connecté au compte administrateur avant d'accéder à la stratégie de groupe.
En outre, assurez-vous que vous êtes connecté au compte administrateur avant d'accéder à la stratégie de groupe.Les comptes standard ne sont pas autorisés à accéder à la stratégie de groupe.
1. Suivre les connexions au compte
À partir de la stratégie de groupe, vous pouvez forcer Windows à enregistrer toutes les connexions réussies et échouées sur le PC à partir de n'importe quel compte d'utilisateur. Vous pouvez utiliser ces informations pour savoir qui se connecte au PC et si une personne non autorisée a tenté de se connecter ou non.
Dans l'éditeur de stratégie de groupe, déplacez-vous à l'emplacement mentionné ci-dessous et double-cliquez sur " Evénements d'ouverture de session d'audit ".
Cochez la case à côté des options "Succès" et "Echec" . Lorsque vous cliquerez sur "OK", Windows commencera à conserver un enregistrement des connexions effectuées sur le PC.
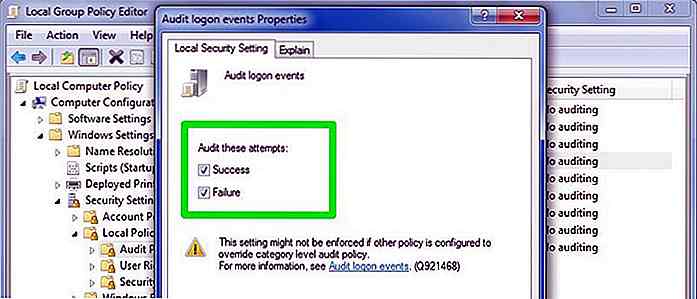 Pour afficher ces journaux, vous devrez accéder à un autre outil Windows utile - Windows Event Viewer . Ouvrez à nouveau la boîte de dialogue " Exécuter " et entrez " eventvwr " pour ouvrir Windows Event Viewer.
Pour afficher ces journaux, vous devrez accéder à un autre outil Windows utile - Windows Event Viewer . Ouvrez à nouveau la boîte de dialogue " Exécuter " et entrez " eventvwr " pour ouvrir Windows Event Viewer.Ici, développez " Windows Logs ", puis sélectionnez l'option " Security ". Dans le panneau du milieu, vous devriez voir tous les événements récents. Ne soyez pas confus par tous ces événements, vous avez juste besoin de trouver les événements de connexion réussis et échoués de cette liste.
Les événements de connexion réussis ont " ID d'événement: 4624 " et ceux qui ont échoué ont " ID d'événement: 4625 ". Recherchez simplement ces ID d'événement pour rechercher les connexions et voir la date et l'heure exactes des connexions.
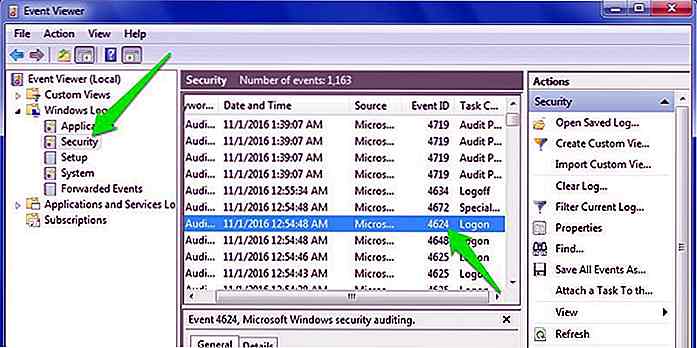 Un double-clic sur ces événements affichera plus de détails avec le nom exact du compte utilisateur connecté.
Un double-clic sur ces événements affichera plus de détails avec le nom exact du compte utilisateur connecté.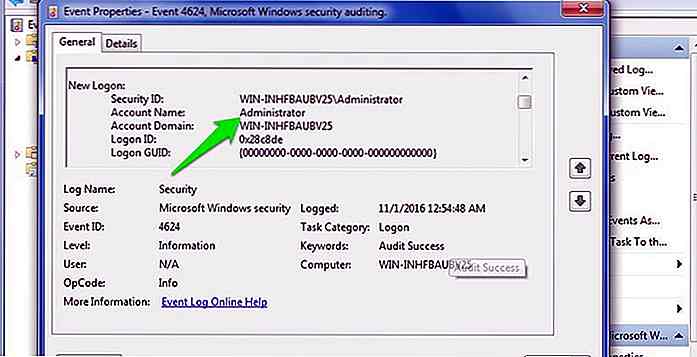 2. Interdire l'accès au Panneau de configuration
2. Interdire l'accès au Panneau de configuration Panneau de configuration est le hub de tous les paramètres de Windows, à la fois la sécurité et la convivialité. Cependant, ces paramètres peuvent être vraiment mauvais entre de mauvaises mains. Si un utilisateur débutant utilise le PC ou si vous doutez que quelqu'un puisse déranger avec ces paramètres sensibles, alors vous devriez définitivement interdire l'accès au Panneau de configuration.
Pour ce faire, accédez à l' emplacement mentionné ci-dessous dans l'éditeur de stratégie de groupe et double-cliquez sur " Interdire l'accès au panneau de configuration ".
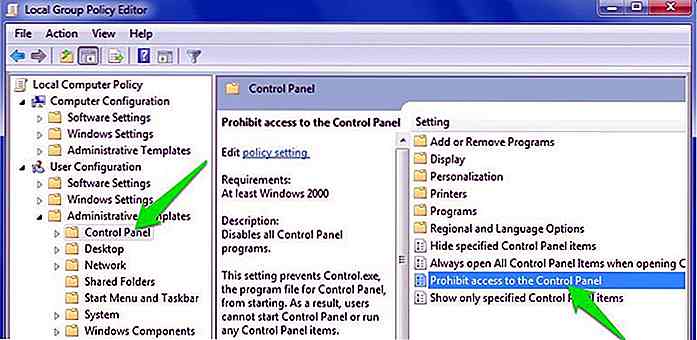 Ici, sélectionnez l'option " Activer " pour interdire l'accès au Panneau de configuration. Maintenant, l'option Panneau de configuration sera supprimée du menu Démarrer et personne ne pourra y accéder de n'importe où, y compris la boîte de dialogue " Exécuter ".
Ici, sélectionnez l'option " Activer " pour interdire l'accès au Panneau de configuration. Maintenant, l'option Panneau de configuration sera supprimée du menu Démarrer et personne ne pourra y accéder de n'importe où, y compris la boîte de dialogue " Exécuter ".Toutes les options du Panneau de configuration sont également interdites et leur accès à l'aide d'une autre méthode entraînera une erreur.
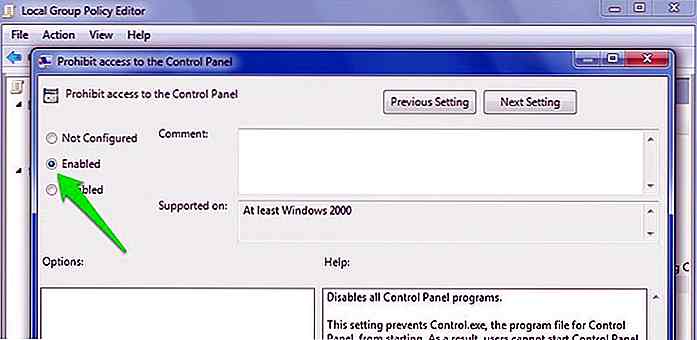 3. Empêchez les utilisateurs d'installer un nouveau logiciel
3. Empêchez les utilisateurs d'installer un nouveau logiciel Il peut prendre un certain temps pour nettoyer un PC infecté par un logiciel malveillant. Pour vous assurer que les utilisateurs n'installent aucun logiciel infecté, vous devez désactiver le programme d'installation de Windows dans la stratégie de groupe.
Accédez à l'emplacement mentionné ci-dessous et double-cliquez sur " Désactiver Windows Installer ".
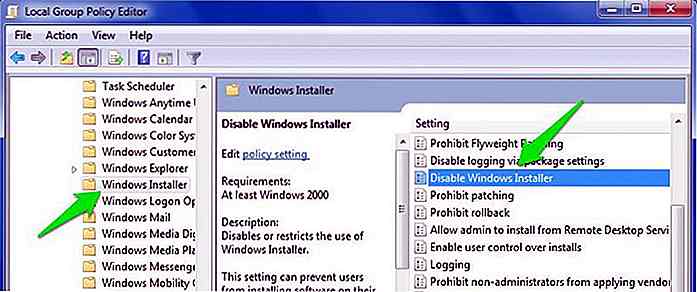 Sélectionnez " Activer " option ici et sélectionnez " Toujours " dans le menu déroulant dans le panneau " Options " ci-dessous. Maintenant, les utilisateurs ne pourront pas installer de nouveaux programmes sur le PC. Bien qu'ils seront toujours en mesure de télécharger ou de les déplacer dans le stockage PC.
Sélectionnez " Activer " option ici et sélectionnez " Toujours " dans le menu déroulant dans le panneau " Options " ci-dessous. Maintenant, les utilisateurs ne pourront pas installer de nouveaux programmes sur le PC. Bien qu'ils seront toujours en mesure de télécharger ou de les déplacer dans le stockage PC.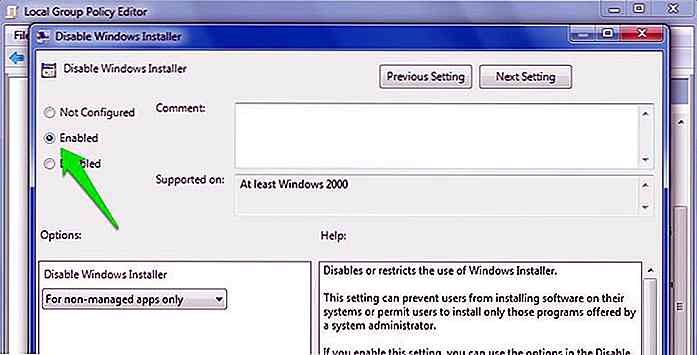 4. Désactivez les périphériques de stockage amovibles
4. Désactivez les périphériques de stockage amovibles Les USB et autres formes de périphériques de stockage amovibles peuvent être très dangereux pour le PC. Si quelqu'un (accidentellement ou volontairement) connecte un périphérique de stockage infecté par un virus avec le PC, cela pourrait infecter l'ensemble de votre PC et même le rendre inutilisable.
Pour empêcher les utilisateurs d'utiliser des périphériques de stockage amovibles, accédez à l'emplacement ci-dessous et double-cliquez sur " Disques amovibles: Refuser l'accès en lecture ".
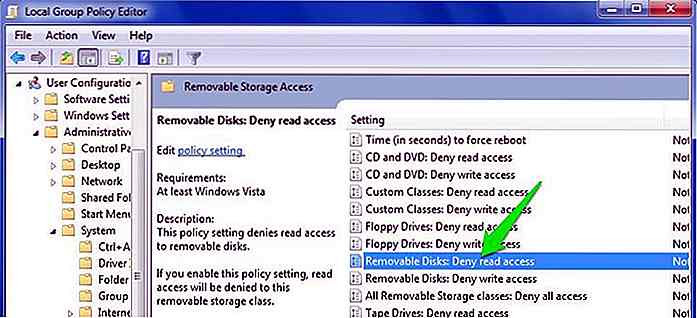 Activez cette option et le PC ne lira aucun type de données à l'intérieur d'un périphérique de stockage externe . De plus, il y a une option ci-dessous disant " Disques amovibles: Refuser l'accès en écriture ". Vous pouvez l'activer si vous ne voulez pas que quelqu'un écrive (colle) des données sur un périphérique de stockage amovible.
Activez cette option et le PC ne lira aucun type de données à l'intérieur d'un périphérique de stockage externe . De plus, il y a une option ci-dessous disant " Disques amovibles: Refuser l'accès en écriture ". Vous pouvez l'activer si vous ne voulez pas que quelqu'un écrive (colle) des données sur un périphérique de stockage amovible.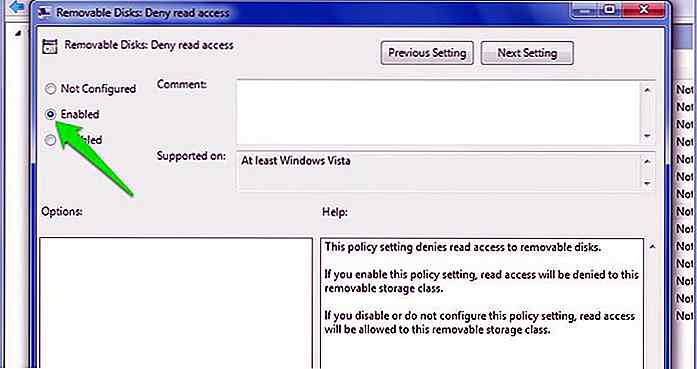 5. Empêcher des applications spécifiques de s'exécuter
5. Empêcher des applications spécifiques de s'exécuter La stratégie de groupe vous permet également de créer une liste d'applications pour les empêcher de s'exécuter. Il est parfait pour s'assurer que les utilisateurs ne perdent pas de temps sur les applications de perte de temps connues. Accédez à l'emplacement mentionné ci-dessous et ouvrez l'option " Ne pas exécuter les applications Windows spécifiées ".
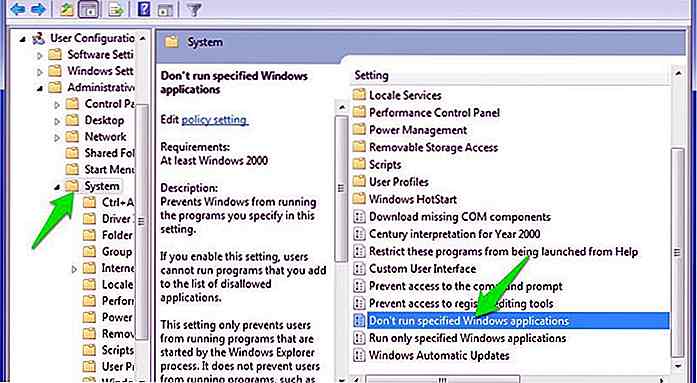 Activez cette option et cliquez sur le bouton " Afficher " ci-dessous pour commencer à créer la liste des applications que vous souhaitez bloquer.
Activez cette option et cliquez sur le bouton " Afficher " ci-dessous pour commencer à créer la liste des applications que vous souhaitez bloquer.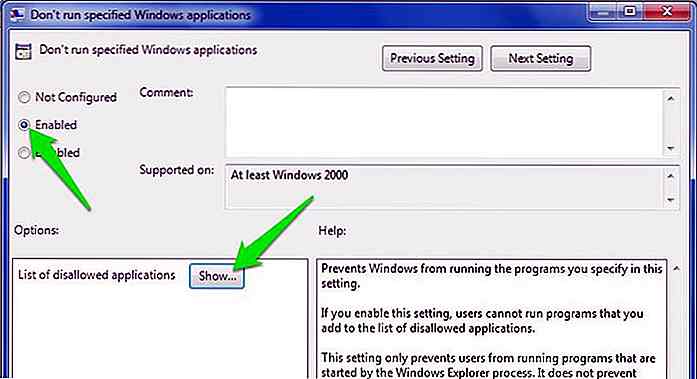 Pour créer la liste, vous devez entrer le nom de l'application pour pouvoir le bloquer; celui avec .exe à la fin, à savoir, CCleaner.exe, CleanMem.exe ou lol. launcher.exe . La meilleure façon de trouver le nom exact de l'application est de rechercher le dossier de l'application dans l'explorateur de fichiers Windows et de copier le nom exact de l'exécutable (avec son extension " .exe ").
Pour créer la liste, vous devez entrer le nom de l'application pour pouvoir le bloquer; celui avec .exe à la fin, à savoir, CCleaner.exe, CleanMem.exe ou lol. launcher.exe . La meilleure façon de trouver le nom exact de l'application est de rechercher le dossier de l'application dans l'explorateur de fichiers Windows et de copier le nom exact de l'exécutable (avec son extension " .exe ").Entrez ce nom d'exécutable dans la liste et cliquez sur " OK " pour commencer à le bloquer.
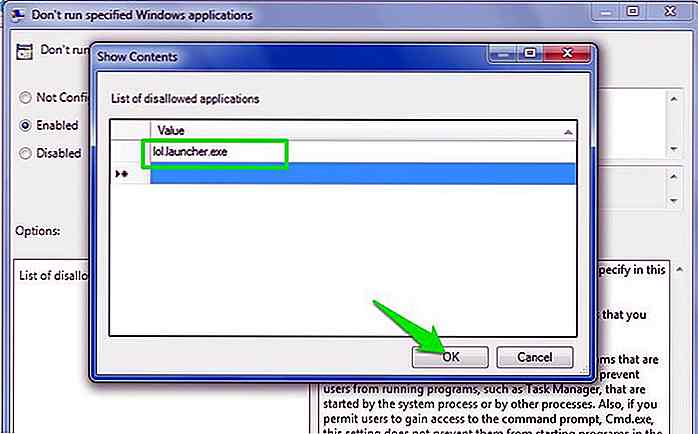 Il y a aussi une option de " Exécuter seulement les applications Windows spécifiées " ci-dessous. Si vous souhaitez désactiver tous les types d'applications, à l'exception de quelques-unes importantes, utilisez cette option et créez une liste d'applications que vous souhaitez autoriser.
Il y a aussi une option de " Exécuter seulement les applications Windows spécifiées " ci-dessous. Si vous souhaitez désactiver tous les types d'applications, à l'exception de quelques-unes importantes, utilisez cette option et créez une liste d'applications que vous souhaitez autoriser.C'est une excellente option si vous voulez créer un environnement de travail vraiment strict.
6. Désactiver l'invite de commandes et l'éditeur de registre Windows
Le Panneau de configuration est mauvais dans de mauvaises mains, mais l'Invite de commandes et l'Éditeur du Registre sont les pires. Ces deux outils peuvent facilement rendre Windows inutilisable, en particulier l'Éditeur du Registre qui pourrait endommager Windows au-delà de la réparation.
Vous devez désactiver l'invite de commande et l'éditeur de registre Windows si vous êtes préoccupé par la sécurité du PC (et son état de santé).
Déplacer vers l'emplacement indiqué ci-dessous:
Désactivez ici les options " Empêcher l'accès à l'invite de commande " et " Empêcher l'accès aux outils d'édition du Registre " pour empêcher les utilisateurs d'accéder aux commandes Invite de commandes et Éditeur du Registre.
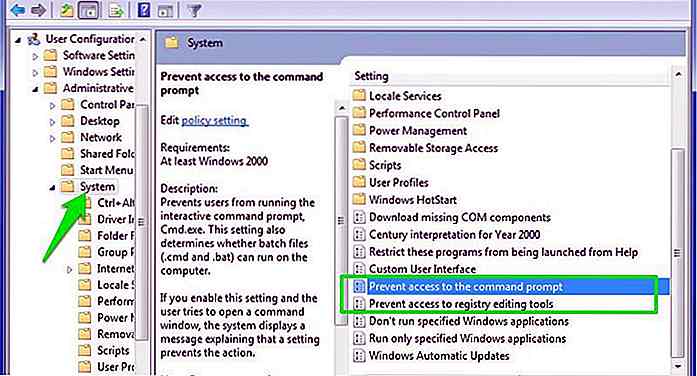 7. Masquer les lecteurs de partition de mon ordinateur
7. Masquer les lecteurs de partition de mon ordinateur S'il y a un lecteur spécifique contenant des données sensibles, vous pouvez le cacher du Poste de travail afin que les utilisateurs ne puissent pas le trouver. C'est une bonne mesure de garder les utilisateurs trompés, mais il ne devrait pas être utilisé comme une méthode pour protéger les données contre les regards indiscrets.
Aller à l'emplacement mentionné ci-dessous et activer l'option " Masquer ces lecteurs spécifiés dans mon ordinateur ".
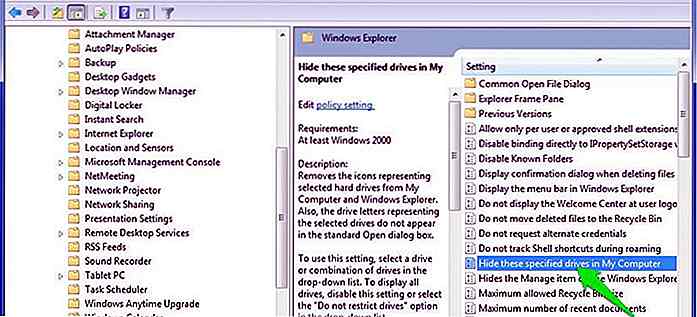 Une fois activé, cliquez sur le menu déroulant dans le panneau " Options " et sélectionnez les lecteurs que vous souhaitez cacher. Les lecteurs seront cachés lorsque vous cliquerez sur " OK ".
Une fois activé, cliquez sur le menu déroulant dans le panneau " Options " et sélectionnez les lecteurs que vous souhaitez cacher. Les lecteurs seront cachés lorsque vous cliquerez sur " OK ".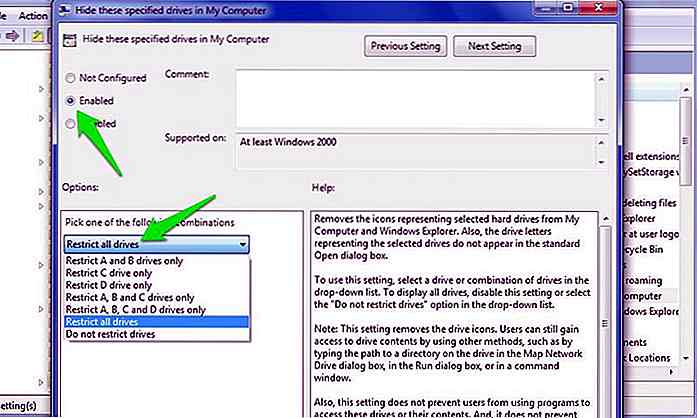 8. Tweaks pour le menu Démarrer et la barre des tâches
8. Tweaks pour le menu Démarrer et la barre des tâches La stratégie de groupe offre des dizaines de réglages pour le menu Démarrer et la barre des tâches pour les personnaliser comme vous le souhaitez. Les réglages sont parfaits pour les administrateurs et les utilisateurs réguliers qui cherchent à personnaliser le menu Démarrer de Windows et la barre des tâches. Aller à l'emplacement mentionné ci-dessous dans l'Éditeur de stratégie de groupe et vous trouverez tous les réglages avec une explication de ce qu'ils font.
Les réglages sont vraiment faciles à comprendre, donc je ne pense pas que je devrais expliquer chacun d'entre eux. En outre, Windows propose déjà une description détaillée pour chaque modification. Vous pouvez modifier la fonction du bouton Démarrer, empêcher les utilisateurs d'épingler les programmes sur la barre des tâches, restreindre la portée de l'option de recherche, masquer la zone des notifications, masquer l'icône de la batterie, empêcher les changements dans la barre des tâches toutes les options d'alimentation (arrêt, mise en veille prolongée, etc.), supprimer l'option " Exécuter " du menu Démarrer et un tas d'autres réglages.
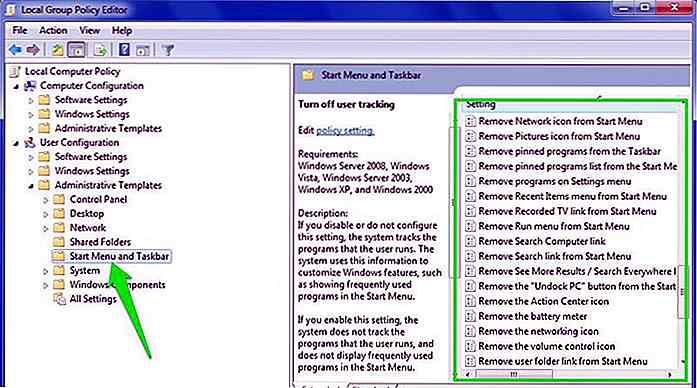 Il est temps de montrer qui est le patron
Il est temps de montrer qui est le patron Les réglages de stratégie de groupe ci-dessus devraient vous aider à prendre le contrôle d'un PC et à vous assurer que rien ne se passe lorsque les autres utilisateurs l'utilisent. La stratégie de groupe a des centaines d'options pour contrôler différentes fonctions de Windows, ci-dessus ne sont que quelques-unes des plus pratiques. Vous devriez donc explorer l'éditeur de stratégie de groupe et voir si vous trouvez des gemmes cachées. Bien assurez-vous de créer un point de restauration système avant d'apporter des modifications.
Laquelle de ces modifications de stratégie de groupe Windows vous plaît? Partagez avec nous dans les commentaires.
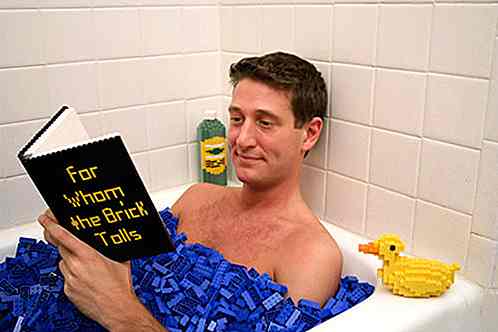
10 professionnels créatifs avec des emplois incroyables que vous souhaitez avoir
Vous souvenez-vous de la joie et du plaisir que vous aviez à jouer avec Lego quand vous étiez enfant - comment cela n'était-il que limité par votre imagination (et la capacité de vos parents à résister aux morceaux de Lego sur le sol)? À un certain moment, vous avez probablement pensé, "Man, je voudrais pouvoir jouer avec Lego toute la journée!". E

5 Smart Road Technologies du futur
Malgré les nombreux progrès technologiques réalisés sur les véhicules, les appareils mobiles et les voitures, nous constatons peu de changements dans les routes asphaltées. Nous pouvons faire beaucoup de choses sur les routes qui peuvent aider à innover et à améliorer l'expérience de conduite, particulièrement en matière de sécurité routière. Il y a aussi