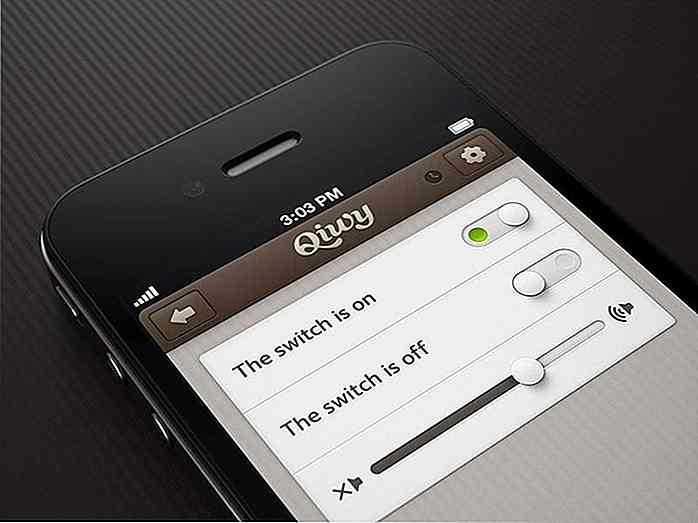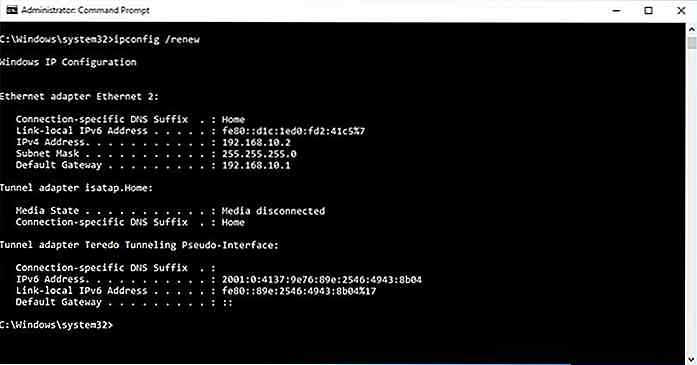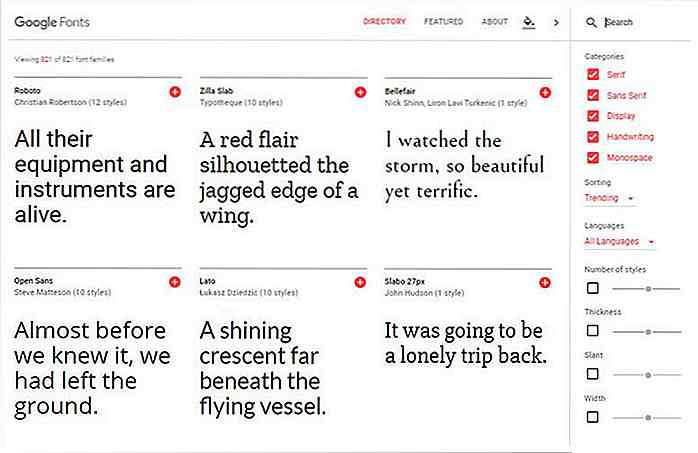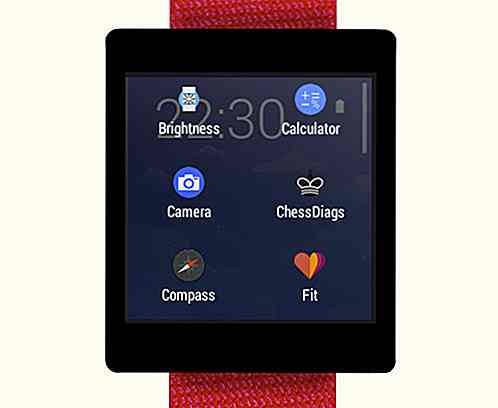hideout-lastation.com
hideout-lastation.com
Lignes de commande de base et essentielles Tous les concepteurs Web doivent saisir
Vous avez peut-être rencontré des instructions dans les didacticiels de conception Web et de développement qui vous indiquent de faire des choses comme l' npm install ou le git clone, etc. Ce sont des interfaces de ligne de commande (CLI). Nous les utilisons pour indiquer à l'ordinateur d'effectuer des tâches spécifiques, généralement en tapant des commandes spécifiques à partir du terminal et de l'invite de commandes.
Terminal et Invite de commandes n'est peut-être pas l'outil le plus pratique à utiliser, en particulier pour les concepteurs de sites Web, ce qui est tout à fait compréhensible, car les concepteurs de sites Web connaissent peut-être mieux les interfaces graphiques. Pourtant, des outils comme Yeoman, Bower et Google Web Starter Kit fonctionnent à travers des lignes de commande .
Si vous n'êtes pas un fan de commandes de frappe, ce post vous permettra de commencer avec quelques lignes de commande de base pour vous aider à vous familiariser avec eux.
Mais d'abord ...
Nous devons parler de terminal et d'invite de commande. Les deux sont des applications puissantes qui vous donnent accès au cœur de l'OS sur lequel vous êtes. Une fois que vous y avez apporté des modifications, le changement n'est pas réversible, donc tout ce que vous faites avec ces deux applications doit être fait avec précaution (et de préférence si vous savez exactement dans quoi vous vous embarquez).
La deuxième chose à savoir est que vous ne pourrez pas utiliser la souris pour déplacer le curseur dans Terminal ou Invite de commandes. Cela signifie qu'il n'y a pas de recherche ou de mise en surbrillance de texte avec le curseur . Tout est fait sur le clavier et donc les raccourcis clavier sont vos nouveaux meilleurs amis .
Notez que certaines lignes de commande utiles peuvent ne pas être trouvées dans Windows. Donc, pour les utilisateurs de Windows, je vous suggère d'utiliser Cygwin, UnxUtils ou Windows Services for UNIX version 3.5, ce qui amène certains utilitaires UNIX sous Windows. Maintenant, il est temps pour vous de vous frotter les mains de joie et de commencer.
1. Changer de répertoire
Souvent, vous devrez naviguer dans les répertoires. Les invites de terminal et de commande utilisent toutes les deux la même commande cd pour modifier votre répertoire actuel vers la destination spécifiée dans la commande. Dites que vous voulez aller dans un dossier nommé foo, vous tapez:
cd foo
Vous pouvez voir ci-dessous, le répertoire en cours est affiché avant le curseur clignotant.
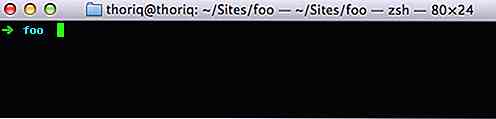
Vous pouvez naviguer directement dans le sous-répertoire de foo, comme ceci:
cd foo / sous-dossier
Pour revenir au répertoire précédent ou passer au niveau suivant du répertoire en cours, tapez:
cd ..
2. Créez un nouveau dossier
Une autre commande que vous pourriez avoir besoin est souvent mkdir . Cette commande crée un nouveau répertoire avec le nom spécifié. La commande suivante, par exemple, va créer un nouveau répertoire nommé foo .
mkdir foo
Nous pouvons également créer plusieurs dossiers à la fois. Cet exemple ci-dessous va créer trois répertoires nommés foo, hello et world tous ensemble à la fois.
mkdir foo bonjour monde
La commande mkdir est compatible à la fois dans Terminal et Invite de commandes.
3. Créer un nouveau fichier
Utilisez la commande touch pour créer un fichier vide. Par exemple:
touchez le nom de fichier .html
Vous pouvez spécifier plusieurs noms de fichiers, comme suit, pour créer plusieurs fichiers à la fois.
touchez fichier.html style.css
4. Déplacer des fichiers
Utilisez la commande mv pour déplacer un fichier particulier dans un dossier. Cet exemple ci-dessous déplace le style.css dans un dossier nommé / css .
mv style.css / css
Vous pouvez également utiliser la commande mv pour renommer les fichiers et les dossiers. Cet exemple ci-dessous renomme l' index.html en about.html .
mv index.html about.html
5. Copie de fichiers
Tapez la commande ou la copy cp, si vous souhaitez copier un fichier ou un dossier. Voici un exemple où nous copions index.html et index.html le nouveau fichier à about.html .
cp index.html about.html
Si vous utilisez Windows, utilisez plutôt la commande copy .
6. Liste du contenu du répertoire
C'est l'une des commandes que j'utilise souvent, List Directory ou ls . Avec cette commande, vous pouvez lister le contenu d'un répertoire.
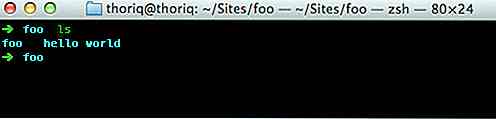
La spécification d'un nom de dossier avant la commande ls affichera le contenu du dossier spécifié, par exemple:
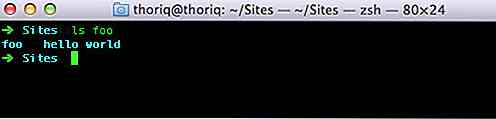
En outre, vous pouvez également récupérer les détails du contenu répertorié, tels que la date du répertoire (créé), l'autorisation du répertoire et les propriétaires du répertoire. Pour ce faire, tapez ls -l ou simplement ll .
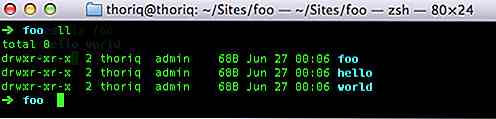
La commande ls, cependant, ne fonctionnera que dans un shell UNIX. Vous pouvez exécuter la commande ls dans Ubuntu et OS X, mais pas dans Windows. Dans Windows, tapez commande dir place.
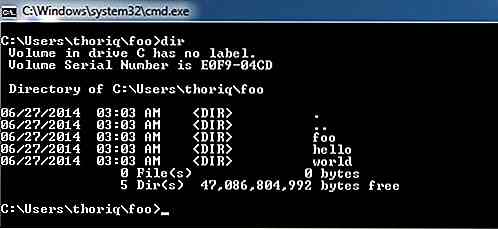
7. Ouvrir les fichiers
La commande open ouvrira les fichiers des dossiers dans l'application par défaut. Cette commande ci-dessous ouvrira le dossier Desktop dans le Finder.
ouvert ~ / Desktop
La commande suivante ouvrira un dossier .txt dans TextEdit, qui est l'application par défaut dans OS X pour éditer le fichier texte brut.
ouvrir le fichier readme.txt
Les utilisateurs Windows devraient utiliser edit . Dans le même exemple, vous pouvez exécuter:
modifier readme.txt
8. Créer un lien symbolique
Symbolic Link ou Symlink fonctionne comme un dossier de raccourci, mais le système le traitera comme s'il s'agissait d'un dossier réel . Mon favori personnel de l'utilisation de Symlink est de synchroniser les dossiers de / Dropbox vers mon dossier / Sites, qui est où je mets tous mes fichiers de développement Web.
C'est ainsi que la commande est spécifiée:
ln -s / source / destination
Pour créer un lien symbolique à partir de votre / Dropbox vers le dossier / Sites, exécutez:
ln -s ~ / Dropbox / projet ~ / Sites / projet
Les utilisateurs Windows peuvent utiliser la commande mklink /d .
9. Utilisation de Nano Editor
Vous pouvez trouver que vous devez créer un nouveau VirtualHost avec un nouveau nom de domaine. C'est ici que vous devrez éditer le fichier hosts qui enregistre le nom de domaine et l'adresse IP pointée. Le moyen le plus rapide d'éditer le fichier hosts est de taper.
sudo nano / etc / hosts
10. Sublime Text CLI
Sublime Text est livré avec la CLI, subl, ce qui nous permet d'utiliser Sublime Text via Terminal et Command Prompt. Avec la commande subl vous pouvez, par exemple, ouvrir un fichier. La commande, cependant, ne sera pas encore reconnue lorsque vous tapez subl dans le Terminal.
Pour ajouter une CLI Sublime Text, exécutez cette commande en premier.
ln -s "/ Applications / Sublime Text.app/Contents/SharedSupport/bin/subl" ~ / bin / subl
Après cela, vous devriez avoir accès au sous- subl . L'exécution de la commande suivante, par exemple, ouvrira le fichier style.css .
subl style.css
Y compris le --add avec la commande ouvrira le fichier ou le dossier dans la fenêtre Sublime Text actuellement ouverte.
subl --add foo
Pour d'autres utilisations, vous pouvez saisir subl --help .
Une fois que vous avez saisi les lignes de commande incluant ces commandes de base, vous constaterez que l'utilisation de lignes de commande est plus simple que d'utiliser des homologues GUI pour effectuer certaines tâches. J'espère que cette liste peut vous aider à démarrer.
Plus: Utilisation des lignes de commande
Voici quelques articles qui vous permettent de faire des choses via des lignes de commande.
- Commandes shell de base pour les blogueurs
- Installation de WordPress via la ligne de commande
- Feuilles de style Syntactically Awesome: Utilisation de la boussole dans Sass
- Comment installer, mettre à jour et supprimer des bibliothèques Web facilement avec Bower
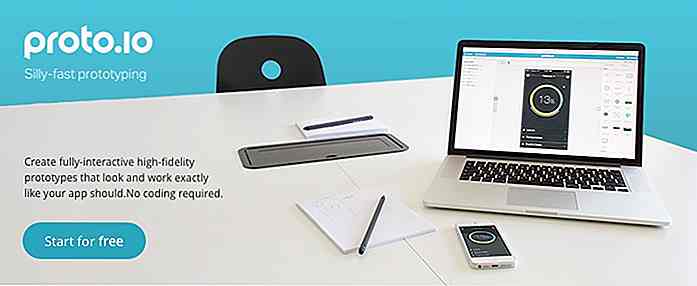
Outils et pratiques de prototypage qui procurent des avantages maximaux
Adopter une approche de prototypage pour un projet de conception d'application ou de site Web apporte un certain nombre d'avantages. Les commentaires et les commentaires des pairs / clients, ainsi que les activités de test et de validation menées au début, peuvent grandement contribuer à la création d'une expérience utilisateur très réussie.Les ava
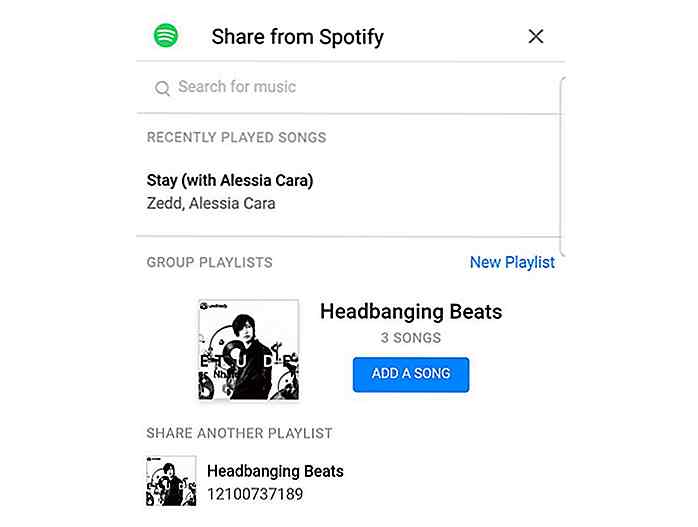
Créez des playlists Spotify avec vos amis dans Facebook Messenger
Vous avez déjà souhaité créer une playlist Spotify avec vos amis? Si vous êtes un utilisateur de Facebook Messenger, vous pouvez le faire car Spotify a déployé une fonctionnalité de liste de lecture pour l'application de discussion .Accessible via l'extension Spotify de Messenger, la nouvelle fonctionnalité Playlists de groupe vous permettra, ainsi qu'à vos amis, de créer une playlist unifiée . Une fois q