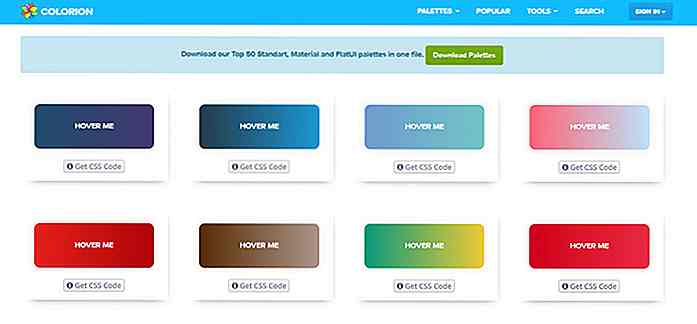hideout-lastation.com
hideout-lastation.com
Le moyen le plus rapide de transférer des photos / captures d'écran d'iOS vers Mac
Il existe plusieurs façons de transférer des photos ou des captures d'écran prises sur vos appareils iOS vers votre Mac . Par exemple, vous pouvez les envoyer par e-mail à votre boîte de réception, synchroniser via Dropbox, connecter votre iPhone via un câble à votre Mac et utiliser l'application Image Capture, ou utiliser la façon officielle Apple - l'envoyer via AirDrop. Cependant, je trouve toujours toutes ces méthodes pas assez pratiques.
Si vous êtes comme moi, qui veulent que les captures d'écran ou les photos prises sur l'iPhone soient immédiatement disponibles sur le Mac sans avoir à faire autre chose, vous avez de la chance. J'ai trouvé un moyen de le faire et il a juste besoin d'une configuration facile.
De quoi as-tu besoin:
Tout d'abord, assurez-vous que votre iOS et votre Mac répondent aux exigences suivantes:
- IOS et Mac sont tous deux connectés à un compte iCloud du même identifiant Apple.
- Flux de photos est activé pour iOS et macOS.
- Les appareils iOS et Mac sont tous deux connectés au Wi-Fi .
Avec iCloud activé sur votre appareil iOS, toutes les photos prises sur votre appareil mobile seront téléchargées sur iCloud et rendues disponibles sur tous les autres appareils connectés.
Configuration pour un accès plus facile
Cependant, sur Mac, ce dossier de photos est caché quelque part dans le dossier Bibliothèque . Nous allons le trouver et le rendre plus facilement accessible.
Étape 1:
Cliquez avec le bouton droit sur Finder sur le dock, sélectionnez " Aller au dossier " ou utilisez le raccourci clavier Commande + Maj + G.
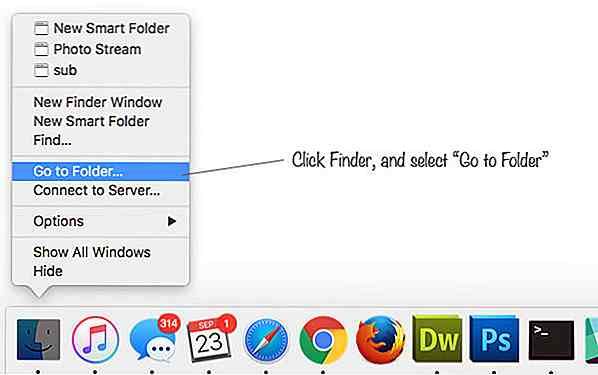 Étape 2:
Étape 2: Entrez ~/Library/Application Support/iLifeAssetManagement/assets/sub et cliquez sur OK .
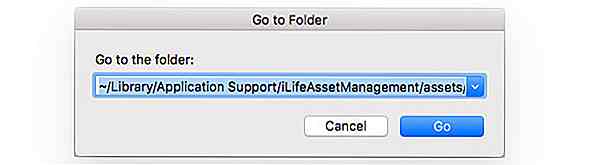 Cela vous amène à un nom de dossier " Sub " et voici à quoi cela devrait ressembler.
Cela vous amène à un nom de dossier " Sub " et voici à quoi cela devrait ressembler.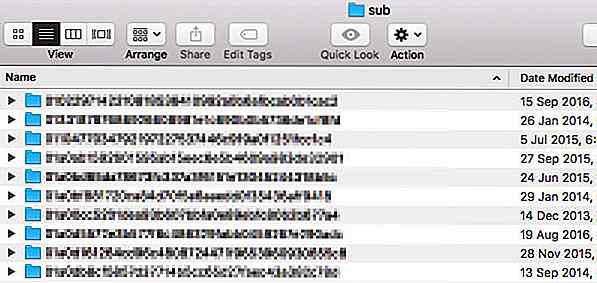 Étape 3:
Étape 3: Maintenant, avec le dossier "Sub" ouvert et actif, créez un nouveau dossier intelligent: Fichier> Nouveau dossier intelligent .
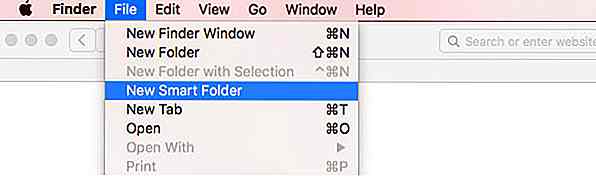 Étape 4:
Étape 4: Sélectionnez l'onglet " sous ", cliquez sur le bouton " + " à droite, et sélectionnez Image dans la liste déroulante N'importe quel .
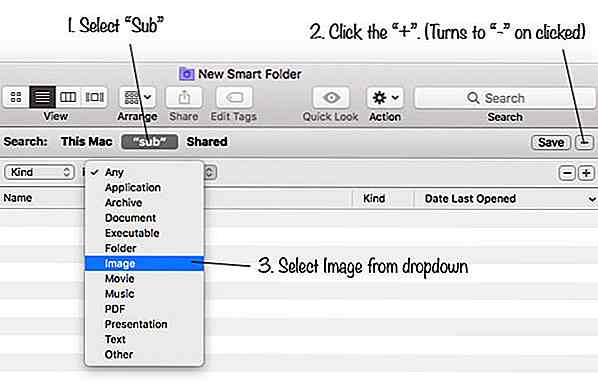 Étape 5:
Étape 5: Cliquez sur " Enregistrer ". Nommez-le " flux de photos " ou toute autre chose que vous voulez. Décidez de l'emplacement de ce dossier.
Cochez " Ajouter à la barre latérale " si vous souhaitez que le dossier apparaisse dans la barre latérale du Finder.
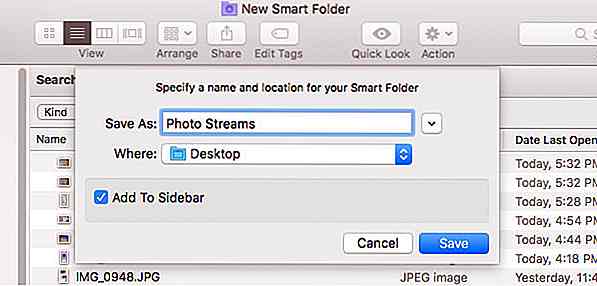 C'est tout!
C'est tout! À partir de maintenant, toutes les photos que vous prenez avec votre iPhone ou votre iPad peuvent être synchronisées automatiquement sur votre Mac et se trouver dans ce dossier.

Écrans - Simplifiez votre expérience sur écran partagé sur Android Nougat
Split-screen est l'une des nombreuses fonctionnalités qui ont été introduites dans Android Nougat, vous permettant d'avoir deux applications sur votre écran à la fois. Dans le but de rendre la fonctionnalité plus accessible aux utilisateurs, une équipe de développement appelée Keep Away From Fire a lancé une application appelée Screens, destinée à simplifier l'expérience sur écran partagé .Disponible sur
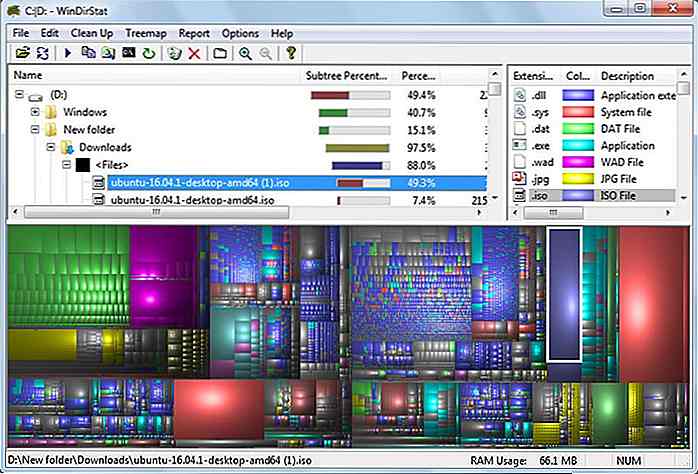
10 Meilleur analyseur d'espace disque pour Windows 10
Avec l' amélioration de la qualité des fichiers multimédias, des jeux et des logiciels, nos systèmes informatiques deviennent de plus en plus affamés pour plus d'espace de stockage chaque jour qui passe. Peu importe l'ampleur du disque dur de votre système, vous finirez par voir l'erreur de stockage faible .Lorsq
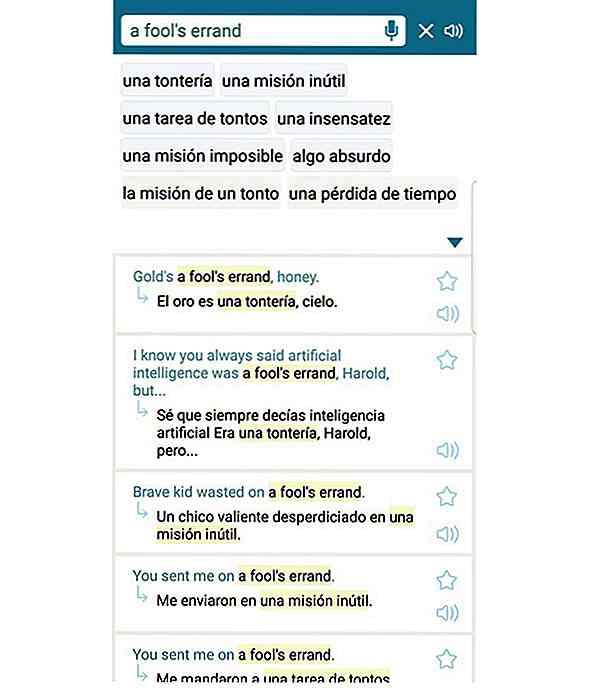
![Rechercher des fichiers Google Drive directement à partir de Google App [Android]](http://hideout-lastation.com/img/tech-design-tips/209/search-google-drive-files-directly-from-google-app.jpg)