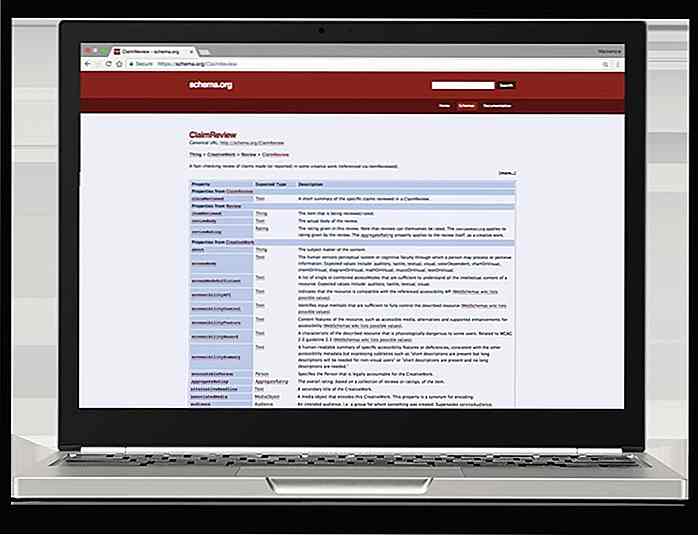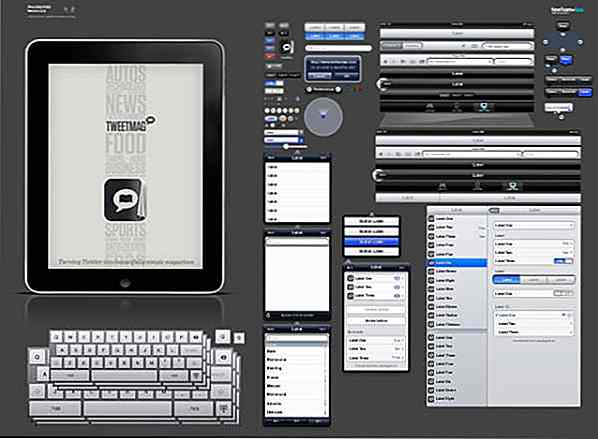hideout-lastation.com
hideout-lastation.com
Comment configurer votre DNS pour une vitesse Internet plus rapide
Récemment, j'ai changé mon FAI et j'ai soudainement remarqué une navigation plus lente et des échecs de connexion au serveur même si ma vitesse Internet était correcte. J'ai compris qu'il devait faire quelque chose avec mon serveur DNS, donc je suis passé à un meilleur serveur DNS basé sur mon emplacement . À ma grande surprise, j'ai non seulement réussi à corriger la lenteur de la navigation, mais j'ai en fait gagné 40% de vitesse en plus que d'habitude.
Votre serveur DNS par défaut affecte directement la vitesse à laquelle vous pourrez vous connecter à un site Web . Ainsi, le choix du serveur le plus rapide en fonction de votre emplacement accélérera la navigation. Dans ce post, je vais vous montrer comment trouver le meilleur serveur DNS pour votre emplacement et l'appliquer à votre routeur ou votre PC.
DNS, en un mot
Tout d'abord, apprenons ce qu'est le DNS pour savoir à quoi vous avez affaire. Lorsque nous devons accéder à un site Web, nous entrons son nom dans la barre d'adresse pour l'ouvrir. Cependant, votre navigateur ne peut se connecter à un site Web qu'en utilisant son adresse IP, et non l'adresse alphabétique que nous utilisons normalement.
C'est ici que le serveur DNS entre en jeu en trouvant l'adresse IP de l'URL alphabétique que vous avez saisie, puis en redirigeant le navigateur vers le bon site Web.
Il s'agit essentiellement d'un annuaire téléphonique d'adresses IP de sites Web et de noms alphabétiques fonctionnant en tant qu'intermédiaire pour aider votre navigateur à se connecter au bon site Web. Il y a des milliers de serveurs DNS disponibles dans le monde entier, et la connexion à la plus proche et la plus fiable aidera à accélérer votre navigation .
Un bon serveur devrait être capable de trouver rapidement la bonne adresse IP, et il devrait être assez proche de votre emplacement pour l'envoyer rapidement à votre façon.
Par défaut, votre FAI se connectera à son propre serveur DNS ou à tout autre serveur DNS de son choix. Il est donc judicieux de rechercher le meilleur serveur pour votre emplacement et de le configurer manuellement . Ne vous inquiétez pas, le processus n'est pas si difficile et n'importe qui peut le faire.
Rechercher le meilleur serveur DNS
Pour trouver le meilleur serveur, vous aurez besoin de l'aide d'un outil tiers. Pour ce faire, namebench et DNSBench sont deux outils populaires. Bien que, je recommande d'utiliser DNSBench car il est plus facile à utiliser et ne nécessite aucune intervention manuelle. Pour la démonstration, j'utiliserai DNSBench:
- Téléchargez DNSBench et lancez l'outil.
- Allez dans la section " Nameservers " et cliquez sur le bouton " Run Benchmark ".
L'outil prendra quelques minutes pour rechercher les meilleurs serveurs en fonction de sa liste de 72 serveurs recommandés.
Toutefois, cette liste personnalisée est biaisée vers les résidents américains, si vous vivez à l' extérieur des États-Unis, vous devriez faire une recherche de serveur DNS dans le monde entier . Si vous êtes un résident des États-Unis, respectez les deux premières adresses DNS recommandées après l'analyse et appliquez-les comme je vous le dis plus tard dans cet article.
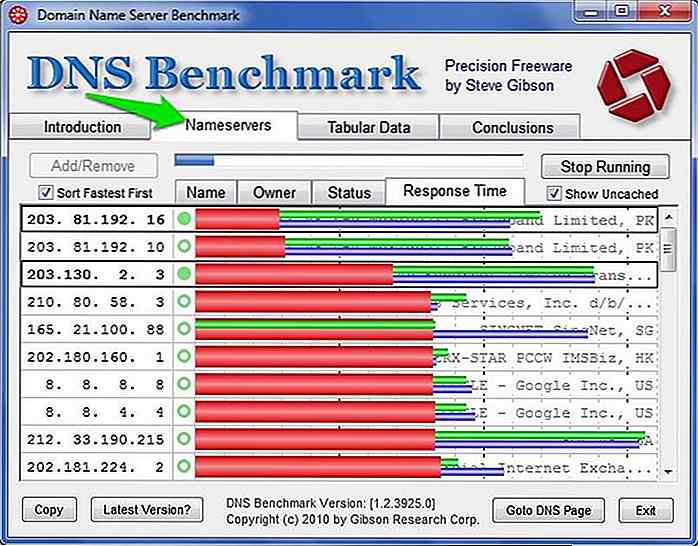 Pour effectuer une recherche de serveurs DNS dans le monde entier, DNSBench vous demandera automatiquement de créer un " Custom list " de 50 meilleurs serveurs sélectionnés parmi 4849 serveurs disponibles dans le monde entier. Cliquez sur le bouton " Build Custom List " et le processus commencera.
Pour effectuer une recherche de serveurs DNS dans le monde entier, DNSBench vous demandera automatiquement de créer un " Custom list " de 50 meilleurs serveurs sélectionnés parmi 4849 serveurs disponibles dans le monde entier. Cliquez sur le bouton " Build Custom List " et le processus commencera.Le processus prendra environ 37 minutes, mais il suffit de le faire une seule fois pour votre emplacement actuel et votre FAI.
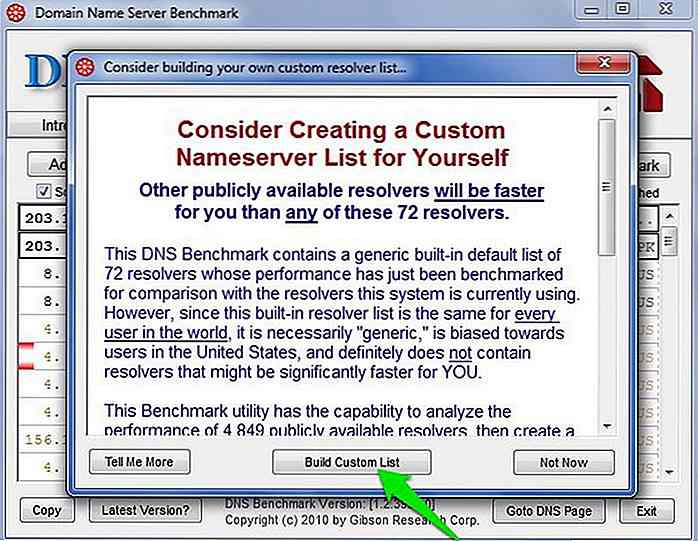 Après le processus, vous verrez 50 serveurs DNS pour votre emplacement actuel avec leur adresse mentionnée dans la colonne de gauche. Vous pouvez simplement choisir les 2 meilleurs serveurs DNS car les résultats sont listés en fonction des plus rapides.
Après le processus, vous verrez 50 serveurs DNS pour votre emplacement actuel avec leur adresse mentionnée dans la colonne de gauche. Vous pouvez simplement choisir les 2 meilleurs serveurs DNS car les résultats sont listés en fonction des plus rapides.Toutefois, vous devez également passer à la section Données tabulaires pour vous assurer que les deux premiers serveurs sont fiables à 100% dans la section " Reliab% ". En dehors de la vitesse, une connexion stable est également importante . Si le serveur n'est pas fiable à 100%, vous pouvez passer au serveur suivant de la liste.
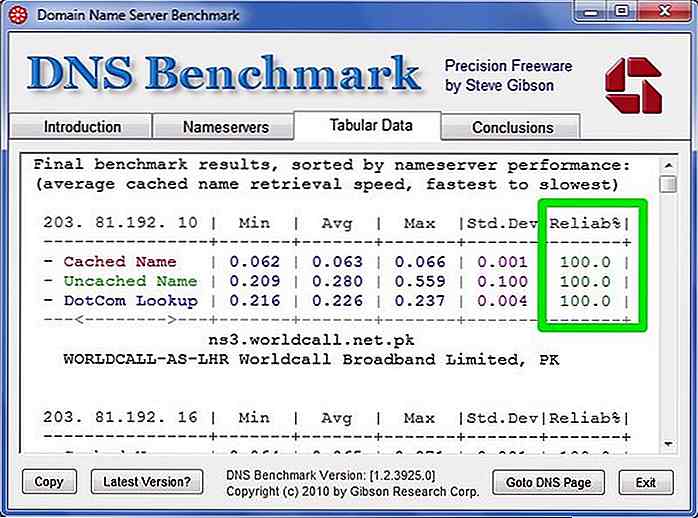 Appliquer les meilleurs serveurs DNS
Appliquer les meilleurs serveurs DNS Maintenant que vous avez deux meilleures adresses de serveur DNS dans votre main, voyons comment vous pouvez les utiliser. Vous avez deux options ici, soit vous pouvez configurer le DNS au niveau du routeur ou le configurer par périphérique .
Si vous voulez que chaque périphérique connecté utilise le même serveur DNS, vous pouvez le configurer au niveau du routeur. Bien que, si vous ne voulez qu'un seul périphérique à utiliser les nouveaux serveurs DNS, alors il peut être facilement fait sur votre PC et votre smartphone.
Configurer le routeur DNS
Tout d'abord, vous devrez accéder aux paramètres du routeur en utilisant l'adresse IP du routeur qui ressemble à " 192.168.1.1 ". Si vous ne connaissez pas l'adresse IP de votre routeur, vous pouvez facilement le rechercher directement dans votre PC Windows, Mac OS X ou Linux . Entrez cette adresse dans la barre d'adresse de votre navigateur et appuyez sur Entrée .
Il vous sera demandé de fournir un nom d'utilisateur et un mot de passe . Habituellement, cela est écrit à l'arrière de votre routeur, sinon, allez sur le site Router Passwords et recherchez le fabricant de votre routeur. Ils devraient être en mesure de fournir le nom d'utilisateur et le mot de passe.
Une fois dans les paramètres du routeur, vous devez rechercher les paramètres DNS . Habituellement, il est répertorié sous les options avancées . Une fois trouvé, vous devriez voir deux champs vous demandant d'entrer des serveurs DNS primaires et secondaires. Entrez ici l'adresse du serveur DNS supérieur dans le champ principal et le deuxième meilleur serveur dans le champ secondaire. Maintenant, sauvegardez les changements et ils seront appliqués.
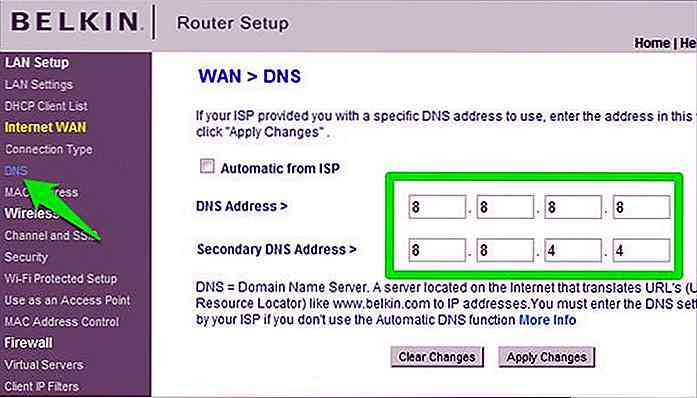 Bon à savoir: Il est bon d'entrer deux serveurs DNS pour vous assurer que vous avez toujours un service de recherche DNS au cas où le premier serveur DNS est confronté à un problème. Bien que vous puissiez également entrer un seul serveur DNS si vous le souhaitez, mais ce n'est pas recommandé.
Bon à savoir: Il est bon d'entrer deux serveurs DNS pour vous assurer que vous avez toujours un service de recherche DNS au cas où le premier serveur DNS est confronté à un problème. Bien que vous puissiez également entrer un seul serveur DNS si vous le souhaitez, mais ce n'est pas recommandé.Changer le serveur DNS par appareil
À des fins de démonstration, je vais utiliser un PC Windows. Cependant, vous pouvez facilement configurer les paramètres DNS sous Mac OS X, Linux, Android et iOS en suivant les liens que j'ai fournis.
- Sous Windows, appuyez sur les touches Windows + R et tapez
ncpa.cpldans la boîte de dialogue Exécuter pour ouvrir les connexions réseau. Cliquez avec le bouton droit sur votre connexion actuelle et sélectionnez Propriétés dans le menu.
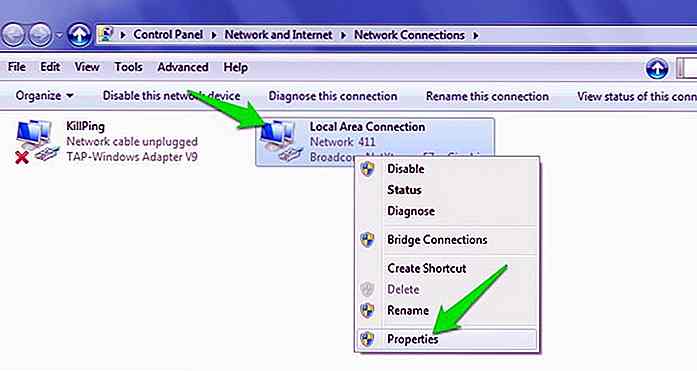 Ensuite, sélectionnez " Internet Protocol Version 4 " dans la liste, puis cliquez sur le bouton Propriétés ci-dessous.
Ensuite, sélectionnez " Internet Protocol Version 4 " dans la liste, puis cliquez sur le bouton Propriétés ci-dessous. Dans Propriétés, sélectionnez " Utiliser les adresses de serveur DNS suivantes: " et entrez les adresses DNS principales et secondaires. Ensuite, cliquez sur OK pour confirmer les modifications.
Dans Propriétés, sélectionnez " Utiliser les adresses de serveur DNS suivantes: " et entrez les adresses DNS principales et secondaires. Ensuite, cliquez sur OK pour confirmer les modifications.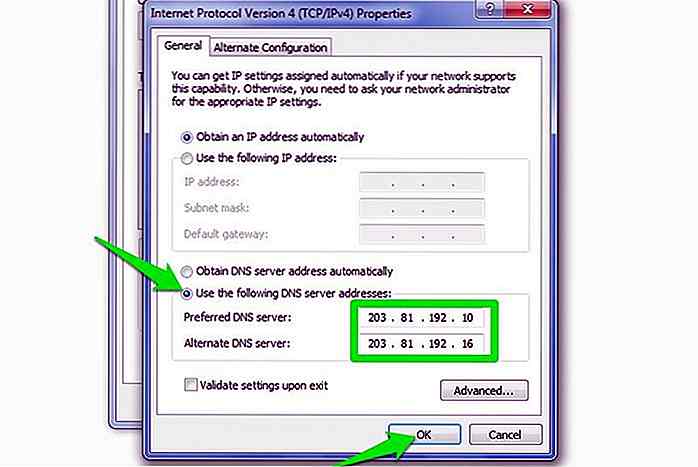
Maintenant, votre PC utilisera toujours les serveurs DNS fournis pour rechercher des sites Web.
Fin des pensées
Je crois que tout le monde devrait passer par le processus de trouver et d'appliquer le meilleur serveur DNS. Même si vous ne faites pas face à une navigation lente, vous pourrez peut-être encore accélérer le processus si vous utilisez le bon serveur DNS.
En outre, certains serveurs DNS offrent également plus de fonctionnalités. Tels que OpenDNS qui offre des contrôles parentaux et une protection contre les attaques de phishing et botnet.
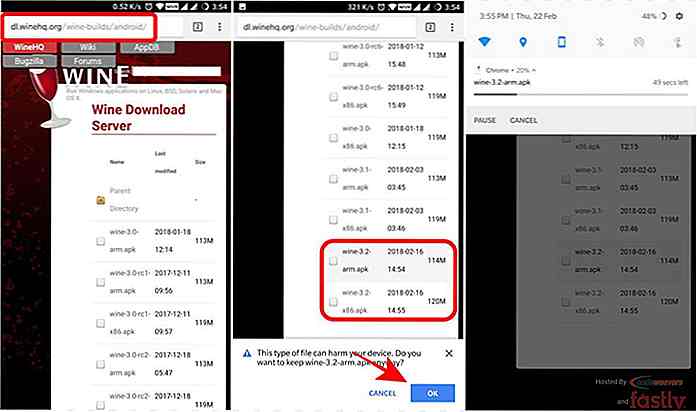
Comment faire pour exécuter des applications Windows sur Android avec Wine 3.0
Wine est l'un de mes outils indispensables pour travailler sur Linux. Si vous ne connaissez pas Wine, il s'agit d'une couche de compatibilité entre Windows et Linux, qui comble le fossé entre les deux et permet aux applications Windows de fonctionner sous Linux ; presque par magie.Bien que Wine soit disponible depuis longtemps, sa version de nouvelle année a apporté une mise à jour importante - le support pour Android . Cel
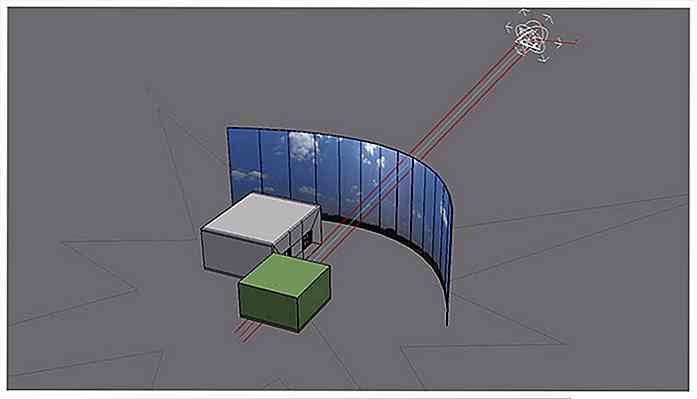
La collection ultime de tutoriels 3DS Max
Soit vous voulez produire une animation 3D cool ou un modèle, le logiciel de rendu d'animation 3D et de modélisation 3D le plus complet à cet effet est 3DS Max. Le logiciel dispose d'une gamme de fonctionnalités très utiles pour les artistes d'effets visuels, les animateurs 3D, les développeurs de jeux, etc.Cepen