 hideout-lastation.com
hideout-lastation.com
Comment contrôler Windows avec seulement un clavier
Pas besoin de s'inquiéter si vous avez perdu l'accès à la souris de votre PC, vous pouvez toujours contrôler votre PC avec le clavier. Le clavier de votre PC offre toutes les touches et les raccourcis pour effectuer presque toutes les fonctions de Windows . Vous pouvez même apprendre ces raccourcis clavier pratiques pour augmenter votre productivité.
Dans ce post, nous allons vous dire tout ce que vous devez savoir sur le contrôle de votre PC Windows lorsque vous avez seulement le clavier à votre disposition . Bien sûr, cela nécessite de mémoriser la fonction de certaines touches ou raccourcis, mais en temps de besoin, ça vaut le coup. Jetons un coup d'œil aux raccourcis suivants et à leurs fonctionnalités.
Touches de clavier importantes pour contrôler Windows:
- Touches fléchées: Ces touches vous permettent de vous déplacer vers le haut, le bas, la gauche et la droite sur une page ou un menu (là où c'est possible).
- F2: Renomme un fichier
- Supprimer la clé: pour supprimer un élément
- Maj + Suppr: supprime définitivement un élément
- Ctrl + Maj + N: Créer un nouveau dossier
- Ctrl + A: Sélectionner tout sur une page
- Ctrl + C: pour copier
- Ctrl + X: Pour couper
- Ctrl + V: Pour coller
- Fenêtre Clé + S: Ouvrir le champ de recherche Windows
- Ctrl + Maj + Echap: Ouvrir le Gestionnaire des tâches
- Alt + F4: Ferme le programme / fenêtre actuellement ouvert
- Windows Key + Tab: Pour prévisualiser et déplacer entre les fenêtres ouvertes
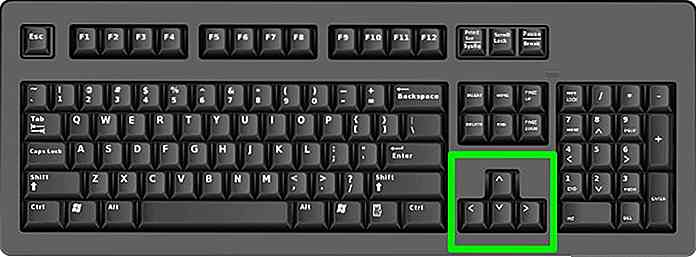 Entrée: Pour exécuter une commande ou confirmer une boîte de dialogue, vous devez appuyer sur la touche Entrée.
Entrée: Pour exécuter une commande ou confirmer une boîte de dialogue, vous devez appuyer sur la touche Entrée.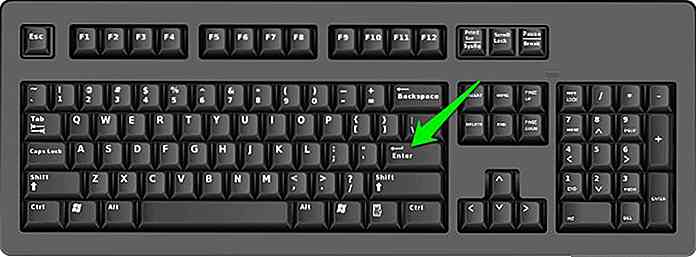 Barre d'espace: Habituellement utilisée pour le défilement, mais lorsque vous utilisez seulement le clavier, vous pouvez l'utiliser pour activer / désactiver différentes options dans la case à cocher via le Panneau de configuration ou les propriétés du système. La touche Entrée ne changera pas les options dans une boîte de dialogue.
Barre d'espace: Habituellement utilisée pour le défilement, mais lorsque vous utilisez seulement le clavier, vous pouvez l'utiliser pour activer / désactiver différentes options dans la case à cocher via le Panneau de configuration ou les propriétés du système. La touche Entrée ne changera pas les options dans une boîte de dialogue.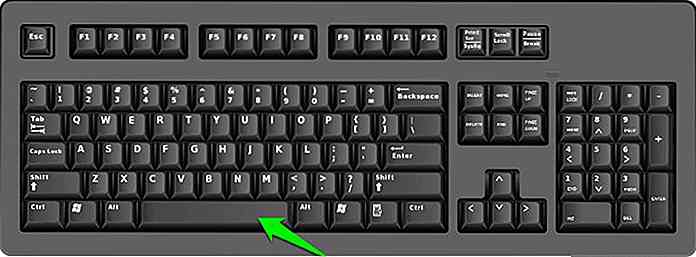 Onglet: vous permet simplement de passer à l'élément suivant, au champ de texte ou au lien sur une page. La touche Tab met en évidence tout ce qui est cliquable sur une page pour votre interaction.
Onglet: vous permet simplement de passer à l'élément suivant, au champ de texte ou au lien sur une page. La touche Tab met en évidence tout ce qui est cliquable sur une page pour votre interaction. Maj: vous permet d' utiliser une version différente ou opposée d'une touche ou d'une fonction pour modifier son comportement. Par exemple, appuyez sur Maj + Tab et la touche Tab vous fera reculer d'une page à la place de l'avant .
Maj: vous permet d' utiliser une version différente ou opposée d'une touche ou d'une fonction pour modifier son comportement. Par exemple, appuyez sur Maj + Tab et la touche Tab vous fera reculer d'une page à la place de l'avant .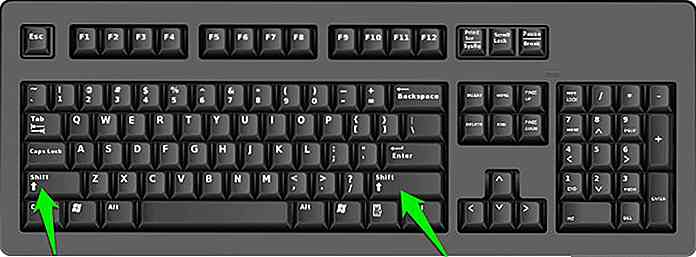 Ctrl: Ceci est utilisé en conjonction avec d'autres touches pour effectuer rapidement différentes actions . Voici une liste de raccourcis que vous pouvez utiliser avec le bouton Ctrl.
Ctrl: Ceci est utilisé en conjonction avec d'autres touches pour effectuer rapidement différentes actions . Voici une liste de raccourcis que vous pouvez utiliser avec le bouton Ctrl.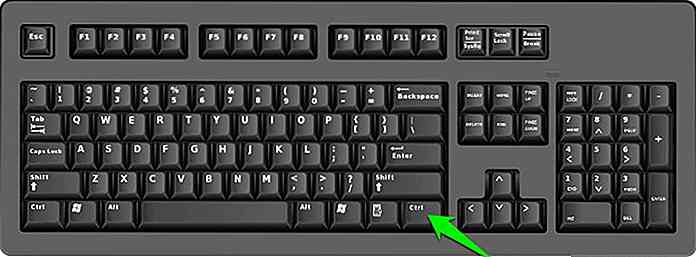 Clé Windows: La clé portant un logo Windows est appelée clé Windows. Il peut être utilisé pour démarrer le menu et combinable avec d'autres touches pour effectuer différentes actions . La clé Windows, cependant, peut ne pas être en mesure de contrôler les fonctions des applications tierces. Voici une liste des raccourcis que vous pouvez effectuer en utilisant la touche Windows.
Clé Windows: La clé portant un logo Windows est appelée clé Windows. Il peut être utilisé pour démarrer le menu et combinable avec d'autres touches pour effectuer différentes actions . La clé Windows, cependant, peut ne pas être en mesure de contrôler les fonctions des applications tierces. Voici une liste des raccourcis que vous pouvez effectuer en utilisant la touche Windows.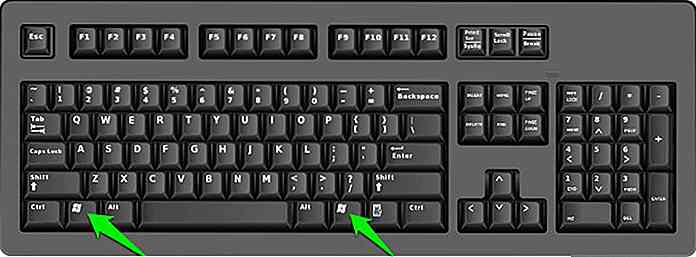 Touche Menu: Située entre la barre d'espace et la touche Ctrl sur le côté droit du clavier, la touche Menu vous permet de naviguer à travers les touches fléchées . Sa fonction est similaire mais pas une alternative au clic droit car il ouvre uniquement le menu pour l'élément en surbrillance. Si vous ne trouvez pas ce bouton sur votre clavier, vous pouvez appuyer sur Maj + F10 pour un raccourci alternatif.
Touche Menu: Située entre la barre d'espace et la touche Ctrl sur le côté droit du clavier, la touche Menu vous permet de naviguer à travers les touches fléchées . Sa fonction est similaire mais pas une alternative au clic droit car il ouvre uniquement le menu pour l'élément en surbrillance. Si vous ne trouvez pas ce bouton sur votre clavier, vous pouvez appuyer sur Maj + F10 pour un raccourci alternatif.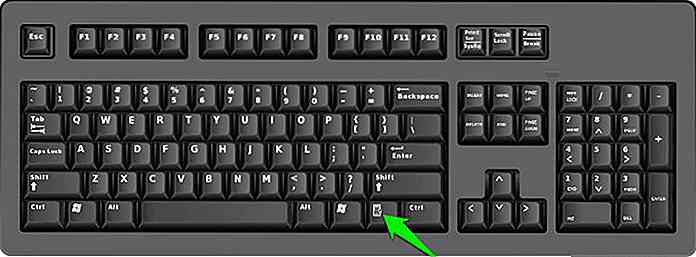 Page Up / Page Down: ces boutons vous permettent de vous déplacer vers une seule page vers le haut ou vers le bas sur l'écran pour un défilement rapide . Une page est généralement la taille du contenu que vous voyez actuellement sur votre écran.
Page Up / Page Down: ces boutons vous permettent de vous déplacer vers une seule page vers le haut ou vers le bas sur l'écran pour un défilement rapide . Une page est généralement la taille du contenu que vous voyez actuellement sur votre écran.
Atteindre le bureau
En appuyant sur la touche Windows + D vous amènera au bureau de n'importe où . Si vous voulez sélectionner un système d'exploitation, annuler la vérification du disque ou entrer votre mot de passe Windows, tout peut être fait sans effort avec les touches fléchées et le bouton Entrée .
Interagir avec les éléments du bureau
Vous ne pouvez pas naviguer entre les éléments du bureau à l'aide des touches fléchées, vous devez donc vous concentrer sur les éléments du bureau pour pouvoir les déplacer . Puisque vous n'avez pas accès à la souris, vous devrez recourir à une alternative.
Appuyez sur la touche de tabulation du bureau pour commencer à basculer entre le bureau et les éléments de la barre des tâches . Appuyez plusieurs fois sur la touche de tabulation pour déplacer le focus sur le bureau.
Lorsqu'un élément sur le bureau est en surbrillance, utilisez les touches fléchées pour vous déplacer entre les éléments et appuyez sur la touche Entrée pour lancer / ouvrir un élément .
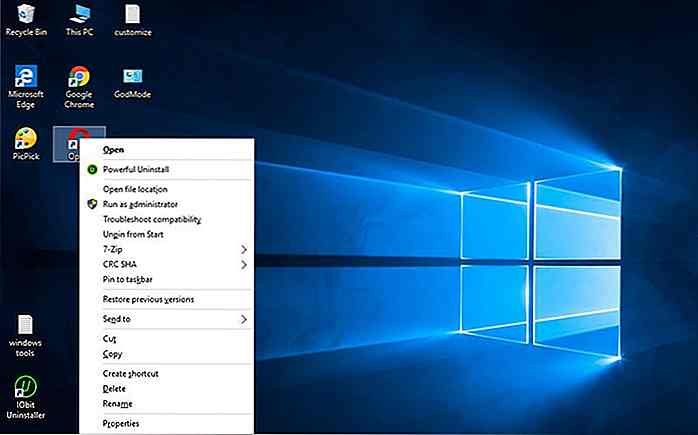 Interaction avec les éléments du menu Démarrer
Interaction avec les éléments du menu Démarrer Vous pouvez appuyer sur la touche Windows pour activer le menu Démarrer. Dans le menu Démarrer, vous pouvez utiliser les flèches haut / bas pour vous déplacer entre les éléments et appuyer sur la touche fléchée droite pour accéder à la section située à droite du menu Démarrer (tuiles dans Windows 10) ou utiliser la liste de disponible.
Vous pouvez également utiliser la touche de tabulation pour accéder à chaque section du menu Démarrer.
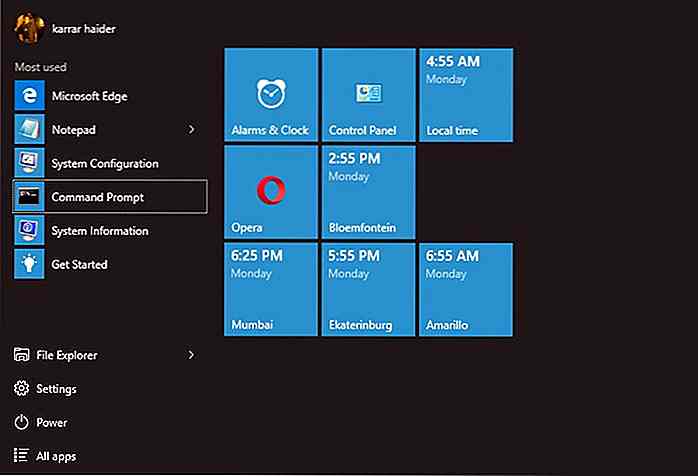 Les mêmes instructions s'appliquent aux utilisateurs de Windows 8, mais ils seront déplacés vers l' écran de démarrage au lieu du menu Démarrer.
Les mêmes instructions s'appliquent aux utilisateurs de Windows 8, mais ils seront déplacés vers l' écran de démarrage au lieu du menu Démarrer.Interaction avec la barre des tâches
Comme mentionné ci-dessus, vous pouvez appuyer sur la touche Tab sur le bureau pour vous déplacer entre les éléments de la barre des tâches et appuyer sur la touche Entrée pour en ouvrir une. Dans le cas où vous avez épinglé des éléments sur la barre des tâches, appuyez sur la touche Windows + numéro correspondant pour ouvrir rapidement ce programme.
Par exemple, si votre navigateur est épinglé au 3ème numéro dans la barre des tâches, vous pouvez appuyer sur la touche Windows + 3 pour ouvrir votre navigateur immédiatement. Le même raccourci sera utilisé lorsque vous avez besoin de minimiser ou de maximiser un programme déjà ouvert .
Utilisation de l'explorateur de fichiers
Vous pouvez appuyer sur la touche Windows + E pour ouvrir l'Explorateur de fichiers (Poste de travail) ou y accéder à partir du bureau ou du menu Démarrer.
Dans l'Explorateur de fichiers, vous pouvez utiliser les touches fléchées, la touche Tabulation et la touche Entrée pour naviguer et accéder aux fichiers / dossiers. Vous pouvez appuyer sur la touche Alt et la maintenir enfoncée et utiliser les flèches gauche et droite pour avancer ou reculer d'un dossier à l'autre.
Si vous souhaitez sélectionner plusieurs éléments, maintenez la touche Maj enfoncée et utilisez les touches fléchées pour commencer à sélectionner plusieurs éléments. Une fois sélectionné, vous pouvez appuyer sur la touche Menu (ou Maj + F10) pour ouvrir le menu pour les éléments sélectionnés (tout simplement, faites un clic droit sur eux).
Utilisez votre navigateur avec des raccourcis clavier
La plupart des touches et des raccourcis mentionnés dans ce guide fonctionnent de la même manière pour les applications tierces . Bien qu'il soit difficile de mettre en évidence toutes les applications tierces, nous couvrons les applications les plus utilisées, à savoir le navigateur Web .
Une fois le navigateur lancé, votre curseur se trouvera dans la barre de recherche. Entrez votre requête et appuyez sur Entrée pour la rechercher. Les résultats de la recherche peuvent être parcourus à l'aide des touches fléchées .
Si vous souhaitez accéder à chaque bouton et à chaque lien sur la page, les touches Tabulation, Flèches, Barre d'espace et Page précédente / Page suivante vous aideront à faire défiler la page. La touche Tab vous aidera à surligner les boutons cliquables. Vous pouvez appuyer sur Ctrl + T pour ouvrir rapidement un nouvel onglet ou appuyer sur Ctrl + W pour fermer un onglet .
Ces instructions devraient suffire à faire une recherche de base sur le web. Vous devrez vérifier le guide des raccourcis pour votre navigateur afin d'apprendre les raccourcis pour des fonctionnalités spécifiques telles que l'historique d'accès, les signets ou les paramètres.
Utilisez la souris avec le clavier
Windows vous permet de contrôler votre souris avec les boutons du clavier . Bien sûr, ce n'est même pas aussi intuitif que d'utiliser une souris réelle, mais quand vous êtes coincé, cela peut être étonnamment utile .
Pour activer le contrôle de la souris avec le clavier, appuyez sur les touches Gauche Alt + Gauche Maj + Num Lock, puis appuyez sur Entrée pour confirmer la boîte de dialogue qui s'affiche. Vous devez utiliser les touches Alt gauche et Maj gauche sinon cela ne fonctionnera pas.
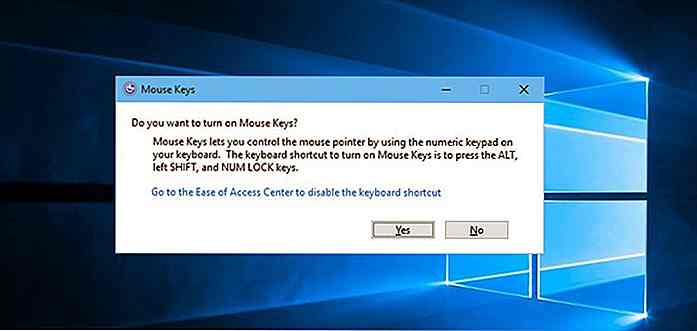 Une fois activé, vous pouvez utiliser les touches du pavé numérique pour déplacer la souris et cliquer sur les éléments, comme pour une souris. Les touches du pavé numérique 8, 4, 2 et 6 sont utilisées pour se déplacer et vous pouvez appuyer sur la touche du pavé numérique 5 pour exécuter un clic gauche.
Une fois activé, vous pouvez utiliser les touches du pavé numérique pour déplacer la souris et cliquer sur les éléments, comme pour une souris. Les touches du pavé numérique 8, 4, 2 et 6 sont utilisées pour se déplacer et vous pouvez appuyer sur la touche du pavé numérique 5 pour exécuter un clic gauche.Pour faire un clic droit, vous devez d'abord changer la fonction de la touche 5 du pavé numérique pour faire un clic droit en appuyant sur le bouton - (moins), puis l'utiliser pour exécuter le clic droit.
Voici une liste de toutes les touches que vous pouvez utiliser pour contrôler votre souris avec le clavier. Certains ordinateurs portables plus petits n'ont pas de pavé numérique ou le pavé tactile n'est pas compatible, il ne peut donc pas être appliqué.
Important raccourcis clavier à retenir
Se souvenir de raccourcis clavier importants aidera beaucoup à contrôler Windows et ses fonctions en un clin d'œil. Voici une liste de raccourcis clavier Windows qui vous aideront énormément:
Ce qui précède ne sont que quelques - uns des raccourcis Windows de base qui faciliteront la navigation et l'exécution des tâches courantes. Je vous recommande également de parcourir notre liste finale de plus de 200 raccourcis clavier Windows. Il peut devenir encore plus facile pour vous d'utiliser Windows avec le keyboar par rapport à la souris.
Conclusion
Les instructions ci-dessus devraient être plus que suffisantes pour naviguer dans Windows et travailler avec des fichiers et des dossiers. Cependant, à ce stade, il est impossible de remplacer la souris avec le clavier, car la souris est toujours très pertinente dans de nombreuses situations et obligatoire pour l'utilisation de nombreuses applications et jeux .
Personnellement, je préfère sauter le pas pour atteindre ma souris, et affiner les raccourcis clavier m'a énormément aidé . Nous attendons votre commentaire sur l'expérience de la souris au clavier.
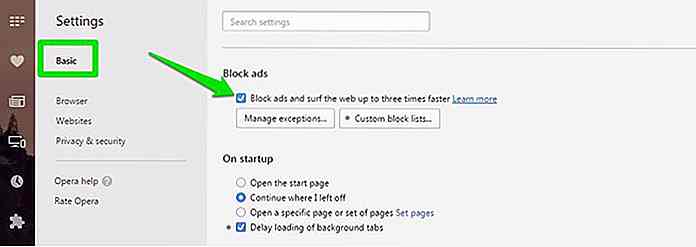
10 raisons pour lesquelles vous devriez passer à Opera Browser dès maintenant
Opera est l' un des navigateurs les plus sous-estimés . Même s'il apparaît généralement dans les listes de navigateurs les plus populaires, seule une fraction du nombre total d'utilisateurs l'utilise (W3schools estime le chiffre à environ 1% pour 2016). Pourtant, les chiffres totalisent environ 60 millions d'utilisateurs sur le bureau et deux fois plus sur Opera Mini pour Android.En dé

Superbe voiture sale Art que vous devez voir
Le premier instinct d'une personne moyenne quand elle voit une voiture vraiment sale est de la faire laver, n'est-ce pas? Eh bien, Scott Wade n'est pas votre personne moyenne. Il est connu comme "The Dirty Car Artist". Oui, il regarde une voiture sale et crée des œuvres d'art étonnantes dessus . I



