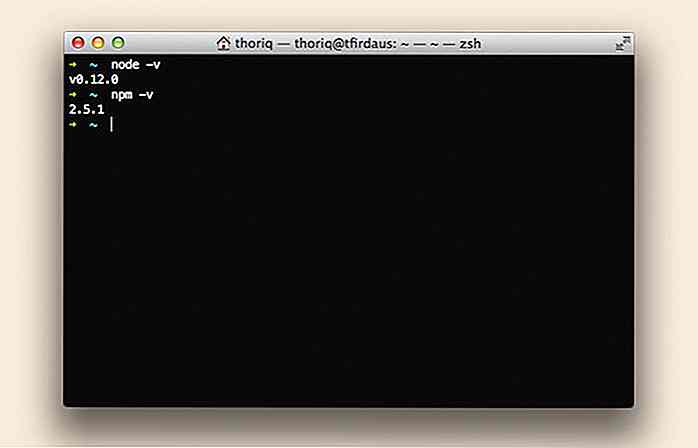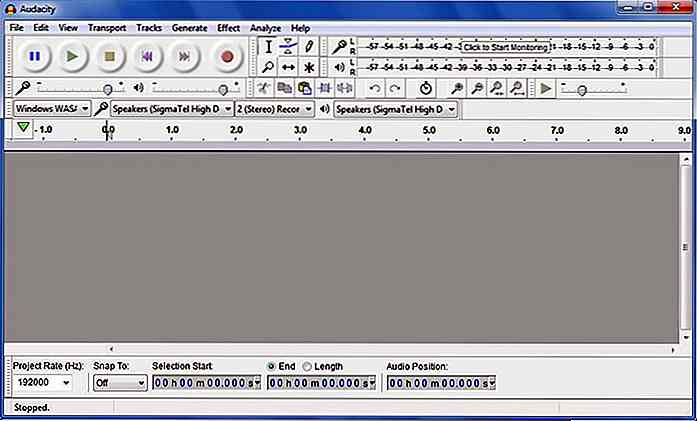hideout-lastation.com
hideout-lastation.com
Comment désactiver Windows 10 Maintenance automatique
L'un des problèmes les plus courants de Windows est que votre PC devient lent après l'avoir laissé inactif pendant un moment . Si c'est le cas, la maintenance automatique est probablement à blâmer.
Si un système reste inactif pendant environ 5 minutes et qu'il le fait quotidiennement, Windows exécute automatiquement l'outil de maintenance en arrière-plan. Le pire de tout, il n'y a pas d'options pour désactiver cette fonctionnalité dans Windows 8 et 10.
Je trouve que la maintenance automatique quotidienne de Windows est un peu trop fréquente et gênante. C'est pourquoi je le maintiens désactivé et l'active quand je n'ai rien à faire et je peux maintenir sans risque mon PC. Si vous voulez faire cela aussi, alors ce post peut être d'une aide réelle car je vais vous montrer comment vous pouvez désactiver Windows Maintenance automatique dans Windows 8 et 10 . Commençons.
Qu'est-ce que la maintenance automatique Windows?
Il est essentiel que vous sachiez ce que fait réellement la maintenance automatique avant de la désactiver. La maintenance automatique exécute essentiellement plusieurs types d'analyses pour vérifier la sécurité, les performances et les problèmes de mise à jour et les corriger.
Par exemple, il vérifiera la définition du virus, défragmera les disques, vérifiera les mises à jour de Windows et de l'application, etc.
Cette analyse est importante pour optimiser l'expérience Windows, mais si cela cause des problèmes à votre PC, vous pouvez la désactiver. Bien que je vous recommande toujours d' activer occasionnellement la maintenance automatique et de la laisser fonctionner pour obtenir la meilleure expérience.
Liste des problèmes de maintenance automatique Windows
Vous trouverez ci-dessous certains des problèmes courants auxquels vous pouvez être confronté lors de l'exécution de la maintenance automatique. Si vous rencontrez l'un de ces problèmes, vous pouvez envisager de le désactiver:
- Votre PC deviendra lent lorsque le scan sera exécuté . La maintenance automatique utilise beaucoup de ressources du processeur et vous pouvez trouver des ressources système manquantes pour vos autres tâches. Cependant, si vous avez un PC haut de gamme, vous ne le remarquerez peut-être pas.
- Il va automatiquement réveiller votre PC lorsque le calendrier de maintenance entrera en vigueur. Cela pourrait éventuellement garder votre PC pendant que vous êtes absent et utiliser l'énergie inutile. Si c'est votre problème, il n'est pas nécessaire de désactiver la maintenance automatique . Tapez simplement
automatic maintenancedans la recherche et vous trouverez l'option pour l'empêcher de réveiller le PC . - S'il y a un problème avec l'une des tâches de maintenance, cela peut entraîner des plantages PC et un écran bleu de la mort . C'est plutôt rare, mais certains utilisateurs ont signalé que cela se produisait après avoir laissé leur PC inactif.
- S'il existe une fonctionnalité particulière que vous ne voulez pas utiliser mais que Windows pense qu'elle est importante pour vous, elle envoie une notification après chaque maintenance . Cela peut être vraiment ennuyeux et va bousculer tous les jours.
- Si vous exécutez plusieurs instances de Windows dans une machine virtuelle, la maintenance peut s'exécuter simultanément sur toutes les machines virtuelles . Cela pourrait vraiment ralentir le système ou même l'écraser.
Comment désactiver la maintenance automatique
Windows 8 et 10 ne vous permettent pas non plus de désactiver la maintenance automatique, par conséquent, nous devons faire du piratage de registre. Une simple clé de registre Windows est tout ce dont vous avez besoin pour gérer la maintenance automatique.
Avertissement: Assurez-vous de sauvegarder le registre avant de suivre ces instructions. Tout changement involontaire dans le registre pourrait corrompre votre système et éventuellement entraîner une perte de données.
Appuyez sur les touches Windows + R et tapez regedit dans la boîte de dialogue Exécuter pour ouvrir le registre Windows.
Ici, allez dans le répertoire suivant:
HKEY_LOCAL_MACHINE> LOGICIEL> Microsoft> Windows NT> CurrentVersion> Planification> Maintenance
Maintenant, faites un clic droit sur Maintenance et allez dans Nouveau > Valeur DWORD (32 bits)
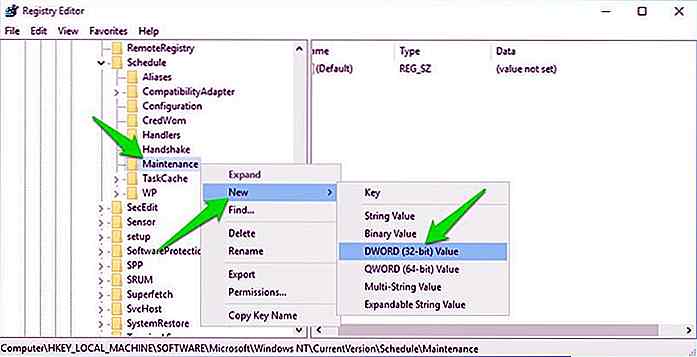 Une nouvelle entrée sera créée dans le panneau de droite. Nommez cette entrée
Une nouvelle entrée sera créée dans le panneau de droite. Nommez cette entrée MaintenanceDisabled comme elle est écrite ici.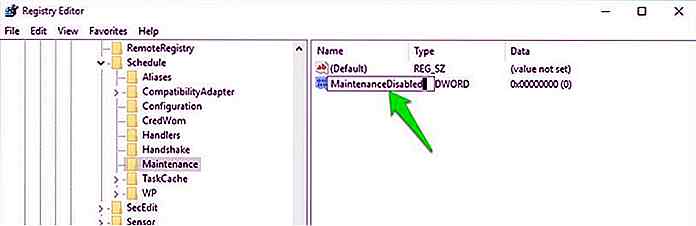 Ensuite, double-cliquez sur l'entrée pour la modifier et entrez
Ensuite, double-cliquez sur l'entrée pour la modifier et entrez 1 comme valeur. Cela activera cette entrée, donc désactiver la maintenance. Un redémarrage du PC est requis pour que les modifications prennent effet.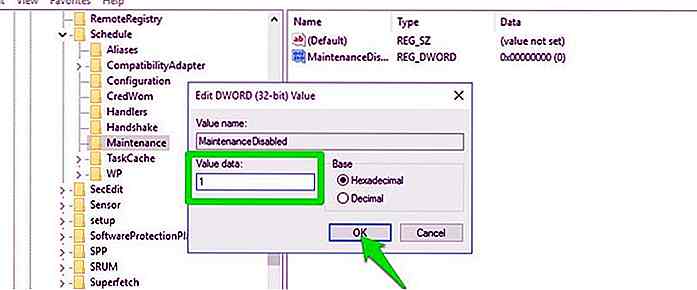 Pour réactiver la maintenance automatique, modifiez simplement la même entrée et ajoutez
Pour réactiver la maintenance automatique, modifiez simplement la même entrée et ajoutez 0 comme valeur.Astuce: Comme j'active / désactive fréquemment la maintenance automatique des fenêtres, j'ai ajouté l'emplacement du registre à mes favoris pour un accès rapide. Si vous voulez faire la même chose, cliquez sur le bouton Favoris en haut du registre et ajoutez l'emplacement aux favoris.
Conclusion
La désactivation de la maintenance automatique n'est pas nécessaire et vous ne devez pas le faire à moins que vous n'ayez des problèmes. Bien que cela crée des problèmes pour les utilisateurs avec des PC plus anciens ou des personnes qui aiment plus de contrôle sur quoi et quand un processus peut s'exécuter sur leur système.
Faites-nous savoir dans les commentaires pourquoi vous souhaitez désactiver la maintenance automatique.
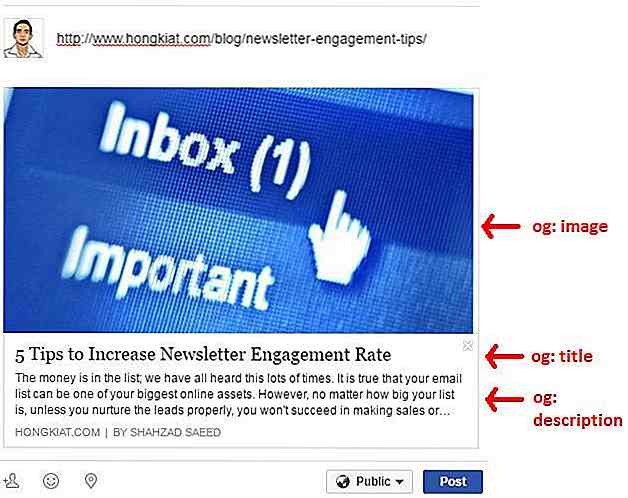
Conseils essentiels pour obtenir un CTR plus élevé pour vos messages Facebook
Taux de clics sur les médias sociaux est l' un des plus grands indicateurs de succès des campagnes de marketing en ligne . Et quand on parle des médias sociaux, Facebook prend évidemment la tête avec plus d'un milliard d'utilisateurs actifs.Les spécialistes du marketing SEO se concentrent souvent sur l'obtention de plus de likes et de partages pour les liens postés sur Facebook. Toute

Le vrai sens derrière ces 25 logos intelligemment conçus
Logos, comme vous le savez tous, jouent un rôle majeur dans l'image de marque. Un bon logo peut aider les masses à associer et identifier votre produit ou service. C'est précisément pourquoi les logos passent par des étapes de conception et de redéfinition vigoureuses pour communiquer la marque qu'ils représentent bien.Bien s