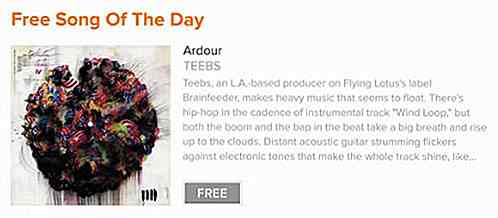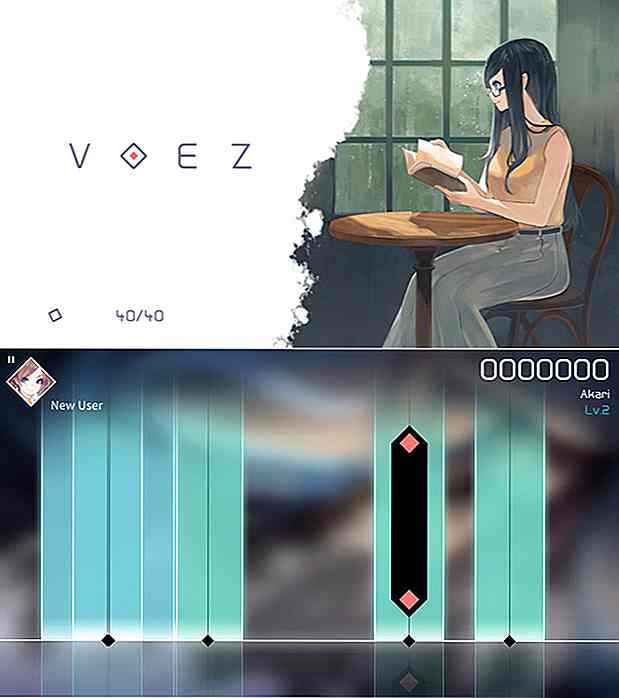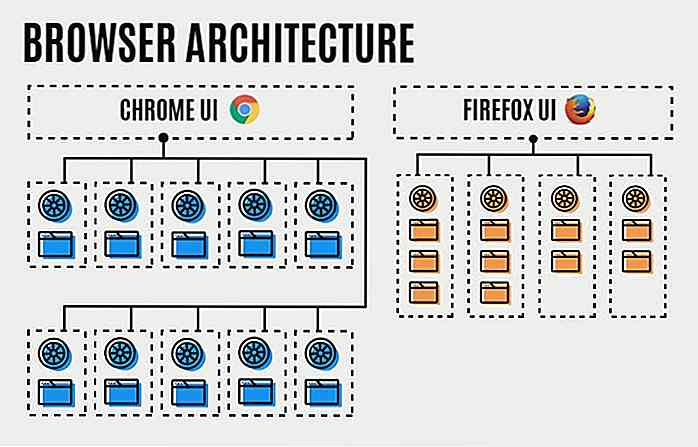hideout-lastation.com
hideout-lastation.com
Raccourcis clavier de capture d'écran pour Windows et macOS
Soit vous voulez discuter de quelque chose avec votre équipe, donner un guide de tutoriel sur un processus, ou simplement jeter des potins autour d'une conversation que vous aviez avec quelqu'un, les captures d'écran sont la meilleure façon de faire tout cela.
Et quand vous voulez rapidement prendre et partager des captures d'écran, la meilleure façon de le faire est de raccourcis clavier. Les raccourcis clavier ajoutent beaucoup à votre productivité, mais seulement si vous savez lesquels utiliser pour faire quoi.
Donc, pour tous ceux qui cherchent à prendre des captures d'écran ou des impressions sur MacOS ou Windows, voici les raccourcis clavier que vous recherchez. Plongeons-y directement.
- 30 meilleurs outils de capture d'écran gratuits et plugins
- Les moyens les plus rapides pour prendre des captures d'écran sur Windows 10
- 9 applications d'enregistrement d'écran Android
- 5 meilleures applications d'enregistrement d'écran pour Windows
- Comment - Modifier le format de fichier de capture d'écran macOS
- Comment - Inclure le pointeur de la souris dans la capture d'écran
Raccourci clavier Windows
Windows vous permet nativement de capturer l'intégralité de l'écran ou l'écran actif sans l'aide d'un logiciel tiers. Voici comment vous le faites.
- En appuyant sur le bouton PrtScn, il enregistre l' intégralité de l'écran dans le Presse - papiers, vous attendant de le coller dans les éditeurs de texte (par exemple, MS Word) ou les éditeurs d'image pour d'autres actions.
- Créez un dossier, nommez-le Screenshot ou tout ce que vous voulez.
- Ouvrez Terminal et entrez la commande suivante, mais n'appuyez pas encore sur Entrée.
- Maintenant, assurez-vous que votre curseur est juste après le "n" du mot "emplacement", puis appuyez sur Espace une fois.
- Faites glisser le dossier que vous avez créé dans Terminal. Cela traduira le chemin du dossier et il sera inséré après "emplacement". Donc, votre commande va maintenant ressembler à ceci:
- Appuyez sur Entrée et ajoutez la commande suivante:
- Enfin, appuyez à nouveau sur Entrée.
- Ctrl + Commande + Maj + 3 - Capture tout l'écran et le maintient dans le presse-papiers.
- Ctrl + Commande + Maj + 4 - Capture l'écran en fonction de la sélection de l'utilisateur et tient dans le presse-papiers.
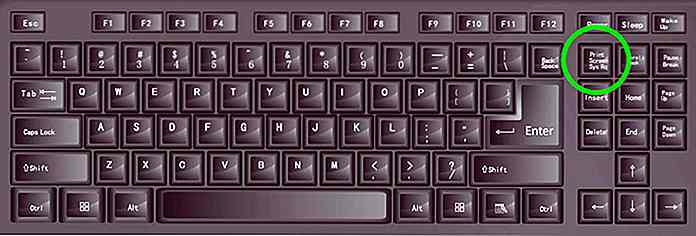 En maintenant la touche Alt enfoncée avec la touche PrtScn, seule l'image de la fenêtre active sera capturée.
En maintenant la touche Alt enfoncée avec la touche PrtScn, seule l'image de la fenêtre active sera capturée.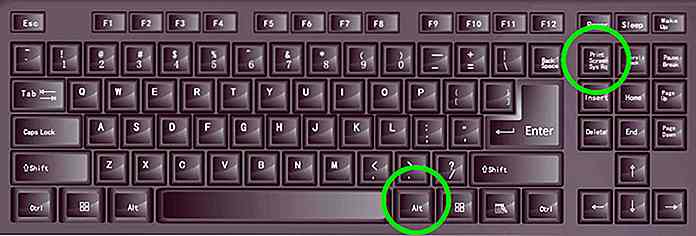
macOS raccourci clavier
Par rapport à Windows, macOS offre plus d'options en matière de capture d'écran. Avec macOS, vous pouvez capturer tout l'écran, l'écran actif ou toute autre région prédéterminée.
4 façons de faire des captures d'écran dans macOS
1. Prenez une capture d'écran de tout l'écran
Appuyez sur Commande + Maj + 3 pour capturer la capture d'écran de tout l'écran. La capture d'écran que vous allez prendre sera enregistrée sur votre bureau .
2. Prenez une capture d'écran d'une région spécifique
Appuyez sur Commande + Maj + 4 et votre curseur passera de la flèche au réticule. Déplacez et faites glisser le curseur réticule sur la région que vous voulez prendre une capture d'écran et il sera enregistré sur votre bureau.
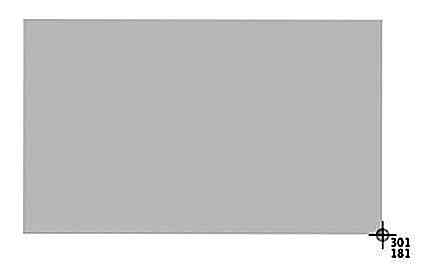 Remarque: Vous pouvez maintenir la touche Maj ou Option enfoncée tout en faisant glisser pour modifier la façon dont vous effectuez la sélection.
Remarque: Vous pouvez maintenir la touche Maj ou Option enfoncée tout en faisant glisser pour modifier la façon dont vous effectuez la sélection.3. Prendre une capture d'écran d'une fenêtre spécifique
Appuyez sur Commande + Maj + 4, puis appuyez sur la touche Espace. Ceci transformera votre curseur du réticule à l' icône de la caméra . Maintenant déplacez votre curseur sur n'importe quelle fenêtre que vous souhaitez prendre la capture d'écran et cliquez une fois . La capture d'écran sera enregistrée sur votre bureau.
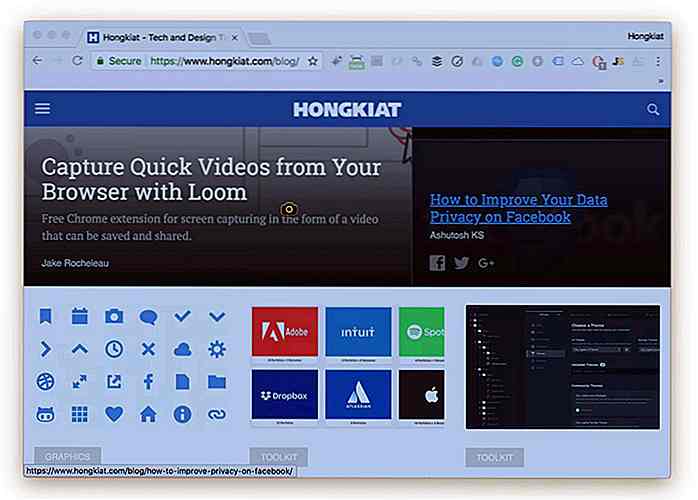 4. Prenez une capture d'écran de la barre tactile
4. Prenez une capture d'écran de la barre tactile Si vous possédez l'un des MacBook Pro les plus récents et que vous voulez prendre une capture d'écran de sa barre tactile, appuyez sur Commande + Maj + 6.
Remarque: Par défaut, toutes ces quatre méthodes mentionnées ci-dessus sauvegardera vos captures d'écran au format .PNG sur votre bureau . Si vous souhaitez modifier le format de fichier par défaut ou modifier l'emplacement par défaut où votre fichier est enregistré, lisez la section suivante.
Modifier la capture d'écran par défaut enregistrer l'emplacement
Si vous prenez des photos fréquemment ou en grand nombre et que vous ne voulez pas que ces images inondent votre bureau, macOS vous permet de les enregistrer dans un dossier spécifique à un autre endroit.
Voici comment le faire:
par défaut, écrivez com.apple.screencapture location
par défaut écrire com.apple.screencapture location / Users / hongkiat / Documents / Screenshots
killall SystemUIServer
Prime
Comment tenir une capture d'écran dans le presse-papiers
Si vous préférez conserver vos captures d'écran dans le presse-papiers pour les coller ailleurs (par exemple, Photoshop), ajoutez la touche Contrôle à votre raccourci clavier.
Voici à quoi ressembleraient vos nouvelles commandes:
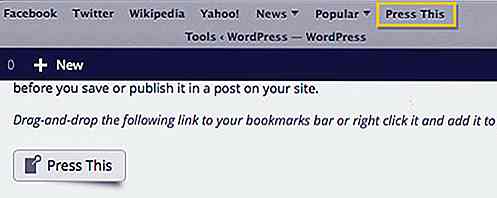
Reblog Content à partir d'autres sites en utilisant "Bookmark This" Bookmarklet
Parmi toutes les fonctionnalités de WordPress, Press This pourrait probablement être l'un des moins connus. Avez-vous entendu parler de ce? Même s'il a été inclus depuis les premières versions de WordPress avec le nom de Press It, peu de gens l'utilisent comme un outil de blog.Appuyez sur Ceci est un bookmarklet. En u

MEAN vs. LAMP Stack: Avantages et inconvénients
Les piles Web ont évolué au fil des décennies grâce aux progrès de la technologie et des langages dorsaux. Deux des piles web les plus populaires actuellement sont LAMP et MEAN. Ils reposent sur deux technologies différentes pour les langages d'arrière-plan, les bases de données et les environnements de serveurs. Le ter