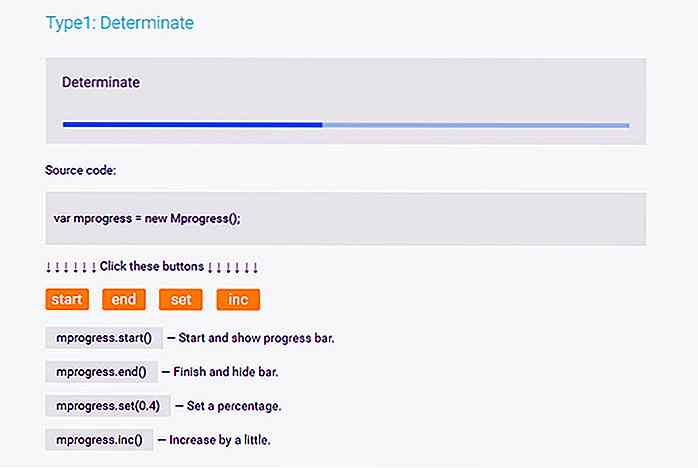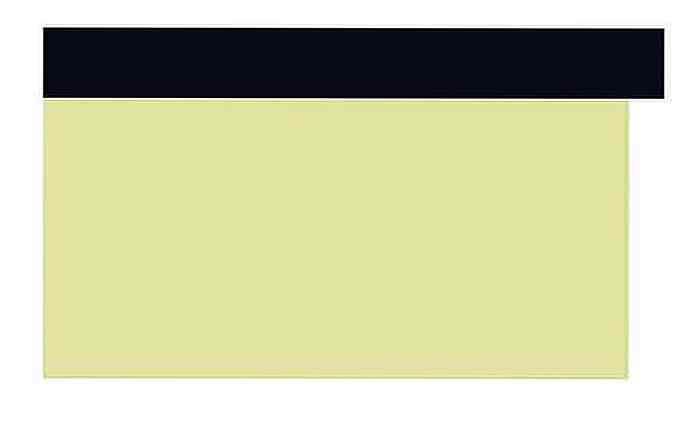hideout-lastation.com
hideout-lastation.com
10 Windows 10 astuces pour booster la productivité
Windows 10 est un système d'exploitation rapide et efficace conçu pour améliorer la productivité des utilisateurs . Le système d'exploitation de bureau le plus utilisé offre une multitude de fonctionnalités qui aident les utilisateurs à jongler entre les applications de manière transparente et multi-tâches avec un minimum d'efforts.
Ces caractéristiques, cependant, ne sont pas évidentes et donc inconnues par beaucoup de gens. C'est pourquoi, dans ce post, nous présentons 10 conseils et astuces pour tirer le meilleur parti de Windows 10 afin de mettre votre productivité à la vitesse supérieure.
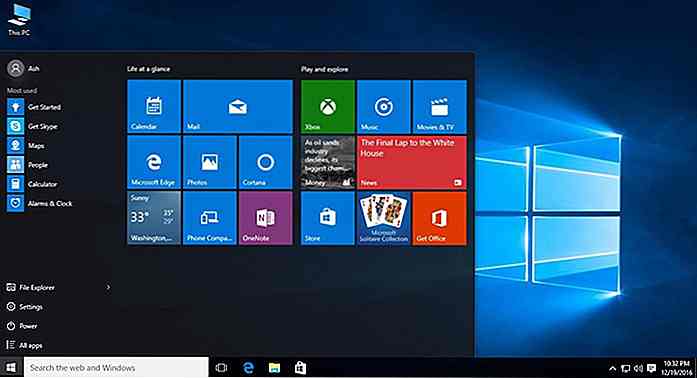
1. Utilisez GodMode pour tout contrôler
GodMode est l'un des secrets les mieux gardés de Windows 10. Ce n'est rien d'autre qu'un dossier caché qui offre un accès rapide aux piles d' options de personnalisation et aux fonctionnalités puissantes de Windows 10. Avec votre accès, vous pouvez personnaliser presque tout sans avoir besoin de chercher cette option ou configuration dans le panneau Paramètres ou Panneau de configuration.
Vous pouvez activer le GodMode en quelques étapes simples.
- Faites un clic droit sur le bureau, sélectionnez "Nouveau ", choisissez "Dossier " .
- Cliquez-droit sur le "Nouveau dossier", cliquez sur "Renommer" .
- Définissez le suivant comme nouveau nom de ce dossier: "
GodMode.{ED7BA470-8E54-465E-825C-99712043E01C}" (sans guillemets).
Cela transformera l'icône du dossier en un panneau de contrôle similaire et vous pourrez ouvrir le dossier "GodMode" pour trouver tous les paramètres sous un même toit.
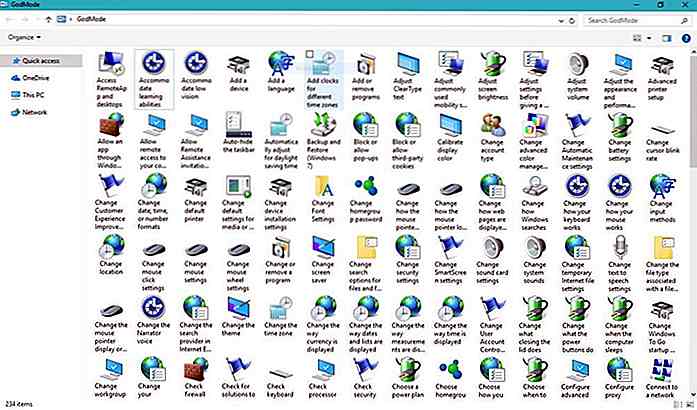 2. Utilisez votre voix pour donner des commandes
2. Utilisez votre voix pour donner des commandes Windows 10 est livré avec un assistant virtuel, Cortana, qui vous envoie des alertes personnelles, des suggestions et des rappels en fonction de vos préférences définies, de vos mails et d'autres données de votre compte Microsoft. Cortana fait beaucoup plus: ouvre des applications, joue de la musique, définit des événements, recherche sur le web, montre des nouvelles locales et mondiales, informe des mises à jour importantes, etc.
Pour rendre les choses super faciles, Cortana propose un "mode d'écoute" innovant, qui vous permet de parler à Cortana comme si vous parliez à une personne et de lui demander de faire quelque chose, par exemple jouer de la musique. Vous pouvez activer cette fonctionnalité en procédant comme suit:
- Ouvrez Cortana et cliquez sur l'icône "Paramètres" .
- Activez l'option "Laissez Cortana répondre à" Hey Cortana "" .
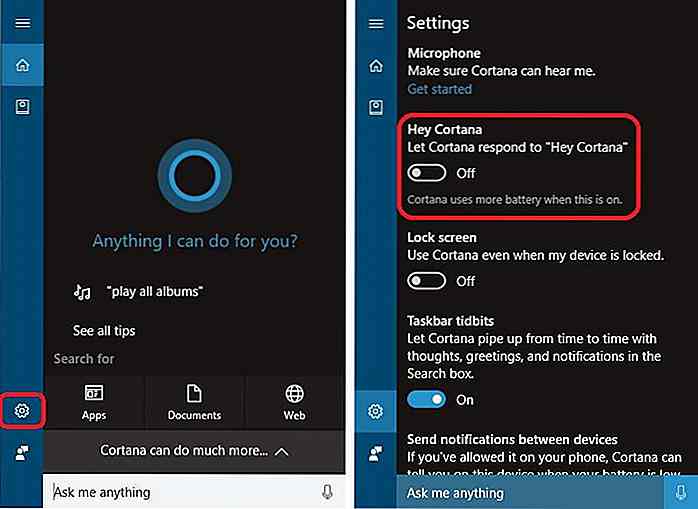 3. Utilisez Snap pour organiser les fenêtres d'application
3. Utilisez Snap pour organiser les fenêtres d'application Snap est une fonctionnalité super cool qui vous aide à tirer pleinement parti de la zone d'écran sur chaque appareil. C'est très utile lorsque l'on jongle entre plusieurs applications et que l'on souhaite les organiser à l'écran sans effort, en fonction des besoins de chaque utilisateur.
Snap vous permet d' accrocher n'importe quelle fenêtre à n'importe quelle moitié ou quadrant de l'écran - faites simplement glisser la barre de titre de l'application sur un bord ou sur le côté de l'écran et l'application organise simplement dans son propre espace . Au moment où l'application est placée en utilisant cette fonctionnalité, Snap Assist entre également en image et vous aide à briser rapidement d' autres applications dans l'espace restant.
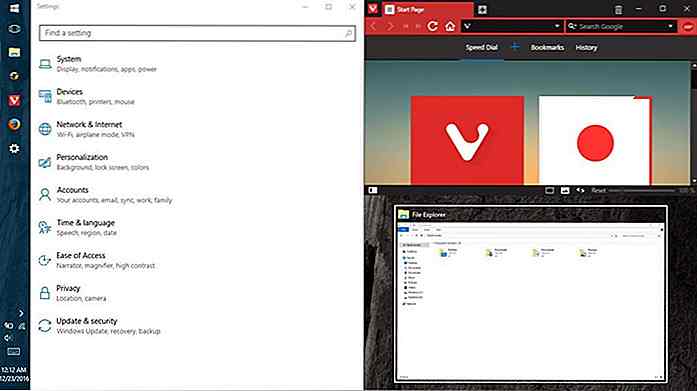 Vous pouvez enclencher les applications ouvertes sur la moitié gauche ou droite de l'écran ou sur le quadrant supérieur gauche, supérieur droit, inférieur gauche ou inférieur droit de l'écran. Pour accélérer le processus encore plus, vous pouvez utiliser les raccourcis clavier suivants pour utiliser la fonction d'accrochage:
Vous pouvez enclencher les applications ouvertes sur la moitié gauche ou droite de l'écran ou sur le quadrant supérieur gauche, supérieur droit, inférieur gauche ou inférieur droit de l'écran. Pour accélérer le processus encore plus, vous pouvez utiliser les raccourcis clavier suivants pour utiliser la fonction d'accrochage:Gagner + Gauche: S'accroche à la moitié gauche.
Win + Right: S'accroche à la moitié droite.
Win + Gauche et Gauche + Haut: S'accroche au bord supérieur gauche.
Win + Droite et Gagner + Haut: S'accroche au bord supérieur droit.
Win + Gauche et Gauche + Bas: S'accroche au bord inférieur gauche.
Win + Droite et Gagner + Bas: S'accroche au bord inférieur droit.
4. Utilisez la souris pour redimensionner les applications capturées
La possibilité d'aligner les fenêtres sur l'un des quatre quadrants ou sur les deux moitiés de l'écran est de loin l'une des fonctionnalités les plus utiles introduites dans Windows 8. Cependant, ce n'est pas tout pour Windows 10 - vous? peut même les redimensionner maintenant .
Vous pouvez placer le pointeur de la souris sur le point d'intersection des deux fenêtres d'application alignées pour les redimensionner selon votre choix. Cela vous permet de redimensionner les deux fenêtres en même temps, mais cela ne fonctionne que lorsque les applications sont empilées horizontalement, c'est-à-dire côte à côte .
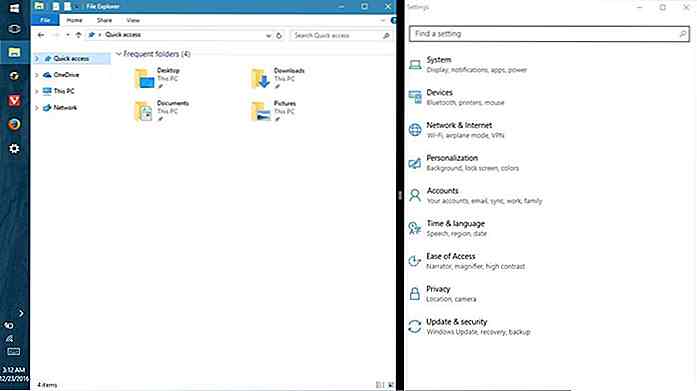 5. Utilisez la vue des tâches pour rechercher des fenêtres d'application
5. Utilisez la vue des tâches pour rechercher des fenêtres d'application Task View est un sélecteur de tâches innovant introduit dans Windows 10 pour améliorer l'expérience multitâche. Il affiche des vues miniatures de toutes les applications ouvertes du bureau ou du bureau virtuel en cours (pour plus de détails sur les bureaux virtuels ci-dessous).
Cette fonctionnalité vous permet de gérer plusieurs applications sur des postes de travail et des moniteurs, de localiser rapidement la fenêtre d'une application et d'afficher le bureau ou de réduire toutes les fenêtres. Vous pouvez accéder à l'écran Affichage des tâches en utilisant l'une des méthodes suivantes:
- Cliquez sur "Task View" sur la barre des tâches (le bouton à côté de la barre de recherche).
- Appuyez sur la touche Win + Tab.
- Faites glisser trois doigts sur le trackpad.
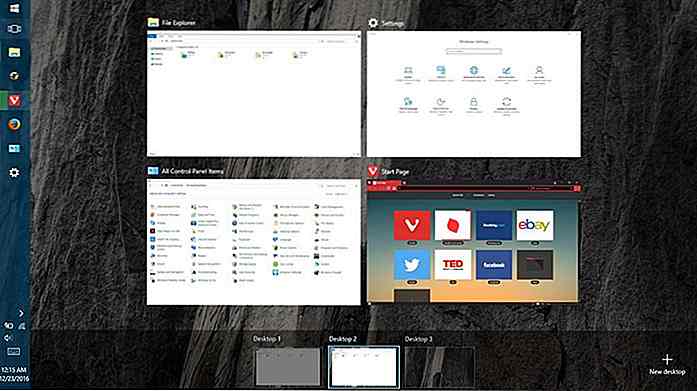 6. Utilisez les bureaux virtuels pour regrouper les applications
6. Utilisez les bureaux virtuels pour regrouper les applications Windows 10, astuces de prise de distributions Linux, apporte enfin la fonctionnalité de bureau virtuel pour vous aider à organiser ou à regrouper les applications ouvertes dans votre système. En utilisant la même fonctionnalité, vous pouvez regrouper des applications dans plusieurs bureaux virtuels avec un seul bureau virtuel (avec toutes ses fenêtres d'application composantes) visibles à tout moment.
Pour commencer avec cette fonctionnalité, suivez simplement les étapes ci-dessous:
- Lancez la "Vue des tâches" en appuyant sur son icône dans "Barre des tâches" .
- Cliquez sur le bouton "Nouveau bureau" dans le coin en bas à droite pour créer un nouveau bureau virtuel.
- Cliquez sur le bureau nouvellement créé (disons Desktop 2 ) et ouvrez quelques applications.
- Maintenant, ouvrez à nouveau "Task View" et cliquez sur Desktop 1, et vous remarquerez que les applications de Desktop 2 sont maintenant masquées.
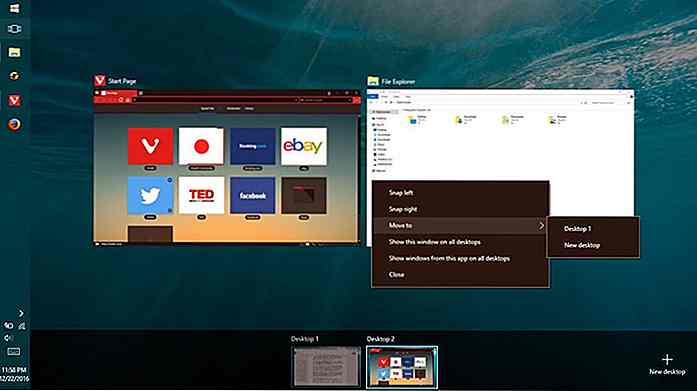 Pour déplacer des applications entre les bureaux virtuels, procédez comme suit:
Pour déplacer des applications entre les bureaux virtuels, procédez comme suit:- Ouvrez la "Vue des tâches" et choisissez le bureau source.
- Faites glisser l'application sur le bureau cible (à partir de la liste des ordinateurs de bureau affichée en bas de l'écran).
Alternativement, vous pouvez aussi essayer de faire ceci:
- Dans la "Vue des tâches", choisissez le bureau source.
- Cliquez-droit sur l'application et choisissez "Déplacer vers" et sélectionnez le bureau cible.
Par exemple, disons que vous créez deux bureaux virtuels: un pour le travail et l'autre pour le jeu . Le premier bureau peut avoir des applications comme le navigateur, le client de courrier électronique, le traitement de texte, etc. et l'autre bureau peut avoir des applications telles que le lecteur de musique, la vidéo, etc. Lorsque vous ouvrirez le premier, vous ne verrez pas le lecteur la barre des tâches ou la vue des tâches (car elle fait partie du deuxième bureau virtuel) et ainsi de suite. Et ainsi, cela aide aussi à garder le travail et le jeu séparés .
7. Utilisez l'affichage en mode tablette sur votre PC
Windows 10 est assez intelligent pour changer son aspect et son toucher en fonction de votre appareil . Par exemple, si vous travaillez sur une tablette, elle affiche son interface Metro en plein écran fonctionnant en mode tactile . Alors que sur un PC traditionnel, il apparaît dans son interface de bureau.
Cependant, si vous voulez profiter du meilleur des deux mondes et que vous voulez faire l'expérience de l'interface en plein écran (aka Tablet Mode) sur votre PC habituel, il y a un truc simple à faire. Vous avez juste besoin de suivre ces étapes:
- Ouvrez le "Centre d'action" en utilisant son icône sur la barre des tâches (ou en balayant avec quatre doigts sur le pavé tactile).
- Cliquez et activez "Mode tablette" .
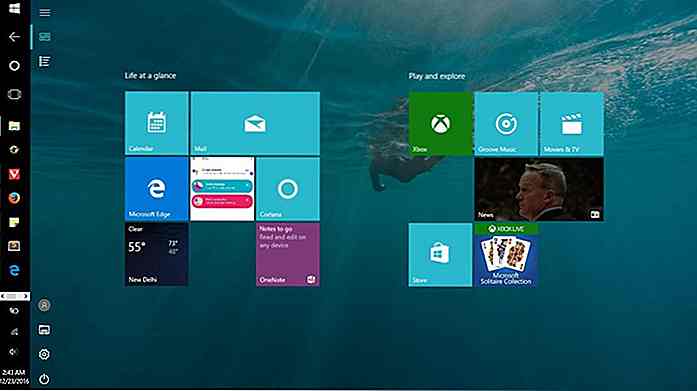 8. Utilisez Windows Ink pour écrire des notes
8. Utilisez Windows Ink pour écrire des notes Windows Ink est une fonctionnalité d' annotation et de note introduite dans Windows 10, destinée principalement aux utilisateurs d'écrans tactiles et de Microsoft Surface. Cela ne signifie pas que ce n'est pas utile ou disponible sur votre système de bureau, mais au contraire, c'est superbe.
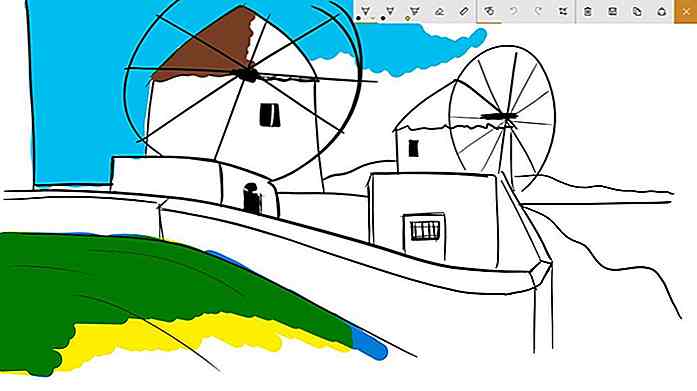 Windows Ink est livré avec trois outils au minimum, à savoir:
Windows Ink est livré avec trois outils au minimum, à savoir:- Notes collantes: les notes autocollantes familières avec la fonctionnalité pour écrire des notes avec votre doigt ou le stylo de surface sur des écrans tactiles ou la souris autrement.
- Sketchpad: un tableau blanc avec un crayon, un stylo, un surligneur, des règles et beaucoup d'autres outils pour dessiner vos pensées en utilisant le toucher ou en dessinant un dessin sur l'écran.
- Croquis d'écran: saisit une capture d'écran de l'écran visible et vous permet de dessiner ou d'annoter sur la capture d'écran à l' aide d'un stylo, d'un crayon, d'un surligneur et d'autres outils.
9. Utilisez les gestes du pavé tactile pour les tâches rapides
Windows 10 comprend les gestes tactiles tactiles pour les doigts pour réaliser des tâches rapides. Notez, cependant, que ces gestes sont uniquement pris en charge sur les pavés tactiles de précision, donc si vous n'êtes pas en mesure de faire fonctionner ces gestes, alors c'est probablement la faute de votre ordinateur portable. Voici les gestes tactiles utiles à utiliser tous les jours :
- Faites défiler: Faites glisser horizontalement ou verticalement avec deux doigts.
- Zoom avant / arrière: Pincez l'intérieur ou l'extérieur avec deux doigts.
- Clic droit: Tapez avec deux doigts sur le pavé tactile.
- Afficher le bureau: faites glisser votre doigt vers l'écran en utilisant trois doigts.
- Voir toutes les fenêtres: Balayez vers l'écran avec trois doigts.
- Changer les fenêtres b / w: balayez vers la gauche ou la droite en utilisant trois doigts.
10. Utilisez la souris pour faire défiler les fenêtres inactives
Dans les environnements multitâches, il est courant d'avoir plusieurs applications côte à côte, dans lesquelles vous travaillez sur une application et relisez ou lisez quelque chose sur l'autre. Dans de telles situations, la fonctionnalité de défilement des fenêtres inactives permet de faire défiler l'application inactive sans cliquer dessus.
La fonctionnalité permettant de faire défiler les fenêtres inactives en les survolant peut être activée en procédant comme suit:
- Ouvrez "Paramètres" et choisissez "Appareils" .
- Cliquez sur "Souris et pavé tactile" et basculer sur l'option "Faites défiler les fenêtres inactives lorsque je les survole" .
Derniers mots
Eh bien, c'est tout sur les divers conseils, astuces et fonctionnalités pour vous aider à améliorer la productivité tout en utilisant Windows 10. Si vous connaissez un astuce ou un truc plus utile pour Windows 10, n'hésitez pas à partager avec nous .
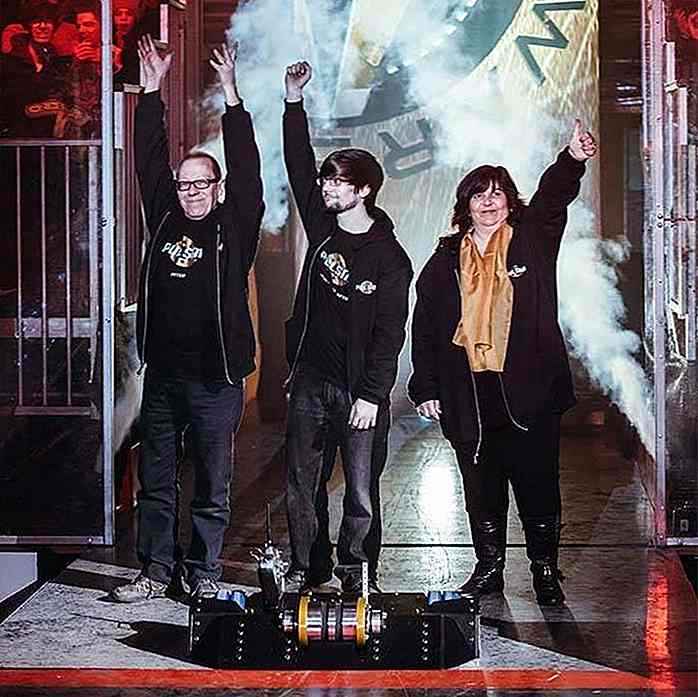
7 chaînes YouTube pour apprendre l'ingénierie et la programmation robotiques
Les chaînes YouTube deviennent l'une des sources d'auto-apprentissage les plus recherchées sur Internet . Il y a seulement quelques années, le site Web était considéré comme un simple moyen de divertissement en ligne . Cependant, aujourd'hui, ce paradigme s'est largement déplacé vers le rôle indéniable de YouTube en tant que plateforme d'apprentissage en ligne .Par exemp
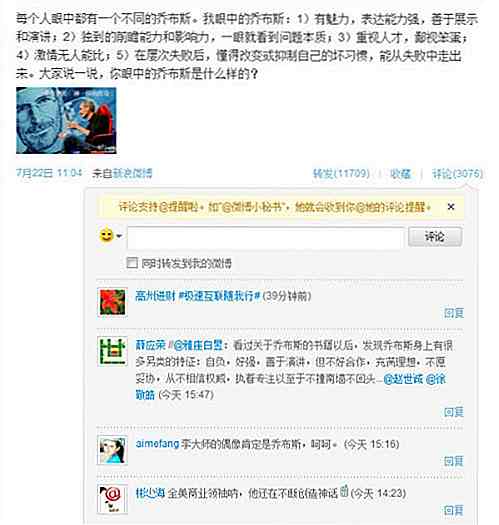
Twitter vs Weibo: 8 choses Twitter peuvent apprendre de la dernière
Sina Weibo n'est pas une blague. C'est le service de microblogging le plus chaud en Chine maintenant. Il consomme 90% des parts de marché des services de microblogging en Chine, avec plus de 140 millions d'utilisateurs en moins de 2 ans, tandis que Twitter a gagné 200 millions d'utilisateurs en moins de 5 ans.