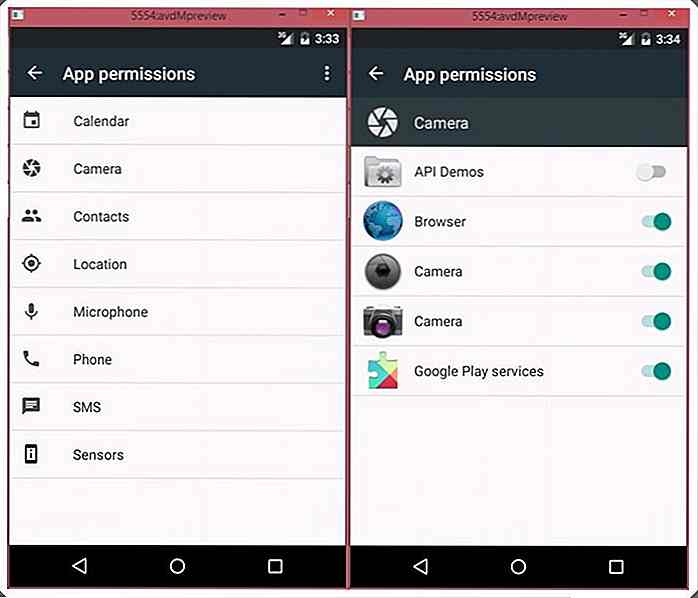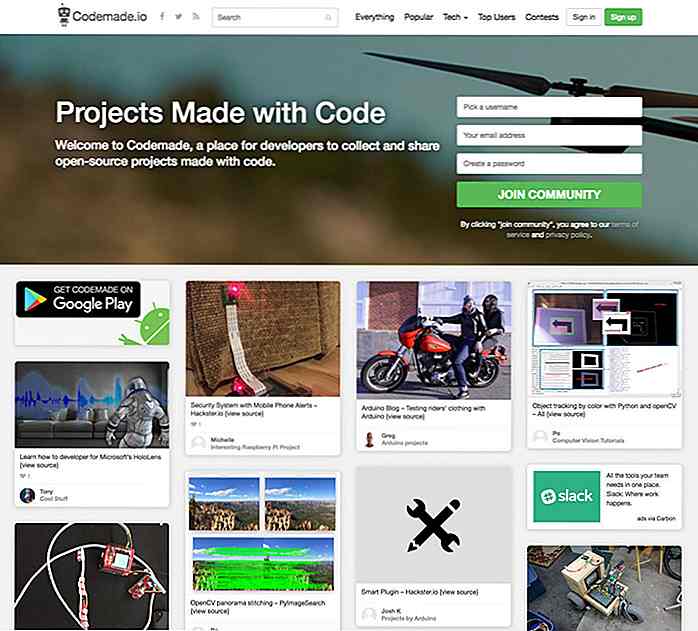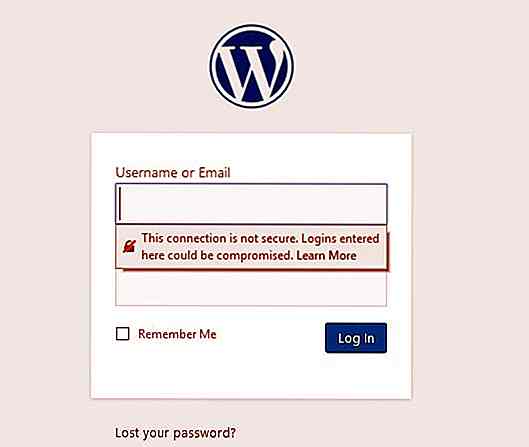hideout-lastation.com
hideout-lastation.com
14 drapeaux d'opéra Tweaks pour une meilleure expérience de navigation
Similaire à d'autres navigateurs, Opera est également livré avec des fonctionnalités expérimentales qui peuvent améliorer votre expérience de navigation . Que vous cherchiez à accélérer la navigation, à améliorer la sécurité ou simplement à modifier l'interface utilisateur, vous devriez être en mesure de trouver un drapeau Opera qui pourrait vous aider.
Voici une liste de 14 drapeaux Opera pratiques qui amélioreront votre expérience de navigation. Cependant, ces fonctionnalités expérimentales ne sont pas encore finalisées et peuvent se retourner, mais nous avons essayé de choisir les plus stables. Si l'un de ces réglages affecte négativement votre navigation, réglez-le à nouveau par défaut.
Accéder à la page des drapeaux d'opéra
Vous pouvez aller à la page Opera Flags pour accéder à toutes ces fonctionnalités expérimentales. Dans la barre d'adresse d'Opera, tapez "opera: flags" et appuyez sur Entrée . Toutes les fonctionnalités expérimentales s'ouvriront et vous pouvez utiliser la barre de recherche en haut pour rechercher une fonctionnalité spécifique .
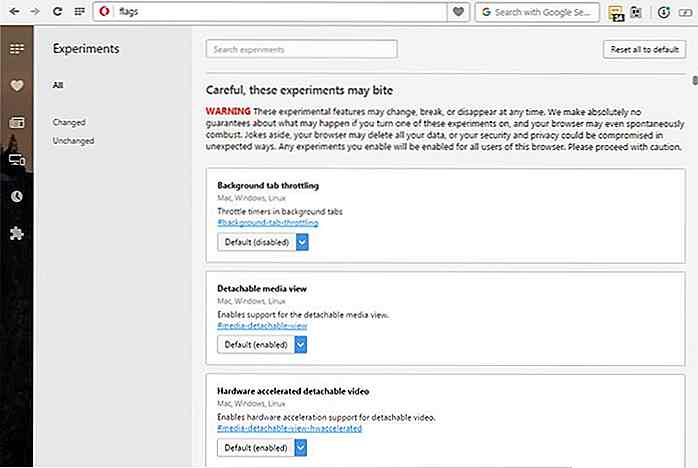 Remarque: Pour accéder aux fonctions répertoriées ci-dessous, vous pouvez entrer leur nom dans la barre de recherche ci-dessus pour y accéder directement. Nous avons également listé des liens directs sous chaque drapeau. Si vous utilisez Opera, il suffit de cliquer sur le lien et vous serez automatiquement dirigé vers le drapeau particulier.
Remarque: Pour accéder aux fonctions répertoriées ci-dessous, vous pouvez entrer leur nom dans la barre de recherche ci-dessus pour y accéder directement. Nous avons également listé des liens directs sous chaque drapeau. Si vous utilisez Opera, il suffit de cliquer sur le lien et vous serez automatiquement dirigé vers le drapeau particulier.1. Activer le VPN Opera dans une fenêtre privée uniquement
Si vous êtes un utilisateur d'Opera, alors vous savez peut-être que Opera a récemment ajouté un VPN gratuit dans son navigateur . Lorsque vous l'activez, vous verrez un bouton VPN à côté de la barre d'adresse que vous pouvez utiliser pour activer / désactiver le VPN .
En général, je n'utilise pas le VPN tout le temps, mais quand j'utilise le VPN; Je l'utilise dans une fenêtre privée pour plus d'anonymat . Si vous êtes comme moi alors il n'y a pas besoin d'un gros bouton VPN dans la navigation normale.
Voici comment vous le faites:
- Activez le drapeau "Opera VPN" dans les expériences.
- Ensuite, désactivez l'option Opera VPN réelle du paramètre "Confidentialité et sécurité" d' Opera.
Maintenant, le bouton VPN n'apparaîtra que lorsque vous ouvrirez une fenêtre privée.
Opera VPN: (opera://flags/#browser-vpn)
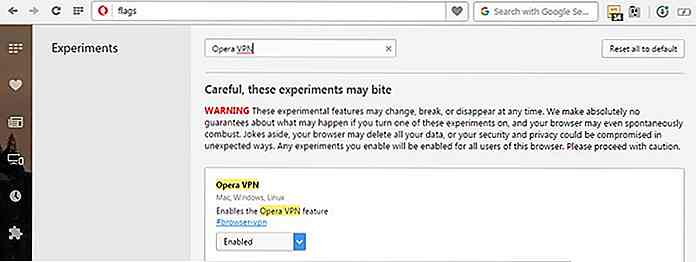 2. Désactivez la zone de recherche dans la barre d'adresses
2. Désactivez la zone de recherche dans la barre d'adresses Juste à côté de la barre d'adresse, se trouve une barre de recherche que vous pouvez utiliser pour rechercher vos requêtes obligatoires . Si vous préférez entrer vos requêtes directement dans la barre d'adresse, vous pouvez choisir de supprimer la barre de recherche. Eh bien, l' espace supplémentaire pourrait être utilisé pour gérer les extensions .
Pour supprimer la barre de recherche, désactivez le drapeau " Zone de recherche dans la barre d'adresse" . Après le redémarrage, vous verrez que la barre de recherche a été supprimée.
Zone de recherche dans la barre d'adresse: (opera://flags/#search-box-in-address-bar)
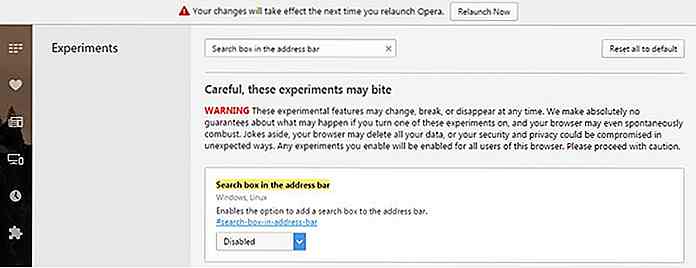 3. Désactiver les enquêtes utilisateur
3. Désactiver les enquêtes utilisateur Avez-vous été invité à remplir un sondage pour améliorer l'expérience de navigation? Si vous n'aimez pas ces demandes, vous pouvez les désactiver à partir de ces indicateurs Opera.
Recherchez le drapeau "Sondages utilisateur" et désactivez-le. Maintenant, ces sondages vous laisseront seuls.
Enquêtes auprès des utilisateurs: (opera://flags/#surveys)
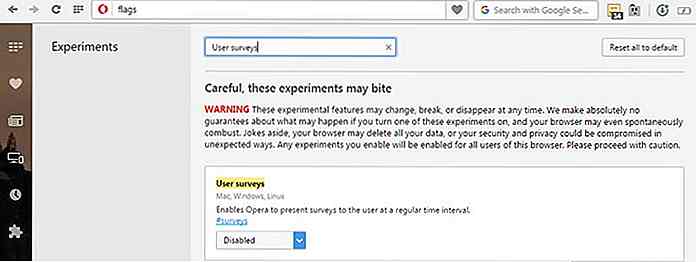 4. Avertir des racines locales et inconnues
4. Avertir des racines locales et inconnues Si une connexion HTTPS est hébergée localement avec des racines publiques inconnues, vous pouvez demander à Opera de vous en informer. Ceci est essentiel si vous visitez un site Web inconnu avec une connexion HTTPS hébergée localement, et que vous voulez être prudent avant de leur confier vos données .
Activez le drapeau "Avertir des racines locales inconnues" et vous verrez un avertissement de connexion non protégée chaque fois que vous visiterez un site Web avec des certificats SSL ayant des racines inconnues .
Avertir des racines locales inconnues: (opera://flags/#warn-for-unknown-root)
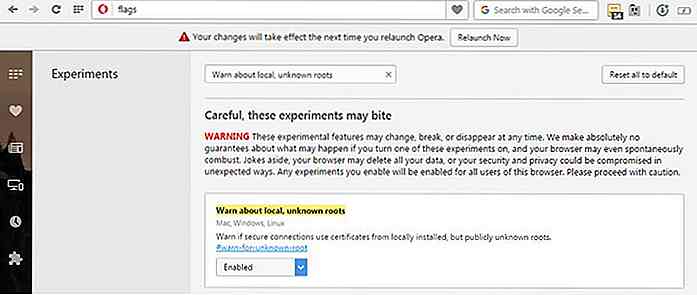 5. Activer le défilement en douceur
5. Activer le défilement en douceur Habituellement, le bégaiement se produit lorsque vous faites défiler les pages Web en utilisant la molette de la souris ou les touches du clavier. Vous pouvez activer un drapeau d'opéra pour rendre l'animation de défilement lisse et facile sur les yeux .
Activer le drapeau " défilement lisse " et vous aurez lecture et défilement sans heurt.
Défilement lisse: (opera://flags/#smooth-scrolling)
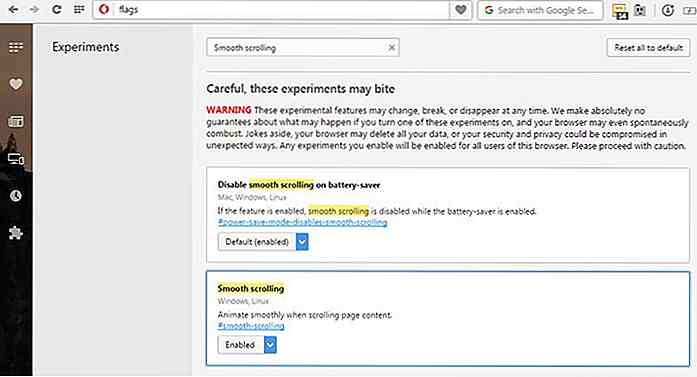 6. Activer les barres de défilement de superposition
6. Activer les barres de défilement de superposition Une nouvelle barre de défilement minimale est disponible pour Opera et peut être activée à partir de ces fonctions expérimentales. Il ressemble à la barre de défilement de Chrome mais reste caché sur les côtés et moins volumineux. Il suffit de déplacer votre souris pour déclencher la barre de défilement pour émerger .
Activez le drapeau "Overlay scrollbars" pour remplacer la barre de défilement. Vous devrez également vous assurer que le drapeau " Threaded scrolling " est activé si vous voulez voir les animations de défilement.
Barres de défilement superposées: (opera://flags/#overlay-scrollbars)
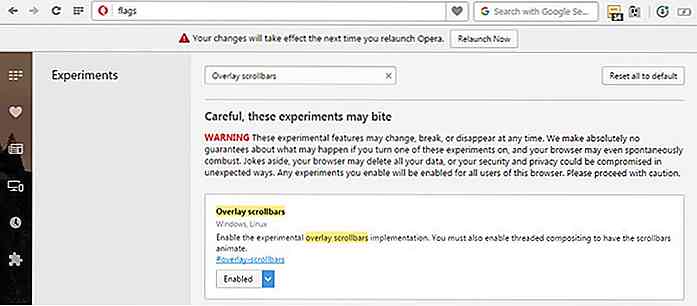 Défilement fileté:
Défilement fileté: (opera://flags/#disable-threaded-scrolling)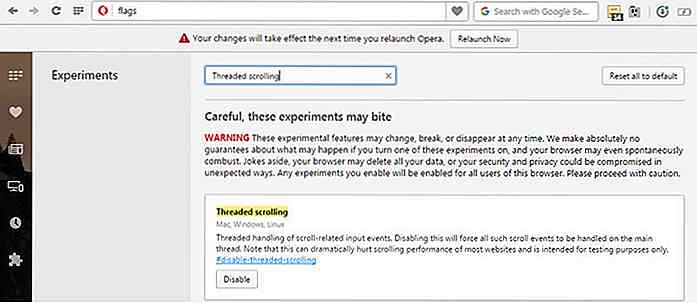 7. Activer les fonctionnalités de canevas expérimentales
7. Activer les fonctionnalités de canevas expérimentales C'est l'un des meilleurs indicateurs pour accélérer Chrome et heureusement, il est également disponible pour Opera. Cette fonctionnalité accélère le temps de chargement de la page en ne chargeant pas le contenu de la page qui n'est pas visible pour l'utilisateur. Vous ne verrez aucune différence visible lorsque ce drapeau est activé, mais vous devriez voir une vitesse de chargement de la page plus rapide .
Activez simplement le drapeau " Expérimental canvas features " et expérimentez la magie.
Caractéristiques de la toile expérimentale: (opera://flags/#enable-experimental-canvas-features)
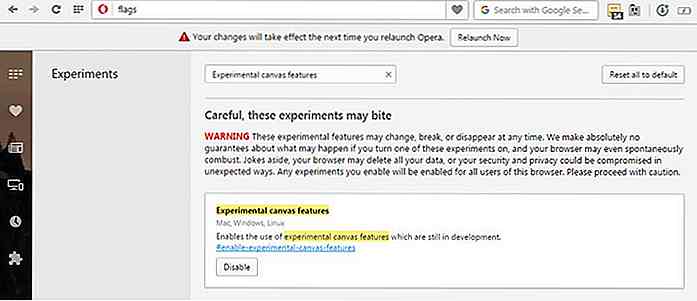 8. Avertir des téléchargements risqués
8. Avertir des téléchargements risqués Par défaut, Opera ne vous avertira pas des fichiers de téléchargement potentiellement malveillants, mais vous pouvez le forcer à vous avertir. Pour recevoir des avertissements, vous devrez modifier deux drapeaux différents .
Activez l' option " Invite sur les téléchargements risqués ", puis désactivez l'option " Afficher la boîte de dialogue Enregistrer le fichier sur un téléchargement risqué ".
Maintenant, vous recevrez un avertissement chaque fois que vous avez téléchargé quelque chose d'une source non fiable. Gardez à l'esprit que Opera est très lâche à propos de ces avertissements, beaucoup d'entre eux seront faux .
Afficher la boîte de dialogue Enregistrer un fichier sur un téléchargement risqué: (opera://flags/#show-save-file-dialog-on-risky-download)
Invite sur les téléchargements risqués: (opera://flags/#prompt-on-risky-download)
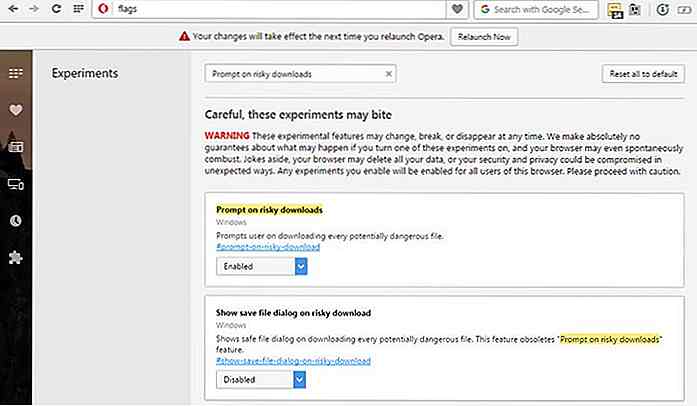
9. Utiliser un cache simple pour les pages Web HTTP
Vous savez peut-être déjà que votre navigateur met en cache des données de pages Web pour éviter de télécharger à nouveau la page entière lorsque vous reviendrez . Simple Cache est un nouveau système de mise en cache qui utilise le système de fichiers pour l'allocation d'espace. Il est plus rapide que le système de mise en cache actuel, ce qui vaut la peine d'être vérifié .
Activez le drapeau " Simple Cache for HTTP " et vous remarquerez peut-être que les pages Web HTTP se chargeront plus rapidement lorsque vous les revisitez.
Cache simple pour HTTP: (opera://flags/#enable-simple-cache-backend)
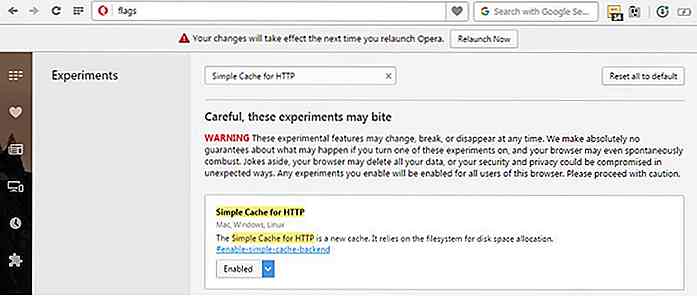 10. Augmenter le nombre de fils raster
10. Augmenter le nombre de fils raster Les threads raster sont responsables du rendu des images sur une page Web . Par conséquent, l'augmentation du nombre total de threads raster augmente également le temps de chargement de l'image et le temps de chargement global de la page. Recherchez le drapeau " Nombre de threads raster " et définissez sa valeur sur "4" (maximum).
Nombre de threads raster: (opera://flags/#num-raster-threads)
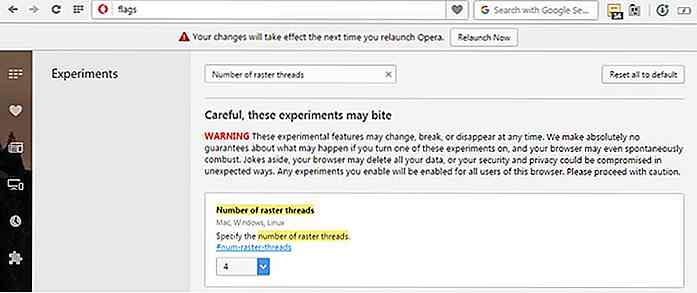 11. Force Autofill
11. Force Autofill Certains formulaires en ligne empêchent la fonctionnalité Autofill de votre navigateur, vous devez donc entrer toutes les données manuellement. C'est une bonne mesure de sécurité, mais très ennuyeuse aussi. Vous pouvez forcer Opera à compléter automatiquement ces formulaires en utilisant l'un des drapeaux.
Activer l'indicateur " Remplissage automatique des formulaires HTML même si l'attribut" saisie semi-automatique "est défini sur" désactivé "pour activer cette fonctionnalité.
Remplissage automatique des formulaires HTML même si l'attribut 'autocomplete' est défini sur 'off': (opera://flags/#enable-autofill-ignore-autocomplete-off)
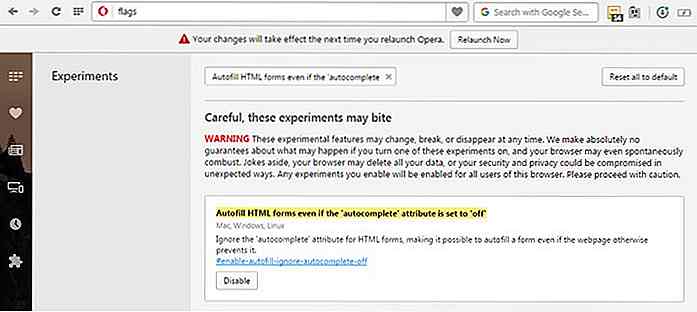 12. Utiliser la mise à l'échelle de FontCache
12. Utiliser la mise à l'échelle de FontCache Ceci est un autre indicateur pour accélérer le temps de chargement de la page . Opera peut utiliser les polices téléchargées existantes dans le cache pour accélérer la page Web en utilisant les mêmes polices.
Activez le drapeau " Mise à l'échelle FontCache " pour tirer parti des polices en cache.
Mise à l'échelle de FontCache: (opera://flags/#enable-font-cache-scaling)
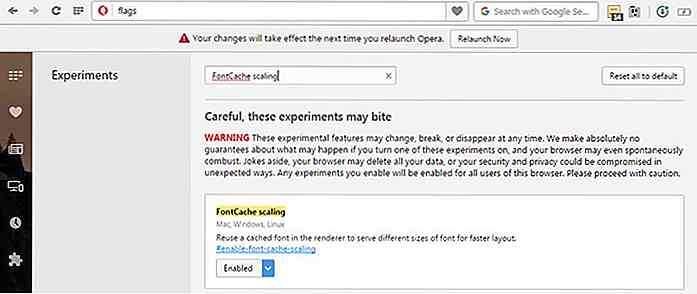 13. TCP Fast Open (Linux uniquement)
13. TCP Fast Open (Linux uniquement) Ce drapeau est uniquement disponible pour les utilisateurs d'Opera sous Linux afin d'accélérer le chargement de la page . Il rend le processus de connexion avec le serveur de site Web plus rapide lorsque vous revisitez le même site Web. Si la connexion est créée plus rapidement, cela signifie que la page commence à se charger plus rapidement .
Activez le drapeau " TCP Fast Open " dans Opera si vous avez Linux.
TCP rapide ouvert: (opera://flags/#enable-tcp-fast-open)
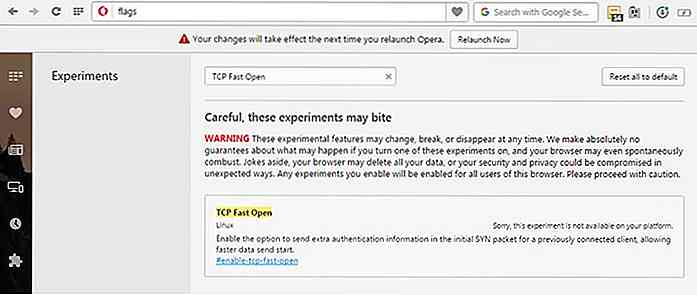 14. Activez la directive de cache "stale-while-revalidate"
14. Activez la directive de cache "stale-while-revalidate" Ce drapeau augmente essentiellement la durée de vie du cache utilisé avant que la mise à jour ne soit nécessaire pour le contenu de la page Web. Si " stale-while-revalidate" est activé, l'ancien cache sera utilisé pour charger la page web et la nouvelle version de la page sera mise à jour en arrière-plan.
Toute nouvelle modification sera également remplacée par la suite . Cela vous permet d'utiliser efficacement le cache du navigateur pour accélérer la vitesse de chargement de la page et accéder à la version mise à jour de la page.
Activez l'indicateur " Activer la" directive de cache "stale-while-revalidate " pour utiliser cette fonctionnalité.
Activez la directive de cache "stale-while-revalidate": (opera://flags/#enable-stale-while-revalidate)
Remarque: Après avoir modifié ces fonctions, vous devrez redémarrer Opera pour appliquer les modifications.
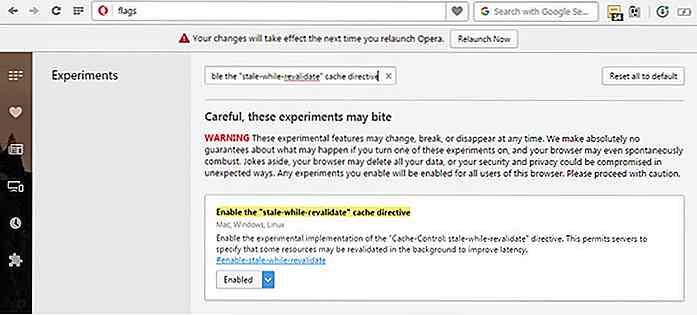 Conclusion
Conclusion Ce sont quelques-uns des drapeaux Opera pratiques qui vous aideront à améliorer la vitesse, la sécurité et la conception du navigateur . J'utilise personnellement la plupart des drapeaux mentionnés ci-dessus et je n'ai pas encore fait face à de la nervosité. Faites-nous savoir si vous ressentez des impacts sur votre expérience de navigation, et partagez-les avec nous dans les commentaires pour aider les autres utilisateurs.
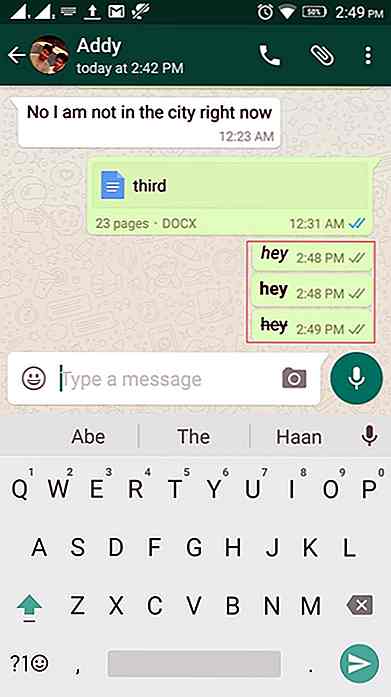
20 conseils et astuces WhatsApp que vous devriez savoir
WhatsApp a obtenu de nouvelles fonctionnalités impressionnantes pour faire de la messagerie un jeu d'enfant pour les utilisateurs. Bien que son utilisation ne soit pas sans controverse, il y a beaucoup d'avantages qui en fait un concurrent sérieux dans le domaine des applications de messagerie.D
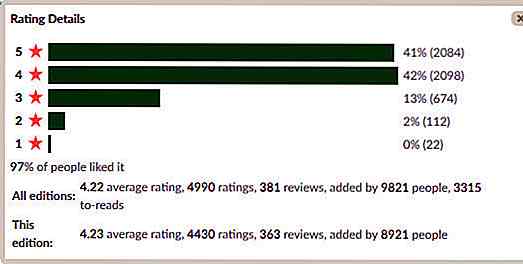
Comment obtenir les évaluations de Goodreads via l'API
Pour les amateurs de livres qui ont un goût pour un genre spécifique, ils vont probablement vérifier la recommandation d'un ami que de suivre une liste de best-sellers. C'est pourquoi Amazon Goodreads est un site favori pour les lecteurs avides. C'est un endroit où vous pouvez trouver une vaste base de données de livres, des recommandations et des critiques par d'autres amateurs de livres.Good