 hideout-lastation.com
hideout-lastation.com
15 astuces Google Photos pour les utilisateurs avancés
En surface, Google Photos est un outil simple qui organise automatiquement vos photos et vidéos en fonction de différents facteurs . Cependant, si nous regardons de plus près, il cache des tonnes de nouvelles fonctionnalités qui peuvent rendre l'organisation de photos un jeu d'enfant.
Que vous soyez un photographe professionnel ou que vous souhaitiez conserver vos souvenirs en toute sécurité, Google Photos a tout pour vous plaire. Pour vous aider à tirer le meilleur parti de Google Photos, nous partageons 15 astuces et astuces Google Photos. Regardons ce qui suit.
1. Modification de photos dans Google Photos
Google Photos propose un outil de retouche photo de base pour éditer vos photos lors de vos déplacements. Bien sûr, ce n'est pas l'un des outils de retouche photo les plus complets, comme GIMP ou Adobe Photoshop, mais il offre suffisamment de fonctionnalités pour effectuer des modifications de base.
Ouvrez la photo que vous souhaitez modifier et cliquez sur l'option " Modifier " ci-dessus (l'icône du stylo).
 Toutes les options d'édition s'ouvriront sur le côté droit . Vous pouvez ajouter et gérer des dizaines de filtres à partir d'ici et également ajuster manuellement la lumière et l'équilibre des couleurs . En outre, il existe également des options pour recadrer, faire pivoter et gérer les proportions de la photo.
Toutes les options d'édition s'ouvriront sur le côté droit . Vous pouvez ajouter et gérer des dizaines de filtres à partir d'ici et également ajuster manuellement la lumière et l'équilibre des couleurs . En outre, il existe également des options pour recadrer, faire pivoter et gérer les proportions de la photo.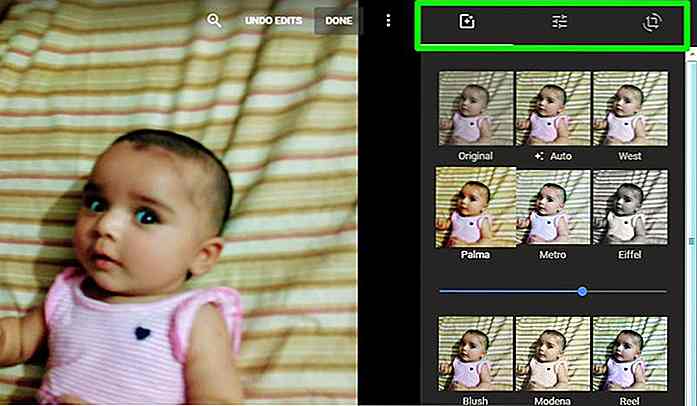 Si vous n'êtes pas sûr des options à utiliser, vous pouvez appliquer l'option " Auto " pour corriger automatiquement votre photo . Google Photos appliquera les meilleurs filtres et gérera la position de la photo comme elle le jugera la meilleure. Les résultats de l'auto-ajustement sont assez agréables, je dois dire.
Si vous n'êtes pas sûr des options à utiliser, vous pouvez appliquer l'option " Auto " pour corriger automatiquement votre photo . Google Photos appliquera les meilleurs filtres et gérera la position de la photo comme elle le jugera la meilleure. Les résultats de l'auto-ajustement sont assez agréables, je dois dire.Bien que les modifications soient appliquées à la photo d'origine, vous pouvez toutefois créer une copie ou des annulations lorsque vous le souhaitez .
2. Activation du stockage illimité
Vous savez peut-être déjà que Google Photos offre un stockage illimité pour vos photos et vidéos, mais uniquement si vous le laissez compresser leur taille. Afin d'être admissible au stockage illimité, vos photos et vidéos doivent être compressées à une résolution de 16 mégapixels et 1080p respectivement .
Cette résolution est plus que suffisante pour les utilisateurs réguliers qui utilisent leurs smartphones haut de gamme ou des appareils photo réguliers pour des photos ou des vidéos. Cela ne pose problème qu'aux photographes professionnels qui souhaitent conserver leurs photos haute résolution dans leur taille et leur qualité d'origine.
Cependant, cette option n'est pas activée par défaut . Vous devrez l'activer en cliquant sur le menu hamburger dans le coin supérieur gauche et sélectionnez " Paramètres " à partir de celui-ci.
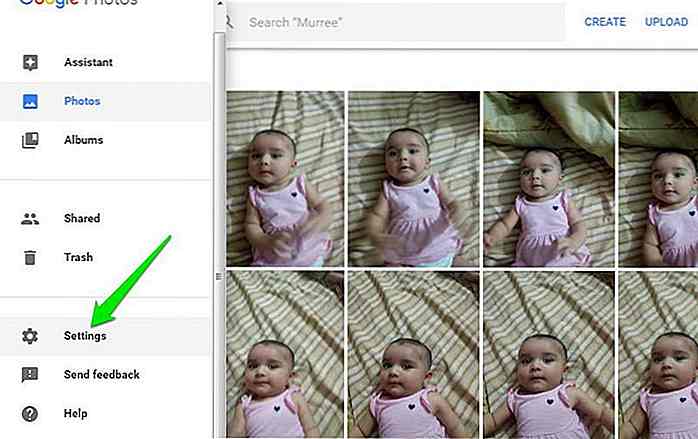 Maintenant, sélectionnez l' option " Haute qualité " en haut et toutes vos nouvelles photos et vidéos seront compressées et ne contribueront pas à votre espace de stockage Google Drive.
Maintenant, sélectionnez l' option " Haute qualité " en haut et toutes vos nouvelles photos et vidéos seront compressées et ne contribueront pas à votre espace de stockage Google Drive.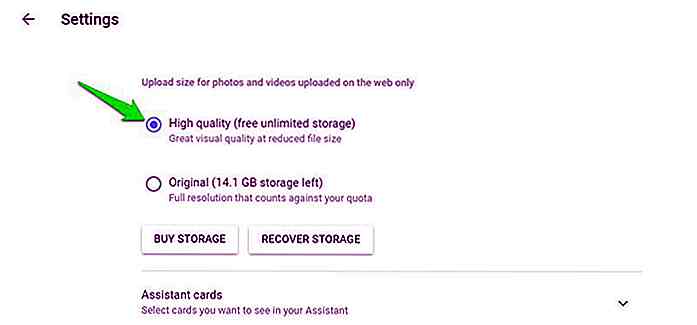 3. Récupérer instantanément l'espace de stockage
3. Récupérer instantanément l'espace de stockage Si vous n'avez pas atteint la limite de stockage maximale de Google Photos, vous pouvez instantanément récupérer une partie du stockage en compressant les photos et les vidéos qui ne sont pas compressées. Aller à " Paramètres " à nouveau dans le menu hamburger en haut à gauche et cliquez sur le bouton " Récupérer le stockage ".
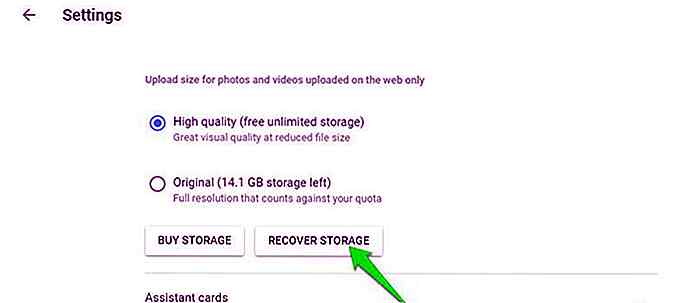 Une boîte de dialogue apparaîtra montrant combien de stockage vous pouvez récupérer en compressant des photos et des vidéos . Cliquez sur le bouton " Compresser " ici pour compresser les photos. Cela compressera toutes les photos / vidéos qui ne sont pas compressées, y compris les photos / vidéos dans d'autres services Google tels que Google+ et Blogger, etc. (à l'exception de Google Drive).
Une boîte de dialogue apparaîtra montrant combien de stockage vous pouvez récupérer en compressant des photos et des vidéos . Cliquez sur le bouton " Compresser " ici pour compresser les photos. Cela compressera toutes les photos / vidéos qui ne sont pas compressées, y compris les photos / vidéos dans d'autres services Google tels que Google+ et Blogger, etc. (à l'exception de Google Drive).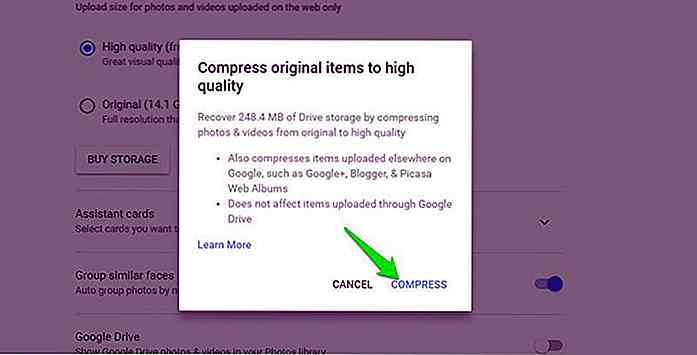 Vous devriez également utiliser l'option " Récupérer le stockage " juste après avoir activé l'option illimitée de stockage photo / vidéo de haute qualité (voir conseil n ° 2). Comme il ne compressera que les photos / vidéos les plus récentes, les anciennes conserveront la résolution d'origine et ne contribueront pas à un stockage illimité à moins que vous ne les comprimiez .
Vous devriez également utiliser l'option " Récupérer le stockage " juste après avoir activé l'option illimitée de stockage photo / vidéo de haute qualité (voir conseil n ° 2). Comme il ne compressera que les photos / vidéos les plus récentes, les anciennes conserveront la résolution d'origine et ne contribueront pas à un stockage illimité à moins que vous ne les comprimiez .4. Économie d'espace sur votre smartphone
L'application pour smartphone Google Photos vous permet également de supprimer toutes les photos de votre téléphone qui ont été sauvegardées en toute sécurité dans votre compte Google Photos . Si vous manquez de stockage sur votre téléphone, vous pouvez laisser Google Photos supprimer toutes les photos et vidéos déjà sauvegardées .
Dans l'application pour smartphone, appuyez sur le menu hamburger principal dans le coin supérieur gauche et sélectionnez l'option " Libérer l'espace de stockage de l'appareil ". Google Photos trouvera toutes les photos et vidéos et vous montrera combien d'éléments sont sauvegardés en toute sécurité et peuvent être supprimés. Il suffit de taper sur le bouton " Supprimer " ici et les éléments seront supprimés .
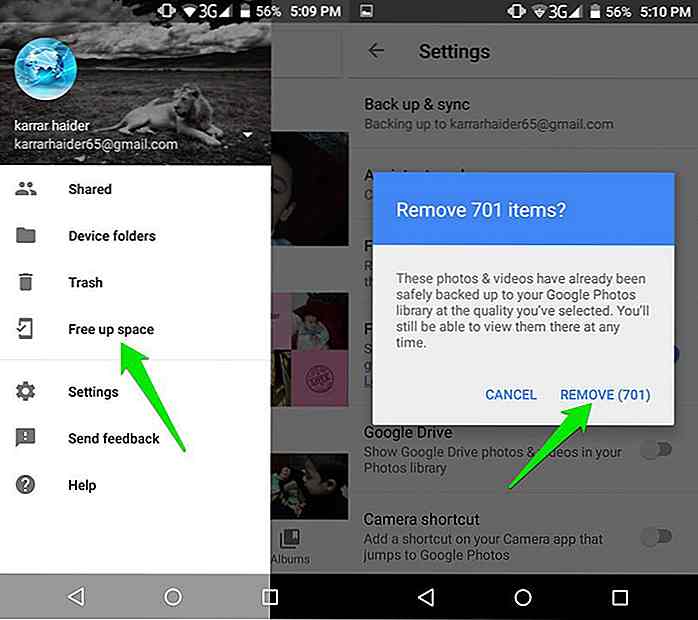 5. Partagez des photos et des vidéos
5. Partagez des photos et des vidéos Google Photos vous permet également de partager rapidement des photos / vidéos et des albums avec des amis ou sur vos réseaux sociaux. Ouvrez la photo, la vidéo, l'album ou l'illustration et cliquez sur le bouton " Partager " en haut.
 Les options de partage s'ouvriront avec les contacts suggérés au milieu . Vous pouvez partager le contenu par e-mail, l'ajouter à un album ou le partager sur des réseaux sociaux populaires, tels que Google+, Facebook et Twitter .
Les options de partage s'ouvriront avec les contacts suggérés au milieu . Vous pouvez partager le contenu par e-mail, l'ajouter à un album ou le partager sur des réseaux sociaux populaires, tels que Google+, Facebook et Twitter .De plus, vous pouvez également obtenir un lien partageable que vous pouvez partager n'importe où pour partager le contenu. Le contenu partagé s'ouvrira dans l'interface Google Photos s'il n'est pas partagé sur un réseau de médias sociaux spécifique.
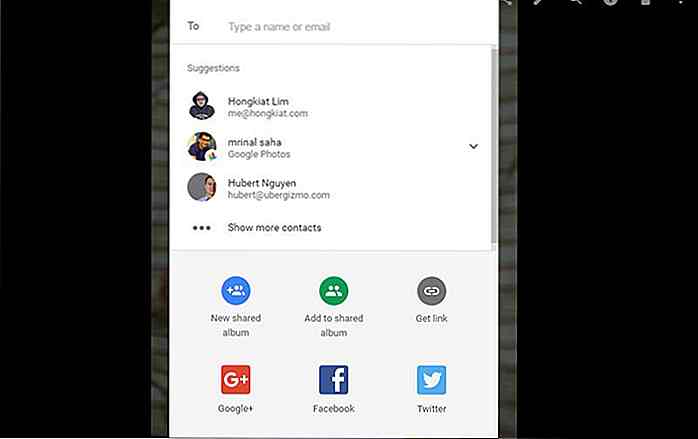 6. Suppression de la géolocalisation du contenu partagé
6. Suppression de la géolocalisation du contenu partagé Lorsque vous partagez une photo / vidéo, ses données Exif sont également partagées avec celle-ci . N'importe qui peut suivre l'emplacement exact de l'endroit où cette photo a été prise en utilisant cette information. Vous pouvez demander à Google Photos de supprimer les données de géolocalisation du contenu partagé à l'aide de l'option " Lien ".
Allez dans " Paramètres " et activez l'option " Supprimer la géolocalisation dans les éléments partagés par lien ". Maintenant, chaque fois que vous partagerez du contenu en utilisant un lien partageable, ses données de localisation seront supprimées. Cependant, gardez à l'esprit que l'emplacement sera toujours partagé si vous utiliserez d'autres options de partage, comme le partage sur les réseaux sociaux ou par courrier électronique.
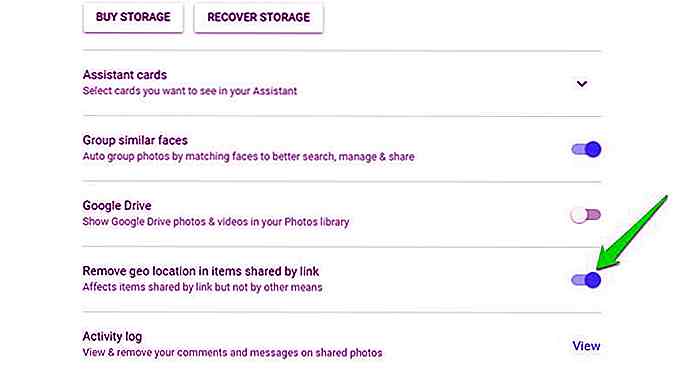 7. Utilisation de la recherche intelligente Google Photos
7. Utilisation de la recherche intelligente Google Photos " Wow ", " OMG ", "c'est fou ", "ok, c'est juste creep y" sont quelques-uns des mots qui peuvent vous venir à l'esprit lorsque vous utiliserez la fonctionnalité de recherche Google Photos .
La fonctionnalité de recherche Google Photos est intelligente à des niveaux qui peuvent vous rendre un peu mal à l'aise. Il vous permet d'utiliser littéralement n'importe quel indice concernant vos photos pour rechercher des correspondances exactes . Vous pouvez utiliser la date / heure, les objets à l'intérieur de la photo, la couleur, les personnes et littéralement tout ce que vous pouvez penser.
Dès que vous cliquez sur la " barre de recherche " en haut, vous verrez des paramètres adaptés à vos besoins pour démarrer rapidement votre recherche . Ceux-ci incluent des emplacements, des vidéos, des selfies, des personnes, des animations et plus. Si ce n'est pas suffisant pour vous, vous pouvez commencer à ajouter des mots-clés dans la barre de recherche pour identifier le contenu exact.
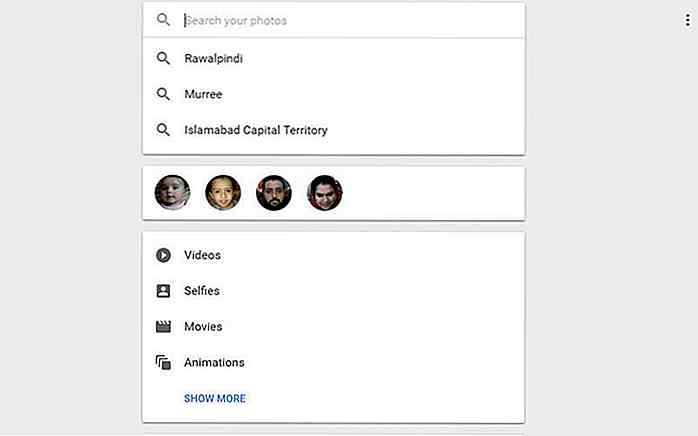 Le mot-clé peut être tout ce qui a un lien avec le contenu que vous recherchez. Cherchez-vous des photos de la dernière fête d'anniversaire de votre fils? Entrez simplement " fête d'anniversaire ". Y avait-il un arbre en arrière-plan de la photo? Essayez d'entrer " arbre " pour le rechercher. Peut-être vous souvenez-vous qu'il y a de la couleur rouge dans l'image? Entrez " rouge " et il affichera toutes les images avec la couleur rouge dedans. Tellement, vous pouvez même entrer dans emojis pour rechercher du contenu, par exemple: entrez smile emoji " :) " pour rechercher toutes les photos avec des personnes souriantes.
Le mot-clé peut être tout ce qui a un lien avec le contenu que vous recherchez. Cherchez-vous des photos de la dernière fête d'anniversaire de votre fils? Entrez simplement " fête d'anniversaire ". Y avait-il un arbre en arrière-plan de la photo? Essayez d'entrer " arbre " pour le rechercher. Peut-être vous souvenez-vous qu'il y a de la couleur rouge dans l'image? Entrez " rouge " et il affichera toutes les images avec la couleur rouge dedans. Tellement, vous pouvez même entrer dans emojis pour rechercher du contenu, par exemple: entrez smile emoji " :) " pour rechercher toutes les photos avec des personnes souriantes.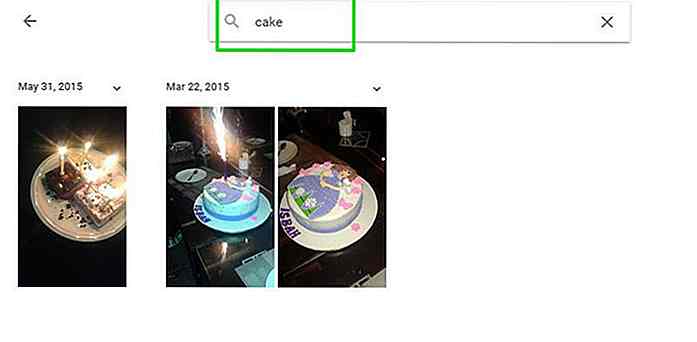 Les possibilités sont infinies, vous avez juste besoin de penser à quelque chose à l'intérieur de l'image que vous recherchez et faites confiance à Google photos qu'il trouvera. Je veux dire vraiment, il était même capable de trouver la lasagne dans le fond de mon selfie!
Les possibilités sont infinies, vous avez juste besoin de penser à quelque chose à l'intérieur de l'image que vous recherchez et faites confiance à Google photos qu'il trouvera. Je veux dire vraiment, il était même capable de trouver la lasagne dans le fond de mon selfie!8. Ajouter des étiquettes privées pour identifier les personnes
Bien que la recherche sur Google Photos soit assez intelligente pour identifier les bébés, les hommes ou les femmes en images, elle ne peut pas dire qui est réellement dans une image . Vous pouvez aider avec cela en disant à Google Photos qui est le visage et il organisera toutes les photos de cette personne en particulier .
Pour rechercher des personnes à étiqueter, cliquez sur la barre de recherche et Google Photos affichera une photo de visage de toutes les personnes qu'il peut identifier dans vos photos . Cliquez ici sur le visage de la personne que vous souhaitez étiqueter puis cliquez sur " Qui est-ce? "Sur la page suivante.
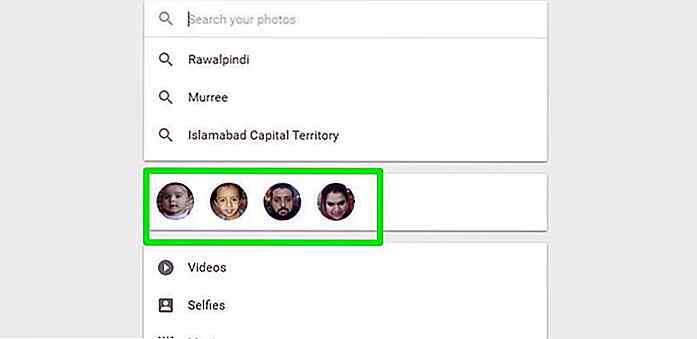
Maintenant, entrez le nom de la personne et Google Photos saura qui est cette personne et organisera ses photos par son nom .
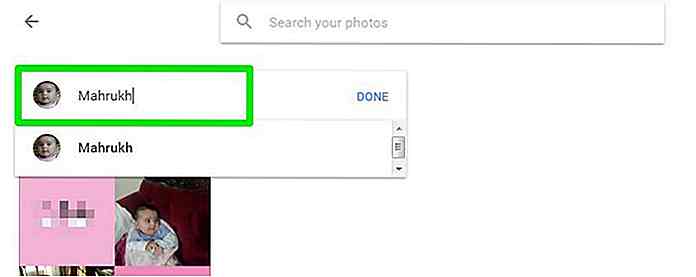 9. Assistant Google Photos
9. Assistant Google Photos Google Photos dispose d'un assistant intelligent qui peut créer automatiquement des collages, des albums, des photos panoramiques, des animations et des films à partir de vos photos qui ont réellement une connexion directe les unes avec les autres. L'assistant est vraiment intelligent et crée un contenu parfait que vous aimeriez sûrement.
Accédez à Google Photos " Paramètres " et assurez-vous que l'option " Cartes Assistant " est activée.
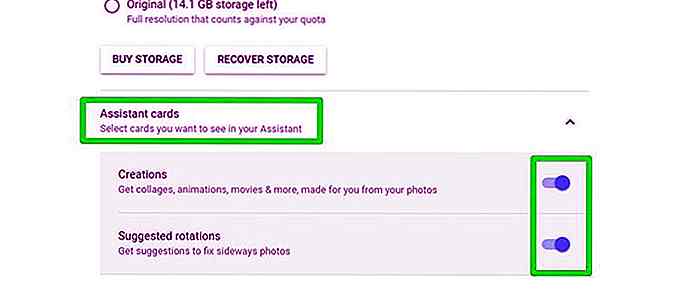 Maintenant, passez à l'onglet " Assistant " sur le côté gauche de l'interface Google Photos, et vous verrez toutes les cartes sympas. Si vous aimez un contenu particulier, vous pouvez cliquer sur le bouton " Enregistrer dans la bibliothèque " ci-dessous pour le déplacer vers votre " Bibliothèque Photos ".
Maintenant, passez à l'onglet " Assistant " sur le côté gauche de l'interface Google Photos, et vous verrez toutes les cartes sympas. Si vous aimez un contenu particulier, vous pouvez cliquer sur le bouton " Enregistrer dans la bibliothèque " ci-dessous pour le déplacer vers votre " Bibliothèque Photos ".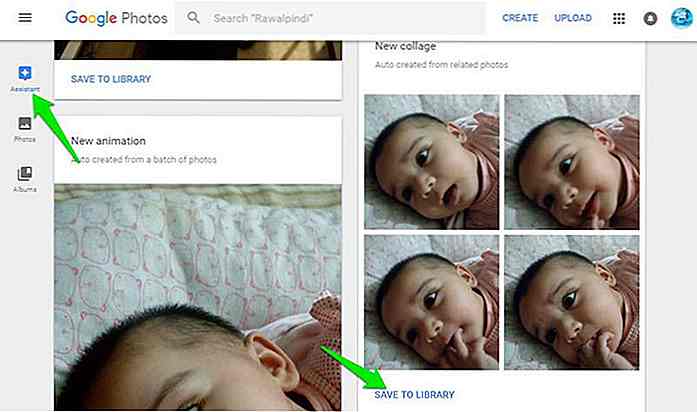 10. Google Drive photos et vidéos dans Google Photos
10. Google Drive photos et vidéos dans Google Photos Par défaut, toutes les photos / vidéos que vous téléchargez sur Google Drive à l'aide du programme de mise en ligne Google Drive n'apparaissent pas dans Google Photos . Si vous souhaitez que ces photos / vidéos apparaissent également dans Google Photos, vous pouvez les activer à partir des paramètres. Allez dans " Paramètres " et activez l'option " Google Drive ".
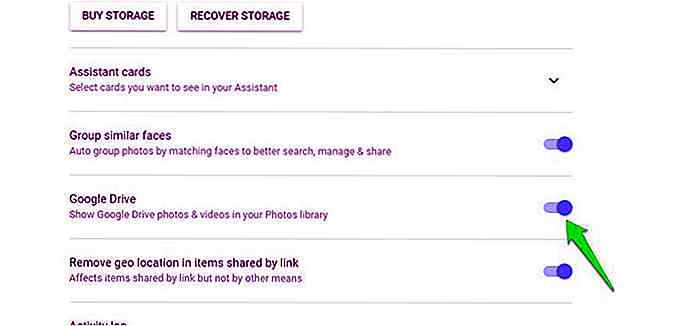 Les photos / vidéos stockées dans Google Drive apparaîtront désormais dans Google Photos. Toutefois, cela ne signifie pas que ces photos / vidéos seront déplacées vers Google Photos. Ils continueront de prendre de la place dans Google Drive et ne seront pas compressés pour profiter du stockage illimité offert dans Google Photos.
Les photos / vidéos stockées dans Google Drive apparaîtront désormais dans Google Photos. Toutefois, cela ne signifie pas que ces photos / vidéos seront déplacées vers Google Photos. Ils continueront de prendre de la place dans Google Drive et ne seront pas compressés pour profiter du stockage illimité offert dans Google Photos.11. Utilisation du Desktop Uploader
L'application Google Photos pour smartphones est très efficace pour télécharger et synchroniser automatiquement des photos et des vidéos. Cependant, sur le bureau, nous téléchargeons manuellement le contenu à l'aide du bouton de téléchargement dans l'interface Web de Google Photos . Il se peut que Google Photos ne dispose pas d'une application de bureau complète, mais elle propose un téléchargeur de base pour télécharger automatiquement des photos et des vidéos.
Téléchargez Desktop Uploader et la synchronisation des photos et des vidéos stockées sur votre PC commencera automatiquement. Fait intéressant, il vous demandera également de télécharger des photos / vidéos à partir de périphériques de stockage externes comme les cartes SD ou le stockage de la caméra lorsque vous le connecterez à votre PC. C'est donc une application incontournable pour les personnes qui utilisent leur appareil photo pour prendre des photos.
12. Récupérer les photos et vidéos supprimées
Vous pouvez également récupérer des photos et des vidéos récemment supprimées à l'aide de l'option " Corbeille " dans Google Photos. Google Photos déplace tout le contenu supprimé vers la " Corbeille " et le conserve pendant 60 jours avant de le supprimer définitivement . Si vous avez accidentellement supprimé quelque chose ou changé d'avis après avoir supprimé quelque chose, vous pouvez facilement le récupérer à partir de la "Corbeille ".
Cliquez sur le menu hamburger dans le coin supérieur gauche et sélectionnez " Corbeille " dans le menu.
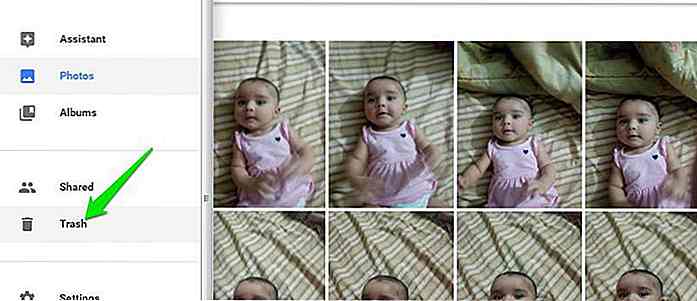 Dans la corbeille, vous pouvez sélectionner les photos que vous souhaitez récupérer et cliquer sur le bouton " Restaurer " dans le coin supérieur droit pour les récupérer.
Dans la corbeille, vous pouvez sélectionner les photos que vous souhaitez récupérer et cliquer sur le bouton " Restaurer " dans le coin supérieur droit pour les récupérer.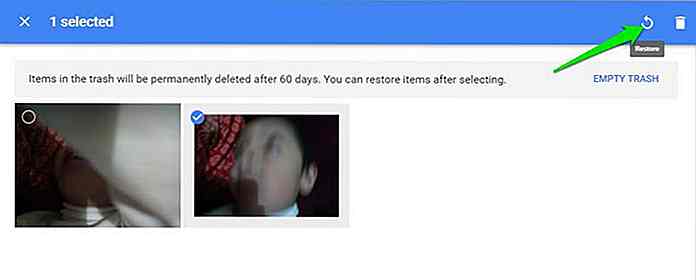 13. Déplacer dans le temps en utilisant la barre de défilement droite
13. Déplacer dans le temps en utilisant la barre de défilement droite Google Photos a une barre de défilement spéciale juste à côté de la barre de défilement de votre navigateur. Cette barre de défilement vous permet de vous déplacer entre les photos au fil du temps . Si vous avez besoin d'accéder à des photos à une heure précise, utilisez simplement cette barre de défilement pour y accéder directement, au lieu d'utiliser la barre de défilement du navigateur et de faire défiler sans fin.
Déplacez simplement le curseur de votre souris sur le côté droit de l'interface et la barre de défilement deviendra automatiquement visible. Vous serez en mesure de voir des années et des mois pour faire défiler vers le haut ou vers le bas.
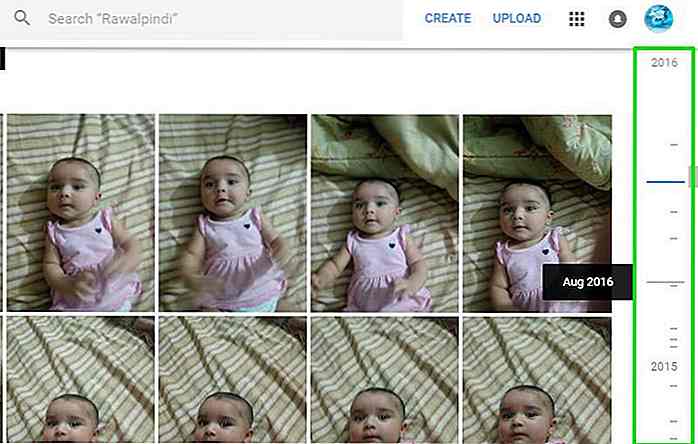 Remarque: La période dépend de l'heure à laquelle les photos ont été prises et non de leur chargement dans votre bibliothèque Google Photos .
Remarque: La période dépend de l'heure à laquelle les photos ont été prises et non de leur chargement dans votre bibliothèque Google Photos .14. Sauvegarde et synchronisation de photos et de vidéos
L'application Google Photos pour smartphone ne sauvegarde que les photos et vidéos prises par l'appareil photo du téléphone, c'est-à-dire les photos stockées dans le rouleau de l'appareil photo . Toutefois, vous pouvez également demander à Google Photos de sauvegarder des photos / vidéos à partir de dossiers créés par d'autres applications ou dossiers . Par exemple, vous pouvez sauvegarder du contenu multimédia à partir de dossiers créés par WhatsApp, Messenger, Instagram, n'importe quelle application de retouche photo ou le dossier screenshots.
Pour ce faire, ouvrez le menu principal de l'application Google Photos pour smartphones et appuyez sur l'option " Dossiers de périphériques ". Vous verrez tous les dossiers de votre appareil avec un bouton " Cloud " à côté d'eux. Appuyez sur le bouton " Cloud " à côté de chaque dossier que vous souhaitez sauvegarder et synchroniser, et il deviendra bleu, ce qui signifie que la synchronisation est activée. Maintenant, chaque fois que vous ajouterez une nouvelle photo / vidéo à ce dossier spécifique, il sera automatiquement téléchargé dans Google Photos .
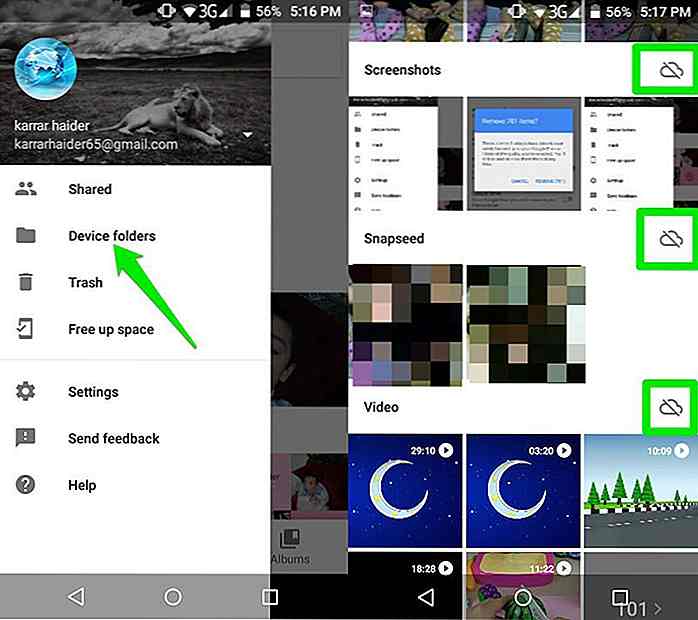 15. Télécharger toutes les photos et vidéos
15. Télécharger toutes les photos et vidéos Google Photos vous permet de télécharger facilement des photos et des vidéos dans votre compte, mais cela peut s'avérer une tâche fastidieuse. Si vous souhaitez télécharger toutes les photos / vidéos et albums stockés dans votre compte Google Photos, vous pouvez bénéficier du service Google Takeout.
Google Takeout vous permet de télécharger des archives de toutes les données stockées dans les services Google, y compris Google Photos. Ouvrez la page Google Takeout et cliquez sur le bouton " Select none " pour désélectionner tous les services Google.
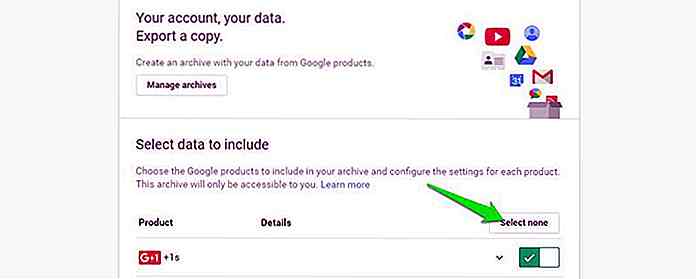 Maintenant, faites défiler vers le bas et sélectionnez " Google Photos " dans la liste. Après cela, déplacez-vous vers le bas et cliquez sur le bouton " Créer une archive " pour commencer à créer une archive. Une fois l'archive créée, Google envoie un e-mail à votre compte Gmail contenant le lien pour télécharger toutes les données.
Maintenant, faites défiler vers le bas et sélectionnez " Google Photos " dans la liste. Après cela, déplacez-vous vers le bas et cliquez sur le bouton " Créer une archive " pour commencer à créer une archive. Une fois l'archive créée, Google envoie un e-mail à votre compte Gmail contenant le lien pour télécharger toutes les données.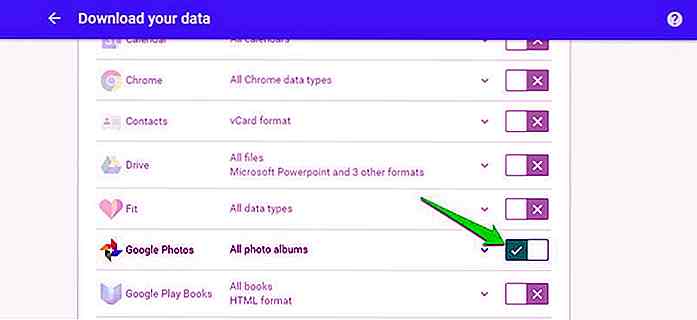
Résumer
Ces petits trucs et astuces Google Photos devraient vous aider à tirer le meilleur parti de Google Photos. Si vous utilisez 15 Go d'espace libre offert par Google Drive pour stocker du contenu dans Google Photos, vous devez absolument activer l'option de stockage illimité. Les photos / vidéos dans leur résolution d'origine prennent rapidement toute la place et vous empêchent d'utiliser d'autres services Google, tels que Gmail. Aussi, jouez avec l'option de recherche Google Photos, vous serez surpris par sa précision.
Connaissez-vous d'autres astuces et astuces pour améliorer l'expérience Google Photos? Partagez avec nous dans les commentaires ci-dessous.
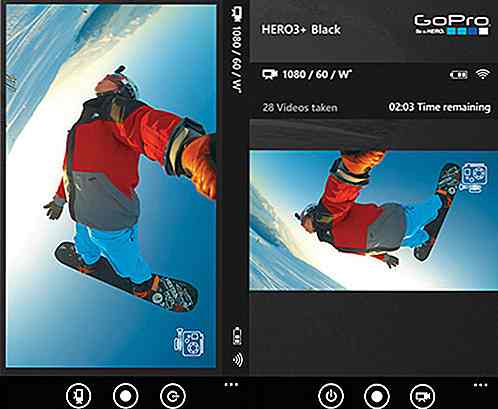
Top 10 des applications vidéo pour Windows Phone
De nos jours, nous tournons des vidéos avec nos téléphones portables à diverses occasions. Avec l'aide d'applications mobiles, nous sommes également en mesure d'enregistrer et de modifier la vidéo immédiatement avant de l'envoyer ou de la partager sur les réseaux sociaux. Plusieurs applications tierces ont été équipées d'effets spéciaux spéciaux prédéfinis qui rendent très facile la création d'une vidéo attrayante. Mais les applicat
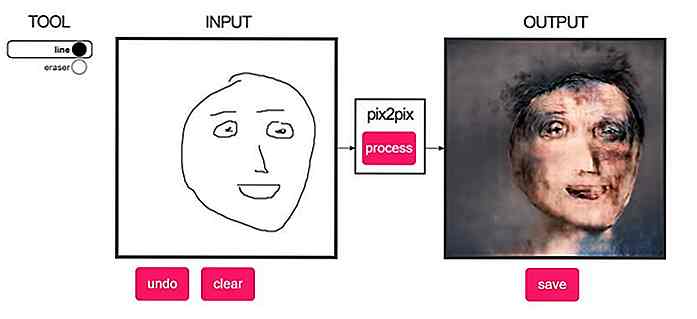
Convertissez vos doodles en images horribles avec Pix2Pix
Qu'est-ce que vous obtenez lorsque vous mélangez les griffonnages synthétiques et l'apprentissage automatique ? Eh bien, le radiodiffuseur hollandais NPO a une réponse à cela, Pix2Pix, une petite application web qui transforme vos griffonnages en images plutôt terrifiantes en utilisant la technologie d'apprentissage automatique .Créé
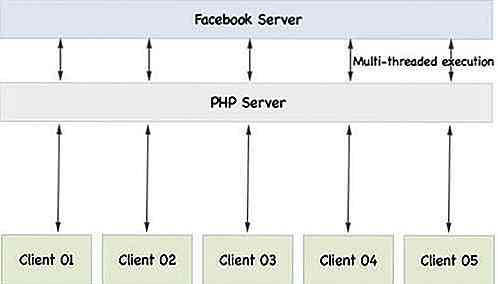
![4 artistes Photoshop Creative qui manipulent habilement les paysages [PHOTOS]](http://hideout-lastation.com/img/tech-design-tips/873/4-creative-photoshop-artists-who-cleverly-manipulate-landscapes.jpg)

