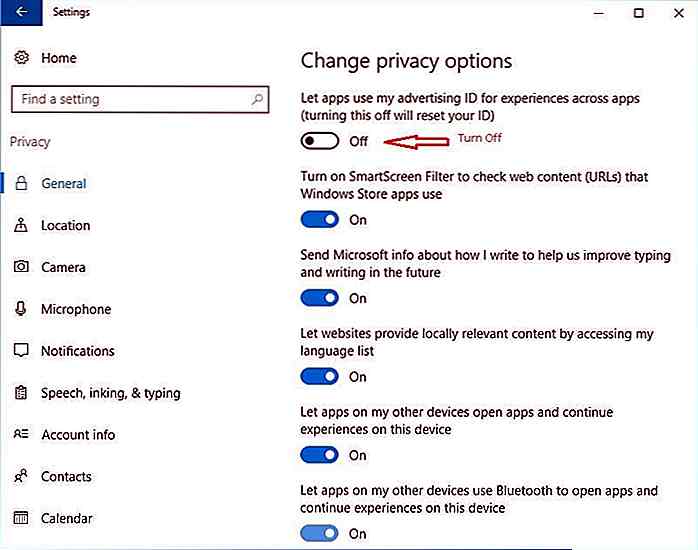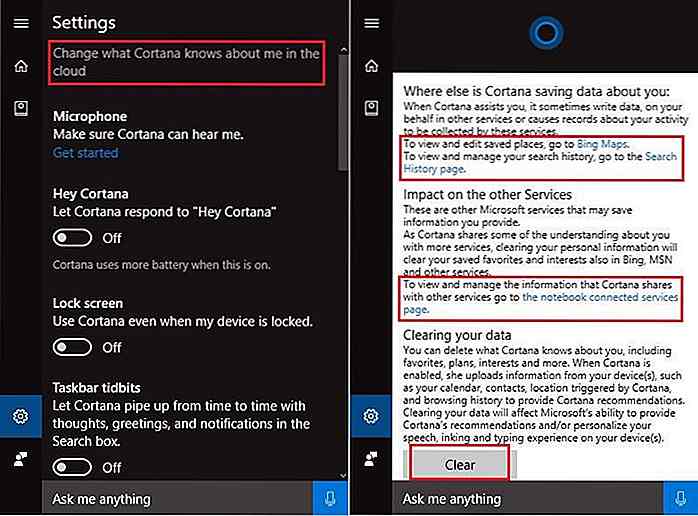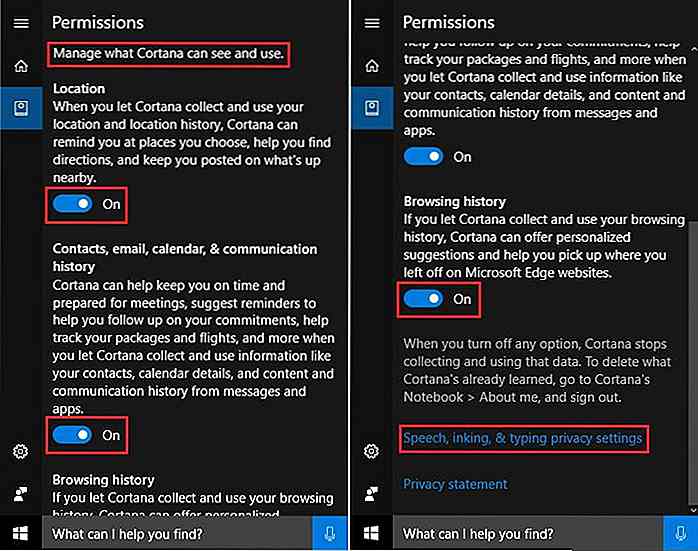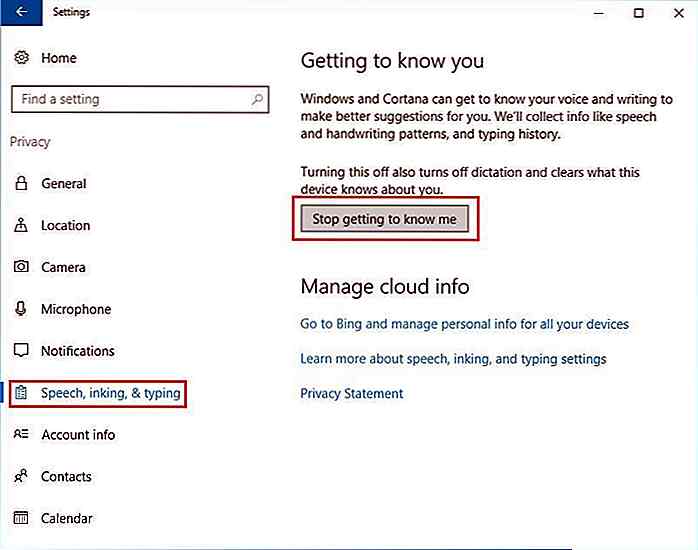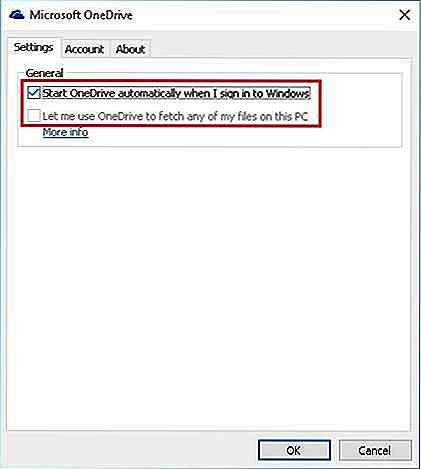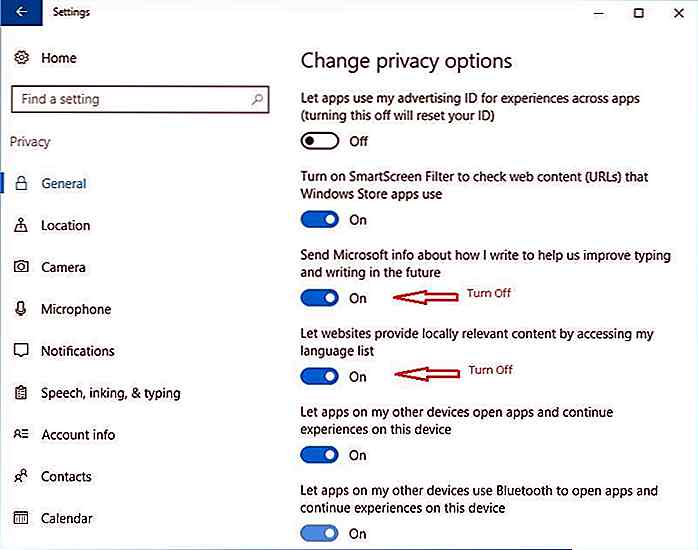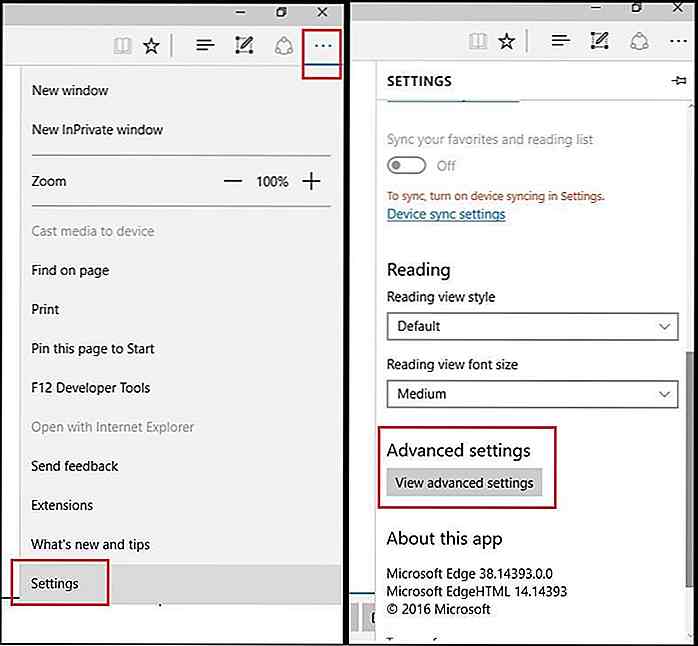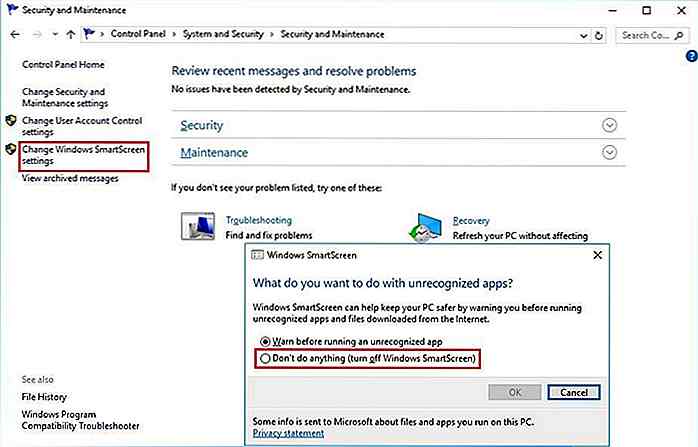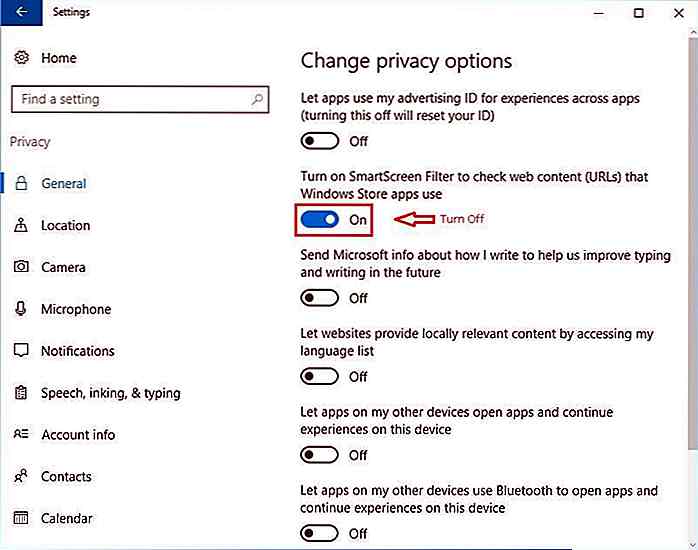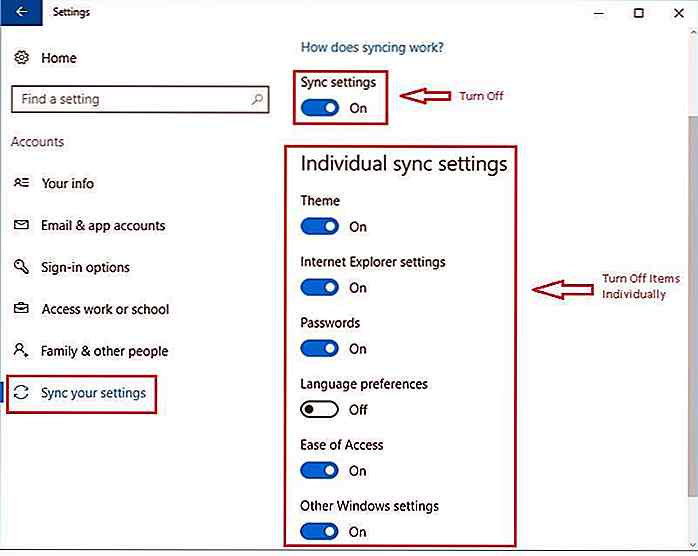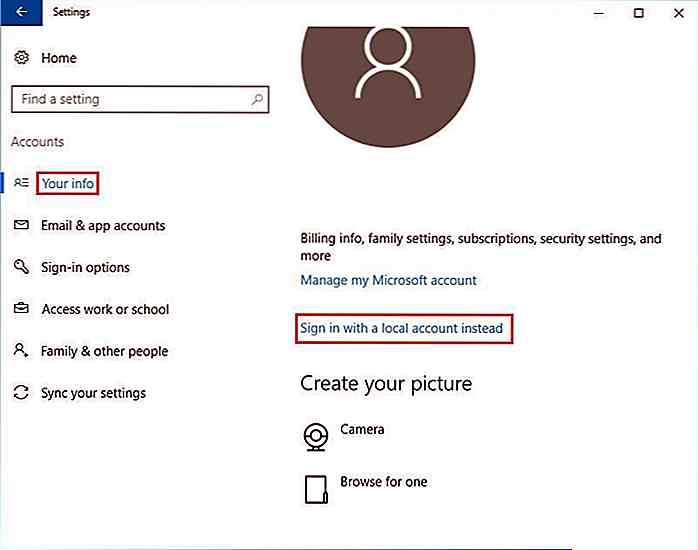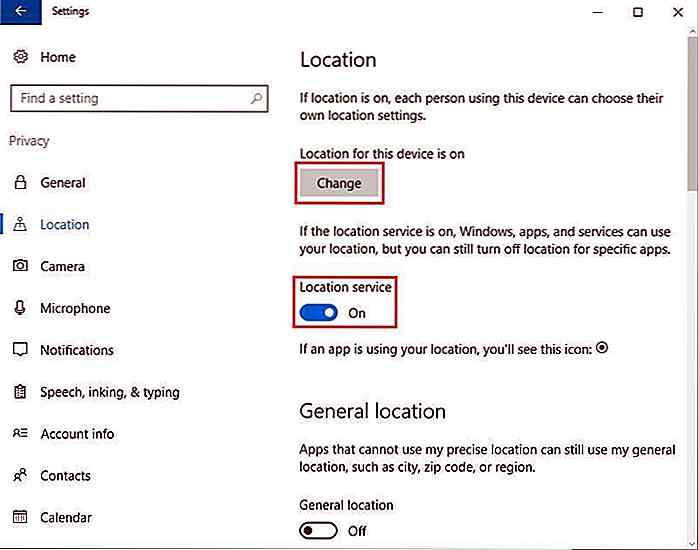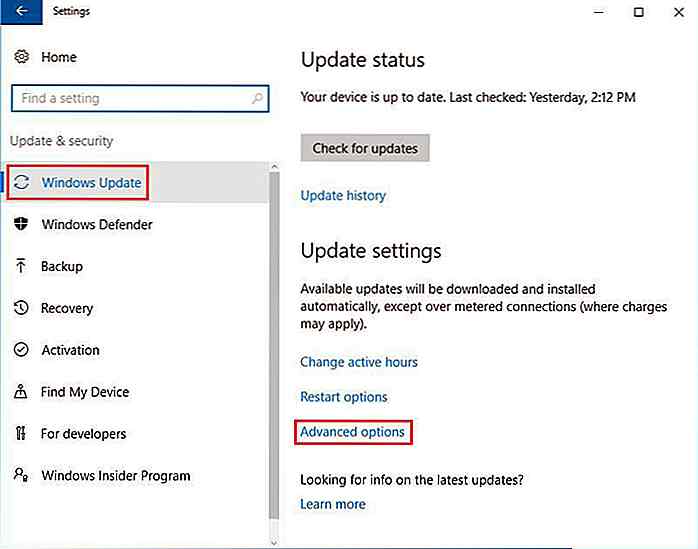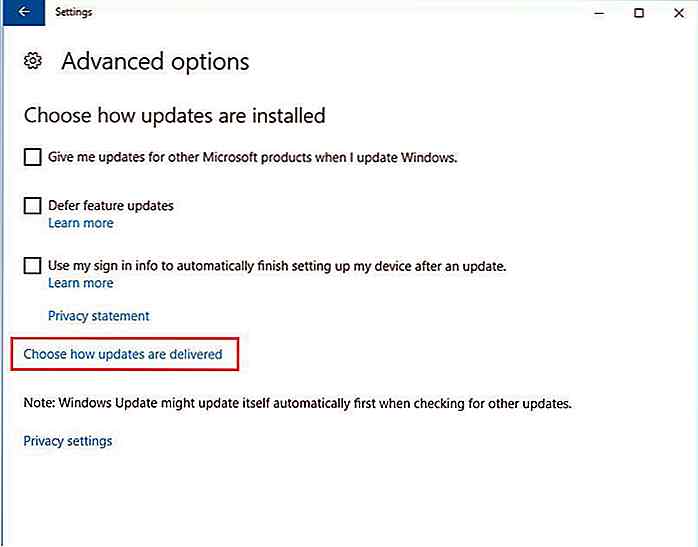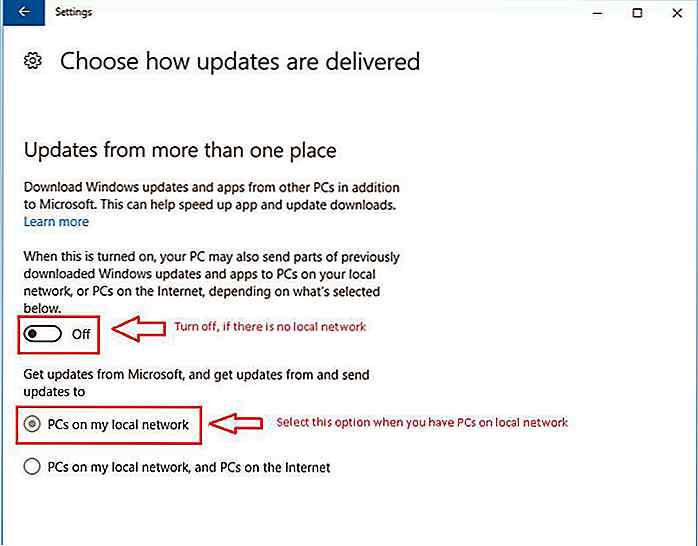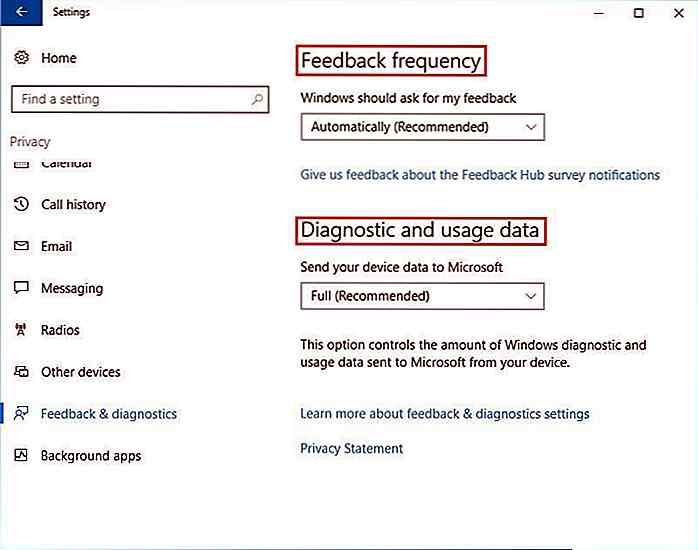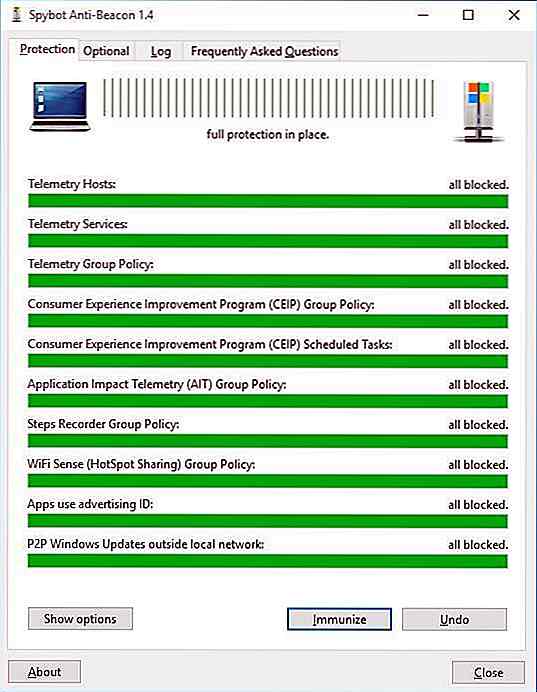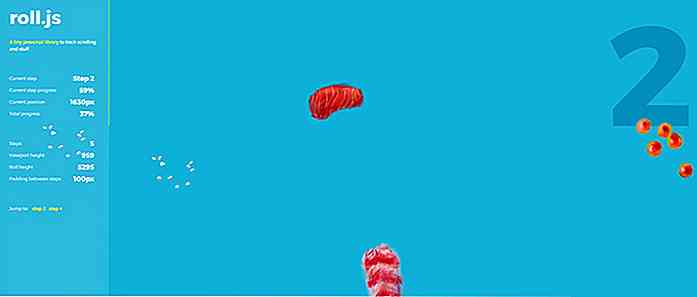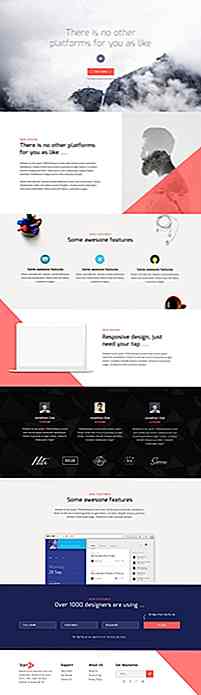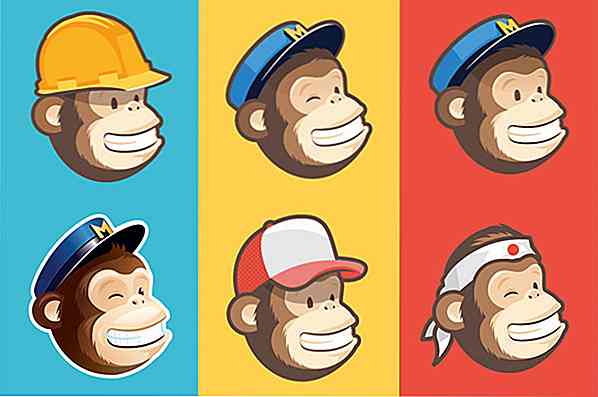hideout-lastation.com
hideout-lastation.com
15 façons de renforcer votre confidentialité dans Windows 10
Windows 10 est populaire pour plusieurs raisons, y compris la critique de certaines de ses fonctionnalités qui violent ou menacent votre vie privée. Cortana, bien que très utile parfois, cherche trop d'informations personnelles à votre sujet comme n'importe quel autre assistant numérique personnel sur le marché.
Ce n'est pas tout, Windows 10 a Diverses fonctions intégrées de partage, de retour d'informations et de télémétrie qui partagent les informations de l'utilisateur avec d'autres parties - disent vos amis ou Microsoft lui-même. Cependant, la plupart des gens sont sensibles à leur vie privée et aiment contrôler leurs données personnelles .
C'est pourquoi, dans cet article, nous partageons divers conseils et astuces pour vous aider à désactiver les espions de données, réclamer votre vie privée et contrôlez vous-même vos données dans Windows 10.
Désactiver les publicités
Windows 10, comme Android et iOS, affiche des publicités dans les applications ainsi que sur les pages Web. Les espions des cookies vous suivent partout sur le web et Microsoft affiche des publicités personnalisées en utilisant vos données recueillies auprès de nombreux espions. Heureusement, il existe une option pour désactiver ces publicités et garder vos données privées .
Voici comment:
- Cliquez sur le bouton Démarrer . Accédez à Paramètres > Confidentialité > Général > Modifier les options de confidentialité .
- Désactiver " Autoriser les applications à utiliser mon identifiant publicitaire pour l'expérience entre les applications ".
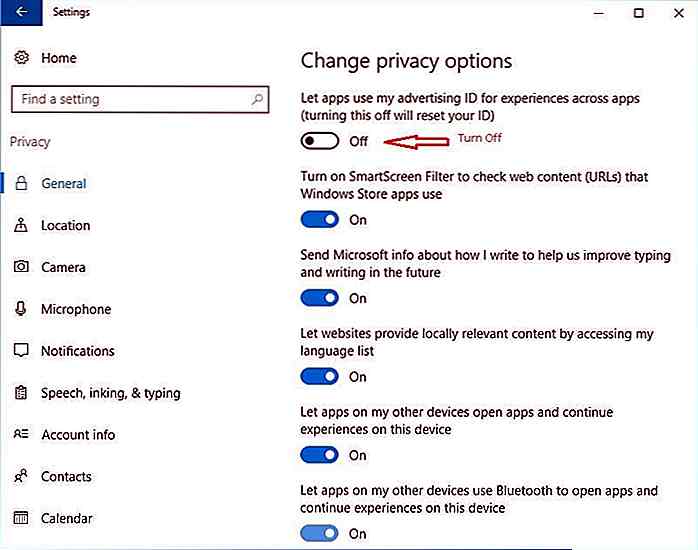
Désactiver les annonces personnalisées
Microsoft attribue un identifiant publicitaire unique, anonyme et réinitialisable par l'utilisateur à tous ses utilisateurs. Cet identifiant est utilisé pour suivre votre utilisation du Web et aider les annonceurs à diffuser des annonces en fonction de vos centres d'intérêt sur Internet. Vous pouvez toutefois effectuer ces étapes pour arrêter le suivi de votre utilisation du Web et d'autres données dans les navigateurs:
- Ouvrez ce lien dans chaque navigateur: http://choice.microsoft.com/en-us/opt-out.
- Désactivez ces deux options dans chaque navigateur: " Annonces personnalisées dans ce navigateur " et " Annonces personnalisées partout où j'utilise mon compte Microsoft ".
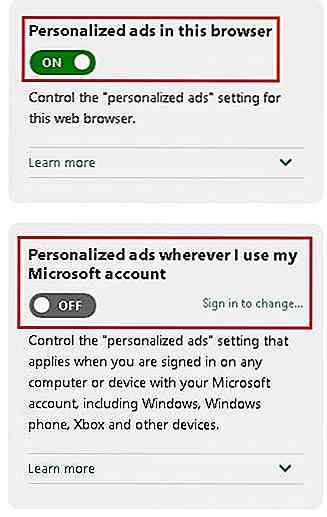 Désactiver la recherche Cortana et la barre des tâches
Désactiver la recherche Cortana et la barre des tâches Cortana offre divers services utiles, mais recueille beaucoup de vos données pour vous fournir d'excellentes suggestions et résultats de recherche. Si vous vous limitez à l'utilisation de ces services cloud et que vous ne souhaitez pas que vos données personnelles atteignent le cloud (même anonymement), procédez comme suit:
- Ouvrez Cortana. Allez dans Paramètres .
- Désactiver toutes les options affichées dans les paramètres, y compris, mais sans s'y limiter, " Hey Cortana ", " Mon historique de l'appareil ", et " Mon historique de recherche ".
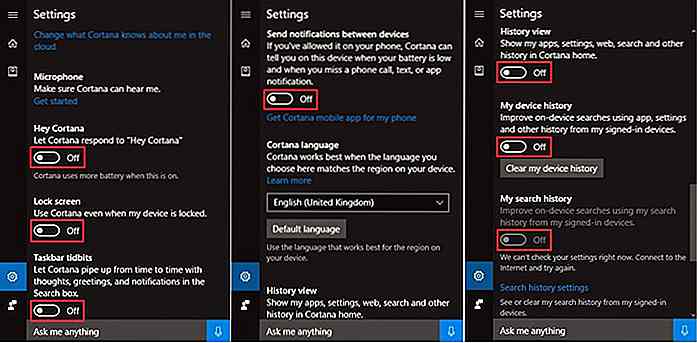 Gérer ce que Cortana sait
Gérer ce que Cortana sait Microsoft stocke toutes les informations recueillies à votre sujet par ses applications . Contrairement à ce que l'on croit, éteindre Cortana ne supprime pas les anciennes informations stockées dans le cloud. Il existe cependant une option pour supprimer les données enregistrées, ce que vous pouvez faire en passant par ces étapes:
- Ouvrez Cortana. Allez dans Paramètres > " Change ce que Cortana sait de moi dans le nuage ".
- Faites défiler vers le bas de la nouvelle fenêtre et cliquez sur le bouton Effacer .
- Cliquez sur les liens suivants pour effacer l'historique des recherches, les favoris et bien plus encore: " Bing Maps ", " Page Historique de la recherche " et " la page des services connectés à l'ordinateur portable ".
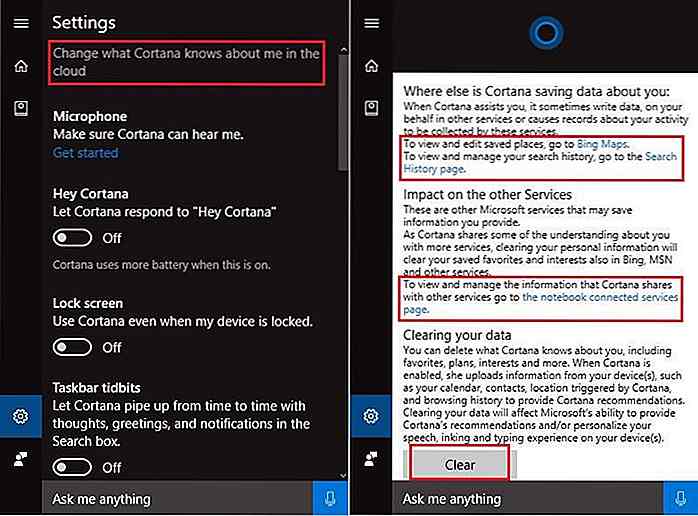
- Dans la fenêtre de Cortana, cliquez sur l' icône Notebook et allez dans Permissions .
- Cliquez sur le lien " Gérer tout ce que Cortana peut voir et utiliser " et désactiver les options suivantes: " Lieu ", " Contacts, email, calendrier, & historique des communications " et " Historique de navigation ".
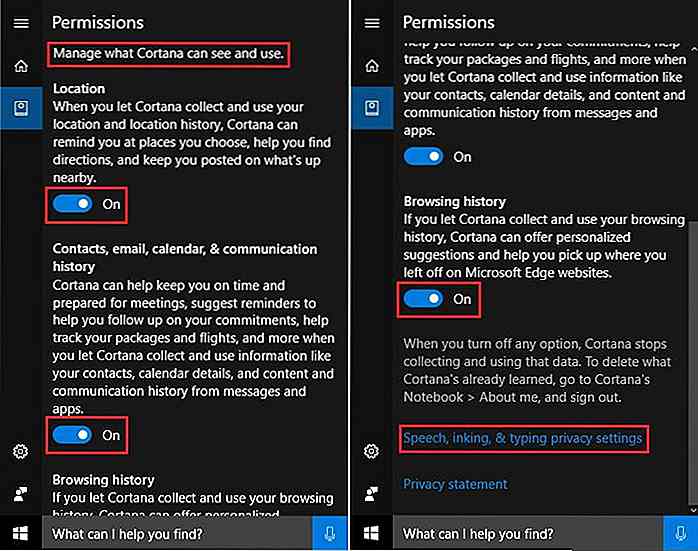
- Cliquez sur le lien " Discours, encrage, et en tapant les paramètres de confidentialité ".
- Dans la nouvelle fenêtre, sous " Se connaître ", cliquez sur " Arrêter de me connaître ".
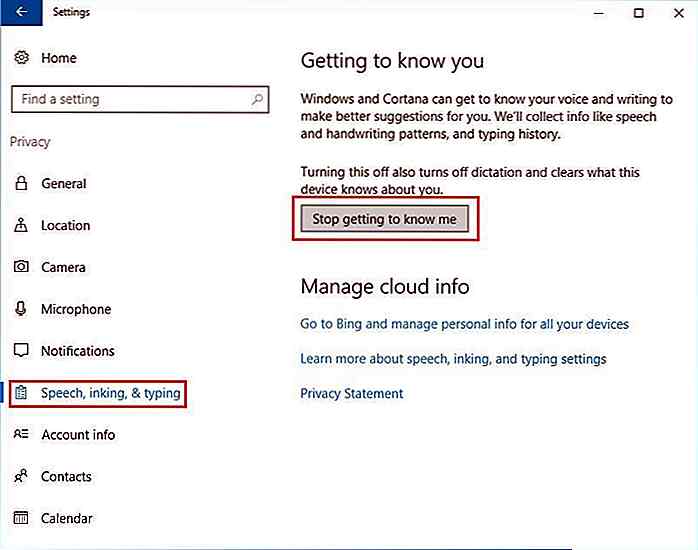
Désactiver le sens du Wi-Fi
Microsoft a initialement conçu la fonction Wi-Fi Sense pour partager des mots de passe réseau avec des collègues et des amis, mais la fonction de partage de mot de passe est désormais désactivée . Sa fonction actuelle est de suggérer et de se connecter à des hotspots Wi-Fi ouverts dans votre plage en utilisant les informations de crowdsourcing. Si vous devez désactiver la même chose pour une sécurité renforcée, procédez comme suit:
- Cliquez sur le bouton Démarrer . Accédez à Paramètres > Réseau et Internet > Wi-Fi .
- Sous Wi-Fi Sense, désactivez l'option " Se connecter aux hotspots ouverts suggérés ".
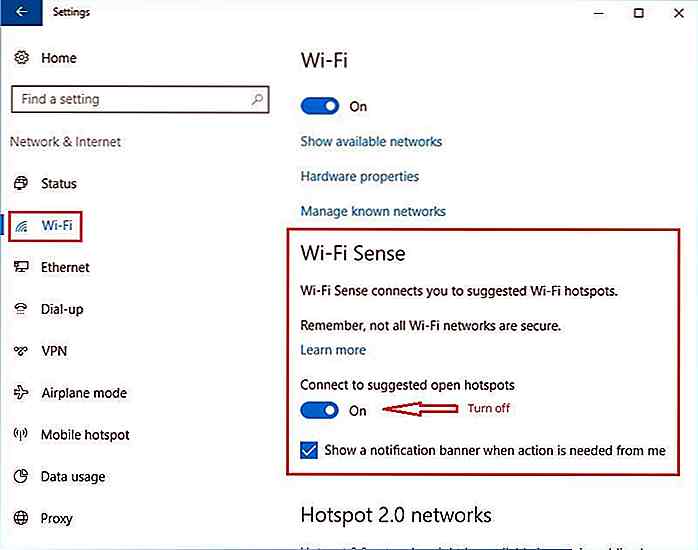 Désactiver OneDrive Sync
Désactiver OneDrive Sync OneDrive de Microsoft est un service de stockage en nuage préchargé dans Windows 10. Cela facilite le stockage et le partage de fichiers à partir de n'importe quel appareil, mais il sauvegarde toutes vos données utilisateur si elles sont activées. C'est pourquoi il est préférable de l'éteindre si vous n'êtes pas un fan de OneDrive et ne l'utilisez pas comme votre stockage cloud principal.
Voici comment le faire:
- Dans la barre d'état système, cliquez sur la flèche orientée vers le haut présente sur le côté droit.
- Cliquez avec le bouton droit sur l'icône de l'application OneDrive. Sélectionnez l'option Paramètres .
- Décochez les deux options: " Démarrer OneDrive automatiquement lorsque je me connecte à Windows " et " Permettez-moi d'utiliser OneDrive pour récupérer l'un de mes fichiers sur ce PC ".
- Cliquez sur OK pour enregistrer les paramètres.
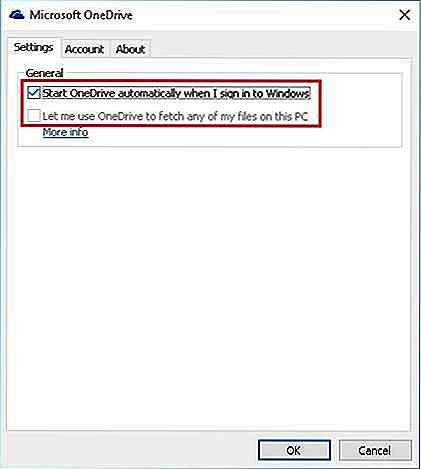
Gérer les options de confidentialité
Quelques autres fonctionnalités d' envoi de données envoient des données à Microsoft lorsque vous visitez des URL, saisissez le clavier à l'écran, utilisez des applications, etc. Si elles sont désactivées, ces fonctionnalités moins critiques auront peu d'effet sur l'expérience de l'utilisateur. désactivez ces options pour améliorer votre confidentialité dans Windows 10. Suivez ces étapes pour désactiver ces options:
- Cliquez sur le bouton Démarrer . Allez dans Paramètres > Confidentialité > Général .
- Sous Modifier les options de confidentialité, désactivez deux options: " Envoyer des informations Microsoft sur la façon dont j'écris pour nous aider à améliorer la saisie et l'écriture dans le futur " et " Permettre aux sites Web de fournir un contenu pertinent localement en accédant à ma liste de langues ".
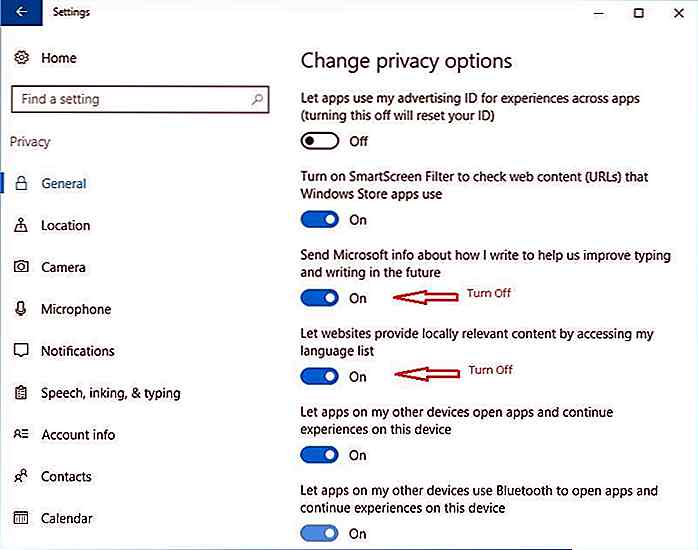
- Désactiver toutes les fonctionnalités listées comme Caméra, Microphone, Contacts, Calendrier, etc.
Configurer Microsoft Edge
Microsoft Edge dispose de fonctionnalités de collecte de données telles que la numérisation d'URL typées, l'enregistrement de frappes pour la prédiction de frappe, l'intégration de Cortana pour des résultats personnalisés, etc. Ces fonctionnalités accélèrent votre navigation et améliorent l'expérience globale. Il est conseillé de désactiver ces fonctionnalités si Edge n'est pas votre navigateur principal ou si vous n'utilisez pas ou n'avez pas besoin de telles fonctionnalités dans Edge. Voici les étapes pour désactiver ces fonctionnalités:
- Open Edge. Cliquez sur l'icône du menu (trois points) en haut à droite.
- Choisissez Paramètres > Afficher les paramètres avancés .
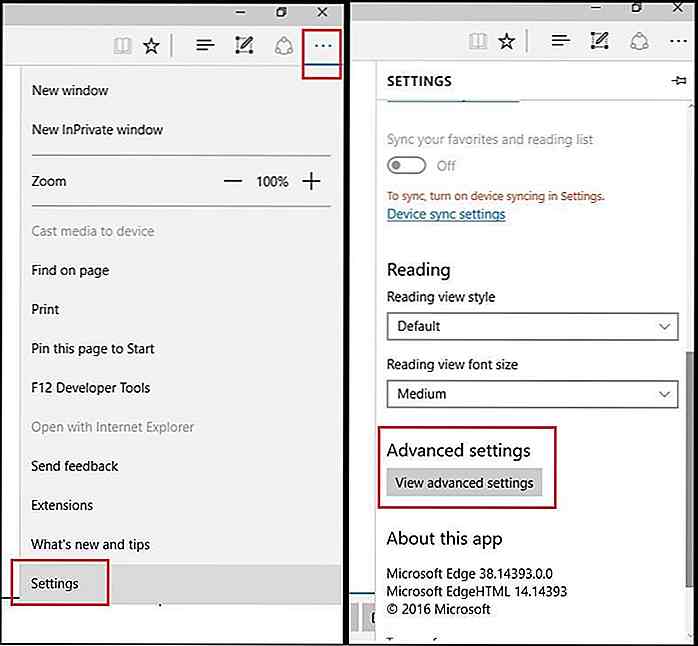
- Dans la nouvelle fenêtre, désactivez " Utiliser Adobe Flash Player ".
- Sous Confidentialité et services , désactivez les éléments suivants:
- " Proposer de sauvegarder les mots de passe "
- " Enregistrer les entrées de formulaire "
- " Cortana m'aidera dans Microsoft Edge "
- " Afficher les suggestions de recherche au fur et à mesure que je tape "
- " Utilisez la prévision de page pour accélérer la navigation, améliorer la lecture et améliorer mon expérience globale "
- " Aidez-moi à me protéger des sites malveillants et des téléchargements avec le filtre SmartScreen "
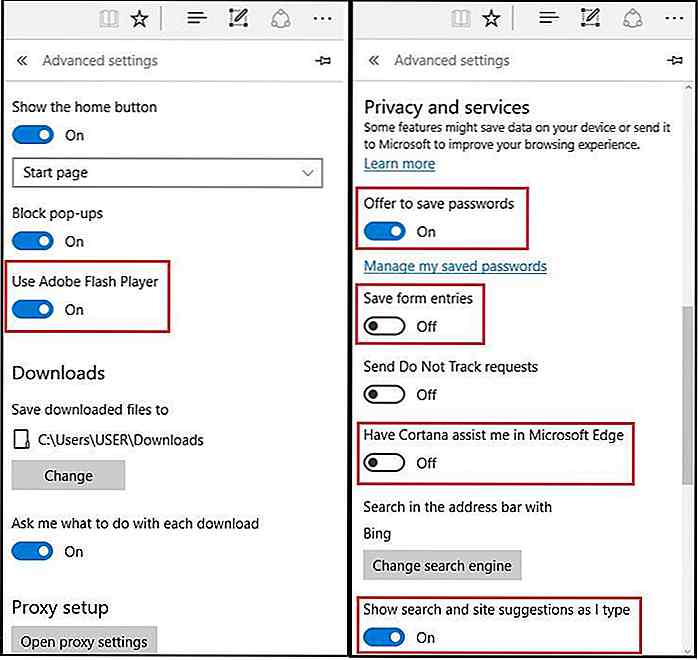 Désactiver les filtres SmartScreen
Désactiver les filtres SmartScreen Microsoft reçoit toutes les informations sur les URL que vous visitez ou les applications que vous installez - grâce à ses filtres SmartScreen actifs dans Windows 10. Ces filtres bloquent les sites malveillants et les téléchargements en les analysant, mais dans le processus, vos données atteignent également le serveurs de l'entreprise. Bien qu'il soit important de protéger contre les menaces, mais si vous souhaitez toujours désactiver ces filtres, procédez comme suit:
- Cliquez avec le bouton droit sur le bouton Démarrer. Allez dans le Panneau de configuration .
- Dans le coin supérieur droit, définissez Afficher par par catégorie . Accédez à Système et sécurité > Sécurité et maintenance .
- Sélectionnez " Modifier les paramètres Windows SmartScreen " dans le panneau de gauche.
- Sélectionnez le bouton radio " Ne pas faire quoi que ce soit (éteindre Windows SmartScreen) ".
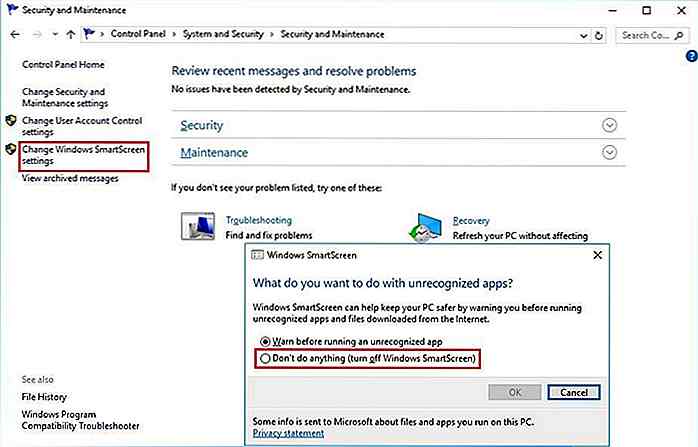
- Maintenant, allez dans Paramètres > Confidentialité > Général .
- Sous " Modifier les options de confidentialité ", désactivez l' option " Activer le filtre SmartScreen pour vérifier le contenu Web (URL) utilisé par les applications du Windows Store ".
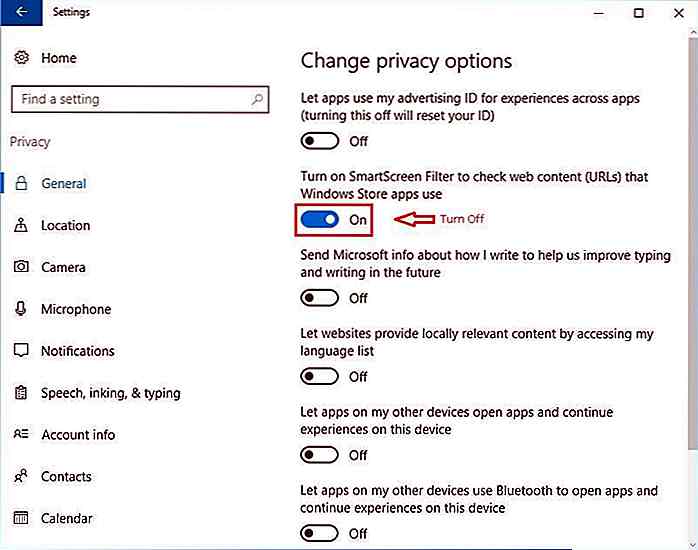
Désactiver Windows 10 Sync
Windows 10 synchronise les préférences et les paramètres sur tous vos appareils. Cela signifie que les paramètres tels que les mots de passe, les préférences de langue, les paramètres de bureau et de navigateur Web sont disponibles sur tous les appareils que vous connectez à l' aide du même compte Microsoft. Cependant, si vous n'êtes pas un fan du cloud et que vous ne souhaitez pas que vos données soient synchronisées, procédez comme suit:
- Ouvrez Paramètres > Comptes > Synchroniser vos paramètres .
- Désactivez " Paramètres de synchronisation " ou désactivez individuellement sous " Paramètres de synchronisation individuels ".
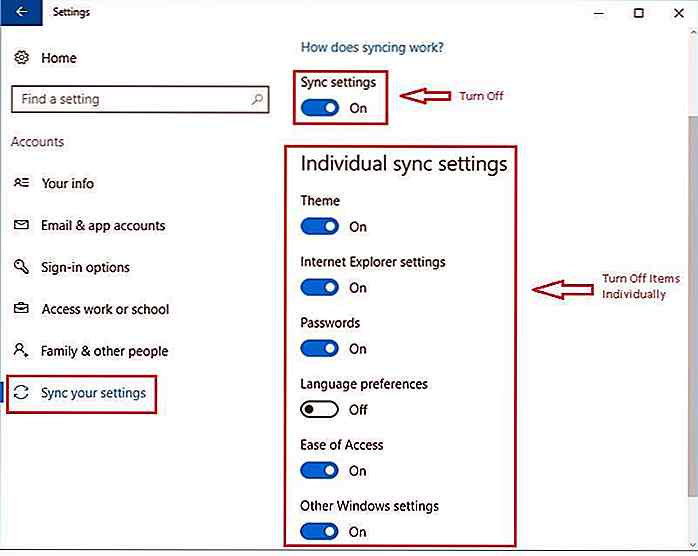
Passer à un compte local
Dans Windows 10, le compte Microsoft vous permet de synchroniser les paramètres, de vous connecter automatiquement aux applications, de synchroniser vos données et d'en faire beaucoup plus. Cependant, cela signifie également que vos données sont synchronisées en ligne, les applications peuvent voir vos informations et d'autres problèmes de confidentialité. C'est pourquoi, si vous n'utilisez pas les fonctionnalités du compte en ligne, alors il est préférable de l'éteindre .
Voici comment basculer vers un compte local dans Windows 10:
- Ouvrez Paramètres > Comptes > Vos informations .
- Sélectionnez " Se connecter avec un compte local à la place " et suivez l'assistant à l'écran.
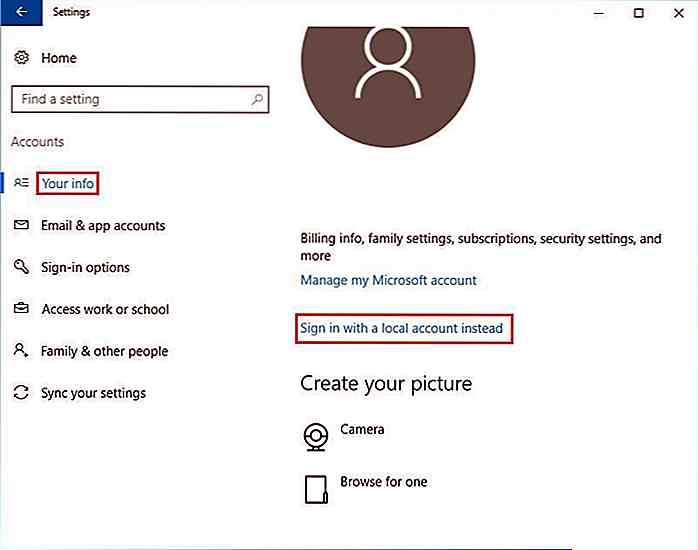
Désactiver la permission de localisation
L'autorisation de localisation aide les applications et les services à fournir des informations pertinentes sur l'emplacement et d'autres services, tels que les prévisions météorologiques, les actualités locales, etc. Bien que beaucoup de gens le trouvent correct, certains d'entre nous ne veulent pas partager l'emplacement avec des applications ou des sites Web. Si vous êtes également conscient de votre position, désactivez simplement l'accès à l'emplacement en procédant comme suit:
- Ouvrez Paramètres > Confidentialité > Emplacement .
- Cliquez sur le bouton Modifier, désactivez " Service de localisation ".
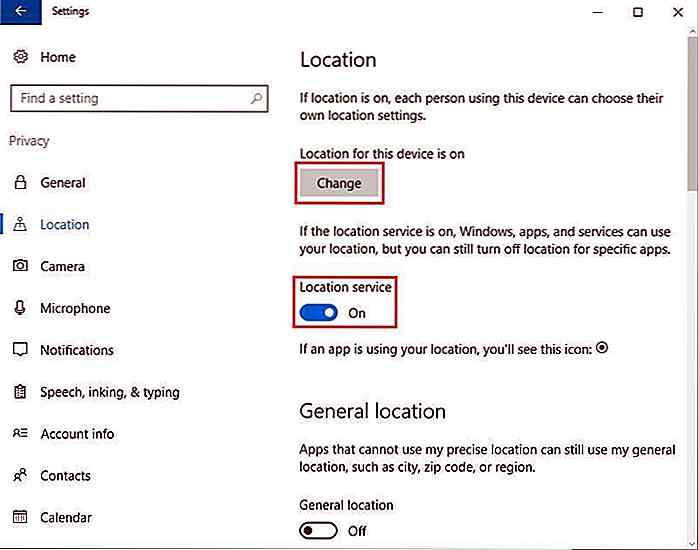
- Cliquez sur le bouton Effacer sous Historique des positions.
Configurer Windows Update
Windows permet le partage d'égal à égal pour Windows Update. Cela signifie que les pairs sur votre réseau local ou sur Internet peuvent télécharger les mises à jour à partir de votre ordinateur. Heureusement, il existe une option pour désactiver le partage de mise à jour et voici les étapes:
- Cliquez sur le bouton Démarrer . Accédez à Paramètres > Mise à jour et sécurité > Windows Update .
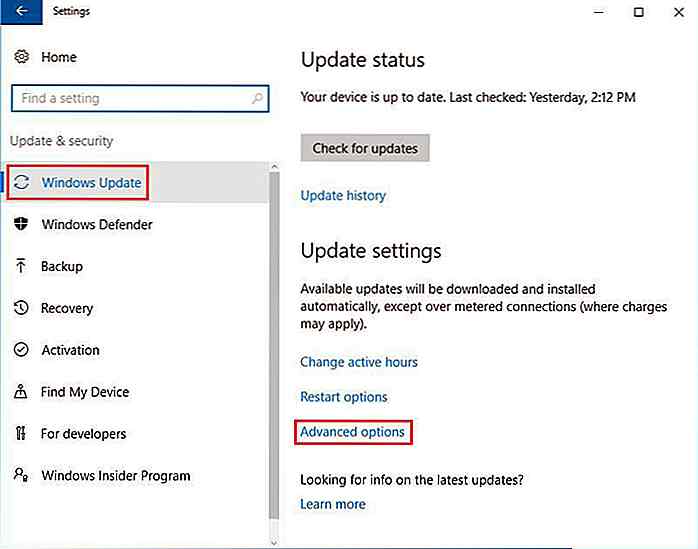
- Dans le panneau de droite, sous Paramètres de mise à jour, cliquez sur Options avancées .
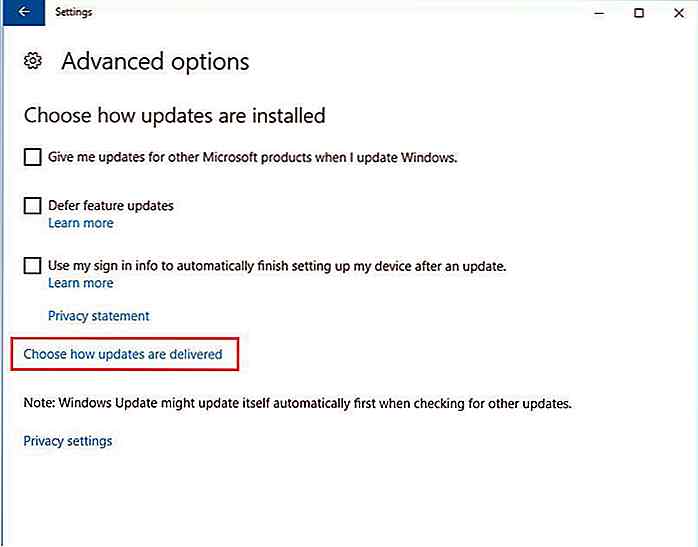
- Dans la nouvelle fenêtre, cliquez sur " Choisir comment les mises à jour sont livrées ".
- Sélectionnez le bouton radio à côté de l'option " PC sur mon réseau local " et désactivez le bouton au-dessus du bouton radio nommé Désactivé .
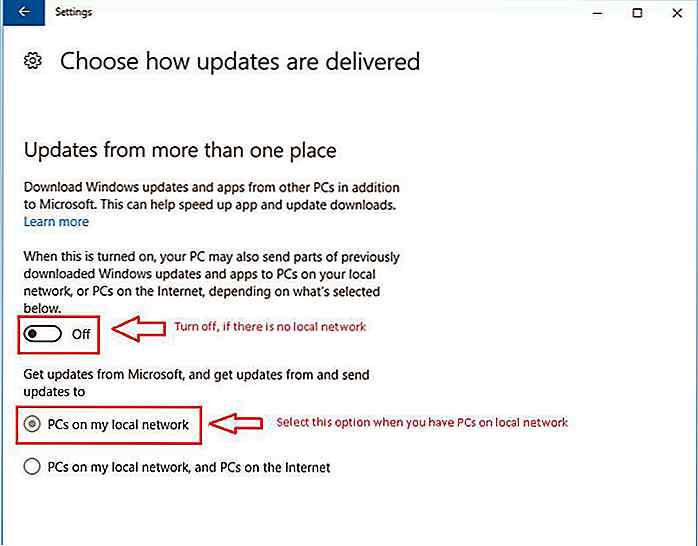
Désactiver les commentaires et les diagnostics
Windows envoie des données de diagnostic aux serveurs de Microsoft pour résoudre les problèmes de performances et améliorer ses services. Les données envoyées comprennent des informations sur les applications, les instantanés de mémoire, etc.
Bien que non pertinentes, de nombreuses personnes préfèrent ne rien partager de leur PC avec le serveur de n'importe quelle entreprise. Si vous aussi n'aimez pas envoyer des commentaires, procédez comme suit:
- Cliquez sur le bouton Démarrer. Accédez à Paramètres > Confidentialité > Commentaires et diagnostics .
- Changez " Fréquence de feedback " en Jamais .
- Remplacez " Diagnostic et données d'utilisation " par Basique .
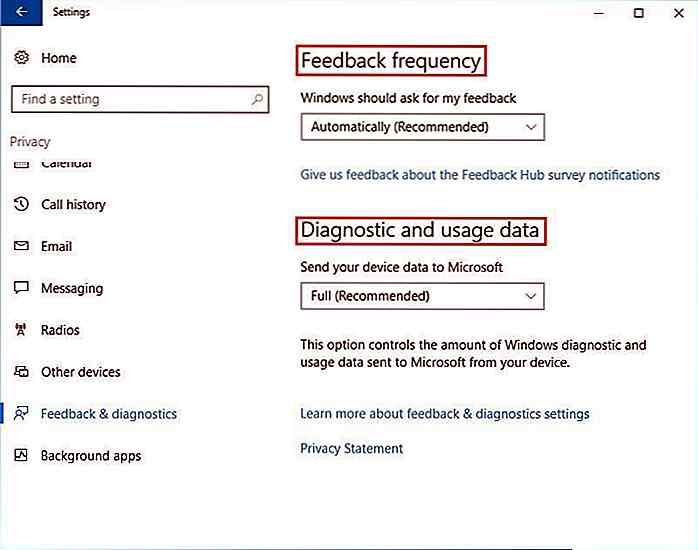
Essayez l'Anti-Balise de Spybot
Anti-Beacon de Spybot bloque et arrête diverses fonctionnalités de suivi des données (télémétrie) de Windows 10. Cet utilitaire réduit le système d'exploitation de l'envoi d' informations anonymes sur votre système à Microsoft et, par conséquent, nous épargne du suivi.
Bien que l'entreprise prétende recueillir ces données pour sécuriser vos appareils et améliorer l'expérience utilisateur et les services, beaucoup d'entre nous ne sont pas à l'aise pour partager des données pour quelque raison que ce soit, même anonymement. C'est pourquoi vous pouvez activer l'anti-balise de Spybot et être en sécurité en utilisant les étapes données:
- Téléchargez-le depuis https://www.safer-networking.org/spybot-anti-beacon/.
- Installez le programme et ouvrez l'Anti-Beacon de Spybot.
- Cliquez sur le bouton Vacciner sur l'écran d'ouverture.
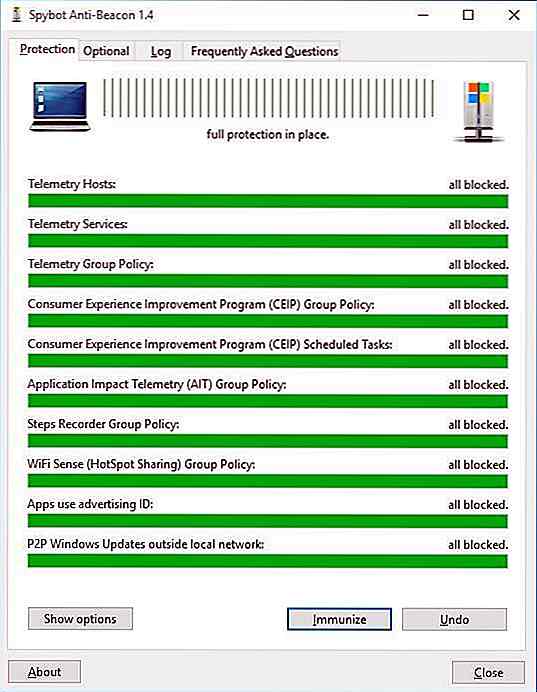
Quelques points de finition
Bien que les fonctionnalités ci-dessus soient agaçantes, leur désactivation limite leur utilisation et, par conséquent, vous remarquerez peut-être certaines applications ou d'autres choses nécessitant un ou plusieurs d'entre eux activés. Dans de telles situations, si vous avez réellement besoin de cette fonction ou de cet outil, activez les paramètres, mais si vous vous méfiez des fonctionnalités offertes par Windows 10 ou si vous souhaitez une confidentialité optimale, ne les conservez pas .
Connaissez-vous une autre fonctionnalité d'intrusion dans Windows 10? Nous aimerions recevoir de vos nouvelles.
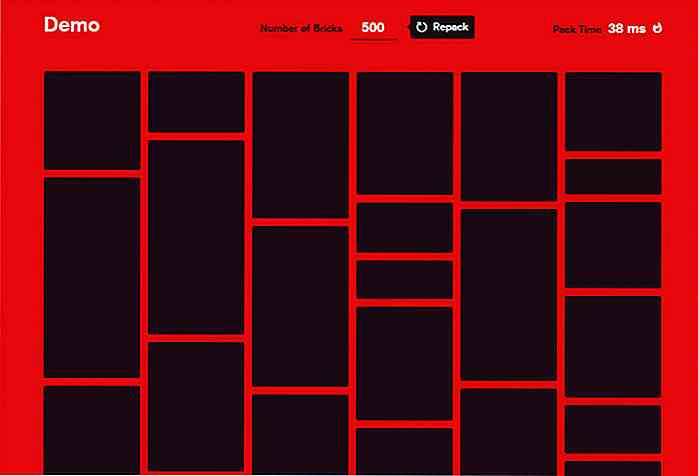
Créer des dispositions de grille de maçonnerie rapide avec Bricks.js
Il a toujours été assez simple de créer des grilles avec jQuery, en utilisant des plugins et des tutoriels gratuits de développeurs.Cependant, les grilles de maçonnerie sont plus difficiles à construire, car elles ne s'adaptent pas uniformément sur la page . Vous aurez des largeurs de taille fixe pour les colonnes, mais les hauteurs des objets peuvent varier énormément .Pour fai

Quoi de plus important que l'intelligence pour le succès?
Quoi de plus important que l'intelligence pour le succès? Eh bien, la science dit ... pas mal de choses. Au lieu de compter uniquement sur l'intelligence et de bonnes notes pour déterminer à quelle hauteur l'échelle de succès vous pouvez grimper, il y a quelques autres compétences et traits que vous pouvez affiner et améliorer pour vous y rendre.Cette