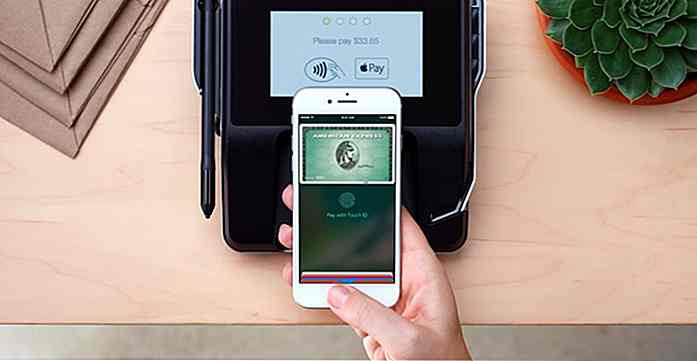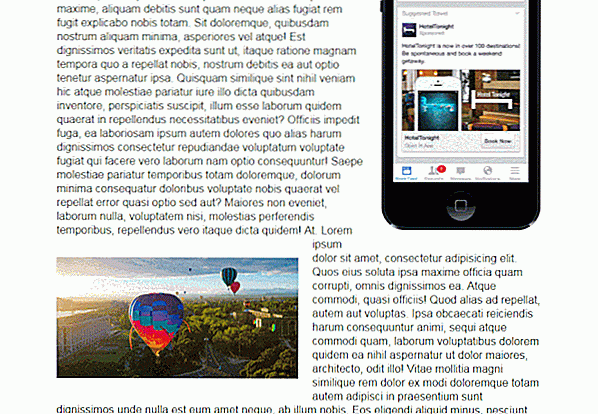hideout-lastation.com
hideout-lastation.com
6 façons d'accéder au menu des options de démarrage de Windows 10
Windows 10 offre beaucoup de fonctionnalités intéressantes, et les options de démarrage avancées pour résoudre les nombreux problèmes de Windows 10, est l'un d'entre eux. Vous pouvez réinitialiser votre PC, le restaurer à un état antérieur, démarrer sur un système d'exploitation différent, utiliser "Réparation au démarrage" pour résoudre les problèmes de démarrage et démarrer Windows 10 en mode sans échec pour résoudre les problèmes.
Il existe plusieurs façons d' accéder aux options de démarrage de Windows 10 avec chacune son propre cas d'utilisation, et dans ce post, nous vous montrerons 5 façons différentes d'accéder aux options de démarrage avancées de Windows 10 . Jetons un coup d'oeil à ces options.
Si vous pouvez accéder à Desktop
Si Windows fonctionne correctement et que vous pouvez accéder au bureau, vous pouvez utiliser les méthodes mentionnées ci-dessous pour accéder aux options de démarrage de Windows 10.
I - Maintenez la touche Maj enfoncée et redémarrez
C'est le moyen le plus simple d'accéder aux options de démarrage de Windows 10.
- Tout ce que vous devez faire est de maintenir enfoncée la touche Maj de votre clavier et redémarrer le PC .
- Ouvrez le menu Démarrer et cliquez sur le bouton "Power" pour ouvrir les options d'alimentation.
- Maintenant appuyez et maintenez la touche Shift et cliquez sur "Redémarrer" .
- Windows démarre automatiquement dans les options de démarrage avancées après un court délai.
Cette astuce peut fonctionner de n'importe où, que vous cliquiez sur "Redémarrer" dans le menu Démarrer, la boîte de dialogue "Arrêt" ou l' écran de démarrage . Vous avez juste besoin de vous assurer que vous maintenez la touche Maj tout en le faisant. Gardez à l'esprit que cette méthode ne fonctionne pas avec le clavier virtuel . Si votre clavier physique ne fonctionne pas, cette méthode ne fonctionnera pas non plus.
II - Accès aux options de démarrage Windows 10 à partir des paramètres Windows
Si vous ne pouvez pas utiliser l'option Maj + Redémarrer, ne vous inquiétez pas. Vous pouvez également démarrer Windows 10 dans les options de démarrage avancées à partir de ses paramètres.
- Lancez Windows 10 "Paramètres" dans le menu Démarrer et cliquez sur "Mise à jour et sécurité" au bas de la fenêtre.
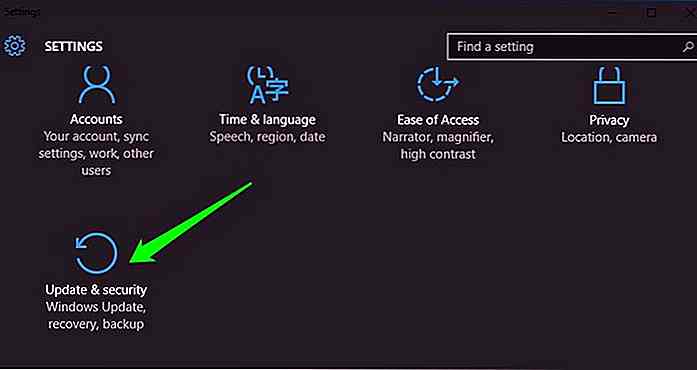
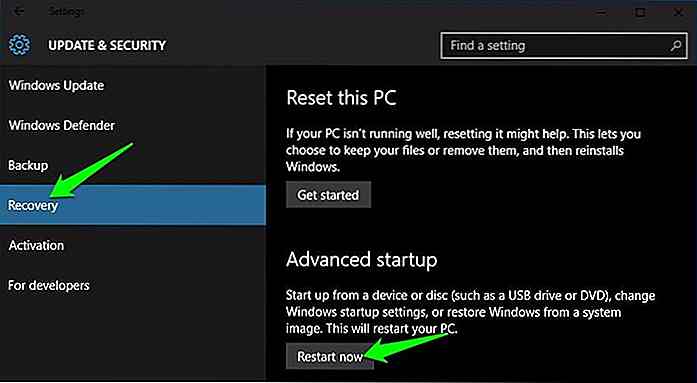 III - Utiliser l'invite de commande pour accéder aux options de démarrage de Windows 10
III - Utiliser l'invite de commande pour accéder aux options de démarrage de Windows 10 Si vous êtes intéressé, vous pouvez également utiliser une commande rapide d'invite de commande pour accéder aux options de démarrage avancées .
- Cliquez-droit sur le menu Démarrer de Windows 10 et sélectionnez "Invite de commandes (Admin)" dans le menu.
- Dans la fenêtre d'invite de commandes, tapez shutdown.exe / r / o et appuyez sur "Entrée" .
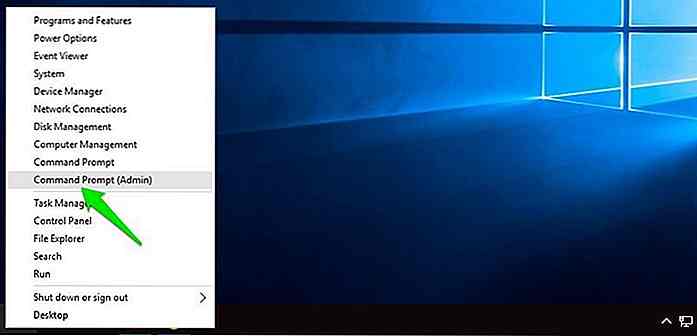
Vous verrez une invite indiquant que vous êtes déconnecté, fermez-la et Windows 10 redémarrera pour lancer les options. Cependant, contrairement aux méthodes ci-dessus où Windows redémarre immédiatement, il y aura un léger délai avant le redémarrage de Windows .
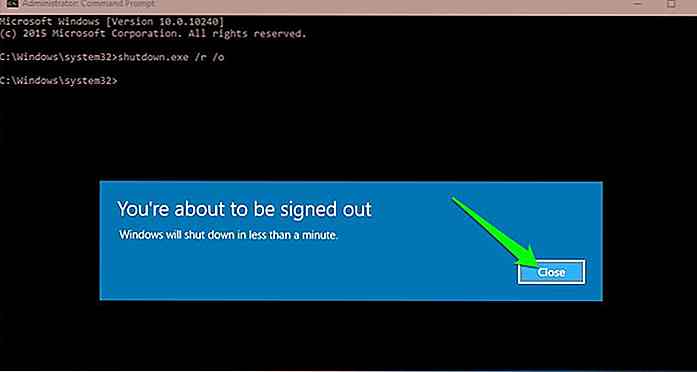 Et si vous ne pouvez pas accéder à Desktop
Et si vous ne pouvez pas accéder à Desktop Si vous ne parvenez pas à atteindre le bureau et que Windows se bloque ou redémarre, suivez les méthodes ci-dessous pour accéder aux options de démarrage de Windows 10 et résoudre le problème.
I - Forcer Windows à démarrer dans les options de démarrage avancées
Par défaut, Windows est configuré pour redémarrer dans les options de démarrage avancées, s'il ne démarre pas. Si une erreur de démarrage provoque le blocage de Windows, il peut lancer automatiquement les options de démarrage pour vous. Cependant, ce n'est pas obligatoire et Windows peut rester coincé dans un cycle de démarrage.
Dans une telle situation, vous pouvez forcer Windows à planter et ouvrir les options de démarrage . Faire cela,
- Démarrez Windows et dès que vous voyez le logo Windows; appuyez et maintenez le bouton d'alimentation pour forcer l'arrêt .
- Vous pouvez également retirer l'alimentation (ou la batterie) pour forcer l'arrêt.
- Répétez cette opération 2 à 4 fois et Windows ouvrira les options de démarrage pour vous.
Pour moi, 2 fois était suffisant pour ouvrir les options de démarrage, votre kilométrage peut varier.
II - Utiliser le lecteur de récupération Windows 10
Un lecteur de récupération Windows peut résoudre de nombreux problèmes Windows au cas où Windows ne démarre pas. Si un arrêt de force n'a pas aidé à ouvrir les options de démarrage, alors cela fonctionnera certainement pour vous.
Si vous n'avez pas déjà créé de pilote de récupération pour votre PC, vous pouvez en créer un dès maintenant. Tout ce dont vous avez besoin est une clé USB et un PC sous Windows 10 .
- Utilisez n'importe quel PC Windows 10, que ce soit le vôtre ou celui d'un ami; il n'y a pas de problème de licence.
- Suivez les instructions fournies par Microsoft pour créer un lecteur de récupération.
- Maintenant, connectez le lecteur de récupération à votre PC défectueux et redémarrez-le à partir de ce lecteur.
- Il vous sera demandé de choisir une disposition de clavier . Choisissez la bonne (US dans la plupart des cas) et les options de démarrage s'ouvriront.
III - Utiliser le lecteur / disque d'installation de Windows 10
Vous pouvez également utiliser un lecteur / disque d'installation de Windows 10 pour accéder aux options de démarrage . Si vous avez installé Windows 10 en utilisant une clé USB ou un disque,
- Vous pouvez démarrer à partir de ce disque USB et cliquez sur l'option "Repair" pour accéder aux options de démarrage de Windows 10.
- C'est également une bonne option si vous n'avez pas accès à un autre ordinateur Windows 10 pour créer un lecteur de récupération.
- Vous pouvez télécharger Windows Installer en utilisant un autre PC et l'utiliser pour créer un lecteur d'installation .
Quitter les options de démarrage de Windows 10
Les options mentionnées ci-dessus devraient suffire pour accéder aux options de démarrage de Windows 10 et vous permettre de résoudre tout problème. Lorsque vous avez terminé, cliquez sur le bouton "Continuer" pour quitter les options de démarrage et lancer Windows 10.
Si vous avez plusieurs systèmes d'exploitation, le système d'exploitation par défaut sera lancé. Dans ce cas, sélectionnez l'option "Lancer un autre système d'exploitation", puis sélectionnez Windows 10 pour le lancer.
Pour l'été
Maintenir la touche Maj enfoncée et redémarrer le PC est certainement l'option la plus simple pour accéder aux options de démarrage de Windows 10. Cependant, si Windows agit et que vous ne parvenez pas à démarrer correctement, un lecteur de récupération ou d'installation vous aidera . Si vous connaissez d'autres façons d'accéder aux options de démarrage avancées de Windows 10, faites-le nous savoir dans les commentaires.
![20 ebooks gratuits pour les développeurs de logiciels [débutants]](http://hideout-lastation.com/img/tech-design-tips/808/20-free-ebooks-software-developers.jpg)
20 ebooks gratuits pour les développeurs de logiciels [débutants]
Développer et programmer des logiciels et des applications n'est jamais une tâche facile, et parfois vous avez besoin d'un peu d'aide, que ce soit pour gérer votre flux de travail, rafraîchir vos connaissances ou apprendre un nouveau langage de programmation . Heureusement, il y a beaucoup de ressources sur Internet qui peuvent aider, y compris des livres gratuits.Ici
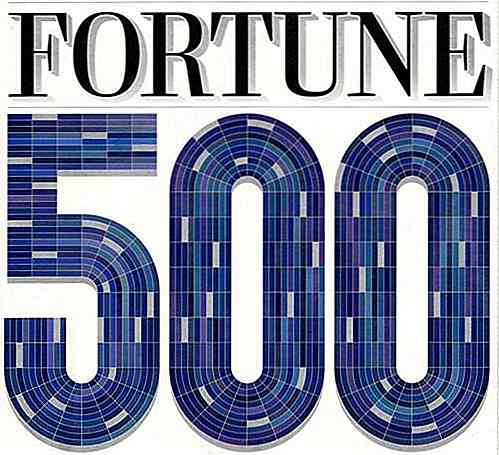
Comment les entreprises Open Source restent rentables
S'il est vrai qu'il existe de nombreuses solutions open source que les entreprises et les particuliers peuvent acquérir et utiliser gratuitement, la notion que l'expression «open source» équivaut au mot «free» n'est tout simplement pas vraie.Les projets open source sont généralement développés au sein de communautés de programmeurs enthousiastes qui contribuent souvent bénévolement leur temps . Pourtant, l