 hideout-lastation.com
hideout-lastation.com
8 outils intégrés Windows pratiques que vous pourriez ne pas connaître
Windows dispose de centaines d'outils et de fonctions intégrés qui facilitent les tâches quotidiennes. Cependant, la plupart de ces outils sont difficiles à trouver et à utiliser efficacement. En fait, il est assez fréquent que les utilisateurs optent pour des applications tierces alors qu'en réalité il y a beaucoup de bonnes applications qui se cachent dans leur système d'exploitation Windows.
Pour vous aider à tirer le meilleur parti de votre Windows, voici une liste de 8 outils Windows moins connus. Ces outils sont très efficaces et peuvent aider énormément si vous apprenez à les utiliser.
1. Configuration du système
La configuration du système (aka msconfig ) offre de puissantes options de configuration dans une seule fenêtre.
Pour accéder aux options de configuration du système, appuyez sur les touches Windows + R et tapez "msconfig" dans la boîte de dialogue "Exécuter". Vous verrez plusieurs onglets pour configurer le système, comme:
Démarrage
Ici vous pouvez changer les options de démarrage, comme démarrer en mode sans échec, changer le système d'exploitation par défaut (si vous en avez plusieurs) et d'autres options de démarrage similaires.
Vous pouvez également aller dans "Options avancées" pour contrôler la quantité de cœurs de processeur que Windows doit utiliser ou limiter l'utilisation totale de la RAM .
 Prestations de service
Prestations de service Dans Services, vous trouverez une liste des services d'arrière-plan définis pour fonctionner au démarrage de Windows.
La plupart d'entre eux sont des services Microsoft avec lesquels vous ne devriez pas jouer, mais vous pouvez sélectionner l'option "Masquer tous les services Microsoft" pour voir tous les services d'arrière-plan tiers .
Vous devez désactiver les services d'arrière-plan que vous ne souhaitez pas utiliser car ils utilisent des ressources (tous les services tiers sont désactivés).
 Commencez
Commencez Dans Windows 8/10, cette option a été déplacée vers le Gestionnaire des tâches de Windows. Cliquez sur le lien dans cet onglet pour accéder à cette option.
Ici, vous verrez tous les programmes qui démarrent au démarrage de Windows. Vous devez désactiver les programmes que vous ne voulez pas démarrer avec Windows pour accélérer le démarrage de Windows et empêcher ces programmes de consommer des ressources précieuses .
 Outils
Outils Cet onglet répertorie les raccourcis vers certains outils importants qui peuvent être utiles dans de nombreuses situations. Vous ne devriez pas déranger avec ces outils si vous ne savez pas ce que vous faites, mais ils peuvent être extrêmement puissants si vous savez comment les utiliser .
 2. Observateur d'événements
2. Observateur d'événements Windows conserve un enregistrement complet de tous les événements, accessibles dans Windows Event Viewer . Il montre les services Windows accessibles, les erreurs et les avertissements, les connexions et autres données similaires qui peuvent être utilisées pour détecter des problèmes ou des activités.
Je l'utilise personnellement pour détecter un accès non autorisé à mon PC lorsque je ne suis pas là .
Pour accéder à l'Observateur d'événements, accédez à Panneau de configuration> Système et sécurité> Outils d'administration> Observateur d'événements . Vous pouvez également simplement appuyer sur les touches Windows + R et taper " eventvwr " dans la boîte de dialogue "Exécuter" pour ouvrir l' Observateur d' événements.
Bien que l'Observateur d'événements puisse être utilisé à de nombreuses fins, la détection d'un problème est l'une de ses principales fonctions . Dans l'interface principale, Event Viewer affichera toutes les erreurs et les avertissements .
Cependant, vous ne devriez pas faire attention à eux, sauf si vous faites face à un problème. Windows est très sensible lors de la création de journaux d'erreurs. Par conséquent, même un léger changement de comportement entraîne une erreur ou un avertissement dans l'Observateur d'événements.
Si vous avez récemment eu un problème - comme votre PC est tombé en panne - alors allez à l'Observateur d'événements et vérifiez les erreurs qui se sont produites pendant cette heure spécifique . Un double-clic sur un événement montre plus de détails et de solutions.
 3. Suivi de l'utilisation des données
3. Suivi de l'utilisation des données Si vous utilisez Windows 8.1 ou Windows 10, vous pouvez tirer parti du traqueur intégré d'utilisation des données pour voir combien de données Internet vous avez utilisées. Si vous disposez d'un forfait de données Internet limité, le suivi de l'utilisation des données peut vous éviter des frais d'utilisation de données supplémentaires.
Allez dans Paramètres et cliquez sur " Réseau et Internet ". Ici, vous verrez le total des données utilisées au cours des 30 derniers jours dans la section "Utilisation des données".
 Vous pouvez également cliquer sur le bouton "Détails d'utilisation" ci-dessous pour voir la quantité de données utilisée par chaque application.
Vous pouvez également cliquer sur le bouton "Détails d'utilisation" ci-dessous pour voir la quantité de données utilisée par chaque application. 4. Informations sur le système
4. Informations sur le système Si vous utilisez toujours l' outil de diagnostic DirectX (dxdiag) ou les propriétés de mon ordinateur pour voir les informations de base sur votre PC, cet outil sera certainement une amélioration énorme pour vous. Que vous achetiez un nouveau PC, dépannez votre PC ou en vendiez un, il est extrêmement important de connaître les détails matériels et logiciels.
L'outil Informations système vous offrira toutes les informations dont vous aurez besoin concernant le matériel et les logiciels de votre PC.
Vous pouvez accéder à l' outil Informations système à partir des outils d' administration dans le Panneau de configuration ou simplement taper " msinfo32 " dans la boîte de dialogue "Exécuter".
Le résumé du système liste toutes les informations importantes, y compris le processeur, le type de BIOS, la RAM, la RAM virtuelle, l'affichage, les informations du système d'exploitation, entre autres. Bien que vous puissiez explorer plus avant les composants matériels internes et externes et leur statut, ainsi que des informations importantes sur les logiciels PC.
 Cette information peut également être exportée vers un fichier pour partager facilement avec n'importe qui.
Cette information peut également être exportée vers un fichier pour partager facilement avec n'importe qui.5. Réparation de démarrage
Windows 8 et Windows 10 sont livrés avec un outil de "réparation de démarrage" natif qui vous aidera à résoudre les problèmes de démarrage courants qui peuvent ralentir le processus de démarrage ou même empêcher le démarrage de Windows .
Si vous pouvez accéder à Windows, appuyez sur la touche "Shift" et maintenez-la enfoncée, puis cliquez sur le bouton "Redémarrer" pour redémarrer les options de démarrage de Windows. Si Windows ne démarre pas, les options de démarrage devraient s'ouvrir automatiquement après 2-3 tentatives.
Dans les options de démarrage, accédez à Dépannage> Options avancées> Réparation au démarrage . Il suffit de cliquer sur l'option "Startup Repair" et il va automatiquement analyser et réparer les problèmes de démarrage (si possible).
6. Planificateur de tâches
L'un des outils les plus puissants et les plus négligés de Windows, le Planificateur de tâches vous permet de planifier des tâches importantes et même de gérer les tâches quotidiennes automatiquement sans aucune intervention manuelle de votre part.
Vous pouvez démarrer un programme, utiliser une fonction Windows, envoyer un e-mail ou simplement afficher un message important à un moment précis ou en réponse à un événement spécifique (comme la connexion).
Vous voulez scanner votre PC avec votre programme antivirus chaque semaine? Le planificateur de tâches peut le faire. Vous pouvez même connecter le Planificateur de tâches à l'Observateur d'événements pour effectuer des actions en réponse à des événements .
Task Scheduler est répertorié sous les outils d' administration ou vous pouvez taper " taskschd.msc " dans la boîte de dialogue " Exécuter " pour l'ouvrir.
Pour vous aider à démarrer, cliquez sur le menu "Action" en haut et sélectionnez "Créer une tâche de base". Un assistant qui vous guidera à travers les étapes pour planifier une tâche s'ouvrira. Une fois que vous avez compris, vous pouvez utiliser l'option "Créer une tâche" pour obtenir plus d'options de personnalisation pour créer des tâches .

7. Moniteur de fiabilité
Un autre outil pratique pour trouver des problèmes sur votre PC et les résoudre, le moniteur de fiabilité ressemble beaucoup à l'outil Observateur d'événements, mais il est très facile à lire et ne répertorie que les problèmes réellement nuisibles .
Si vous rencontrez récemment des problèmes avec une application ou Windows, le moniteur de fiabilité peut vous aider.
Pour accéder à Reliability Monitor, accédez à Panneau de configuration> Système et sécurité> Sécurité et maintenance . Cliquez ici sur " Maintenance " et sélectionnez " Afficher l'historique de fiabilité " ci-dessous.
 Reliability Monitor affichera un graphique de performance au fil du temps avec les erreurs et les problèmes répertoriés sous chaque jour. Vous pouvez cliquer sur un jour pour voir toutes les erreurs ou les événements, et double-cliquer sur une erreur montre plus de détails et de solutions possibles.
Reliability Monitor affichera un graphique de performance au fil du temps avec les erreurs et les problèmes répertoriés sous chaque jour. Vous pouvez cliquer sur un jour pour voir toutes les erreurs ou les événements, et double-cliquer sur une erreur montre plus de détails et de solutions possibles. 8. Diagnostic de la mémoire
8. Diagnostic de la mémoire Vous n'avez pas besoin d'un outil tiers pour vérifier si la mémoire (RAM) de votre PC fonctionne correctement ou non, Windows dispose d'un outil de diagnostic mémoire intégré. Il va scanner votre PC pour tout problème de mémoire et vous informer de la mauvaise mémoire.
Remarque: L'analyse de diagnostic mémoire nécessite que votre PC redémarre, assurez-vous donc d'avoir sauvegardé toutes vos données avant d'utiliser cette fonction.
Dans la boîte de dialogue " Exécuter ", tapez " mdsched.exe " et appuyez sur Entrée. On vous demandera quand vous voulez "Redémarrer" et scanner le PC. Choisissez l'option appropriée et votre PC redémarre, puis lancez le scan Diagnostic mémoire.
Une fois terminé (généralement 5 à 10 minutes), votre PC redémarrera et vous verrez le rapport de diagnostic lorsque vous vous connecterez.
Prime
Vous pouvez également activer "GodMode" dans Windows pour accéder à toutes les fonctions offertes dans le Panneau de configuration de Windows dans un seul endroit. Ce n'est pas un outil, mais une astuce incroyable pour trouver des gemmes cachées dans Windows.
Pour commencer, créez un nouveau dossier sur votre bureau et renommez-le en:
GodMode.{ED7BA470-8E54-465E-825C-99712043E01C}
Lorsque vous appuyez sur Entrée, l'icône du dossier sera remplacée par l'icône du Panneau de configuration.
Vous pouvez ouvrir ce nouveau dossier pour accéder à toutes les fonctions en un seul endroit . Si vous cherchez à trouver de super outils Windows cachés, alors vous devriez absolument passer par cette liste.
Conclusion
Ce qui précède ne sont que quelques-uns des excellents outils que Windows a à offrir. Il existe encore des douzaines d'autres outils pratiques qui peuvent améliorer votre travail et faciliter les tâches quotidiennes. La fenêtre de configuration du système, Task Scheduler et Event Viewer sont l'un de mes outils les plus utilisés, quels outils Windows aimez-vous?
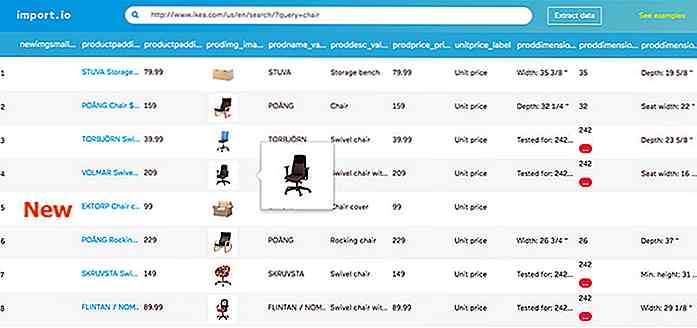
10 Web Scraping Tools pour extraire des données en ligne
Les outils Web Scraping sont spécialement conçus pour extraire des informations de sites Web. Ils sont également connus sous le nom d'outils de récolte Web ou d'outils d'extraction de données Web. Ces outils sont utiles pour quiconque tente de collecter des données à partir d'Internet. Web S
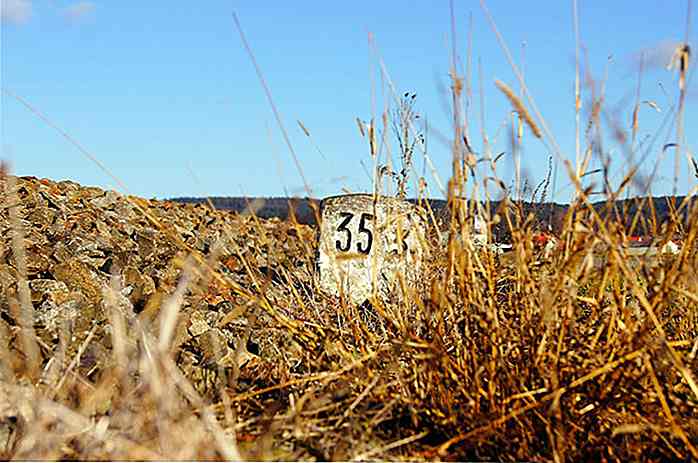
12 histoires intéressantes sur l'origine des mots
Les mots sont de curieuses petites créatures: leur usage et leurs significations évoluent avec le temps. Certains des mots plus anciens que nous continuons à utiliser aujourd'hui peuvent ne plus avoir exactement le même sens que par le passé.Par exemple, vous pourriez voir le mot «troll» ou «trolling» souvent dans la section des commentaires sur les médias sociaux. Il se ré
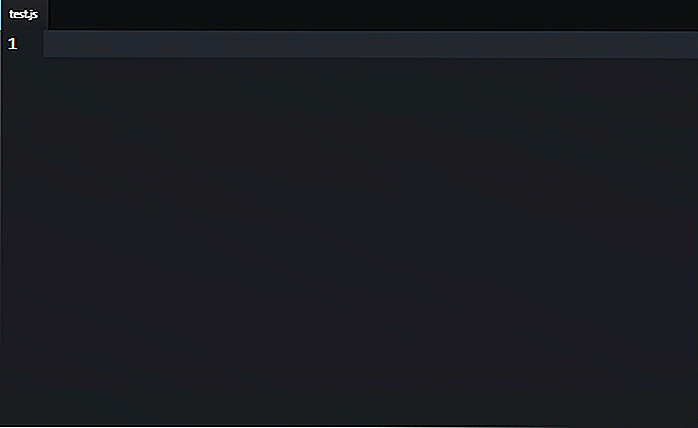

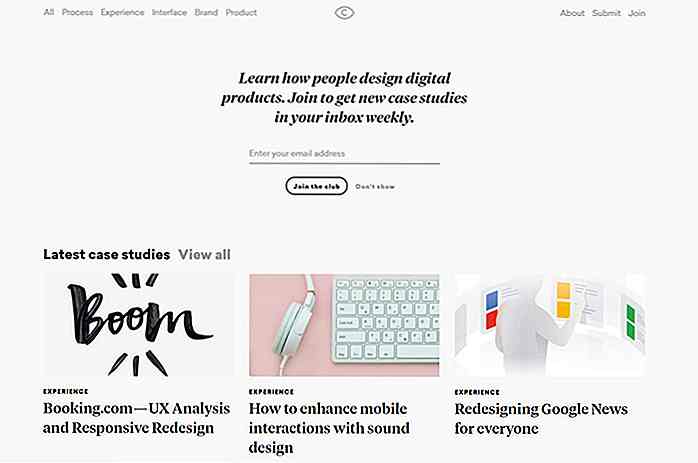
![Comment créer la campagne Perfect Email Newsletter [Infographic]](http://hideout-lastation.com/img/tech-design-tips/481/how-create-perfect-email-newsletter-campaign.jpg)