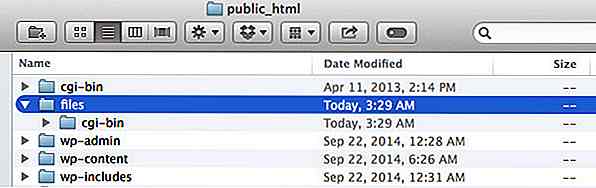hideout-lastation.com
hideout-lastation.com
Comment obtenir plus de commandes vocales personnalisées sur Google Now
Google Now, l' assistant vocal intelligent du géant de la recherche, vous permet d'accomplir de nombreuses tâches en utilisant uniquement votre voix. Vous pouvez utiliser le contrôle vocal sur votre appareil avec cette application, mais il se limite à la compréhension de quelques commandes.
Les bonnes nouvelles sont que vous pouvez utiliser deux outils impressionnants pour étendre l'utilisation de Google Now. Cela signifie un meilleur contrôle et plus de fonctions pour que vous puissiez effectuer des tâches personnalisées, toutes activées avec votre voix . Si cela vous intéresse, jetez un coup d'œil à la façon dont vous pouvez configurer cela.
Vous aurez besoin de Commandr ou AutoVoice (juste en choisir un), mais pour être en mesure d'exécuter l'un d'eux, vous devrez obtenir Tasker, qui est une application payante. Cependant, vous pouvez jouer avec la version d'essai de Tasker pendant 7 jours avant de décider si vous voulez l'obtenir (pour 3, 75 $ US). Avec ce combo, vous pouvez envoyer des messages prédéfinis à vos amis et collègues, publier une mise à jour de statut prédéfinie sur votre réseau social préféré parmi beaucoup d'autres choses.
Note: Ce tutoriel a été construit en utilisant Commandr 3.1, AutoVoice 2.0.18 et Tasker 4.5u1 sur Android 5 (Lollipop). On pense que les étapes ci-dessous fonctionneront également pour d'autres versions de ces applications.
1. Configuration de Tasker
Tasker est une application pour automatiser des tâches dans Android. Il est similaire aux tâches planifiées dans les systèmes d'exploitation de bureau. Il peut être utilisé pour créer des tâches qui sont automatiquement exécutées selon le profil ou la situation active. Par exemple, si la batterie de votre téléphone tombe à 15% de charge (un profil de batterie faible est activé), la luminosité de l'écran de votre appareil est réglée au minimum possible (une tâche de réglage de la luminosité à zéro est exécutée).
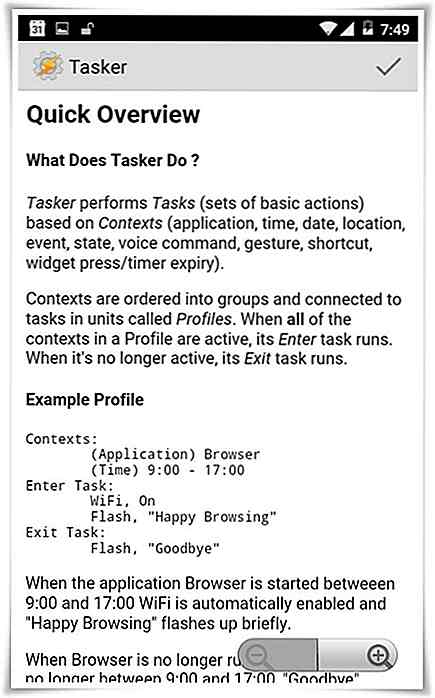
Comment installer Tasker
Voici comment installer la version d'évaluation de Tasker:
- Accédez à la page de téléchargement de Tasker sur votre appareil.
- Téléchargez la version Tasker appropriée, selon votre version Android.
- Installez Tasker en suivant les instructions sur la page de téléchargement.
Après avoir installé Tasker, vous devez le configurer pour qu'il soit accessible par d'autres applications, c'est-à-dire que les autres applications obtiennent la permission d'exécuter ses tâches. Voici comment vous le configurez:
- Ouvrez Tasker .
- Cliquez sur le bouton Paramètres dans le coin supérieur droit.
- Choisissez "Préférences" .
- Sur l'onglet de l' interface utilisateur, décochez la case " Mode débutant ".
- Sur l'onglet Divers, cochez " Autoriser l'accès externe ".
- Cliquez sur le bouton Précédent ou sur le bouton Croix à côté du bouton "Paramètres" .
Comment créer des tâches avec Tasker
Tasker est maintenant configuré pour exécuter des tâches pour d'autres applications, telles que Commandr et AutoVoice. Maintenant, vous devez créer des tâches et voici comment faire:
(1) Ouvrez Tasker, cliquez sur le bouton " + " sous Profils .
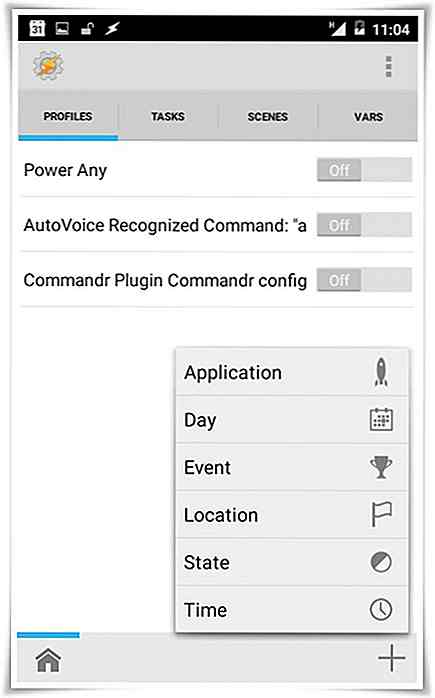
(2) Sélectionnez "Événement".
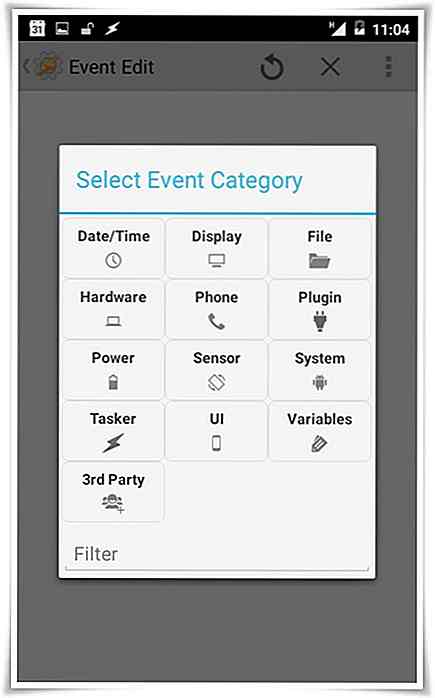
(3) Sélectionnez "Plugin" .
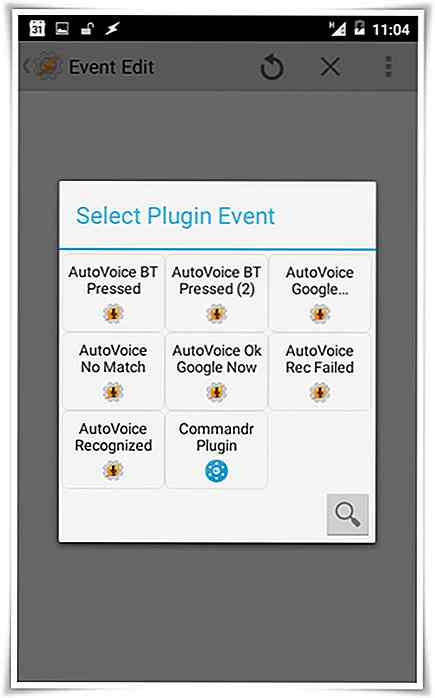
(4) Sélectionnez le plugin "Commandr" si vous créez cette tâche pour Commandr. Sinon, choisissez le plugin " AutoVoice Recognized ".
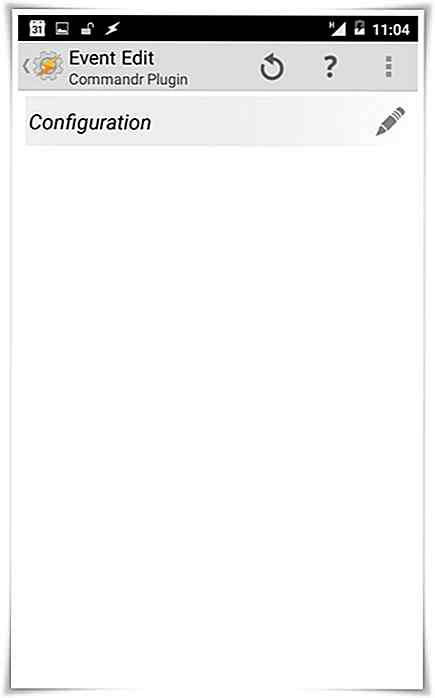
(5) Cliquez sur le crayon et configurez le plugin "Commandr" comme ci-dessous. Entrez le texte que vous souhaitez utiliser comme commande vocale, par exemple " Bonjour Facebook ".
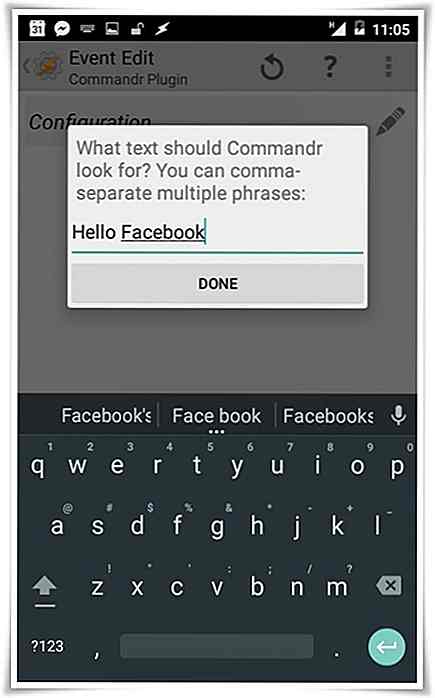
(6) Ou configurez le plugin " AutoVoice Recognized " comme indiqué ci-dessous:
- Appuyez sur OK si la boîte " Apps joaomgcd " apparaît.
- Cliquez sur " Filtre de commande " dans la section Commande.
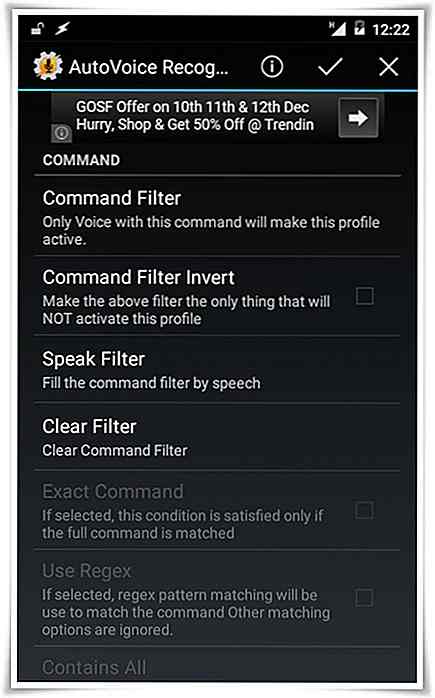
(7) Entrez le texte que vous souhaitez utiliser comme commande vocale, par exemple " Bonjour Facebook ". Remarque: La version allégée d'AutoVoice n'autorise qu'une commande vocale d'un maximum de quatre caractères.
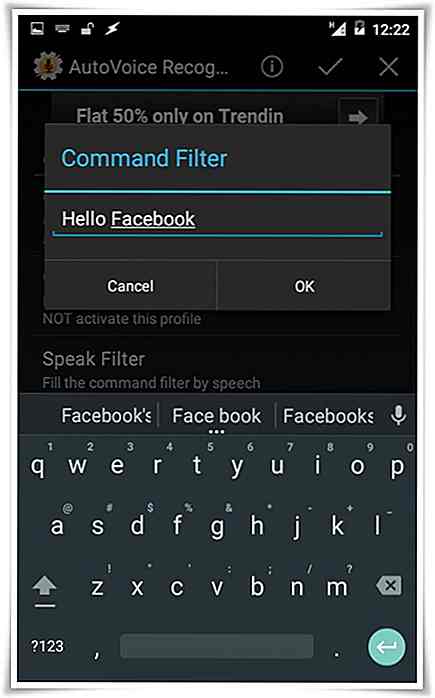
(8) Appuyez sur le bouton de sélection.
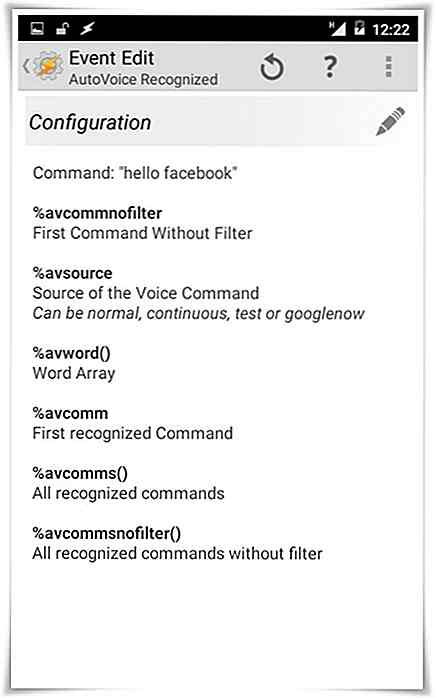
(9) Appuyez sur le bouton de retour . Tasker vous demande maintenant de choisir une tâche pour ce profil nouvellement créé.
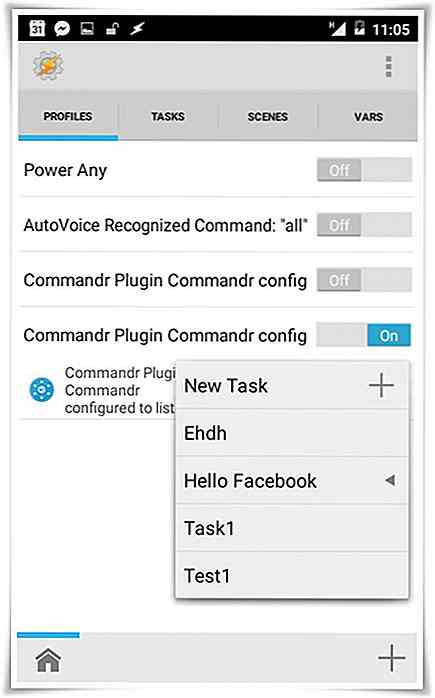
(10) Sélectionnez " Nouvelle tâche + ". Entrez le nom de la tâche, par exemple " Hello Facebook Task ".
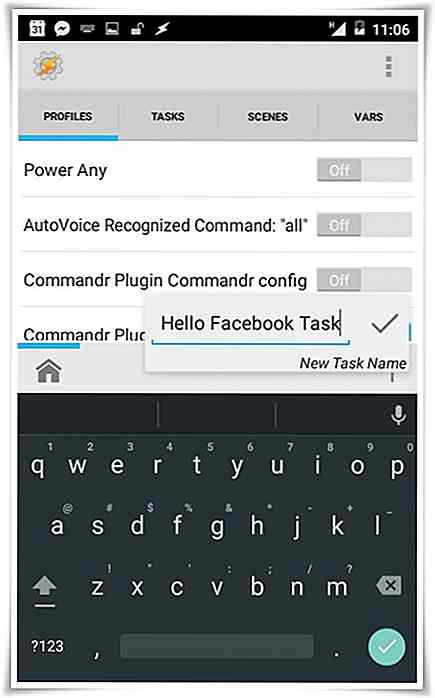
(11) Appuyez sur le bouton de sélection.
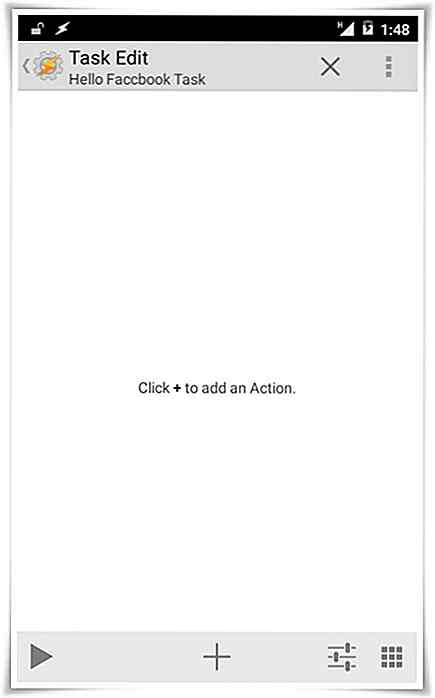
(12) Cliquez sur le bouton " + ".
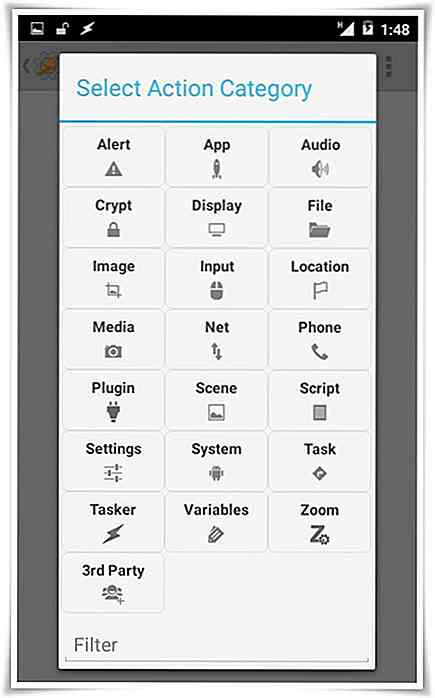
(13) Sélectionnez une catégorie d'action, telle que "App" .
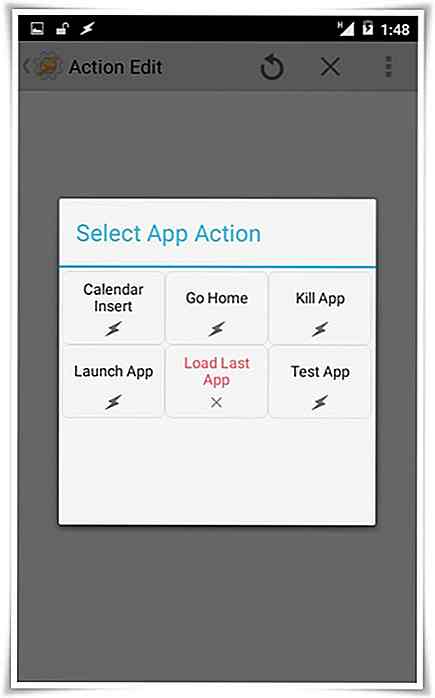
(14) Sélectionnez une action, par exemple " Lancer l'application ".
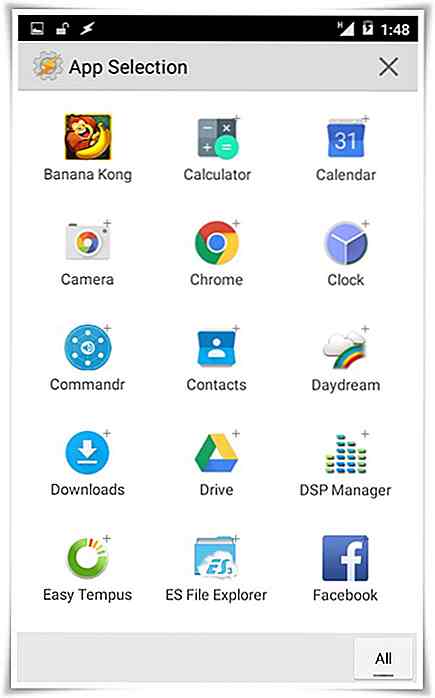
(15) Définissez les options pour cette action, telles que la sélection de "Facebook" dans les applications.
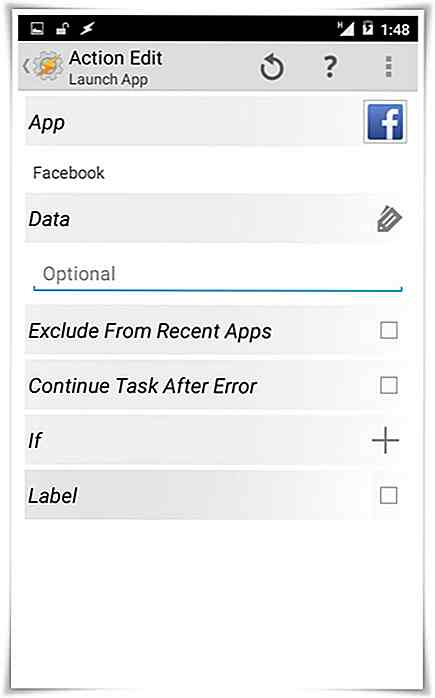
(16) Appuyez sur le bouton Retour . La "tâche" est maintenant créée.
2. Utilisation de Commandr ou AutoVoice
Vous pouvez maintenant continuer avec le didacticiel et installer Commandr ou Autovoice pour étendre les fonctionnalités de Google Now et utiliser vos propres commandes personnalisées. Les deux peuvent être utilisés pour accomplir la tâche, mais qui est le meilleur? Personnellement, je voudrais aller avec Commandr parce qu'il est livré avec beaucoup de commandes intégrées telles que basculer les paramètres matériels, lire les messages, etc et c'est gratuit par opposition à la version complète d'AutoVoice qui coûte environ 1, 32 $.
Aller avec Commandr
Commandr peut considérablement étendre la puissance de Google Now. Il vous donne la possibilité de basculer les commutateurs matériels et de contrôler la musique avec des commandes vocales simples. Il ajoute des tonnes de commandes à Google Now, ce qui rend la fonctionnalité de contrôle vocal encore plus utile.
Il se branche sur l'assistant vocal de Google et vous permet de mieux utiliser votre appareil en effectuant des commandes vocales. Il utilise le mode " run-as-per-need ", et c'est pourquoi, il ne ralentit pas votre appareil mobile ou ne diminue pas la durée de vie de votre batterie comme une bête affamée!
Étape 1: Commandement de l'installation
Installez Commandr, puis passez par son processus d'installation court comme indiqué ci-dessous:
(1) Ouvrez Commandr (et balayez vers la gauche). Cliquez sur "Ouvrir les paramètres" .
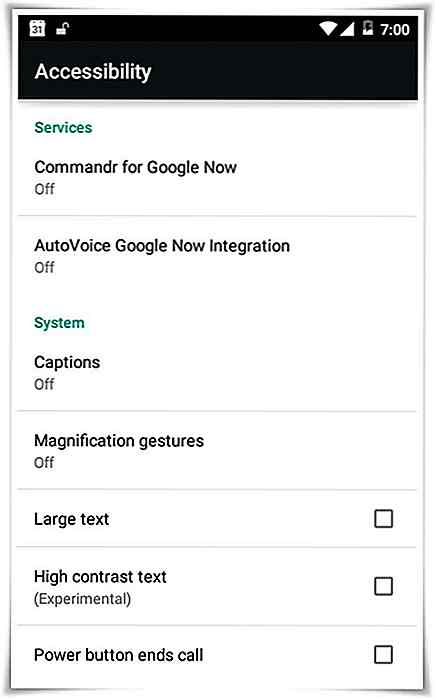
(2) Cliquez sur " Commandr for Google Now " (sous Services). Allumez et cliquez sur OK .
Vous devez faire cette petite étape pour lui donner l'accès d'accessibilité sur votre téléphone, afin qu'il puisse écouter les commandes données à Google Now. Il vous permettra de donner les commandes vocales supplémentaires directement sur votre téléphone. Si vous avez choisi "Accès limité" au lieu de "Paramètres ouverts", vous devez indiquer "Note to self" avant de donner des commandes supplémentaires à votre téléphone.
Étape 2: Activer les commandes vocales intégrées
Commandr est livré avec des tonnes de commandes vocales intégrées . Ces commandes sont disponibles après l'installation et vous aident à mieux contrôler votre appareil par commande vocale, par exemple basculer entre les commutateurs matériels, lire les messages, etc. Voici comment les activer:
(1) Commandr ouvert.
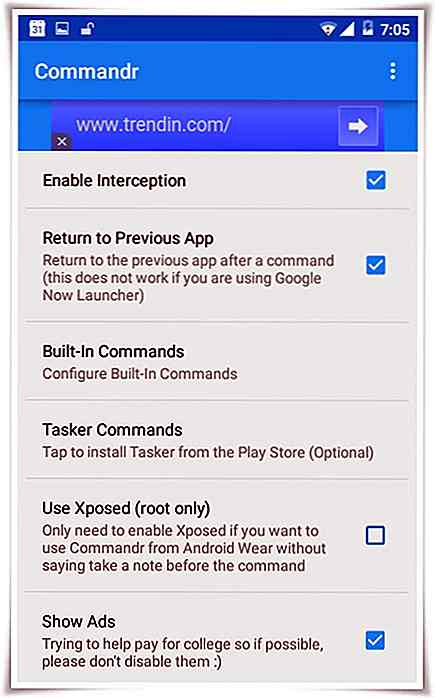
(2) Tapez sur " Commandes intégrées ".
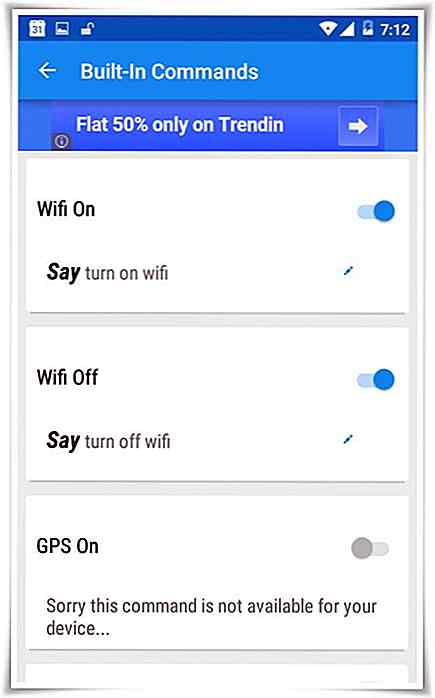
(3) Activer / désactiver les commandes vocales intégrées selon votre choix.
C'est tout! Vous pouvez maintenant utiliser ces commandes vocales supplémentaires directement dans Google Now.
Étape 3: Créer des commandes vocales personnalisées
Commandr a besoin de Tasker pour créer des commandes vocales personnalisées pour Google Now. Tout d'abord, vous devriez créer des tâches dans Tasker comme indiqué ci-dessus pour Commandr. Après cela, vous devez activer ces tâches dans Commandr afin qu'elles deviennent reconnaissables et puissent être exécutées par Google Now.
Voici comment activer les tâches de Tasker dans Commandr:
(1) Commandr ouvert. Appuyez sur " Commandes Tasker ".
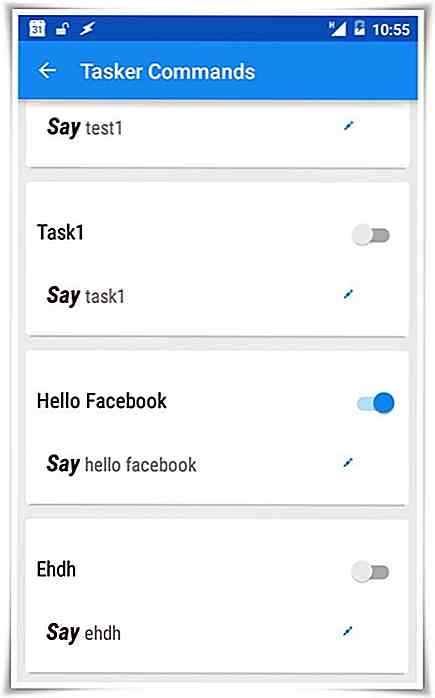
(2) Activer / désactiver les commandes vocales personnalisées selon votre choix.
C'est tout! Vous pouvez maintenant utiliser ces commandes vocales personnalisées directement dans Google Now.
Aller avec Autovoice
AutoVoice, tout comme un module complémentaire, étend les fonctionnalités de Google Now. Il apporte de nouvelles possibilités à l'assistant vocal de Google et lui permet de comprendre vos commandes personnalisées. Tasker l'aide à ajouter vos propres commandes à Google Now.
Cela fonctionne comme suit: vous créez une tâche automatisée (tout ce que vous devez faire avec votre commande vocale) dans Tasker, et AutoVoice appelle cette tâche planifiée chaque fois que vous prononcez ces " mots magiques " sur Google Now. Il ne fonctionne que lorsque cela est nécessaire et affecte donc peu les performances de votre appareil.
Étape 1: Configurer AutoVoice
Installez AutoVoice à partir du Google Playstore.
AutoVoice doit être configuré après son installation pour une intégration correcte avec Google Now . Vous devez activer son paramètre d'accessibilité afin qu'il puisse écouter les commandes vocales adressées à l'assistant vocal de Google. Voici comment configurer AutoVoice:
(1) Ouvrez AutoVoice .
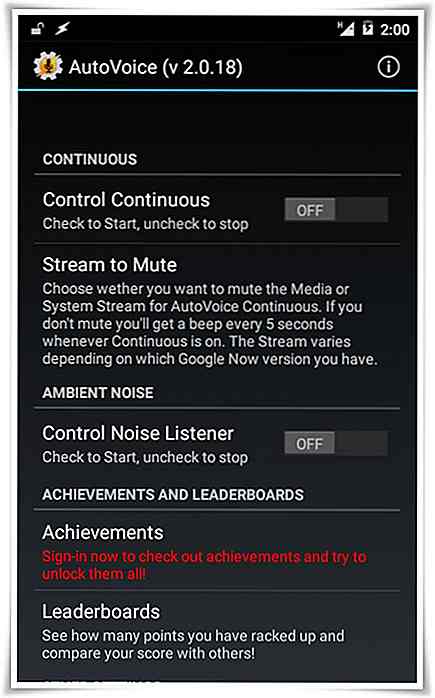
(2) Cliquez sur " Intégration Google Now ".
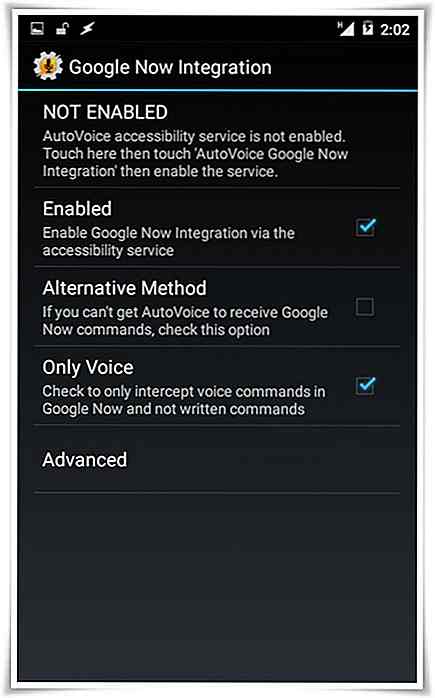
(3) Cliquez sur " Non activé ". Cliquez sur " AutoVoice Google Now Integration ". Allumez et appuyez sur OK .
Étape 2: créer des commandes vocales personnalisées
AutoVoice, en tant qu'extension d'un Tasker, n'a pas d'étapes supplémentaires pour créer des commandes vocales personnalisées. Vous pouvez simplement créer des tâches dans Tasker comme indiqué ci-dessus pour AutoVoice, et que toutes les tâches peuvent être activées en prononçant la commande correcte pour l'assistant vocal de Google. C'est tout. Vous pouvez maintenant utiliser vos commandes vocales personnalisées avec Google Now.
Conclusion
Comme vous avez dû le remarquer: (Commandr OU AutoVoice) ET Tasker ET Google Now font un puissant assistant vocal. Ces applications ouvrent des portes à un nouvel ensemble de possibilités en laissant votre voix prendre le contrôle de votre appareil Android. Ils sont faciles à installer et à configurer et encore plus faciles à utiliser lors de la création de commandes vocales personnalisées.
Qu'est-ce que tu attends? Essayez l'une des applications données dans ce tutoriel, ajoutez de nouvelles commandes vocales pour parler à votre appareil et laissez la magie se produire!
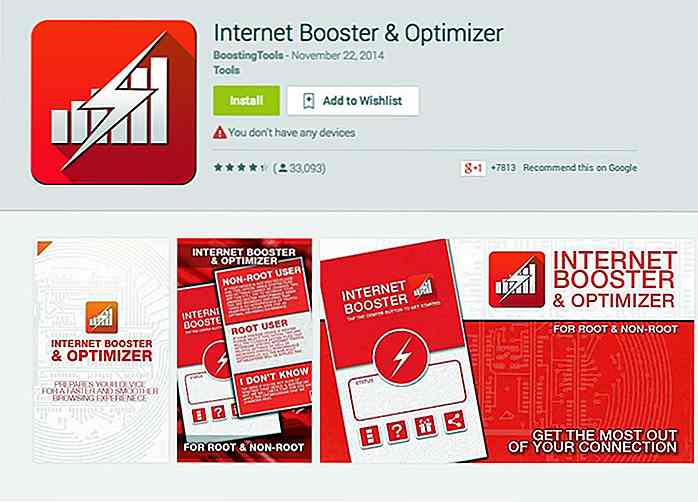
8 applications Android pour booster la vitesse d'Internet (et vous aider à survivre aux vacances)
Les vacances arrivent et vous savez ce que cela signifie - tout le monde qui est venu à la maison aide à câbler la maison Wi-Fi. C'est aussi le moment de l'année où nous sommes traités avec beaucoup de contenu en ligne qui peut zapper votre plan de données plus rapidement que vous ne pouvez dire "Qu'est-ce qu'on mange?"
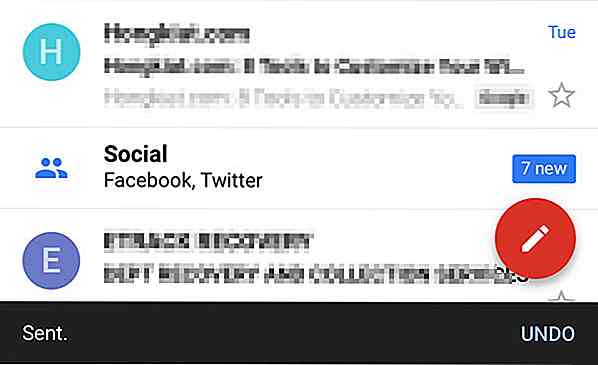
Gmail pour iOS reçoit une nouvelle mise à jour, rattrape finalement son frère ou sa sœur Android
Les utilisateurs d'iOS obtiennent enfin une mise à jour indispensable de leur application Gmail, avec des modifications de la conception, des performances, de la fonction de recherche, etc.Le plus grand changement que Gmail pour iOS a est sa conception mise à jour. Cette mise à jour apporte Material Design aux appareils iOS, un look identique à celui trouvé sur la version Android.Les