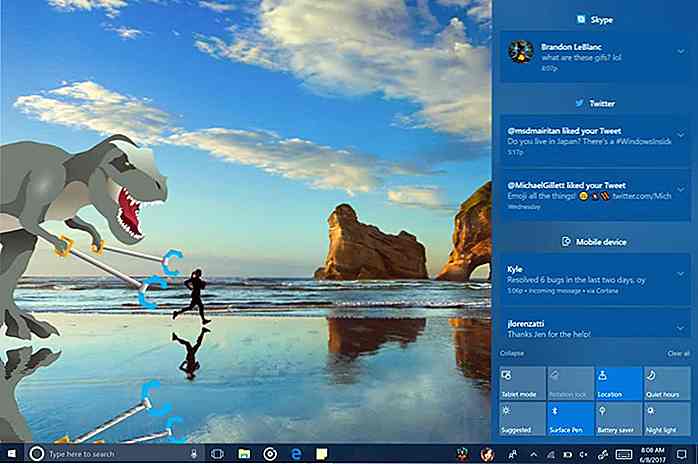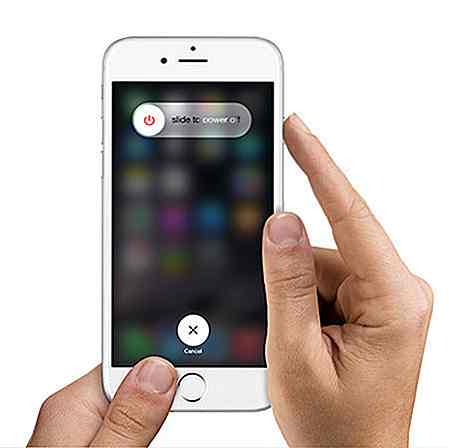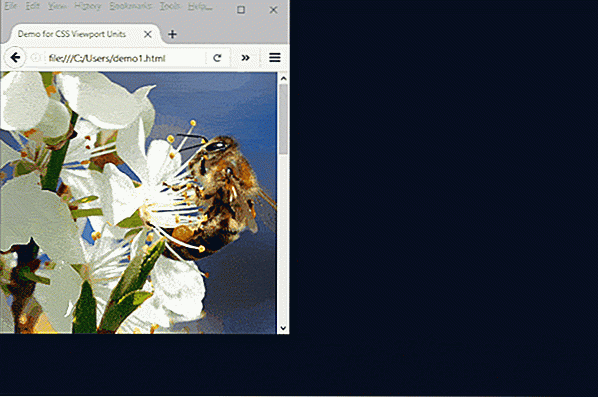hideout-lastation.com
hideout-lastation.com
Comment installer Windows sur votre Mac lorsque tout le reste échoue
J'ai un iMac 2011 et j'ai installé Windows avec succès avant. Le processus était extrêmement simple. J'ai surgi sur mon disque Windows et laissé Bootcamp faire son truc. Récemment, bien que je devais réinstaller et j'ai trouvé que mon Superdrive intégré est cassé. L'installation de Windows est passée d'un jeu d'enfant à un cauchemar en un instant.
Ce guide est pour ceux d'entre vous qui ont essayé toutes les solutions - et en lisant les nombreux forums qui concluent que Windows "ne peut être installé via Bootcamp" - ont abandonné.
Il m'a fallu un certain temps pour tomber sur la solution, qui utilise une combinaison d'outils différents, mais cela fonctionne comme un charme et une fois que vous l'avez fait une fois, ce n'est pas si difficile. Passez à la section «What Does Work» si vous voulez vous mettre au travail.
Ce qui ne marchera pas
Au cours de mon entreprise d'installation Windows, j'ai trouvé au moins 6 façons qui ne fonctionnaient pas. Ils ont tous leurs moments d'euréka, mais ne finissent pas à la fin.
1. Nettoyage du superdrive
Apparemment, vous pouvez draper quelque chose comme un nettoyeur de lentille sur une carte de visite mince, coller la chose dans la fente et se mettre au travail. L'extrémité commerciale de la commande est en bas, donc si vous la remuez juste, et vous êtes chanceux, vous pourriez réussir à nettoyer la chose. Vous pouvez également essayer de souffler de l'air comprimé.
Si vous avez réussi à le faire, vous pouvez essentiellement ignorer ce guide et l'installer via Basecamp, bravo!
2. USB amorçable via bootcamp
Le seul hic avec ceci était que je n'avais pas cette option. Apparemment, cela n'est disponible que pour les ordinateurs sans lecteur optique . Il y a une façon dont vous pouvez activer cela assez facilement. C'est quelque chose que nous devrons faire plus loin dans le cadre de notre installation, mais cela ne fonctionne pas tout seul.
Quand j'ai vu l'option, j'ai rapidement cliqué dessus et laissé Bootcamp créer un démarrage USB pour moi. Cela a fonctionné au début, mais a ensuite refusé de le reconnaître même dans le menu de démarrage. J'ai essayé cela avec et sans pilotes Bootcamp et j'ai même essayé de vérifier les options "Installer Windows" qui démarreraient automatiquement le processus pour moi.
J'étais un peu abattu mais j'ai pensé: hé, créons un USB bootable dans Windows ! J'ai trouvé un ordinateur portable Windows et créé une clé USB en utilisant Rufus. Bien sûr, cela n'a pas fonctionné, il n'a pas été vu par le gestionnaire de démarrage. Je suis retourné et utilisé l'outil de téléchargement Windows 7 USB / DVD qui a été faite par Microsoft. Toujours rien. Changé un autre lecteur de stylo. Nan. Soupir.
3. Mise à jour du firmware
Bonne nouvelle, mon modèle iMac a une mise à jour du firmware, et de plus, cette mise à jour concerne le "boot" des choses (enfin la chance est de mon côté?). J'ai téléchargé et installé la mise à jour du firmware et après un bip du BIOS terrifiant, tout était de retour à la bonne vieille façon de ne pas travailler .
Eh bien, au moins mon firmware est mis à jour.
4. Gestionnaire d'amorçage rEFInd
Après avoir lu beaucoup de forums, j'ai vu qu'avec rEFInd, un chargeur de démarrage alternatif peut aider .
Une fois installé et chargé au démarrage, il a "vu" l'USB, cependant, alors qu'il était capable d'accéder au disque, je reçois toujours un message "No bootable disk found". C'était bizarre puisque le message provenait évidemment du périphérique de démarrage, pourquoi cherche-t-il (peut-être) un CD? Essayer comme je peux, rEFInd n'était pas la réponse, bien que tout comme Bootcamp, il fait partie de la solution finale .
5. Utilisation d'un lecteur externe
Nan. C'était la deuxième chose que j'ai essayé mais il n'a même pas vu le CD. Une fois que j'avais été installé, j'ai réessayé; le CD est apparu dans le gestionnaire de démarrage, mais il a refusé de démarrer. Tout ce que j'ai eu était un curseur horizontal et rien de plus. Une chose que je n'ai pas essayée était un disque externe fait par Apple mais pendant qu'il est possible que (pour une raison inconnue) cela fonctionne, j'ai lu que ce n'est pas le cas.
6. Machines virtuelles
Je me souviens de l'utilisation de Parallels qu'il peut utiliser une partition Bootcamp, ce qui me permet d'utiliser la partition amorçable comme une machine virtuelle. J'avais le sentiment que ça ne marcherait pas, mais ça valait le coup. Parallels (et d'autres applications de virtualisation) ne peuvent pas installer Windows en tant que partitions de démarrage. Ils peuvent les utiliser une fois créés, mais seulement s'ils sont créés séparément.
Encore une fois, les machines virtuelles feront partie de notre solution, mais pas de la solution.
Qu'est-ce qui fonctionne
Techniquement, c'est une série spécifique d'opérations qui fonctionne. Ma source pour cela est Yes, This Big - un grand merci à eux pour trouver la solution finale.
Voici le résumé simplifié de la solution:
- Forcer Bootcamp pour créer un disque de démarrage
- Créer une machine virtuelle personnalisée avec VMware (la version d'évaluation est suffisante)
- Modifiez la machine virtuelle et installez Windows sur la partition Bootcamp
- Effacer tous les fichiers et les copier, à partir de la clé USB
- Démarrer dans la partition Bootcamp en utilisant rEFInd et installer Windows normalement
- Malédiction Apple un peu pour rendre cela si difficile
Jetons un coup d'oeil aux détails de toutes ces étapes, à la fin desquelles vous aurez une belle petite installation de Windows!
1. Forcer Bootcamp à créer un disque de démarrage
Si cette option n'est pas activée, vous devez modifier certains fichiers.
Vous aurez besoin de la version ROM de démarrage (1) de votre ordinateur et (2) de l' identificateur de modèle qui se trouve dans le rapport système . (Ouvrez Spotlight, avec Cmd + Space, et tapez "System Information".)
Voici un exemple de ce que vous verrez:
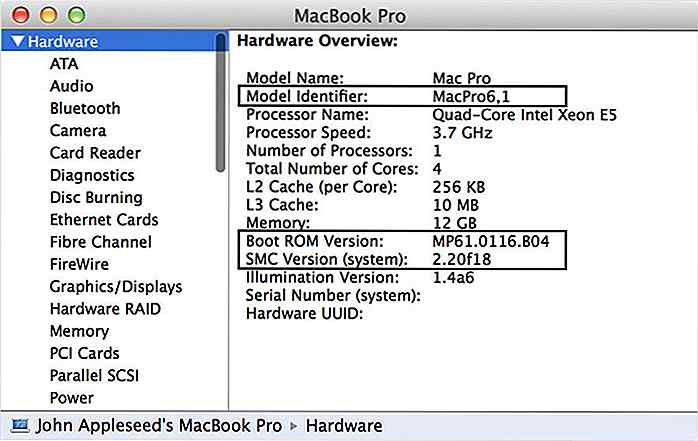 Rendez-vous dans le dossier Applications / Utilities, faites un clic droit sur "Boot Camp Assistant.app" et choisissez "Afficher le contenu du paquet".
Rendez-vous dans le dossier Applications / Utilities, faites un clic droit sur "Boot Camp Assistant.app" et choisissez "Afficher le contenu du paquet".Allez dans le dossier "Contents" et faites une copie de "info.plist" quelque part, juste au cas où. Ensuite, ouvrez le fichier "info.plist" d'origine dans un éditeur de texte, et recherchez "USBBootSupportedModels" - il devrait être quelque part en bas.
Recherchez l'identifiant de votre modèle et ajoutez-le sous forme de chaîne, quelque chose comme ceci:
USBBootSupportedModels Votre identifiant de modèle MacBook7, 1 MacBookAir3, 2 MacBookPro8, 3 MacPro5, 1 Macmini4, 1
Ensuite, recherchez la section intitulée "DARequiredROMVersions" et ajoutez votre version de Boot ROM de la même manière:
DARequiredROMVersions Votre version ROM de démarrage IM41.0055.B08 IM42.0071.B03 IM51.0090.B03 IM52.0090.B03 IM61.0093.B01 MP11.005C.B04 MB11.0061.B03 MBP11.0055.B08 MBP12.0061.B03 MM11.0055.B08
Vous pouvez maintenant enregistrer et fermer ce fichier.
Ouvrez Bootcamp et demandez-vous l'apparition du "Créer un disque d'installation de Windows 7 ou version ultérieure". Cliquez sur toutes les cases à cocher et laissez Bootcamp faire son travail. Vous devrez lui fournir une image ISO que vous pouvez générer avec Rufus ou l'outil de téléchargement Windows 7 USB / DVD.
Une fois Bootcamp terminé, il ne pourra pas installer Windows. Quand il redémarre, appuyez sur le bouton alt jusqu'à ce que le gestionnaire de démarrage se lève et redémarre dans OS X.
2. Créez une machine virtuelle personnalisée avec VMware
Note: Je suis assez sûr que cela peut être fait avec d'autres logiciels de virtualisation, mais je ne sais pas assez sur ce sujet pour devenir un voyou. La version d'essai de VMware est plus que suffisante pour cette tâche, donc vous pouvez le faire gratuitement de toute façon.
Avant de nous lancer, nous devrons jeter un coup d'œil à l'identifiant du disque de notre partition Bootcamp.
En utilisant Spotlight pour taper "Utilitaire de disque", cliquez sur la partition BOOTCAMP et appuyez sur CMD + i. Cela fera apparaître une fenêtre d'informations sur le disque où vous pouvez trouver l' identificateur de disque - notez-le.
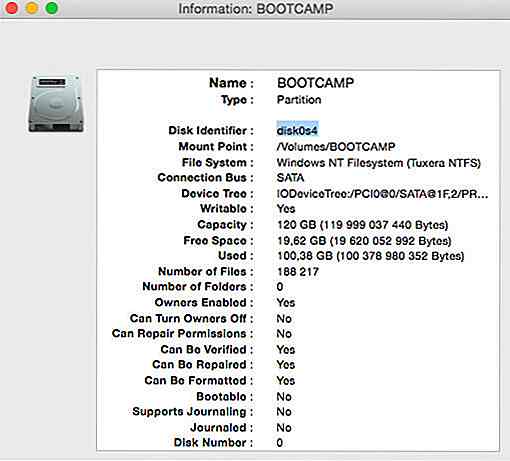 Ouvrez la fusion VMware et appuyez sur CMD + N pour créer une nouvelle machine virtuelle. Vous devrez cliquer sur "Plus d'options ..." et sélectionner "Créer une machine virtuelle personnalisée". Puis cliquez sur Continuer .
Ouvrez la fusion VMware et appuyez sur CMD + N pour créer une nouvelle machine virtuelle. Vous devrez cliquer sur "Plus d'options ..." et sélectionner "Créer une machine virtuelle personnalisée". Puis cliquez sur Continuer .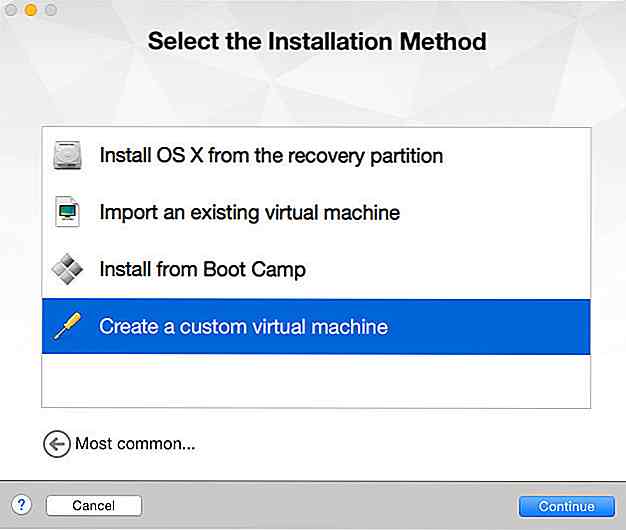 Maintenant, sélectionnez le système d'exploitation que vous installez, cliquez sur Continuer et sélectionnez "Créer un nouveau disque virtuel" dans le menu suivant. Cliquez sur Continuer et sélectionnez "Personnaliser les paramètres" en bas de l'écran suivant; Cela vous permettra de spécifier l'emplacement de la machine virtuelle. J'ai choisi mon bureau pour un accès facile - vous pouvez le supprimer en toute sécurité une fois que tout est terminé de toute façon. Terminez et fermez VMware.
Maintenant, sélectionnez le système d'exploitation que vous installez, cliquez sur Continuer et sélectionnez "Créer un nouveau disque virtuel" dans le menu suivant. Cliquez sur Continuer et sélectionnez "Personnaliser les paramètres" en bas de l'écran suivant; Cela vous permettra de spécifier l'emplacement de la machine virtuelle. J'ai choisi mon bureau pour un accès facile - vous pouvez le supprimer en toute sécurité une fois que tout est terminé de toute façon. Terminez et fermez VMware.3. Modifiez la machine virtuelle et installez Windows sur la partition Bootcamp
Maintenant, nous allons utiliser une supercherie pour que VMware utilise notre partition Bootcamp comme emplacement cible pour l'installation .
Pour modifier les paramètres de la machine virtuelle, vous devez ouvrir un terminal. Une fois prêt, tapez "cd" (ajoutez un espace à la fin) et faites glisser l'icône de votre machine virtuelle dans le terminal et appuyez sur Entrée.
Vous devrez maintenant lancer une commande qui liera la machine virtuelle à Bootcamp, en prenant soin de remplacer [X] et [Y] par les valeurs correctes .
/ Applications / VMware \ Fusion.app/Contents/Library/vmware-rawdiskCreator create / dev / disk [X] [Y] win7_raw lsilogic
Dans la capture d'écran de ma partition BOOTCAMP, l'identificateur de disque était disk0s4 . Le premier nombre (0) serait X et le second (4) serait Y.
Donc, dans mon cas, la commande serait:
/ Applications / VMware \ Fusion.app/Contents/Library/vmware-rawdiskCreator create / dev / disk0 4 win7_raw lsilogic
Vous ne verrez aucun commentaire du terminal mais si cela a fonctionné, vous devriez voir un nouveau fichier dans le fichier VM .
Cliquez sur l'icône de votre machine virtuelle sur le bureau et cliquez sur "Afficher le contenu du paquet". Cela devrait aboutir à une liste de fichiers - le nouveau fichier que vous devriez rechercher est "win7_raw.vmdk". L'étape suivante consiste à éditer le fichier "Windows 7 x64.vmx".
Ouvrez-le dans votre éditeur de texte et recherchez la ligne commençant par "scsi0.virtualDev" et éditez sa valeur à "lsilogic". Puis recherchez "scsi0: 0.fileName" et modifiez sa valeur à "win7_raw.vmdk".
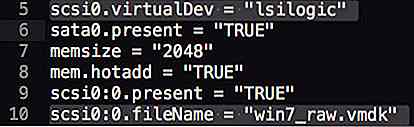 Ouvrez VMware et démarrez la machine virtuelle. Il vous demandera votre mot de passe car il doit accéder à la partition Bootcamp. Vous devrez installer Windows à partir du fichier iso que vous avez créé précédemment. Vous devrez peut-être appuyer sur CMD + A pour ouvrir les paramètres et aller à la section CD / DVD. Cliquez sur Autodetect et choisissez l'image iso et cliquez sur enable .
Ouvrez VMware et démarrez la machine virtuelle. Il vous demandera votre mot de passe car il doit accéder à la partition Bootcamp. Vous devrez installer Windows à partir du fichier iso que vous avez créé précédemment. Vous devrez peut-être appuyer sur CMD + A pour ouvrir les paramètres et aller à la section CD / DVD. Cliquez sur Autodetect et choisissez l'image iso et cliquez sur enable .Laissez l'installateur faire ce qu'il veut. Vous devrez formater la partition Bootcamp à l'aide des outils de lecteur, car elle ne sera pas installée sur une partition FAT32. A part ça, tout devrait bien se passer.
4. Supprimez tous les fichiers et copiez-les depuis la clé USB
Une fois l'installation terminée, arrêtez VMware et supprimez tous les fichiers de Bootcamp .
OS X ne pourra toujours pas démarrer à partir de la partition Bootcamp, donc nous supprimerons tout ce que nous avons fait, et copierons les fichiers depuis notre périphérique USB (je ne suis pas sûr de ce qui se passe ici, je suppose que nous utilisons essentiellement VMware pour rendre le disque amorçable, mais nous avons besoin d'un bootsector approprié de notre clé USB).
Dans tous les cas, vous pouvez rencontrer des problèmes lors de la suppression car OS X peut refuser d'écrire les fichiers sur votre disque NTFS. J'ai utilisé la version d'essai de Tuxera pour y arriver (travaillé comme un charme).
Maintenant, copiez tous les fichiers de votre clé USB sur la partition Bootcamp.
5. Démarrer dans la partition Bootcamp en utilisant rEFInd et installer Windows normalement
La dernière étape consiste à installer rEFInd. Il s'agit généralement d'une simple exécution d'un script shell, mais avec Yosemite, cela a été un peu compliqué.
Allez sur la page de téléchargement et téléchargez la première option, le fichier zip binaire et décompressez-le.
Ouvrez le terminal, tapez "cd", faites glisser le dossier décompressé (c'est quelque chose comme "refind-bin-0.8.3") dedans et appuyez sur Entrée . Tapez la commande suivante:
sudo bash install.sh -esp
Si vous êtes sur Mavericks ou plus tôt cela devrait suffire, mais si vous êtes sur Yosemite, vous devrez faire un peu de travail supplémentaire. Les utilisateurs de Yosemite doivent aller dans "/ Volumes / esp / EFI / refind /" et ouvrir le fichier "refind.conf" dans leur éditeur de texte. Trouvez la ligne qui contient "dont_scan_volumes". Par défaut, cette ligne doit être mise en commentaire, indiquée par un signe de hachage au début.
Décommentez la ligne et ajoutez deux valeurs factices, la mienne ressemble à ceci:
dont_scan_volumes foo, bar
Une fois cela fait, redémarrez votre Mac - il devrait utiliser le nouveau gestionnaire de démarrage automatiquement. S'il ne redémarre pas, maintenez alt et sélectionnez l'option "EFI Boot" dans le gestionnaire de démarrage par défaut.
Une fois dedans, sélectionnez la partition Bootcamp et installez Windows comme d'habitude. Une fois cela fait, c'est une bonne idée d'installer les pilotes Bootcamp. Vous pouvez les récupérer auprès d'Apple et les installer via votre nouvelle version de Windows.
6. Malédiction Apple un peu pour rendre cela si difficile
Sérieusement, Apple? Il n'y a pas besoin d'une telle complexité ici.
Tout d'abord, si les Macs offrent la possibilité d'installer Windows en premier lieu, et la possibilité de le faire via une clé USB amorçable déjà installée, pourquoi cacher cela à certains utilisateurs simplement parce qu'ils ont un lecteur de disque? En outre, je suis assez sûr que le gestionnaire de démarrage par défaut ne voit pas les périphériques de démarrage est une limitation artificielle, il n'a rien à voir avec le Mac ne supporte pas les choses.
Mais dans tous les cas, nous espérons que cet article a aidé certains d'entre vous qui luttaient avec l'installation de Windows sur vos Mac. Je peux enfin jouer à mes jeux Windows depuis Steam, ce qui était en quelque sorte l'objectif de toute cette entreprise!
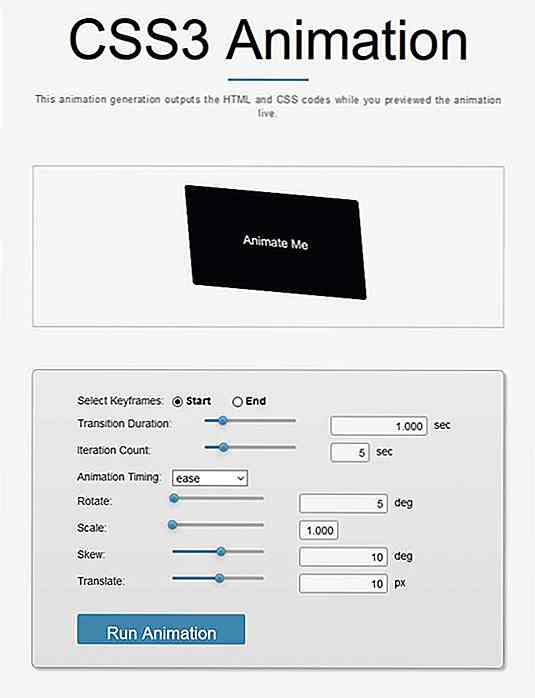
10 outils d'animation CSS3 que vous devriez marquer
Comme les gens ont tendance à percevoir plus facilement les choses qui bougent, les animations intelligemment utilisées peuvent améliorer l'expérience utilisateur d'un site en attirant l'attention sur des éléments importants que les utilisateurs doivent rapidement remarquer .CSS3 a introduit une nouvelle syntaxe d'animation qui peut vous aider à réaliser de nombreuses choses intéressantes dans vos conceptions. Constru

50 sites Web de créateurs beaux et attrayants
Regarder ce que les autres ont fait avant vous est une excellente façon d'obtenir de l'inspiration. Cela peut également conduire à des conceptions innovantes. Dans cet esprit, où pouvons-nous aller? La réponse est, d'autres concepteurs de sites Web. Leur but est de promouvoir leurs compétences, leur style et leur attention aux détails, tout en communiquant les informations nécessaires. Ce son