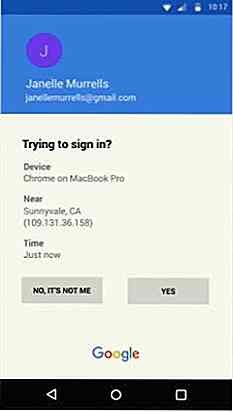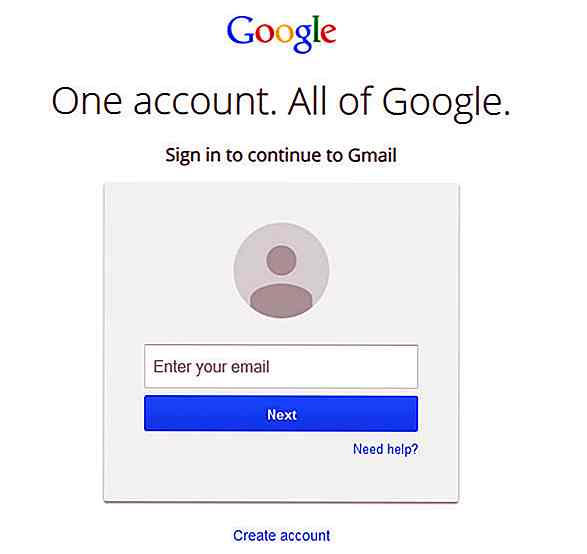hideout-lastation.com
hideout-lastation.com
Comment faire une icône frites délicieux - Tutoriel Photoshop
Bienvenue à Hongkiat Baking & Culinary Arts Class! Aujourd'hui, nous allons vous apprendre à fabriquer une icône de frites visuellement délicieuse à l'aide de Photoshop!
Ouais, vous apprendrez à créer une délicieuse icône de frites avec principalement des créations de formes et un style de couche en jeu, un boulanger débutant accueilli! Ce tutoriel va certainement vous rendre complet.
Commencer
Pour suivre ce tutoriel, vous aurez besoin de la ressource suivante:
- Police Ballpark Weiner de Mickey Rossi
- Font Recycle-It de Bartek Nowak
Icône de frites
Étape 1: Dessiner la pomme de terre
Activer l'outil crayon. Dessinez la forme de base de la pomme de terre et définissez sa couleur sur # e1cc7a. Notez que nous n'utilisons pas d'outil rectangle, nous utilisons plutôt un outil stylo pour obtenir un aspect naturel.
![]()
Dans le panneau Calques, double-cliquez sur Calque pour ouvrir la boîte de dialogue Style de calque. Ajouter l'ombre intérieure et la superposition de dégradés suivantes.
![]()
![]()
Voici le résultat.
![]()
Étape 2
Dessinez le côté de la pomme de terre.
![]()
Ajoutez les styles de calque suivants.
![]()
![]()
C'est le résultat.
![]()
Étape 3
Enfin, dessinez sa partie supérieure.
![]()
Ajoutez les styles de calque suivants.
![]()
![]()
Nous avons un frites français maintenant.
![]()
Étape 4
Mettez toutes les couches dans un groupe. Répétez ces processus pour dessiner plus de pommes de terre.
![]()
Étape 5: Seau
Dessinez une forme de polygone rouge. En plus, ajoutez un chemin elliptique et réglez son mode sur Soustraire.
![]()
Étape 6
Tracez des bandes de couleur # a60101 et # ff0302.
![]()
Étape 7
Placez des bandes sur le dessus du seau. Convertissez-le en Masque de Clipping en appuyant sur Ctrl + Alt + G. Effectuez la transformation (Ctrl + T), puis faites Ctrl-glisser son coin jusqu'à ce que les bandes correspondent à la perspective du bucket.
![]()
Réduire l'opacité à 40%.
![]()
Étape 8
Faire une nouvelle couche sur le dessus du seau. Peindre un point noir sur la partie inférieure du seau. Convertir la couche en Masque d'écrêtage (Ctrl + Alt + G).
![]()
Étape 9
Répétez le processus précédent à la partie supérieure du seau.
![]()
Étape 10
Ctrl-cliquez sur le calque avant pour faire une nouvelle sélection en fonction de sa forme. Faites un nouveau calque et remplissez-le de noir. Ajouter du bruit à l'aide du filtre, Filtre> Bruit> Ajouter du bruit.
![]()
Changez le mode de fusion de calque à l'écran et réduisez son opacité à 70%.
![]()
Étape 11
Dupliquez la forme de la couche du seau avant et placez-la au-dessus de toutes les couches. Réduire son remplissage à 0%.
![]()
Ajoutez l'ombre intérieure avec ce paramètre.
![]()
Voici le résultat.
![]()
Étape 12
Dessinons une bande horizontale sur le seau. Chemin dupliqué de la forme du calque avant. Sélectionnez les deux chemins et cliquez sur Combiner. Les deux chemins seront fusionnés en un seul chemin.
![]()
Étape 13
Cliquez sur l'icône Ajouter un calque de réglage et sélectionnez Couleur unie pour convertir le tracé en une forme de calque. Sélectionnez # fedd19 pour sa couleur. Dupliquer le chemin et le déplacer vers le bas de quelques pixels. Réglez son mode sur Subtract. Maintenant, vous devriez avoir une bande horizontale jaune sur le seau.
![]()
Ajouter une superposition de dégradé et une lueur interne.
![]()
![]()
Voici notre résultat.
![]()
Étape 14
Dessine un polygone rouge pour le côté gauche du seau.
![]()
Double-cliquez sur le calque et ajoutez l'ombre interne.
![]()
Étape 15
Ctrl-cliquez sur la forme du côté du compartiment. Faire un nouveau calque et le remplir de noir.
![]()
Étape 16
Cliquez sur Filtre> Bruit> Ajouter un bruit.
![]()
Réglez le mode de fusion à l'écran et réduisez son opacité à 60%.
![]()
Étape 17
Dessinez une bande horizontale jaune sur le côté du godet.
![]()
Ajouter une superposition de dégradé et une lueur interne. Le réglage utilisé ici est le même que la bande horizontale sur la face avant du godet (étape 13).
![]()
![]()
Voici le résultat.
![]()
Étape 18
Utilisez la même technique pour dessiner plus de bandes sur la partie inférieure du seau.
![]()
Étape 19
Trouvons le point culminant sur le seau. Dessinez un rectangle blanc sur la partie inférieure du godet et réduisez son opacité à 43%. Dans le panneau Calques, cliquez sur l'icône Ajouter un masque de calque et peignez les deux extrémités avec du noir.
![]()
Étape 20
Répétez cette étape pour dessiner un autre point fort.
![]()
Étape 21
Dessiner l'épaisseur du seau. Utilisez le rouge pour sa couleur.
![]()
Ajouter un dégradé.
![]()
Étape 22
Ensuite, dessinez le côté arrière du seau. Nous pouvons simplement dupliquer le côté avant du seau et le déplacer sous toutes les couches. Cette fois, définissez son mode de chemin sur Ajouter à la forme.
![]()
Ajoutez les styles de calque suivants.
![]()
![]()
C'est le résultat.
![]()
Étape 23
Dessinez l'autre côté du seau.
![]()
Ajoutez les styles de calque suivants.
![]()
![]()
Étape 24: Ajouter les pommes de terre
Alt-faites glisser les patates d'échantillon que nous avons créées plus tôt. Mettez-les dans le seau. Disposez-les dans une position naturelle.
![]()
Étape 25
Faire une ombre noire entre les pommes de terre et le seau. Peindre en noir pour ajouter une ombre de seau sur les pommes de terre. Réduire son opacité à 12%.
![]()
Étape 26
Faire une nouvelle couche et dessiner individuellement l'ombre sur chaque pomme de terre. Cette ombre subtile ajoutera de la profondeur à la position des patates.
![]()
Ci-dessous, vous pouvez voir une animation gif montrant avant et après l'ajout d'une ombre subtile sur chaque patate.
![]()
Étape 27: Ajouter plus de points forts sur le godet
Ajoutons quelques points forts sur le seau. Dessinez un rectangle blanc sur le côté de la couverture et réduisez son opacité à 30%. Cliquez sur l'icône Ajouter un masque de calque et peignez les deux bords en noir.
![]()
Étape 28
Peindre plus de lumière sur ses autres côtés.
![]()
Étape 29: Logo
Dessinez une ellipse sur la face avant du seau avec la couleur: # fcbe15.
![]()
Double-cliquez sur le calque et ajoutez Ombre portée.
![]()
Ci-dessous le résultat de l'Ombre portée subtile sur l'ellipse.
![]()
Étape 30
Ajouter du texte "Hk" sur le dessus de l'ellipse en utilisant la police, Ballpark Weiner. Appuyez sur Ctrl + T pour effectuer la transformation. Maintenez Ctrl et faites glisser son côté pour incliner le texte.
![]()
Étape 31
Ajoutez les styles de calque suivants au logo du texte.
![]()
![]()
![]()
Voici le résultat.
![]()
Étape 32
Vous pouvez plus de choses sur le seau. Vous pouvez également ajouter l'icône de recyclage en utilisant le caractère de la police gratuite Recycle It.
![]()
Étape 33: Contexte
Activer l'outil de dégradé Dessinez un dégradé radial de # f3f3f2 à # f4f5c9.
![]()
Étape 34: Ombre
Utilisez une brosse douce et petite pour dessiner une ombre sous le seau.
![]()
Étape 35
Dupliquer le calque d'ombre en appuyant sur Ctrl + J. Cliquez sur Filtre> Flou> Flou gaussien pour l'adoucir. Vous pouvez vouloir réduire son opacité si l'ombre devient trop sombre.
![]()
Résultat final + Télécharger
Enfin, voici notre icône de frites. J'espère que vous apprécierez ce tutoriel. Et n'oubliez pas de ne pas manger trop de frites, ce n'est pas sain! :)
Cliquez ici pour télécharger le PSD final.
![]()
(Ce tutoriel a été réalisé en collaboration avec Syarip Yunus.)

Comment concevoir pour les personnes ayant des besoins d'accessibilité
Les personnes qui utilisent le Web ne sont pas une masse homogène mais plutôt un groupe énorme avec une diversité incroyablement élevée . Beaucoup d'entre eux ne sont pas anglais natif, ou les citadins très instruits avec d'excellentes conditions de santé. Lorsque nous concevons pour le public, nous devons prêter attention à ce fait; sinon, nous manquons de nombreux utilisateurs potentiels, ainsi qu'une grande possibilité de stimuler les classements des moteurs de recherche d'un site.L'univ

Les fonctions JavaScript peuvent faire plus que simplement enfermer un tas de codes en attendant que l'appel soit exécuté. Les fonctions ont évolué au fil du temps, conduisant à de nouvelles définitions, méthodes d'exécution et syntaxes. Ce post couvrira certains des rôles que les fonctions JavaScript ont joué jusqu'ici.Connaître