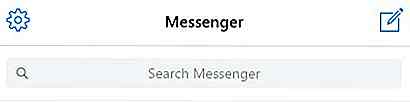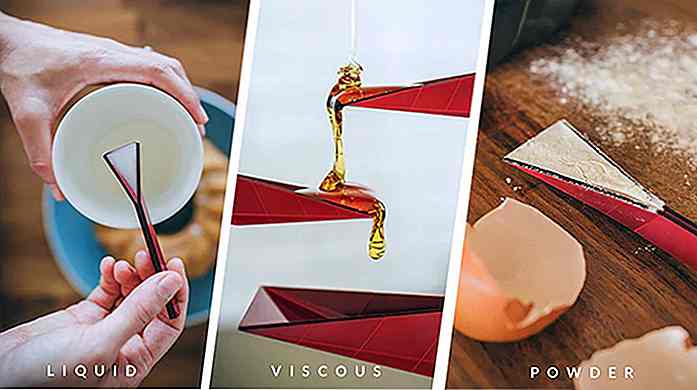hideout-lastation.com
hideout-lastation.com
Comment gérer votre smartphone Android à partir du bureau
Peu importe à quel point votre smartphone est avancé, le multitâche est un véritable cauchemar. Nous sommes limités par le petit écran sur un smartphone ou une tablette et son insistance à nous autoriser à n'utiliser qu'une seule application à tout moment.
Il est probablement plus facile de gérer une tonne de médias, tels que nos photos, vidéos et musiques sur le bureau . C'est là que des outils comme ce que vous voyez dans ce post viennent jouer.
En plus d'être capable de transférer de gros fichiers du mobile vers le bureau, cela nous permet également de mieux gérer les fichiers et les matériaux sur notre mobile. Certaines de ces applications nous permettent même d'accéder à l'appareil photo du téléphone ou de prendre des captures d'écran depuis le bureau.
Plus important encore, nous pouvons faire tout cela sans être limité par les différents OS de bureau . Jetons un coup d'œil sur les outils que vous pouvez utiliser pour gérer votre Android à partir de votre bureau.
1. Airmore
Airmore est une application qui vous permet de diffuser des vidéos, des photos et votre collection de musique sur votre smartphone. Les photos sont organisées par jour ou par mois pour faciliter le téléchargement ou la suppression. Avec Airmore, vous pouvez également gérer des contacts, envoyer plusieurs messages à la fois à vos contacts ou même faire un appel (notez que vous ne pouvez pas terminer l'appel directement à partir de votre bureau).
Comment utiliser
- Installez l'application pour Android ou iOS. Ouvrez l'application
- Ouvrez Airmore Web sur le navigateur de votre PC et scannez le code QR affiché. Cliquez sur "Accepter" sur votre mobile.
- Alternativement, la connexion peut être faite via IP ou code ou connexion hotspot mobile.
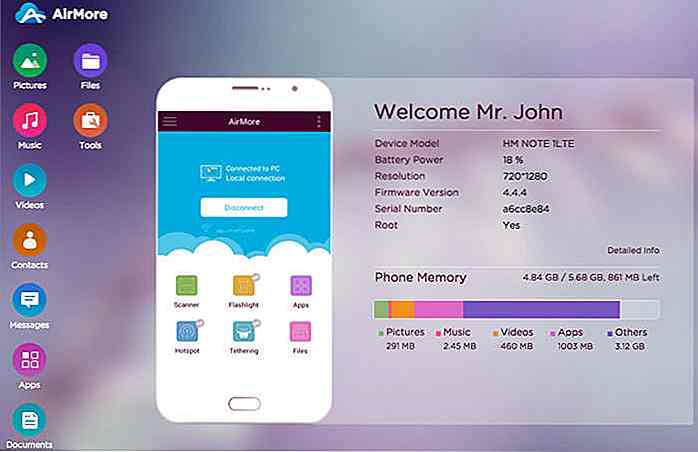 Avec Airmore, vous pouvez connecter votre Android à Mac, ou iOS à PC aussi bien. Pour obtenir de l'aide sur le dépannage, consultez leur page d'aide. Airmore vous permet de gérer tous les fichiers à la fois sur la mémoire du téléphone et la carte SD, et bien sûr, le transfert de fichiers entre le téléphone et le PC est facile.
Avec Airmore, vous pouvez connecter votre Android à Mac, ou iOS à PC aussi bien. Pour obtenir de l'aide sur le dépannage, consultez leur page d'aide. Airmore vous permet de gérer tous les fichiers à la fois sur la mémoire du téléphone et la carte SD, et bien sûr, le transfert de fichiers entre le téléphone et le PC est facile.2. Me connecter
ConnectMe vous permet de diffuser n'importe quelle vidéo ou tout autre média enregistré sur votre téléphone. Vous pouvez même lier à la caméra du téléphone et regarder le flux à partir du bureau. En plus de cela, vous pouvez envoyer des SMS et faire des appels téléphoniques en toute simplicité sans toucher votre téléphone. Il vous avertira même quand quelqu'un vous appelle ou vous envoie un message.
Comment utiliser
- Installez l'application et ouvrez-la.
- En utilisant votre WiFi domestique, visitez l'adresse Web affichée sur l'application ou connectez-vous à web.gomo.com sur le navigateur de votre PC. Cliquez sur "OK" sur votre téléphone pour vous connecter.
- Alternativement, vous pouvez connecter votre PC au WiFi de votre téléphone avec un nom généré par l'application. Ouvrez l'URL affichée sur votre téléphone avec le navigateur de votre PC.
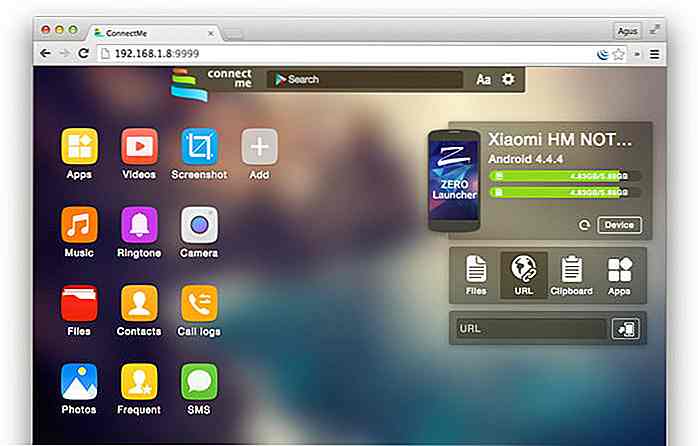 Connect Me fonctionne avec Windows, Mac, Linux, Chrome OS et même Smart TV. L'application vous permet également d'envoyer des sonneries, des données de presse-papiers, des fichiers APK ou des URL push sur votre téléphone. Avec l'accès root, vous pouvez même prendre des captures d'écran de votre téléphone.
Connect Me fonctionne avec Windows, Mac, Linux, Chrome OS et même Smart TV. L'application vous permet également d'envoyer des sonneries, des données de presse-papiers, des fichiers APK ou des URL push sur votre téléphone. Avec l'accès root, vous pouvez même prendre des captures d'écran de votre téléphone.3. Airdroid
Airdroid est l'une des applications mobiles à PC les plus populaires et il est livré avec une pléthore de fonctionnalités. Ces fonctionnalités comprennent la possibilité d'afficher la notification des appels entrants ou des messages, ainsi que les notifications d'applications à partir d'applications de messagerie comme WhatsApp. Obtenir un compte Airdroid vous permet de trouver votre téléphone.
Comment utiliser
- Installez Airdroid et ouvrez l'application.
- Ouvrez Airdroid Web et scannez le code QR pour vous connecter.
- Alternativement, vous pouvez télécharger l'application de bureau pour Windows ou Mac OS X. Démarrage de l'application sur le bureau va lancer l'application sur votre mobile.
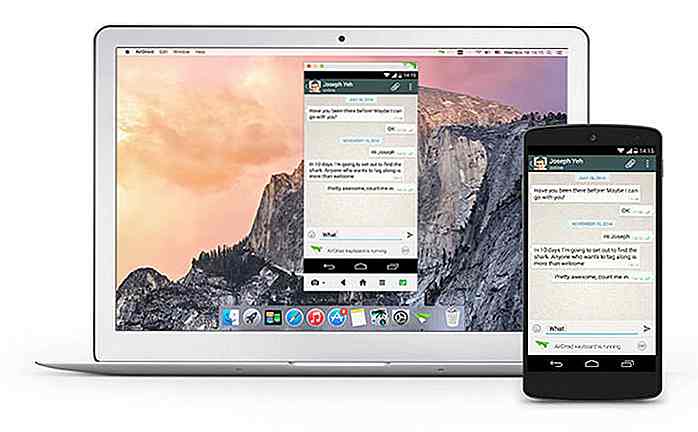 En dehors de cela Airdroid fonctionne également bien lors du transfert de fichiers entre le téléphone et le PC, et permet également le lien de bureau à l'appareil photo du téléphone. Une fonctionnalité intéressante est AirMirror, qui vous permet d'exécuter votre application Android directement à partir de votre PC avec la même interface sur votre smartphone (mais cela nécessite un accès root sur votre Android).
En dehors de cela Airdroid fonctionne également bien lors du transfert de fichiers entre le téléphone et le PC, et permet également le lien de bureau à l'appareil photo du téléphone. Une fonctionnalité intéressante est AirMirror, qui vous permet d'exécuter votre application Android directement à partir de votre PC avec la même interface sur votre smartphone (mais cela nécessite un accès root sur votre Android).4. Web PC Suite
Web PC Suite vous permet de voir et diffuser vos photos, musiques, vidéos, documents, fichiers APK et autres types de fichiers depuis votre Android vers un PC, via le WiFi ou un hotspot personnel. L'interface fonctionne par glisser-déposer.
Comment utiliser
- Téléchargez l'application et ouvrez-le.
- Allez sur le site et scannez le code QR ici. Vous pouvez également vous connecter via votre compte.
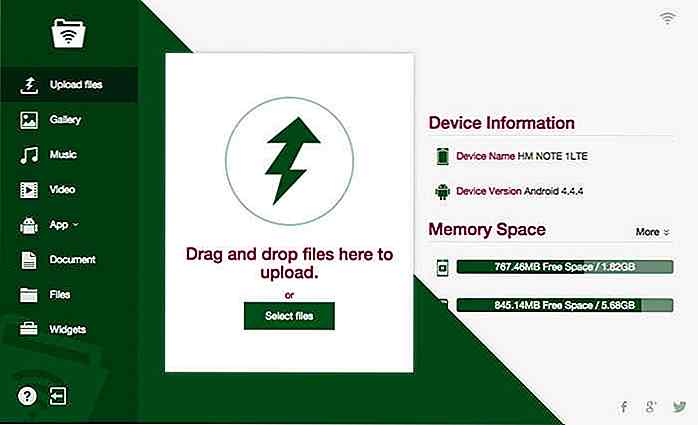 Web PC Suite fonctionne sur un large éventail de plates-formes de bureau, mobiles et tablettes reliant les transferts entre Android, iOS, Symbian, Windows Phone et Blackberry avec PC, OS X et Linux.
Web PC Suite fonctionne sur un large éventail de plates-formes de bureau, mobiles et tablettes reliant les transferts entre Android, iOS, Symbian, Windows Phone et Blackberry avec PC, OS X et Linux.5. Puissant texte
Mighty Text est créé pour ceux qui envoient des SMS par SMS pour des raisons que nous n'explorerons pas ici. Mais au fond, avec Mighty Text, vous pouvez envoyer ou recevoir des SMS ou MMS sur votre PC en utilisant votre numéro de téléphone actuel, ou envoyer un SMS à partir de votre compte Gmail. L'application est livrée avec un PowerView qui vous permet de transporter plusieurs conservations en une fois.
Comment utiliser
- Sur la page d'installation, insérez votre numéro de téléphone Android pour obtenir l'application envoyée sur votre téléphone.
- Installez le plugin ou l'extension pour votre navigateur préféré. Pour envoyer du texte à partir de Gmail, obtenez l'extension requise sur la même page.
- Lancez l'application Web pour commencer à utiliser.
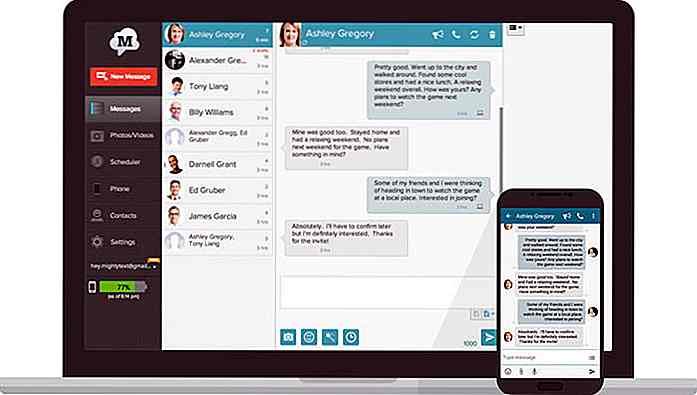 L'application informe également les utilisateurs de la notification d'application entrante sur leur téléphone, et permet à ces notifications d'être rejetées sur le PC. L'application a également des capacités de synchronisation pour les photos et les vidéos, et vous pouvez ajouter des filtres à vos photos directement sur le PC.
L'application informe également les utilisateurs de la notification d'application entrante sur leur téléphone, et permet à ces notifications d'être rejetées sur le PC. L'application a également des capacités de synchronisation pour les photos et les vidéos, et vous pouvez ajouter des filtres à vos photos directement sur le PC.Il ya une version Pro de cette application vous donne des fonctionnalités supplémentaires telles que l'envoi et la réponse aux messages texte par e-mail, en changeant les thèmes, les numéros de bloc, créer des modèles et des signatures ainsi que l'ordonnancement des messages.
6. Xender
Xender est une excellente application pour transférer tout de fichiers, photos, musique, vidéos à des applications entre deux téléphones Android ou d'Android à un PC, Mac ou appareils iOS. Le mode Connect PC permet aux utilisateurs de voir tous les fichiers trouvés dans leur téléphone, à partir d'applications, de photos, de vidéos, de musique et même de fichiers stockés sur votre téléphone.
Comment utiliser
- Sur le navigateur de votre PC, ouvrez web.xender.com.
- Téléchargez et ouvrez l'application sur votre mobile.
- Appuyez sur le bouton Transférer et choisissez le périphérique à transférer.
- Si vous choisissez Mac ou PC, vous devrez choisir de scanner le code QR sur votre mobile. Scannez le code pour vous connecter.
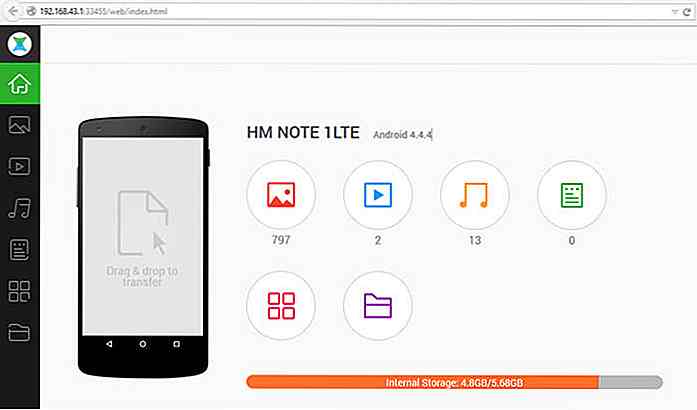 Les transferts de téléphone à téléphone de Xender n'entraînent aucune utilisation de données et prennent en charge les transferts de fichiers entre appareils iOS et Android de manière transparente. Deux fonctionnalités intéressantes Xender est que vous pouvez créer un groupe de jusqu'à 4 appareils, et partager régulièrement vos fichiers dans le même groupe, et c'est une application géniale pour répliquer votre téléphone: vous pouvez transférer tout ce dont vous avez besoin de votre ancien téléphone à votre nouveau téléphone en toute transparence.
Les transferts de téléphone à téléphone de Xender n'entraînent aucune utilisation de données et prennent en charge les transferts de fichiers entre appareils iOS et Android de manière transparente. Deux fonctionnalités intéressantes Xender est que vous pouvez créer un groupe de jusqu'à 4 appareils, et partager régulièrement vos fichiers dans le même groupe, et c'est une application géniale pour répliquer votre téléphone: vous pouvez transférer tout ce dont vous avez besoin de votre ancien téléphone à votre nouveau téléphone en toute transparence.7. Mobizen
Mobizen vous permet d'accéder et de transférer des fichiers entre votre Android et votre ordinateur, et vous permet d'accéder à tous les fichiers multimédia de votre téléphone, y compris les contacts et les appels. Mobizen vous permet également de partager de la musique vers vos haut-parleurs et des photos et des vidéos sur votre écran de bureau plus grand, enregistrer votre écran Android (moins l'enracinement) et utiliser votre Android depuis votre écran d'ordinateur.
Comment utiliser
- Installez l'application sur votre Android. Il y a deux options: une pour les appareils Samsung et l'autre pour les appareils autres que Samsung.
- Obtenez le plug-in du navigateur.
- Connectez-vous à la fois à l'application Android et à l'application Web.
- Vous recevrez une broche à 6 chiffres que vous devez saisir dans l'application Android pour vous connecter.
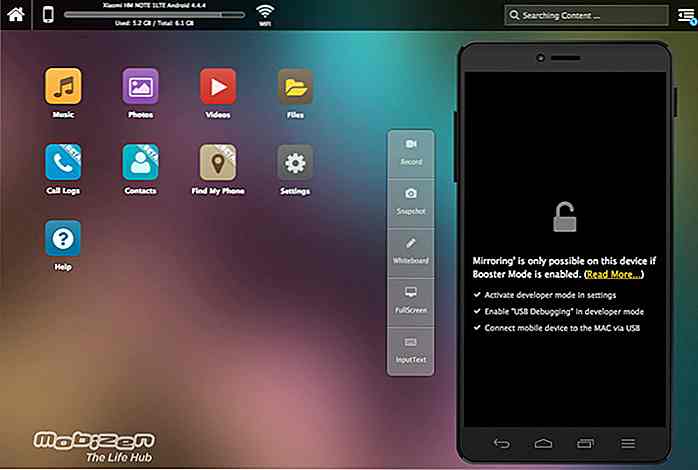 Vous pouvez être connecté de plusieurs façons: WIFI, USB ou même connexion 3G / LTE. Pour la connexion la plus rapide, la connexion USB est la meilleure. L'application fonctionne très lentement lorsque je me connecte via le WiFi. Mobizen est également livré avec une fonction «Trouver mon appareil» pour vous aider à localiser votre téléphone, ce qui serait utile si leur connexion en direct est meilleure.
Vous pouvez être connecté de plusieurs façons: WIFI, USB ou même connexion 3G / LTE. Pour la connexion la plus rapide, la connexion USB est la meilleure. L'application fonctionne très lentement lorsque je me connecte via le WiFi. Mobizen est également livré avec une fonction «Trouver mon appareil» pour vous aider à localiser votre téléphone, ce qui serait utile si leur connexion en direct est meilleure.8. Transfert de fichiers WiFi
Le transfert de fichiers WiFi fait ce que le reste des applications de cette liste fait, mais d'une manière relativement traditionnelle. Avec cette petite application, vous pouvez parcourir tous les fichiers et dossiers sur votre Android via WiFi par FTP (File Transfer Protocol).
Comment utiliser
- Téléchargez l'application
- Assurez-vous que votre Android et votre PC sont sur le même réseau WiFi.
- Ouvrez l'application et cliquez sur "Démarrer le service".
- Copiez et collez l'adresse URL affichée dans l'application, dans votre application client FTP ou dans l'Explorateur Windows (si vous utilisez Windows) ou ouvrez simplement l'URL dans le navigateur. Vous trouverez tous les fichiers sur votre Android.
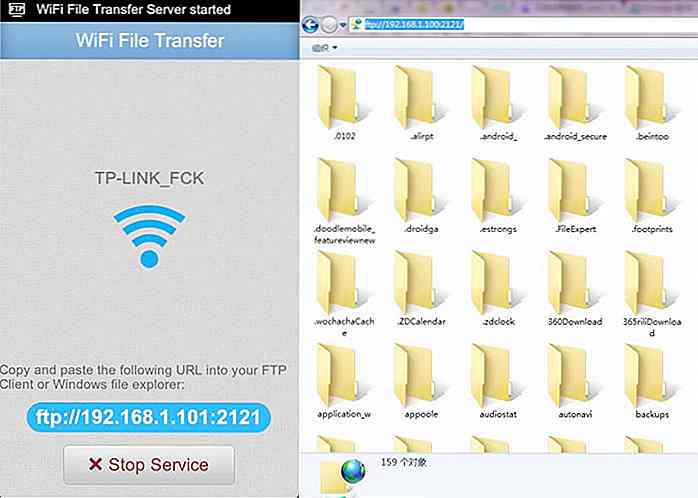 Si vous utilisez un client FTP, des commandes telles que copier, supprimer ou télécharger des fichiers existent sur l'application client FTP par défaut. Cependant, vous ne trouverez pas ces commandes sur le navigateur. Fondamentalement, cette application peut effectuer des transferts rapides, sécurisés et efficaces, mais vous devrez le faire sans interface utilisateur.
Si vous utilisez un client FTP, des commandes telles que copier, supprimer ou télécharger des fichiers existent sur l'application client FTP par défaut. Cependant, vous ne trouverez pas ces commandes sur le navigateur. Fondamentalement, cette application peut effectuer des transferts rapides, sécurisés et efficaces, mais vous devrez le faire sans interface utilisateur.
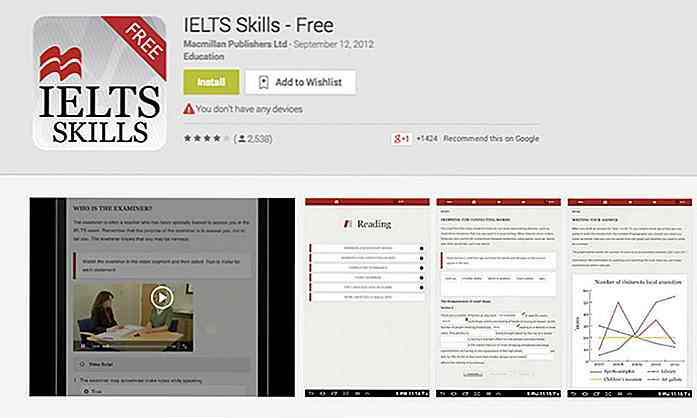
15 applications Android pour IELTS, TOEFL & GRE Préparation
Il y a différents examens et défis auxquels chacun d'entre nous fait face dans la vie . À un moment donné, pour quelque raison que ce soit, ce défi pourrait bien être l'IELTS (International English Language Testing Service), le TOEFL (Test d'anglais comme langue étrangère) ou le GRE (Graduate Record Examination). Ces 3

10 Tech d'aide pour les personnes handicapées
La technologie a toujours prêté main-forte aux personnes handicapées comme les déficiences visuelles, les troubles de la parole, les personnes ayant des troubles ou des troubles du mouvement, etc. Il y a beaucoup d'applications et de gadgets qui peuvent aider à surmonter les difficultés quotidiennes des personnes handicapées. et da