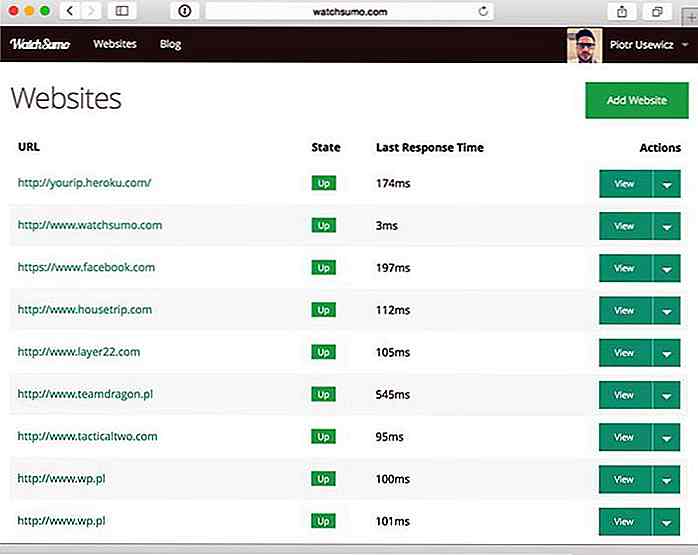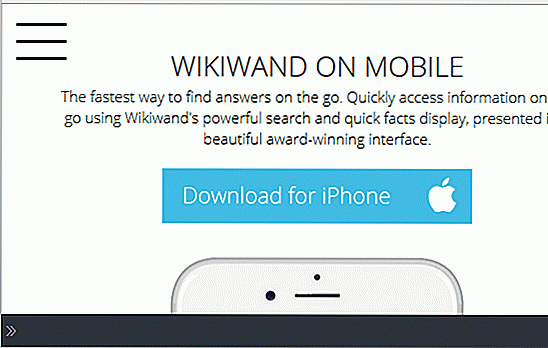hideout-lastation.com
hideout-lastation.com
Comment configurer le portefeuille TREZOR pour la première fois
Si vous êtes sérieux au sujet des cryptocurrencies dans votre possesion, vous devriez les garder dans un portefeuille de matériel parce que c'est probablement le plus sûr . Dans ce tutoriel, je vais vous montrer comment configurer votre TREZOR - l'un des portefeuilles matériels les plus sécurisés disponibles - pour la toute première fois.
À l'intérieur de la boîte
Tout d'abord, assurez-vous que le sceau de sécurité sur la boîte n'est pas manipulé . Dans le cas où vous trouvez qu'il est tempéré, contactez le support TREZOR.
 Voici ce que vous obtenez dans la boîte.
Voici ce que vous obtenez dans la boîte.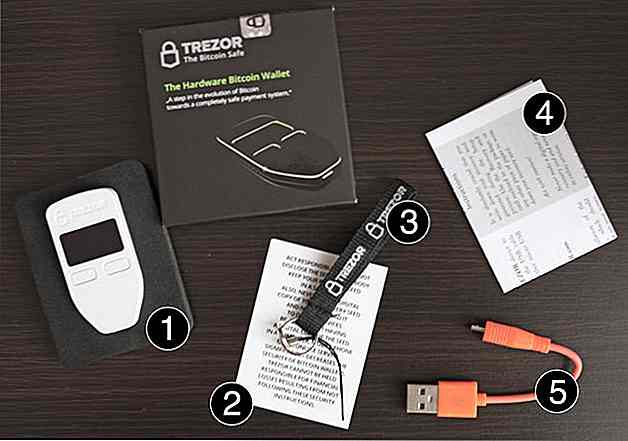 Mise en place de TREZOR
Mise en place de TREZOR Réglage de votre TREZOR pour la première fois est assez simple. L'ensemble du processus prendra environ 10-15 minutes .
Étape 1: Connectez TREZOR à votre ordinateur
Connectez le portefeuille TREZOR à votre ordinateur à l'aide du câble USB fourni. Sur l'écran de votre portefeuille TREZOR, vous devriez alors voir une icône de verrouillage, et une instruction vous demandant d'aller à trezor.io/start.
 Étape 2: Aller à trezor.io/start
Étape 2: Aller à trezor.io/start Apprenez comment fonctionne le PIN TREZOR et la semence de récupération . Ensuite, choisissez si vous souhaitez vous abonner à leur newsletter ou non et continuez à configurer votre appareil.
Étape 3: Installation du portefeuille TREZOR
Allez sur wallet.TREZOR.io si vous n'êtes pas dirigé vers. Pour que votre appareil TREZOR puisse communiquer avec votre portefeuille TREZOR, vous pouvez installer l'extension chromée TREZOR ou le pont TREZOR spécifiquement pour votre système d'exploitation.
Dans ce guide, je vais continuer avec l'extension Chome.
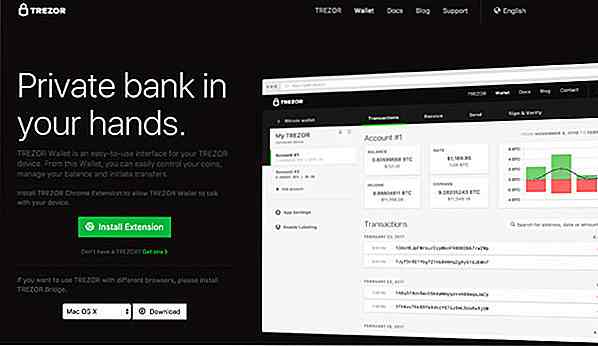 Étape 4: Installation du firmware ultérieur
Étape 4: Installation du firmware ultérieur Pour des raisons de sécurité, aucun firmware ne sera installé lors de l'expédition de l'appareil. Cliquez sur " Oui, Installer " pour commencer l'installation du firmware pour la première fois.
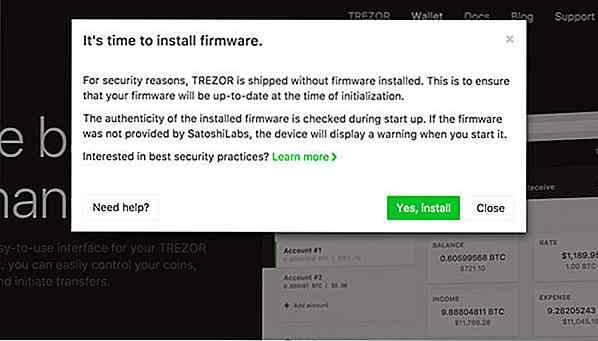 Vérifiez les empreintes du firmware sur l'écran du navigateur par rapport à celle de votre TREZOR, assurez-vous qu'elles correspondent. Cliquez sur " Continuer " sur votre TREZOR.
Vérifiez les empreintes du firmware sur l'écran du navigateur par rapport à celle de votre TREZOR, assurez-vous qu'elles correspondent. Cliquez sur " Continuer " sur votre TREZOR.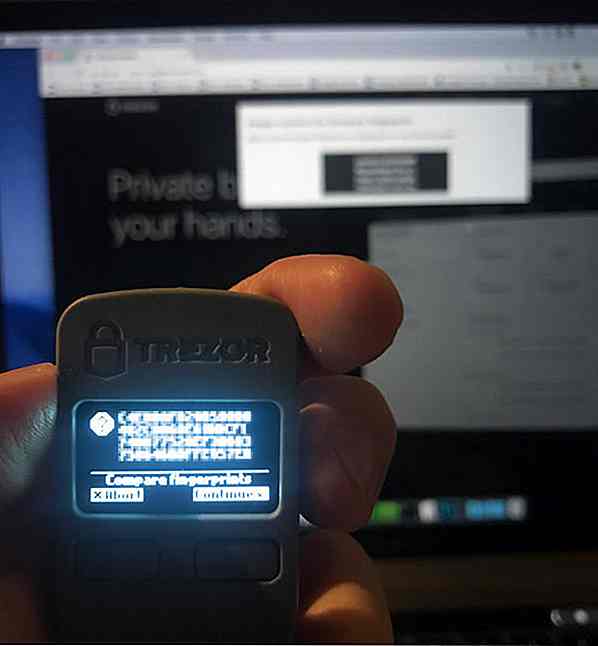 Étape 5: Reconnectez TREZOR
Étape 5: Reconnectez TREZOR Branchez-le, rebranchez-le et allez sur wallet.TREZOR.io.
Étape 6: Donnez un nom à l'appareil TREZOR
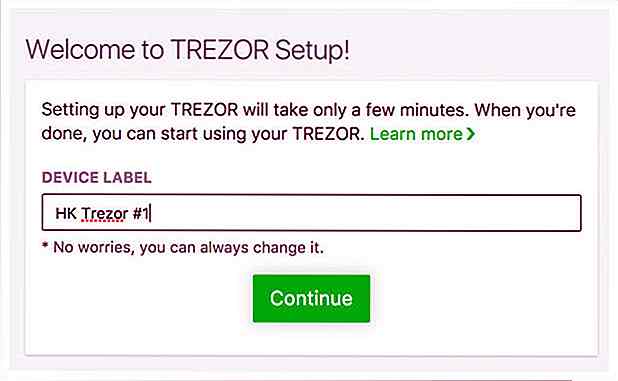 Étape 7: Configuration du code PIN
Étape 7: Configuration du code PIN La configuration de votre code PIN peut sembler déroutante au début, mais une fois que vous l'avez compris, c'est facile.
Vous verrez une grille 3 × 3 (avec des points) sur votre navigateur.
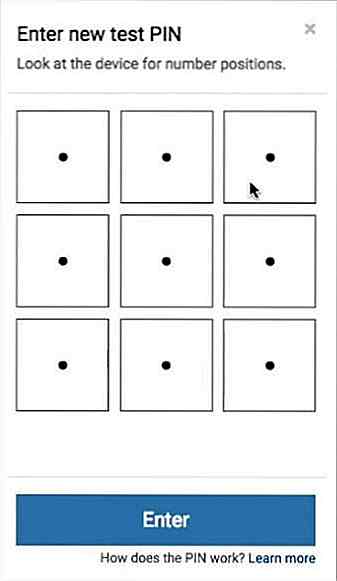 Et vous verrez une grille 3 × 3 (avec des chiffres) sur votre TREZOR.
Et vous verrez une grille 3 × 3 (avec des chiffres) sur votre TREZOR. Maintenant, supposons que vous vouliez que votre code PIN soit, disons - 6789. Vous allez vous référer à la position exacte de ces numéros dans votre TREZOR, et les frapper dans l'ordre dans votre navigateur.
Maintenant, supposons que vous vouliez que votre code PIN soit, disons - 6789. Vous allez vous référer à la position exacte de ces numéros dans votre TREZOR, et les frapper dans l'ordre dans votre navigateur.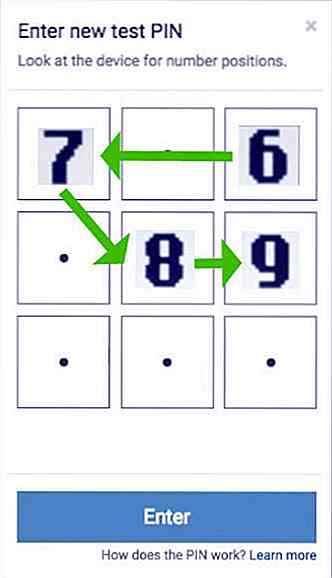 Vous devrez le faire deux fois pour confirmer votre code PIN.
Vous devrez le faire deux fois pour confirmer votre code PIN.Étape 8: Notez les graines de récupération
Ensuite, votre TREZOR affichera une combinaison unique de 24 mots . Cela vous permettra de récupérer vos comptes en cas de perte de votre appareil.
 Notez-les, tous les 24 mots, dans la carte de récupération fournie, mot par mot. Vérifiez à nouveau, et cliquez sur Terminer sur votre TREZOR.
Notez-les, tous les 24 mots, dans la carte de récupération fournie, mot par mot. Vérifiez à nouveau, et cliquez sur Terminer sur votre TREZOR.Assurez-vous de ne jamais perdre votre carte de semences de récupération.
Étape finale: Entrez le code PIN pour accéder au portefeuille TREZOR
Accédez à wallet.TREZOR.io agian sur votre navigateur (si vous l'avez déjà fermé), entrez PIN, appuyez sur Entrée et accédez à votre portefeuille pour la première fois.
Ça devrait ressembler a quelque chose comme ca.
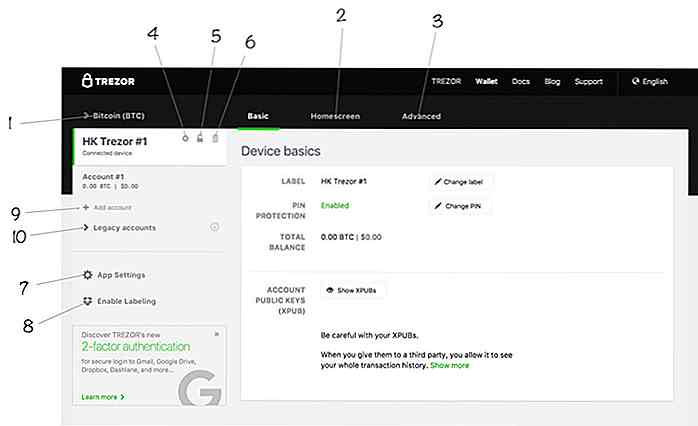
Liens utiles pour TREZOR
- Acheter un appareil TREZOR
- Configurer l'appareil TREZOR
- Accéder au portefeuille TREZOR
- Comprendre le processus de récupération de portefeuille TREZOR
- Contactez le support TREZOR
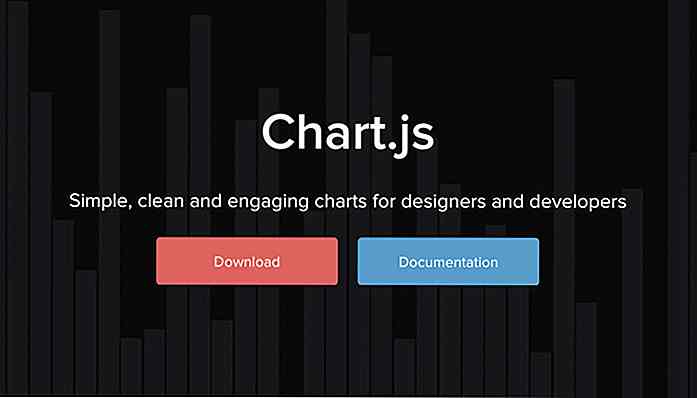
9 bibliothèques Javascript pour construire des graphiques interactifs
Vous avez donc dans votre main des tonnes de données, avec un certain nombre de variables, que vous devez transmettre à quelqu'un d'autre. Les données brutes et non organisées vont être difficiles à comprendre. C'est pourquoi vous avez besoin d'aide dans les graphiques. Dans la conception Web, les graphiques sont l'un des meilleurs outils pour la visualisation de données . Il es
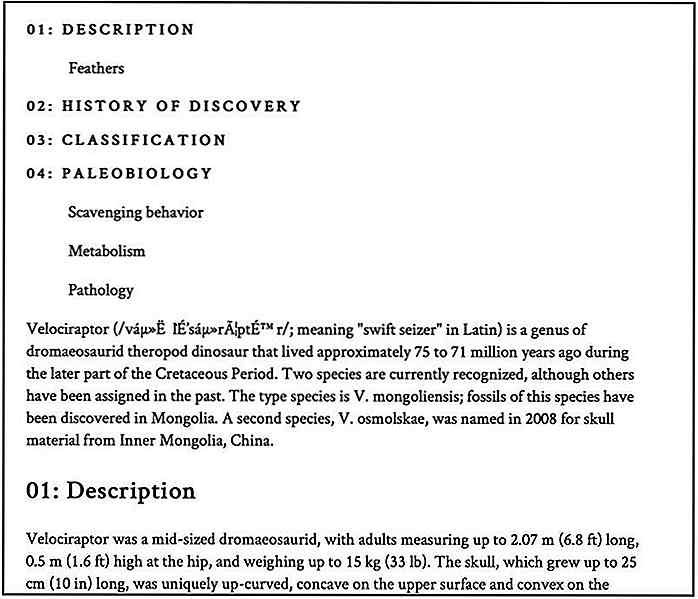
Créer une table des matières générée automatiquement avec des emplacements HTML
La table des matières peut grandement améliorer l'expérience utilisateur de nombreux sites Web, par exemple des sites de documentation ou des encyclopédies en ligne comme Wikipedia. Une table des matières bien conçue donne un aperçu de la page et aide les utilisateurs à accéder rapidement à la section qui les intéresse.Traditionn