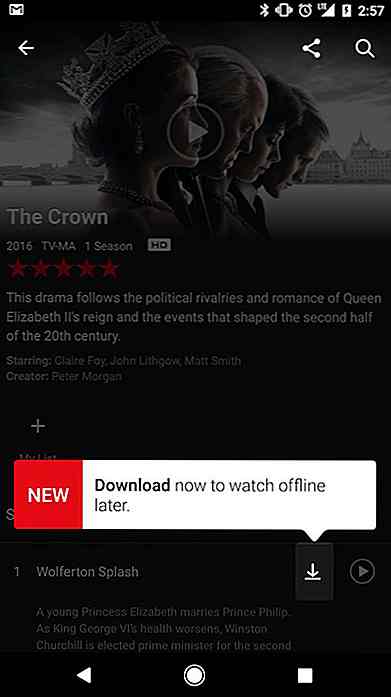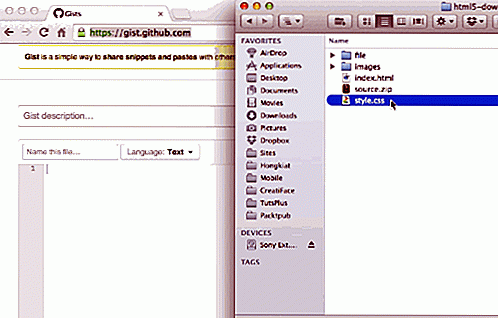hideout-lastation.com
hideout-lastation.com
Lancement d'un nouveau site WordPress - Partie 2: Tâches sur site
Lancer un nouveau site WordPress implique de nombreuses tâches différentes. La première partie de cet article portait sur les tâches hors site que vous devez exécuter en dehors du tableau de bord WordPress, telles que l'hébergement, la connexion FTP, l'enregistrement du moteur de recherche, etc. Dans cette deuxième partie, nous verrons sur site tâches que vous devez accomplir à partir du panneau d'administration de votre site WordPress.
Les tâches sur site impliquent principalement la configuration des paramètres WordPress et l' installation de plugins et d'un thème . Il y a d'autres tâches que les développeurs peuvent vouloir faire, par exemple en ajoutant des fonctions personnalisées, mais je n'en parlerai pas dans cet article.
Vous devez effectuer toutes ces tâches à partir de votre zone d'administration WordPress à laquelle vous pouvez vous connecter sur l'URL http://www.yoursite.com/wp-admin avec le nom d'utilisateur et le mot de passe que vous avez créés lors de l'installation de WordPress.
1. Installer un plugin de sécurité
Les sites WordPress sont piratés comme des fous, donc la première chose que vous devriez faire après vous être connecté à votre nouveau site WordPress est l' installation d'un plugin de sécurité .
Vous pouvez choisir parmi de nombreux plugins de sécurité, mais en utiliser un seul en même temps, car les fonctionnalités se chevauchent fréquemment, et cela peut causer des problèmes si deux plugins essayent de faire la même chose comme la sécurité de connexion ou la liste noire.
Si vous souhaitez héberger des commentaires ou avoir un formulaire de contact, vous aurez également besoin d'un plugin antispam pour des raisons de sécurité. Vous pouvez choisir un plugin antispam séparé tel que Akismet, cependant certains plugins de sécurité, tels que BulletProof Security, offrent également des fonctionnalités antispam .
2. Configurez vos paramètres
Dans l'admin de WordPress, il y a un tas de paramètres que vous devez configurer . Vous pouvez les trouver dans le menu Settings dans la barre latérale de gauche. Parcourez-les un par un. WordPress admin a un bon UX, donc la plupart des paramètres sont explicites. Ici, je mentionne juste deux choses que vous ne devriez pas oublier.
Si vous utilisez un certificat SSL sur votre site, veillez à ce que les options Adresse Web (URL) et Adresse du site (URL) dans Paramètres généraux utilisent la version HTTPS de votre URL .
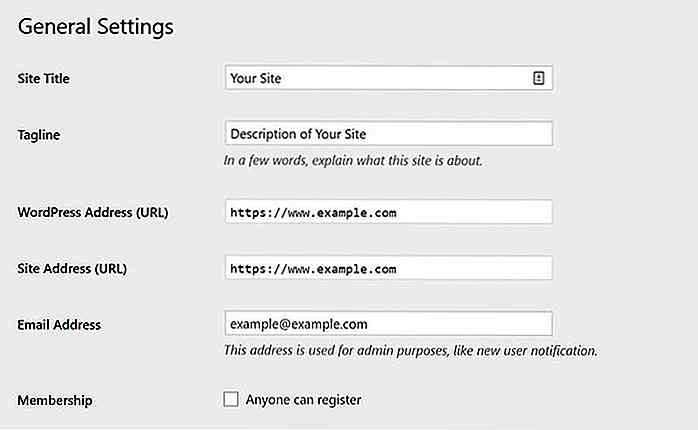 WordPress est livré avec une structure permalink par défaut que vous pouvez trouver sur la page d'administration
WordPress est livré avec une structure permalink par défaut que vous pouvez trouver sur la page d'administration Settings > Permalinks . La structure par défaut n'inclut pas le nom de la publication, juste un identifiant (par exemple, http://yoursite.com/?p=12 ). Cette structure permalink n'est pas du tout compatible avec les moteurs de recherche, toujours la changer pour l'une des autres options.Selon Yoast, la structure d'URL la plus favorable au référencement est la structure basée sur le nom . Pensez à la structure de permalien qui vous conviendrait le mieux avant de lancer le site car, plus tard, il peut être difficile de le modifier (car les moteurs de recherche pointeront vers l'ancienne URL).
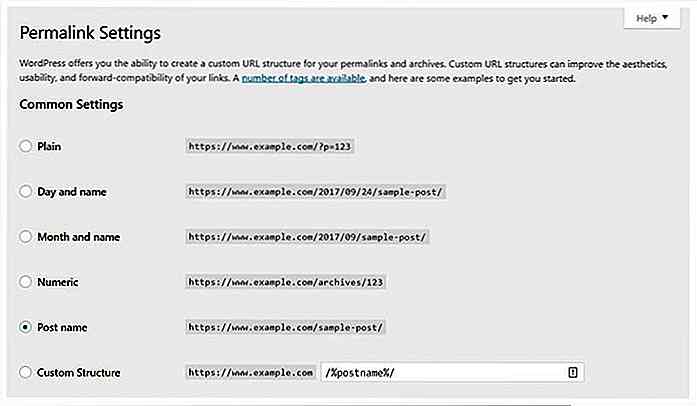 3. Créer des utilisateurs
3. Créer des utilisateurs Avant de lancer votre site, il est utile de réfléchir à la manière dont vous souhaitez gérer vos utilisateurs . WordPress a différents rôles d'utilisateur (admin, éditeur, auteur, contributeur, abonné). Ne donnez jamais aux utilisateurs un rôle plus important que ce dont ils ont vraiment besoin. Par exemple, un abonné (un lecteur qui suit votre blog) ne devrait pas être en mesure d'écrire ou de modifier des messages.
Même si votre site ne compte qu'un utilisateur, il est judicieux de créer un utilisateur distinct non administrateur qui publie les publications publiques. De cette façon, il sera plus difficile de trouver le nom d'utilisateur de l'administrateur. En règle générale, utilisez l'administrateur uniquement pour la configuration et la gestion du site .
Vous pouvez créer de nouveaux utilisateurs dans le menu Users > Add New de la barre latérale de gauche.
4. Installer un plugin SEO
Pour bien performer dans les moteurs de recherche, vous avez besoin d'un plugin SEO sur votre site. Il est préférable d'installer et de configurer le plugin SEO avant de commencer à créer le contenu, car il ajoute des champs supplémentaires aux pages d'administration "Ajouter un nouveau message" et "Ajouter une nouvelle page". (Sur la capture d'écran ci-dessous, vous pouvez voir certains des champs supplémentaires que le plugin All in One SEO Pack ajoute sous l'éditeur de publication.)
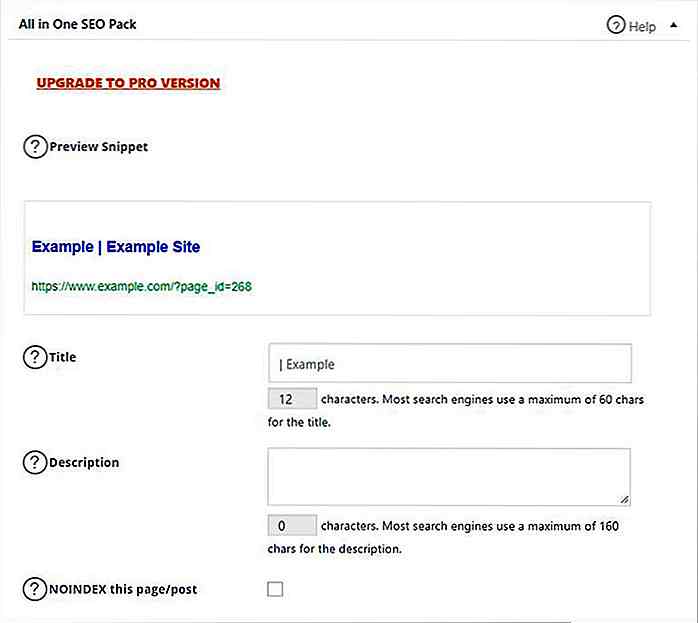 Les deux plugins SEO les plus populaires sont All in One SEO Pack et Yoast SEO . Les deux sont super, choisissez celui qui vous plait le plus (ou un troisième si vous voulez expérimenter). WP Beginner a un excellent (et frais) SEO Yoast vs tout en un article SEO Pack, ça vaut le coup d'oeil.
Les deux plugins SEO les plus populaires sont All in One SEO Pack et Yoast SEO . Les deux sont super, choisissez celui qui vous plait le plus (ou un troisième si vous voulez expérimenter). WP Beginner a un excellent (et frais) SEO Yoast vs tout en un article SEO Pack, ça vaut le coup d'oeil.Les deux SEO All in One et Yoast SEO vous permettent de lier vos comptes Google & Bing Webmaster Tools à votre site WordPress.
5. Créez votre contenu
Vous aurez également besoin de contenu sur votre site. Une installation WordPress de base vous permet de créer deux types de contenu au niveau de la page: les publications et les pages . Les publications sont donc excellentes pour un blog, alors que les pages sont sans date, ce qui est idéal pour les contenus permanents tels que les pages À propos, les pages de contact et les documents juridiques.
Faites également attention aux taxonomies : les balises et les catégories, car elles ont une grande influence sur la façon dont vos utilisateurs perçoivent votre site. Vous pouvez gérer vos tags et catégories dans les menus Post > Categories et Post > Tags dans la barre latérale de gauche.
6. Ajouter des boutons sociaux
Il existe deux types de boutons sociaux que vous pouvez ajouter à votre site: partager et suivre les boutons . Les boutons de partage vont avant ou après chaque article (ou page) et permettent aux utilisateurs de partager ce post particulier sur différents sites de médias sociaux tels que Facebook ou Twitter.
Les boutons de suivi vont généralement vers l'en-tête ou le pied de page (parfois vers la barre latérale), et ils permettent aux utilisateurs de suivre vos comptes de médias sociaux . Vous avez besoin d'un compte séparé sur chaque support social afin de le connecter à votre site WordPress.
Il existe de nombreux plugins de médias sociaux gratuits dans le repo WordPress. Vous pouvez avoir besoin de plugins différents pour suivre et partager des boutons, cependant il y en a, par exemple le plugin AddtoAny Share Buttons, qui effectue les deux tâches .
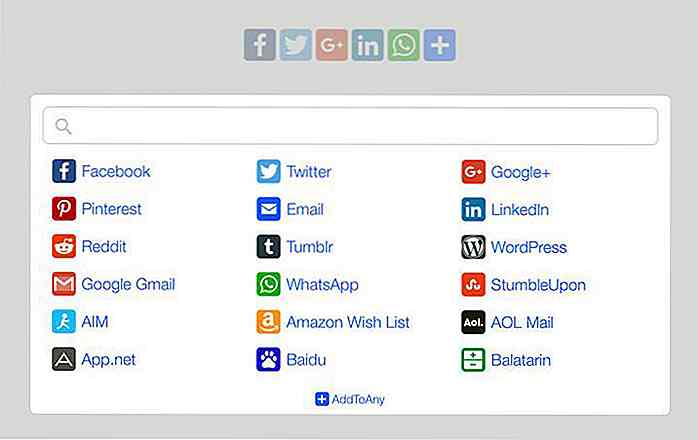 7. Activer et personnaliser un thème
7. Activer et personnaliser un thème Mis à part les plugins, votre site WordPress aura également besoin d'un thème . Votre installation WordPress par défaut est fournie avec le thème annuel WordPress par défaut (Twenty Seventeen, Twenty Sixteen, Twenty Fifteen, etc.) ou avec un thème créé par le fournisseur d'hébergement .
Il existe plusieurs thèmes WordPress gratuits et commerciaux (payants), choisissez celui qui correspond aux objectifs de votre site Web . Par exemple, il y a des thèmes de portfolio, des thèmes d'affaires, des thèmes polyvalents, des thèmes d'église, des thèmes prêts pour l'accessibilité, et bien d'autres.
Vous pouvez parcourir les thèmes WordPress officiels (revus par l'équipe d'examen du thème) soit dans le répertoire des thèmes WordPress ou dans votre zone d'administration WordPress, sous le menu Appearance > Themes > Add New .
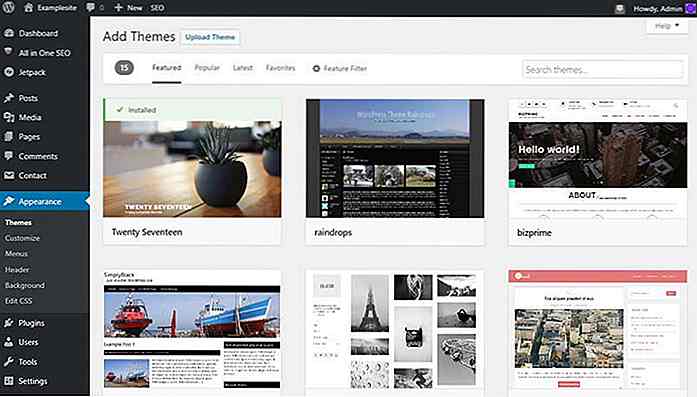 Après avoir activé le thème, vous pouvez le personnaliser en utilisant le personnalisateur de thème dans le menu
Après avoir activé le thème, vous pouvez le personnaliser en utilisant le personnalisateur de thème dans le menu Appearance > Customize .Vous pouvez effectuer la plupart des personnalisations de thème à l'aide du personnalisateur de thème, mais vous devez créer le (s) menu (s) séparément . Vous pouvez le faire sur la page Appearance > Menus > Edit Menus .
Notez que certains thèmes ont plus d'un emplacement de menu (menu en-tête, menu pied de page, menu barre latérale, etc.). Vous devez créer un menu distinct pour chaque emplacement . Vous pouvez affecter un menu à un emplacement de menu dans la page Appearance > Menus > Manage Locations .
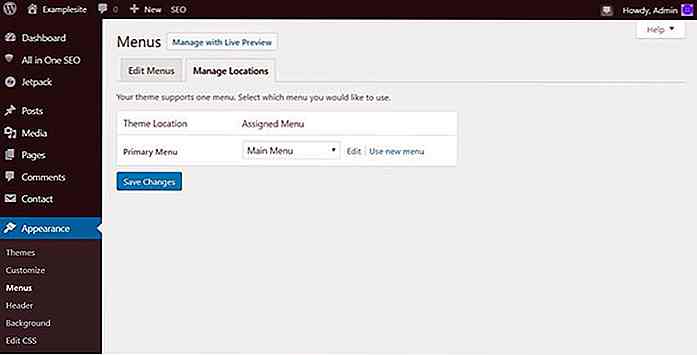 8. Connectez votre site à Google Analytics
8. Connectez votre site à Google Analytics Pour connecter votre site WordPress à votre compte Google Analytics, vous avez besoin d'un plugin. Il y a beaucoup de plugins Google Analytics gratuits dans le repo de plugins WordPress, leurs fonctionnalités se chevauchent généralement, n'utilisez donc qu'un en même temps.
Les principaux objectifs d'un plugin Google Analytics sont d' ajouter le code JavaScript associé à votre site et d'y associer votre compte Google Analytics, mais il peut également avoir d' autres fonctionnalités supplémentaires . Vous devez ajouter votre identifiant Google Analytics sur la page d'administration du plugin.
WPMUDev a un excellent article qui compare différents plugins Google Analytics. Personnellement, j'utilise GA Google Analytics de Jeff Starr, car il faut environ deux minutes pour configurer et faire le travail correctement, mais concernant votre propre site, n'écoutez personne et décidez en fonction de vos propres besoins . Par exemple, le support de la fonction Force SSL est important pour moi, c'est une des raisons pour lesquelles j'utilise le plugin mentionné ci-dessus, mais vous pouvez avoir des besoins différents.
9. Installez un plugin de mise en cache
Votre site WordPress aura également besoin d'un plugin de mise en cache, car la mise en cache améliore grandement les performances (votre site se chargera plus rapidement). La mise en cache signifie essentiellement que les documents Web, tels que les pages HTML et les ressources statiques, telles que les images et les scripts, qui ne changent pas fréquemment sont chargés à partir d'un stockage temporaire (cache).
Faites de l'installation du plugin de mise en cache la dernière chose à faire avant le lancement du site, car lorsque la mise en cache est activée, vous ne voyez pas toujours le résultat des modifications immédiatement, sauf si vous videz le cache .
Il existe de nombreux plugins de mise en cache disponibles dans le repo WP, mais les deux plus populaires sont WP Super Cache et W3 Total Cache . WP Super Cache est plus facile à configurer, donc c'est un meilleur choix pour les débutants ou pour les sites qui veulent une solution de cache fiable avec une installation rapide. W3 Total Cache est livré avec plus d'options, mais il est plus difficile à configurer. Choisissez en fonction de vos besoins.
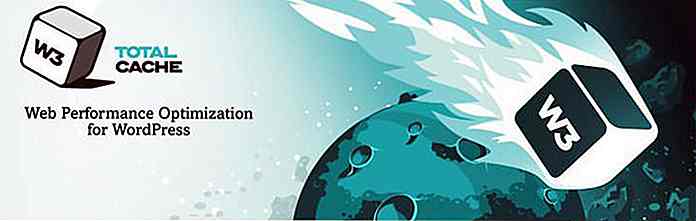 10. Testez le site
10. Testez le site Enfin, n'oubliez pas de tester si tout fonctionne comme prévu. Vérifiez tous les messages et les pages, si vous avez un test de formulaire de contact si cela fonctionne correctement, essayez les boutons sociaux et toutes les autres fonctionnalités que vous avez sur votre site.
N'oubliez pas de vérifier le site à partir de différents navigateurs et de différents appareils mobiles . Vous pouvez également utiliser des outils externes, tels que le test de vitesse de site Web de Pingdom ou l'outil de test mobile de Google, pour analyser les performances et identifier les problèmes potentiels.

8 robots IA d'emplois humains prendront finalement le relais
Les progrès de l' IA et de l'automatisation ont fait les nouvelles grand public dans les derniers jours. Ce ne sont pas seulement les Philippins ou les Mexicains qui occupent les emplois des Blancs, nos maîtres du robot occupent aussi le terrain. Bien sûr, c'est juste une blague. Je veux dire, le premier est une blague, mais le dernier est vrai. L
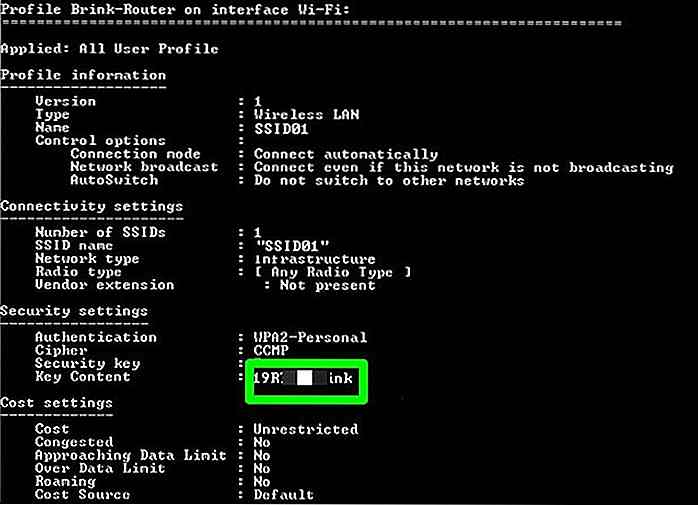
Comment trouver des mots de passe WiFi dans Windows et MacOS
Vous pouvez rencontrer une situation où vous souhaitez partager votre WiFi avec un invité, mais vous avez oublié le mot de passe et il est seulement enregistré sur votre ordinateur, ou peut-être vous avez un nouvel appareil et souhaitez le connecter à tous les réseaux WiFi qui sont enregistrés sur votre ordinateur.Dans le