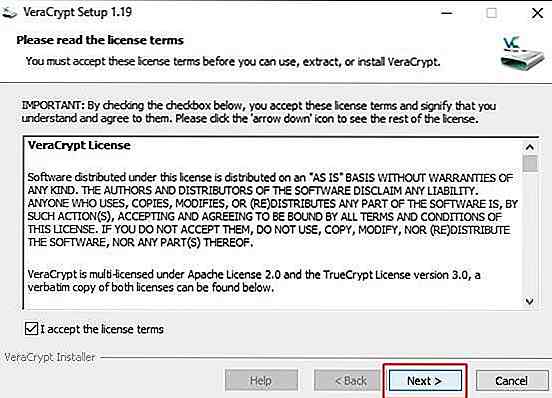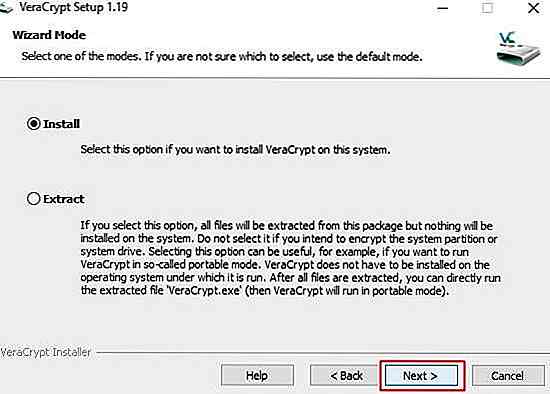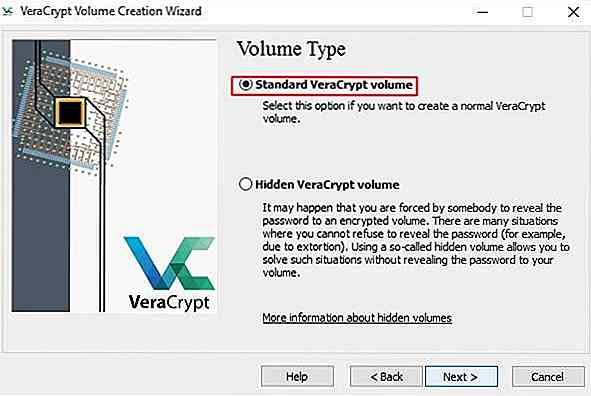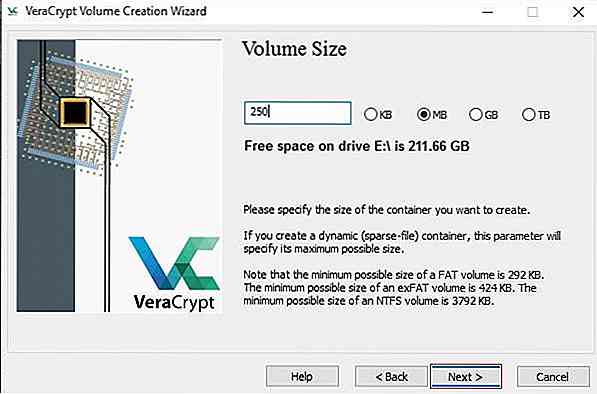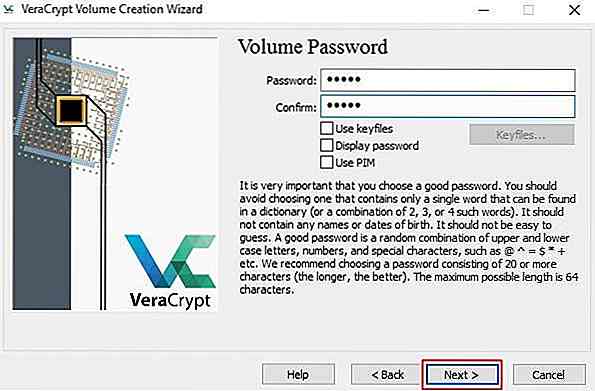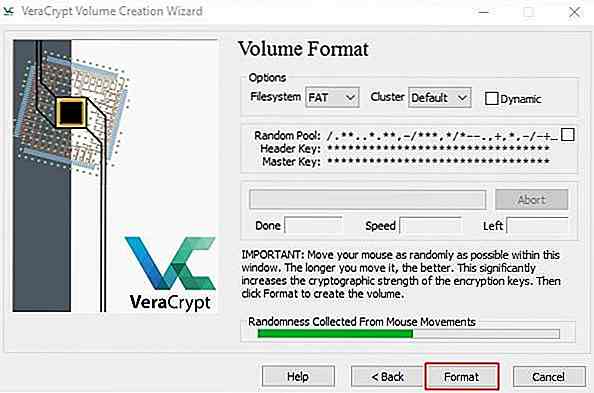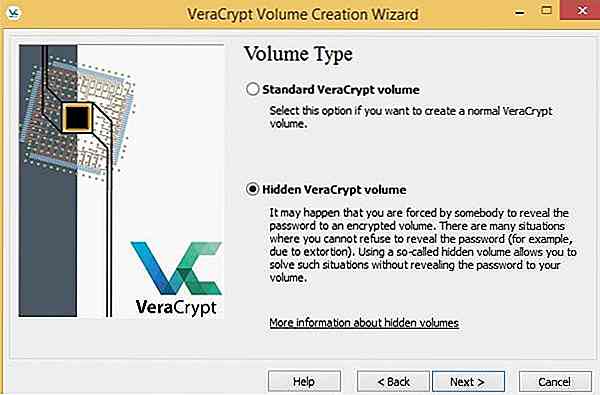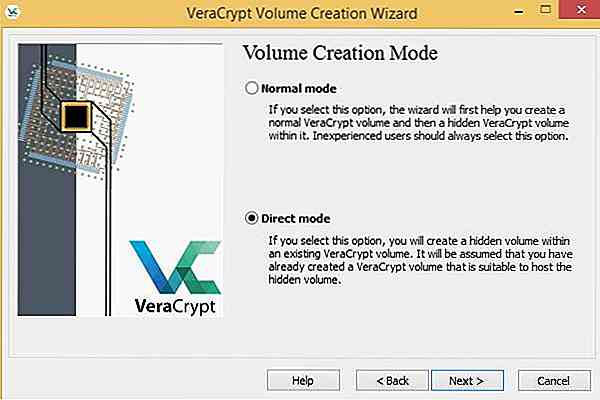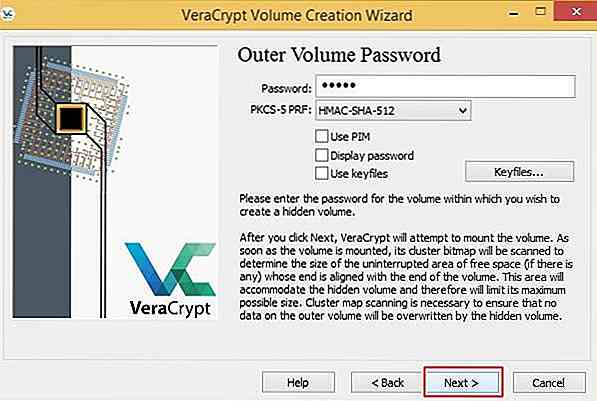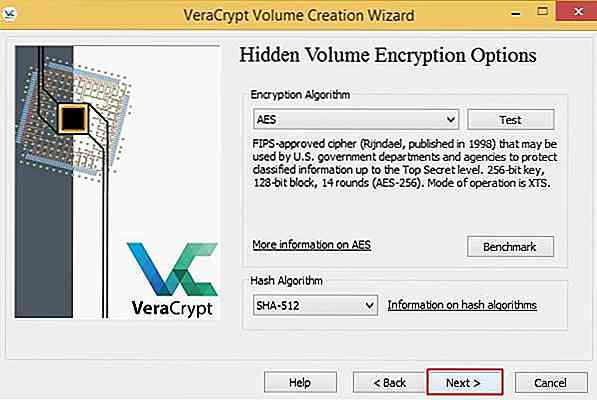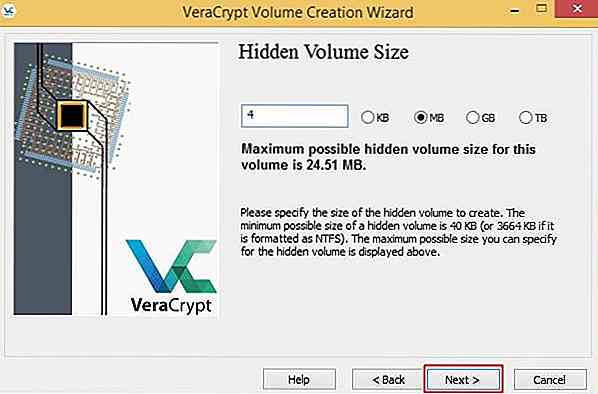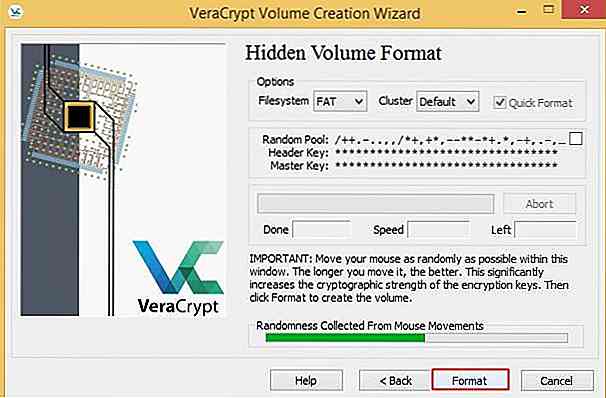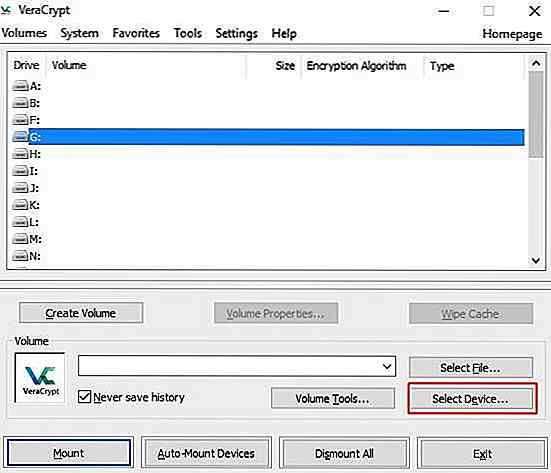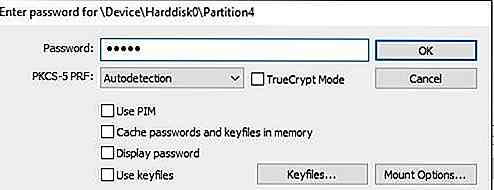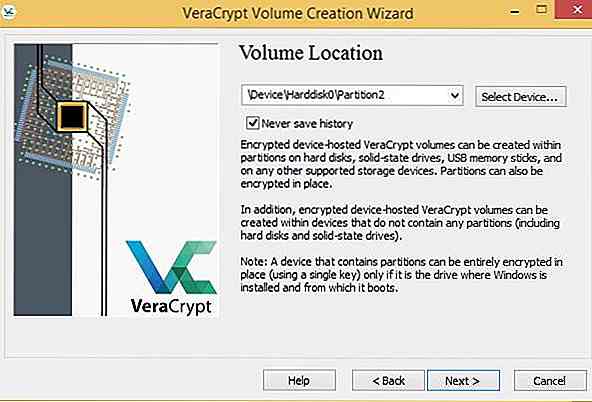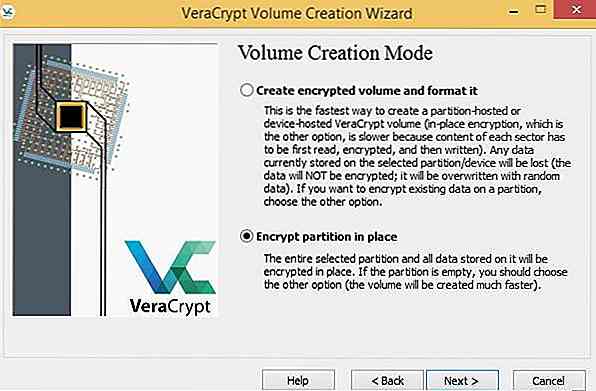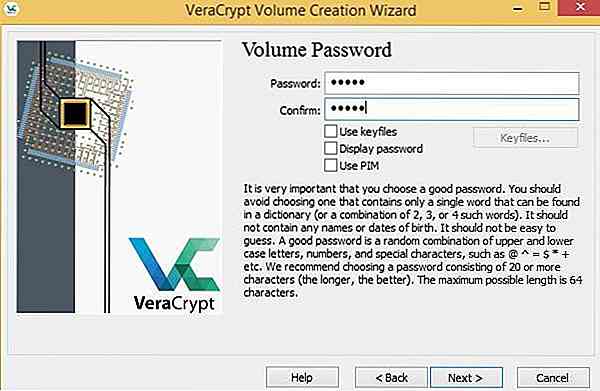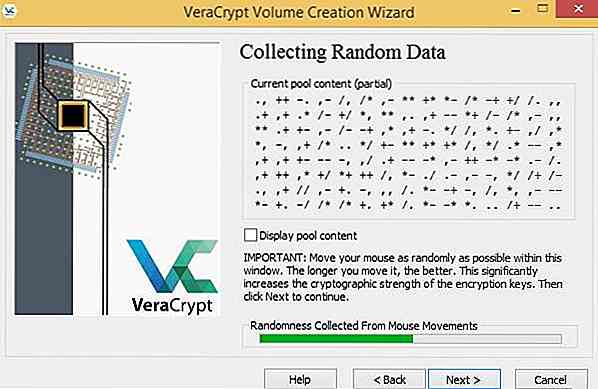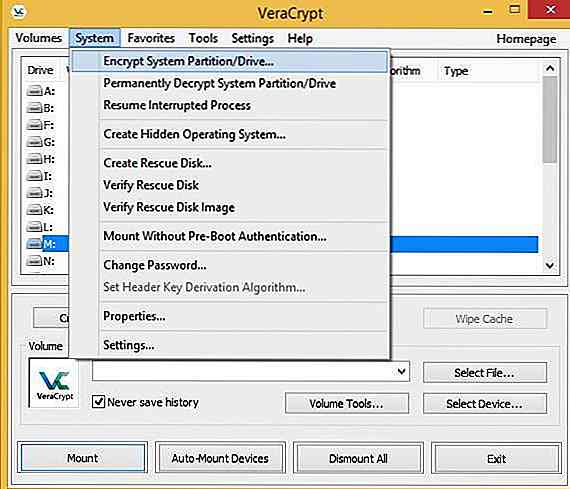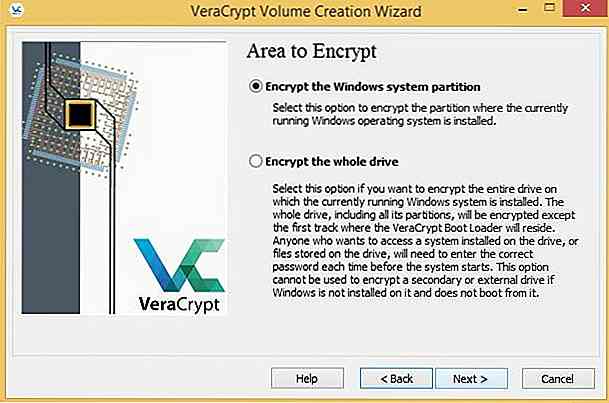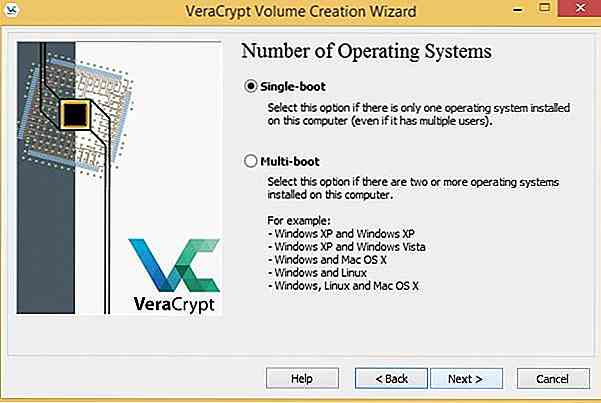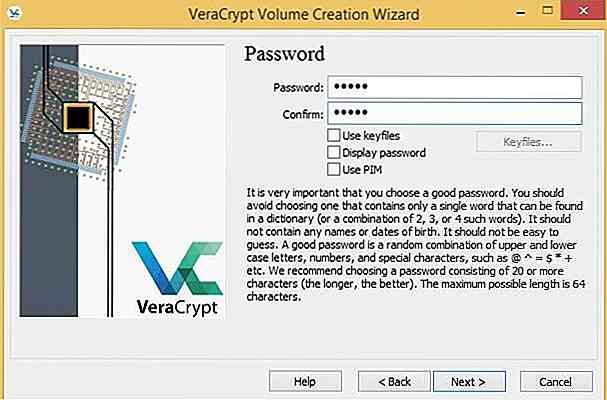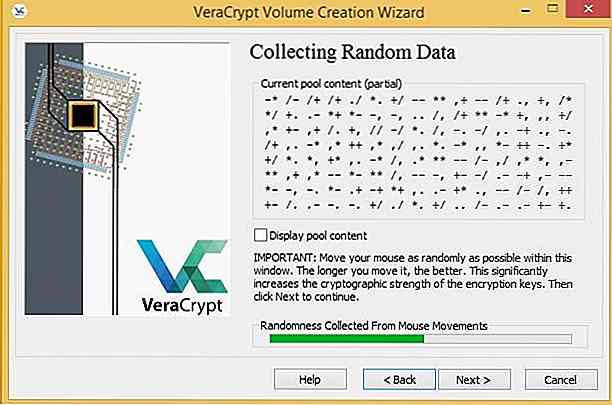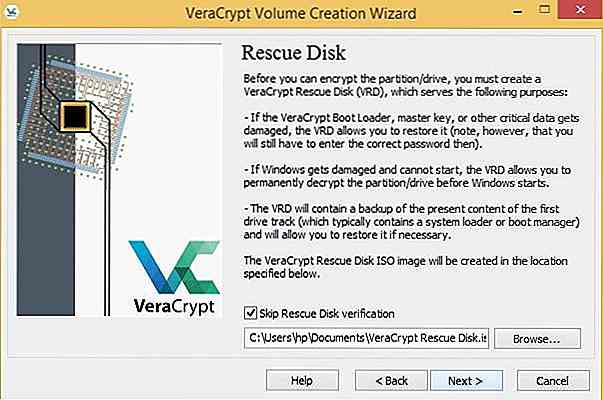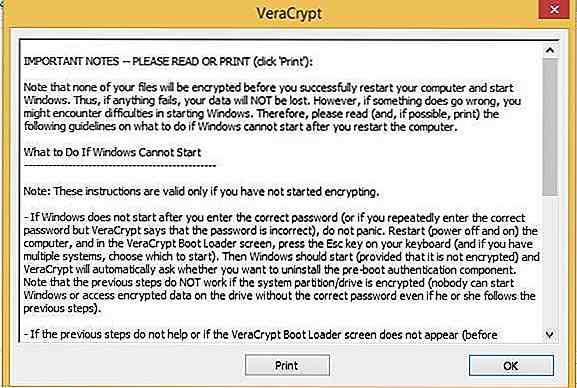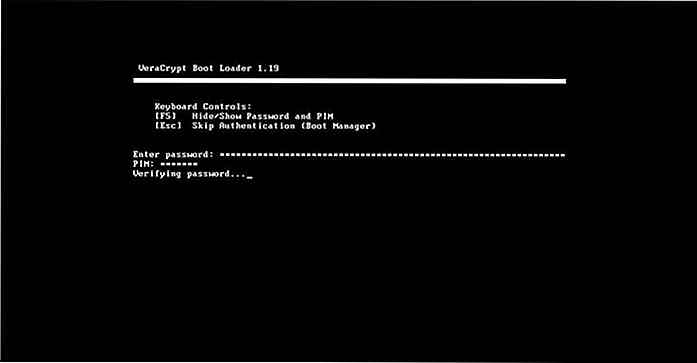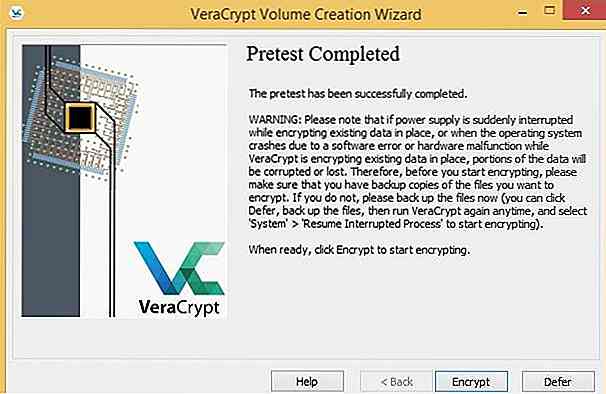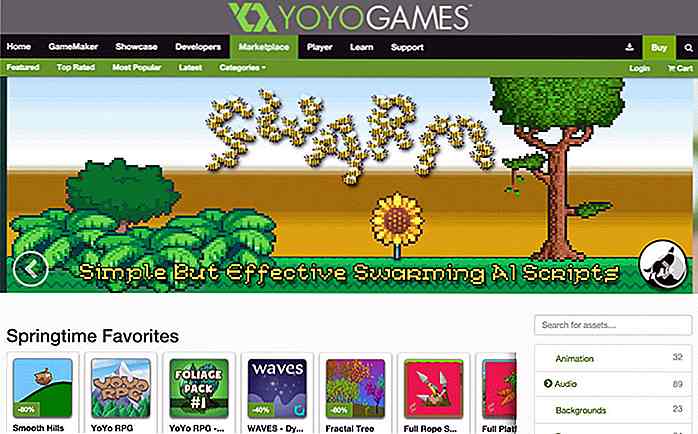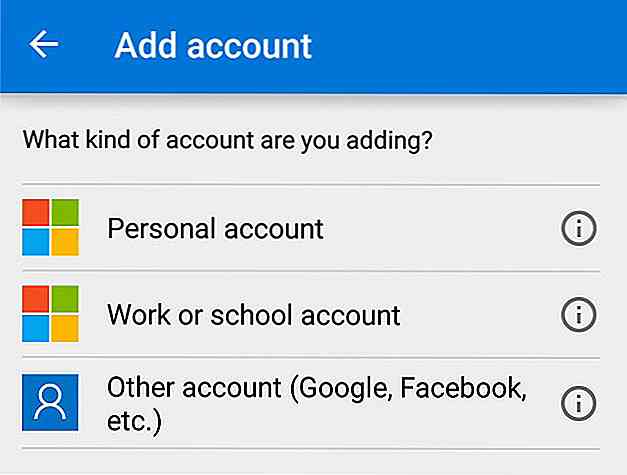hideout-lastation.com
hideout-lastation.com
Un regard sur VeraCrypt - un puissant outil de cryptage des données
VeraCrypt, le successeur de TrueCrypt, est un programme de cryptage gratuit, multi-plateforme et à la volée similaire à BitLocker de Microsoft. Le premier, étonnamment, fonctionne sur diverses plates-formes, y compris Windows, MacOS, Linux et Raspbian, contrairement à ce dernier.
VeraCrypt ajoute également de la sécurité avancée à ses fonctionnalités et immunise divers bogues trouvés dans TrueCrypt, ce qui le rend sûr contre la force brute et d'autres. types d'attaques modernes. Ça semble intéressant? Alors, continuons à lire.
 Dans ce post, nous allons vous présenter VeraCrypt, partager certains de ses meilleurs avantages, guide pour installer et utiliser l'outil de sécuriser vos données de diverses manières.
Dans ce post, nous allons vous présenter VeraCrypt, partager certains de ses meilleurs avantages, guide pour installer et utiliser l'outil de sécuriser vos données de diverses manières.- Avantages de VeraCrypt
- Installer VeraCrypt
- Créer un conteneur chiffré
- Créer un conteneur crypté caché
- Monter un conteneur ou une partition cryptée
- Chiffrer une partition normale
- Chiffrer une partition système / système d'exploitation
- Conseils pour mieux utiliser VeraCrypt
Avantages de VeraCrypt
Voici certaines de ses caractéristiques les plus avantageuses:
- Chiffrement à la volée: Les données sont chiffrées magiquement juste avant d'être sauvegardées et déchiffrées juste avant qu'elles soient utilisées sans aucune interférence de la part de l'utilisateur.
- Aucune contrainte de temps: Le processus de cryptage ou de décryptage peut être interrompu à tout moment et peut être repris à partir du moment où il a été arrêté.
- Volumes masqués: les données chiffrées peuvent contenir un volume chiffré masqué, difficile à rechercher ou à identifier.
- Mode portable: L'outil peut fonctionner en mode portable, vous permettant de le transporter sur un lecteur flash et de l'exécuter sans l'installer sur un système.
Installer VeraCrypt
Commençons par installer VeraCrypt sur votre système. Vous avez juste besoin de suivre les étapes ci-dessous:
- Téléchargez VeraCrypt pour votre plate-forme depuis sa page de téléchargement /
- Ouvrez son programme d'installation une fois le téléchargement terminé /
- Cochez "J'accepte les termes de la licence" et cliquez sur Suivant .
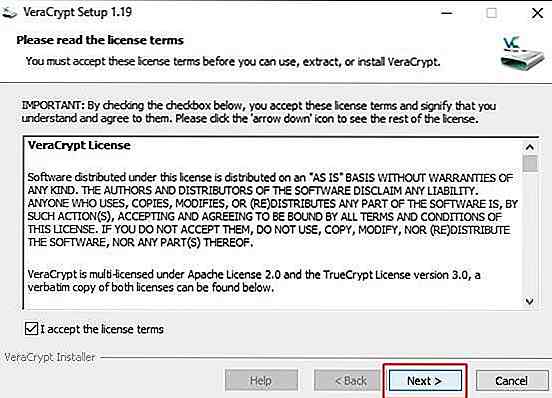
- Choisissez l'option Installer , cliquez sur Suivant et cliquez sur le bouton Installer pour démarrer le processus d'installation.
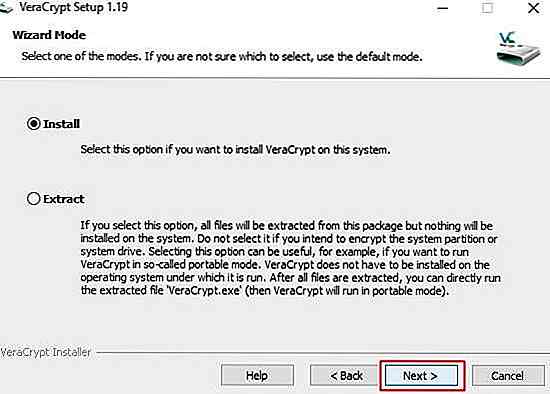
Félicitations! VeraCrypt est maintenant installé dans votre système.
Créer un conteneur chiffré
Un conteneur chiffré est un fichier chiffré sur votre système qui forme une partition virtuelle sur votre ordinateur. Dans cette partition virtuelle, vous pouvez enregistrer des fichiers pour les chiffrer à la volée . Veuillez suivre les étapes ci-dessous pour créer un volume crypté à l'aide de VeraCrypt:
- Ouvrez VeraCrypt et cliquez sur Créer un volume .

- Choisissez l'option Créer un conteneur de fichier chiffré et cliquez sur Suivant .

- Choisissez le volume Standard VeraCrypt comme type de volume et cliquez sur Suivant .
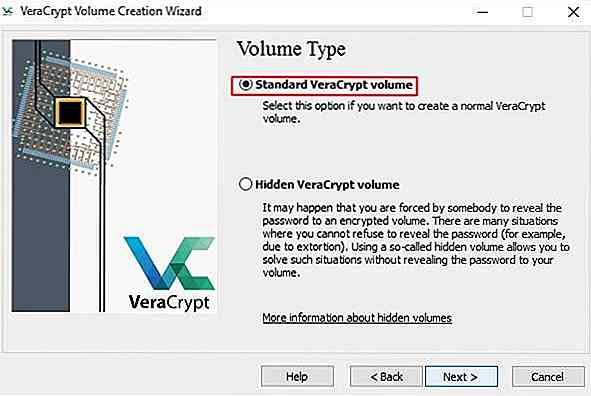
- Vous devez maintenant spécifier l'emplacement où vous souhaitez créer / enregistrer le volume (conteneur de fichiers). Cliquez sur le bouton Sélectionner un fichier et choisissez un nom et un emplacement. Remarque: Un conteneur crypté est comme n'importe quel fichier normal et peut donc être déplacé ou supprimé. En outre, si vous choisissez un ancien fichier dans cette étape, il ne sera pas crypté mais remplacé par le nouveau conteneur crypté.

- Après avoir sélectionné le nom du fichier et son emplacement, cliquez sur Suivant .
- Dans cette étape, choisissez l'algorithme de chiffrement et l'algorithme de hachage pour chiffrer le conteneur. En cas de doute, veuillez respecter les options par défaut et cliquez sur Suivant .

- Spécifiez la taille du volume VeraCrypt en fonction de vos besoins et cliquez sur Suivant .
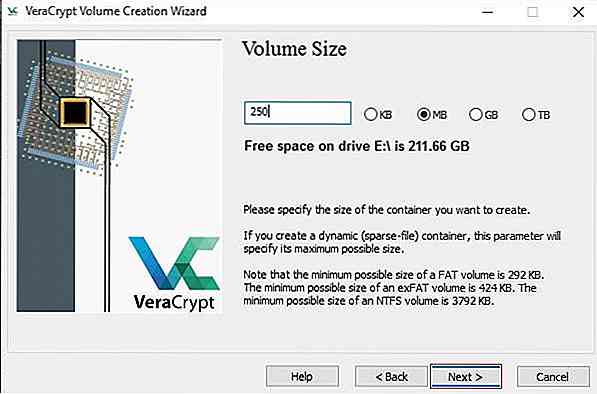
- Maintenant, entrez le mot de passe que vous souhaitez conserver comme clé pour votre volume VeraCrypt et cliquez sur Suivant . Il est recommandé de définir un mot de passe fort en utilisant une combinaison de lettres, de chiffres et de symboles spéciaux. Vous pouvez utiliser des outils de génération de mot de passe en ligne pour créer un mot de passe fort.
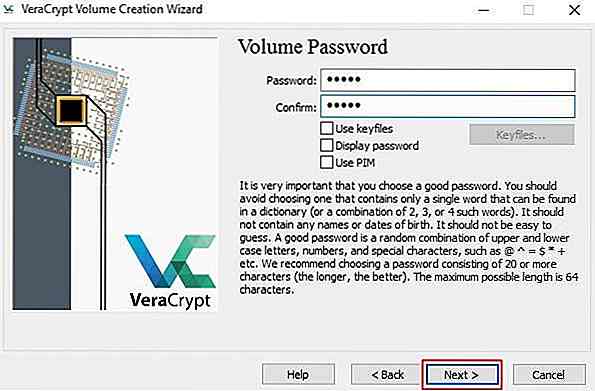
- Maintenant, choisissez le système de fichiers (laissez le défaut si vous n'êtes pas sûr) et déplacez votre souris aussi aléatoirement que possible dans cette fenêtre jusqu'à ce que l'indicateur de hasard (au-dessus des boutons) devienne vert. Il est conseillé de déplacer la souris pendant au moins 30 secondes. Cliquez sur Format, puis sur OK pour lancer le processus.
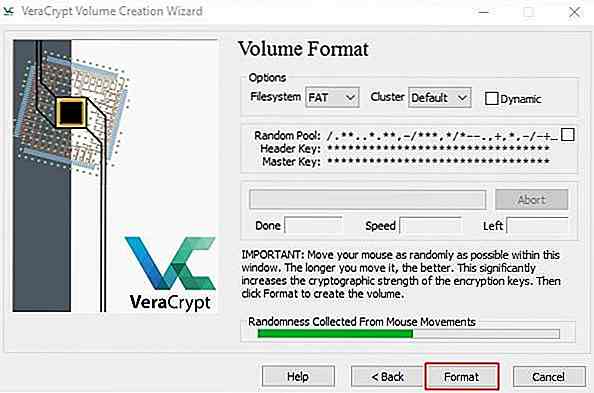
Votre volume VeraCrypt est maintenant prêt. Vous pouvez le monter en utilisant les étapes indiquées ci-dessous et commencer à sécuriser vos données confidentielles en utilisant ce volume.
Créer un conteneur crypté caché
Un volume caché est un volume créé à l'intérieur d'un volume ou d'un conteneur crypté existant. Ce volume caché est introuvable de l'extérieur et protégé par un mot de passe différent . Cela signifie que l'on ne peut pas accéder à un volume caché même si l'on connaît son conteneur.
Vous pouvez créer un conteneur caché chiffré en procédant comme suit:
- Ouvrez VeraCrypt et cliquez sur Créer un volume .

- Choisissez la première option Créer un conteneur de fichier chiffré .

- Choisissez la deuxième option Volume caché de VeraCrypt .
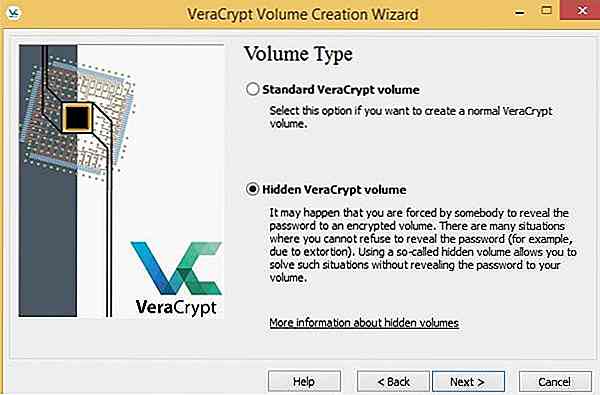
- Vous verrez maintenant deux options (détaillées ci-dessous) pour créer un conteneur / volume crypté caché. Veuillez sélectionner l'option Mode direct et cliquez sur Suivant (si vous n'avez pas encore créé de conteneur, veuillez le faire en utilisant les étapes indiquées ci-dessus)
- Mode normal: Dans ce mode, vous devez d'abord créer le volume externe, puis le volume caché interne.
- Mode direct: Dans ce mode, il est supposé que vous avez déjà créé un volume externe et que vous devez créer le volume caché interne uniquement.
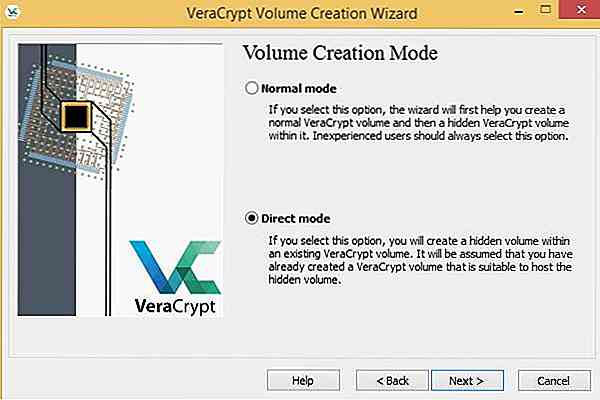
- Sélectionnez le volume chiffré existant (qui fera office de volume externe) et cliquez sur Suivant .

- Entrez le mot de passe pour le volume externe, cliquez sur Suivant .
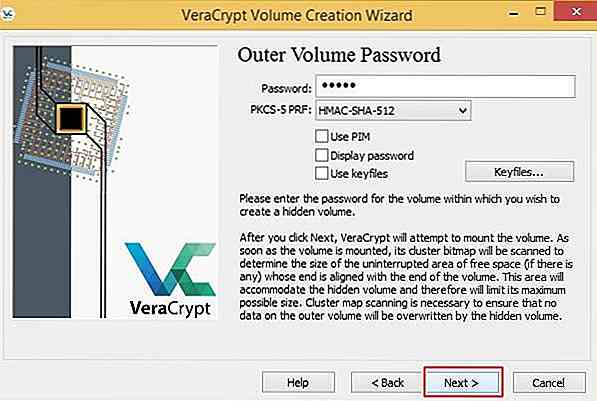
- Définissez les deux algorithmes pour le chiffrement (laissez le défaut si vous n'êtes pas sûr) et cliquez sur Suivant .
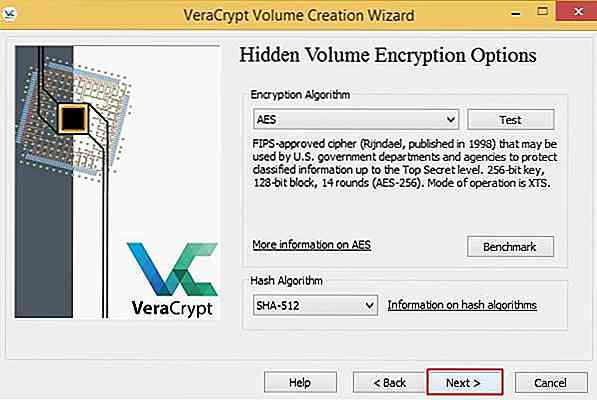
- Définissez la taille du volume caché et cliquez sur Suivant . Comprenez que la taille du volume caché doit être inférieure à la taille du volume externe.
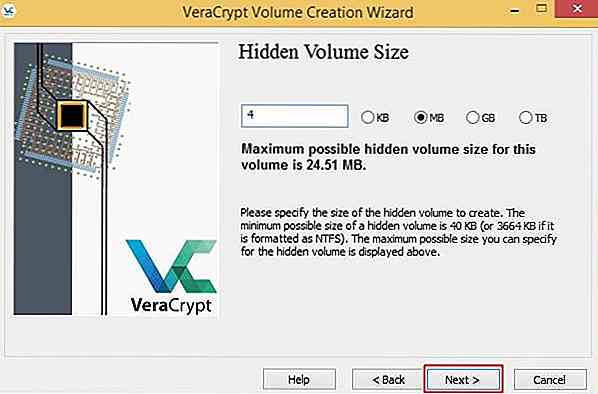
- Déplacez votre souris au hasard aussi vite que possible dans la fenêtre et cliquez sur Format après que l'indicateur de hasard devient vert.
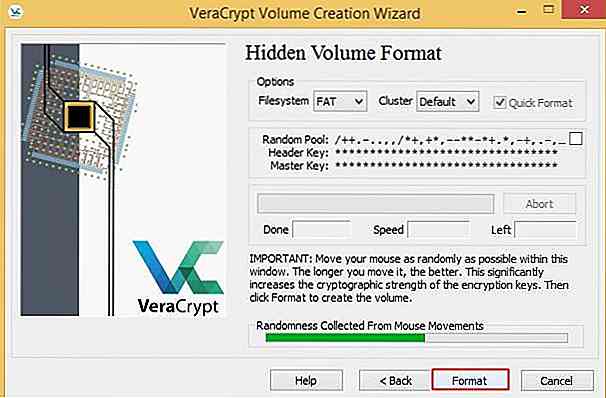
Une fois ces étapes terminées, vous avez réussi à créer le volume caché VeraCrypt, que vous pouvez désormais utiliser pour stocker des données cruciales sans que personne ne le sache.
Remarque: Le volume caché réside à l'intérieur du volume externe, vous devez donc toujours avoir un espace libre de la taille du volume caché dans le volume externe, sinon les données de votre volume interne seront corrompues.
Monter un conteneur ou une partition cryptée
Voulez-vous accéder à vos fichiers cryptés? Cela peut être fait comme suit:
- Ouvrez VeraCrypt et sélectionnez l'une des lettres de lecteur dans la liste.
- Cliquez sur Sélectionner un fichier pour monter un conteneur / volume chiffré (ou caché) ou cliquez sur Sélectionner un périphérique pour monter une partition chiffrée sur votre système.
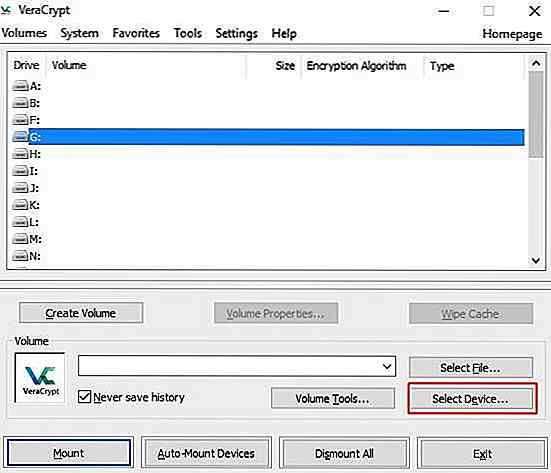
- Choisissez le fichier si vous montez un conteneur crypté ou choisissez la partition si vous montez une partition cryptée, puis cliquez sur Monter .
- Entrez votre mot de passe secret et cliquez sur OK .
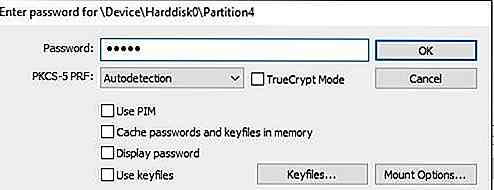
Vous verrez que la partition a été montée.
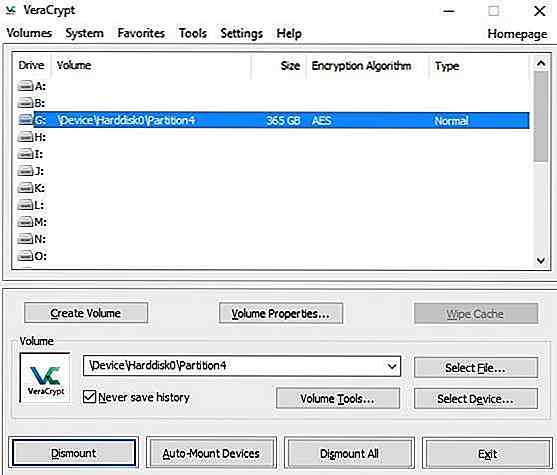 Chiffrer une partition normale
Chiffrer une partition normale VeraCrypt peut également crypter des partitions comme BitLocker, ce qui signifie que vous aurez une partition entière cryptée sur le disque dur de votre système en utilisant un mot de passe. Vous pouvez le monter comme un conteneur crypté (comme décrit ci-dessus).
Pour crypter une partition normale à l'aide de VeraCrypt, procédez comme suit:
- Ouvrez VeraCrypt et cliquez sur Créer un volume .

- Sélectionnez la deuxième option Chiffrer une partition / un lecteur non système et cliquez sur Suivant .

- Choisissez la partition que vous souhaitez chiffrer et cliquez sur Suivant . Remarque: Ne choisissez pas une partition système à cette étape, c'est-à-dire une partition sur laquelle vous avez installé Windows, MacOS, Linux ou tout autre système d'exploitation sur votre système.
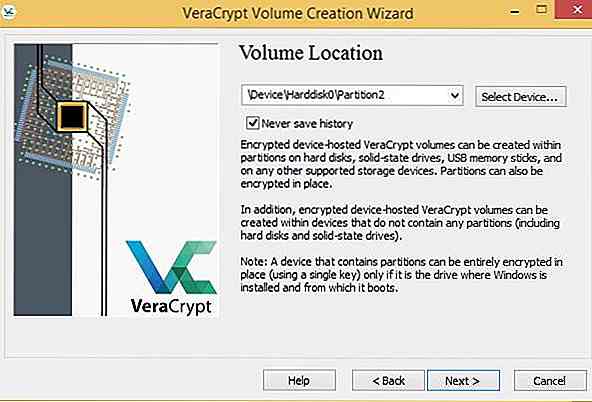
- Sélectionnez la deuxième option Crypter la partition en place et cliquez sur Suivant . Note: S'il vous plaît ne choisissez pas la première option sinon vous risquez de perdre vos données importantes car cela formatera la partition et toutes les données sur la partition choisie seront perdues.
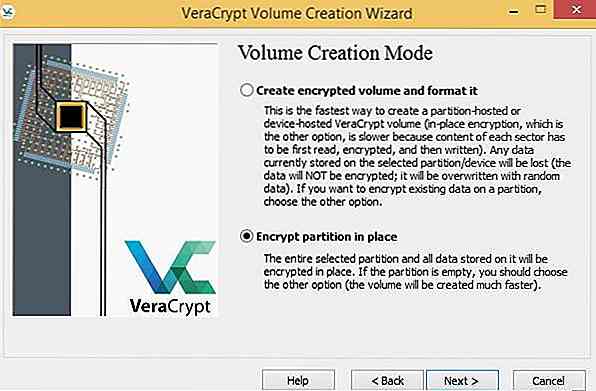
- Sélectionnez les algorithmes de chiffrement (en cas de doute, laissez par défaut) et cliquez sur Suivant .

- Définissez le mot de passe pour la partition chiffrée et cliquez sur Suivant .
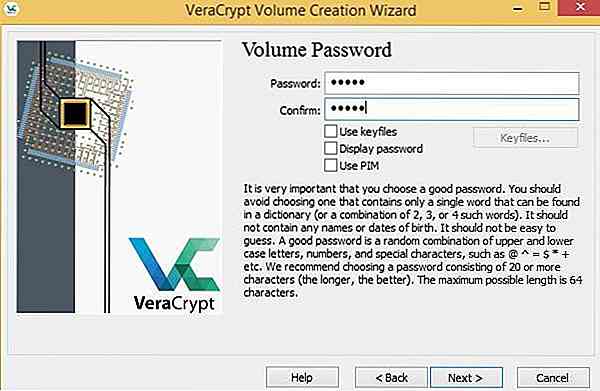
- Maintenant déplacez votre souris dans un ordre aléatoire dans la fenêtre aussi vite que possible et cliquez sur Format ou Suivant après que la barre aléatoire devienne verte.
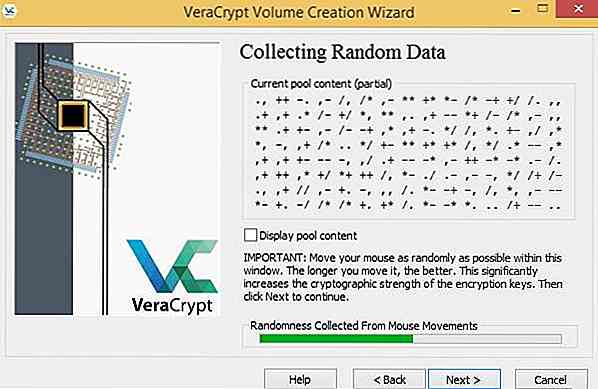
- Choisissez le mode de nettoyage (choisissez aucun, si vous n'êtes pas sûr), cliquez sur Suivant, puis sur Crypter pour lancer le cryptage.
Remarque: Le mode Wipe est essentiel pour les situations où vous avez des données cruciales sur la partition choisie que vous ne pouvez pas risquer d'exposer à tout moment. Bien que VeraCrypt crypte votre lecteur avec ses données complètes, les utilisateurs peuvent récupérer des données non cryptées en utilisant des technologies modernes si vous ne sélectionnez pas un mode de nettoyage. Choisissez donc une option mais aucune.
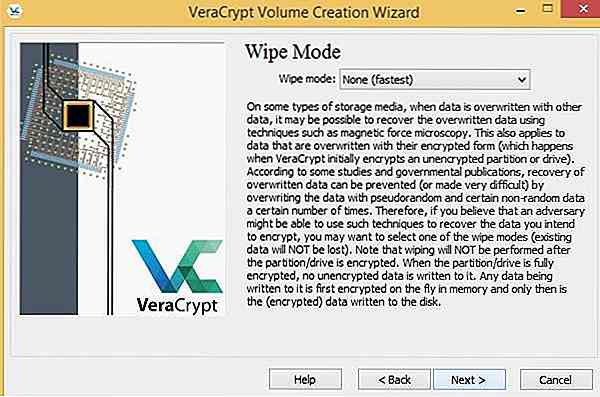 Bravo, vous avez chiffré avec succès la partition. Vous pouvez maintenant le monter pour stocker et crypter vos données automatiquement.
Bravo, vous avez chiffré avec succès la partition. Vous pouvez maintenant le monter pour stocker et crypter vos données automatiquement.Chiffrer une partition système / système d'exploitation
Dans ce schéma de chiffrement, un mot de passe est nécessaire pour démarrer ou démarrer votre PC . Actuellement, VeraCrypt ne prend pas en charge le chiffrement d'une partition système résidant sur un disque dynamique.
Si vous n'êtes pas sûr, appuyez sur Win + X, choisissez Gestion des disques et vérifiez ce qui est écrit sous Disque 0 . Vous êtes bon à continuer si c'est basique .
Veuillez commencer par le chiffrement du système comme suit:
- Ouvrez VeraCrypt, cliquez sur le menu Système et choisissez Chiffrer la partition / lecteur système .
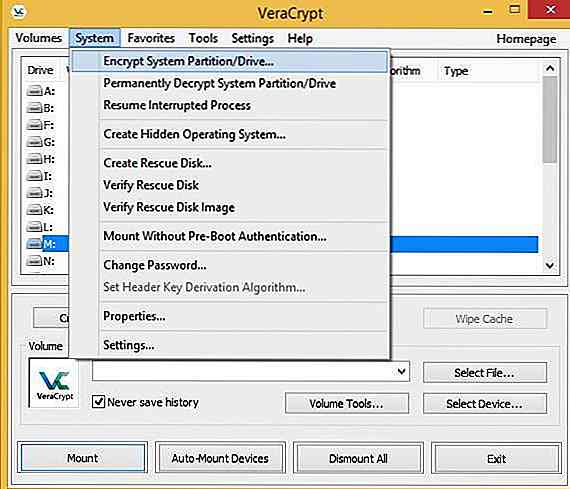
- Sélectionnez l'option Chiffrer la partition système Windows et cliquez sur Suivant .
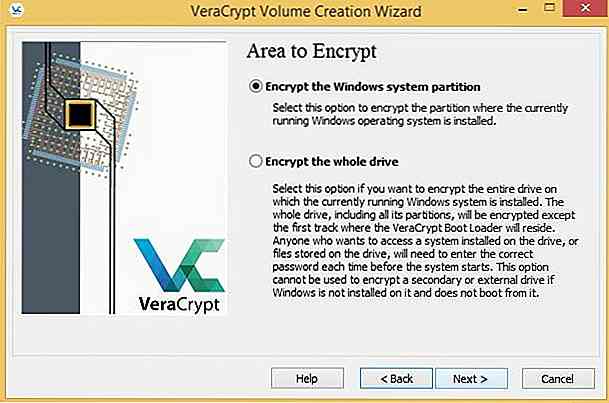
- Sélectionnez l'option Single-boot si vous n'avez qu'un seul système d'exploitation dans votre système. Dans le cas où vous avez plusieurs systèmes d'exploitation, choisissez Multi-boot .
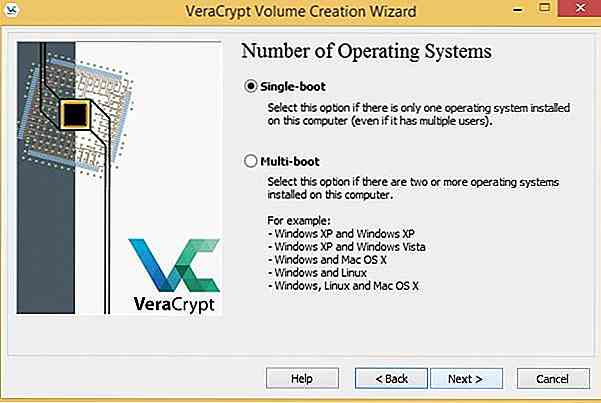
- Définissez les algorithmes de chiffrement (ne les modifiez pas si vous n'êtes pas sûr) et cliquez sur Suivant .

- Définissez le mot de passe et cliquez sur Suivant .
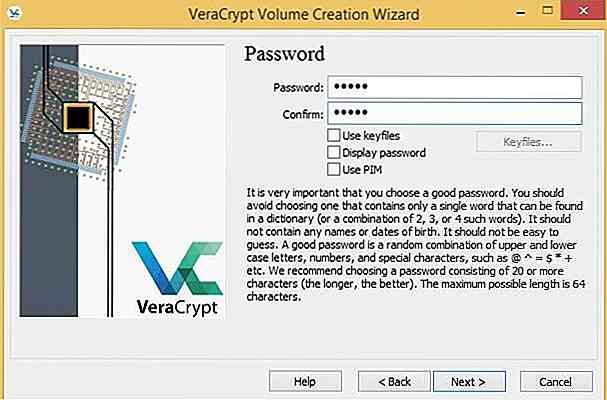
- Maintenant déplacez votre souris au hasard dans la fenêtre de VeraCrypt, cliquez sur Formater après que la barre devienne verte et cliquez sur Suivant .
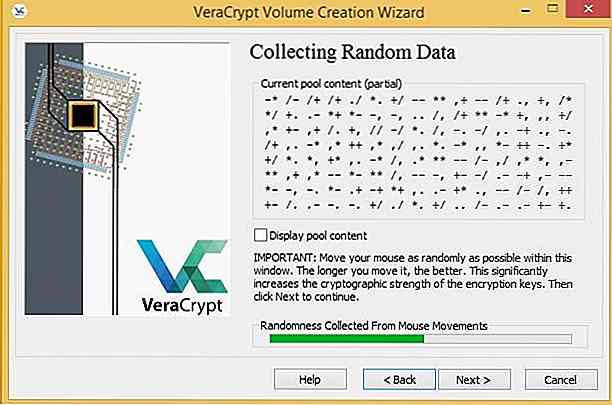
- Maintenant, il vous demandera de créer un disque de secours, qui aidera votre système à fonctionner si votre système ne démarre pas ou si certaines données sont endommagées. Entrez simplement l'emplacement où vous souhaitez que VeraCrypt stocke l'image ISO du disque (que vous pouvez ensuite graver sur un CD), cliquez sur Suivant, puis à nouveau sur Suivant .
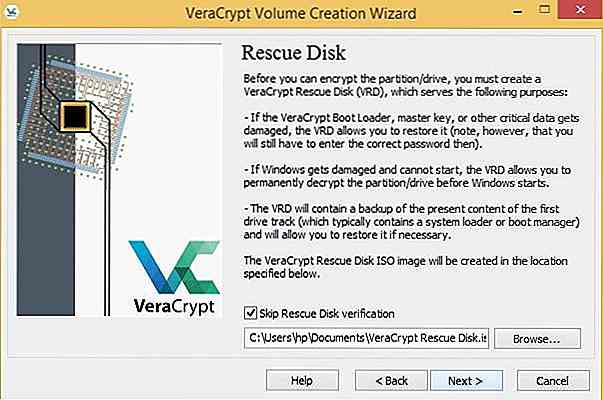
- Choisissez le mode pour effacer les données (dans le cas où ce sont des données importantes que vous ne souhaitez pas que quelqu'un puisse restaurer à partir de votre disque à l'aide d'outils avancés), cliquez sur Suivant, puis sur Test .
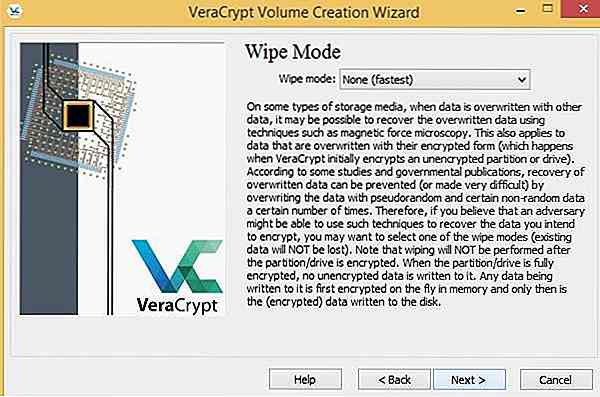
- Veuillez lire les instructions données ou les imprimer si possible (de préférence), puis cliquer sur OK pour continuer le processus et redémarrer votre système.
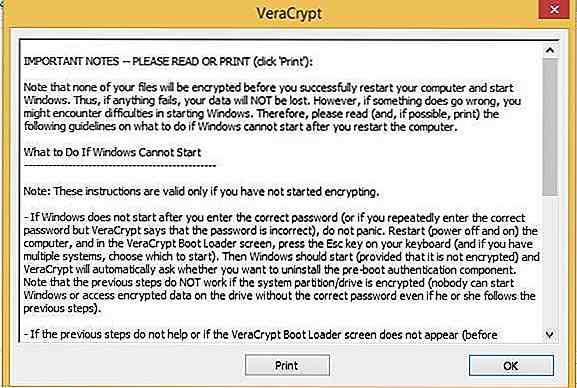
- Au redémarrage, VeraCrypt vous accueillera pour demander le mot de passe (avant le chargement de Windows), alors entrez le mot de passe, appuyez sur Entrée, et après avoir vérifié votre mot de passe, votre système démarrera normalement.
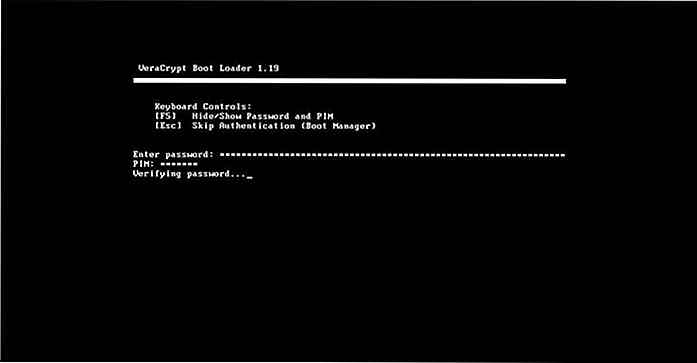
- Après un démarrage réussi, cliquez sur Crypter pour lancer le cryptage.
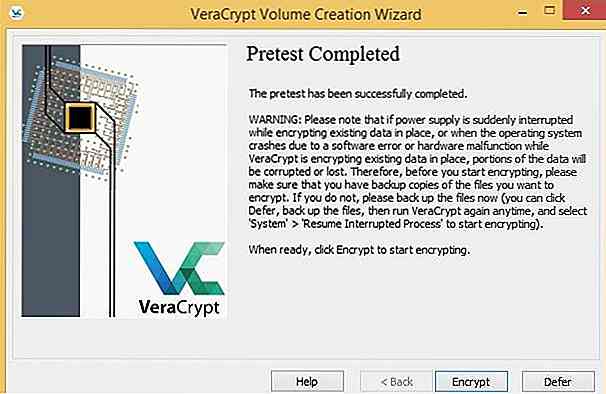
Conseils pour mieux utiliser VeraCrypt
- Après avoir téléchargé VeraCrypt, vérifiez l'intégrité de l'installateur en utilisant ses signatures numériques pour vous assurer que le fichier téléchargé n'est pas modifié par un attaquant.
- N'oubliez pas de sauvegarder vos fichiers avant un processus de cryptage (en particulier dans le cas du cryptage d'une partition en place) pour éviter la perte de données en cas de défaillance.
- Créez le disque de secours en cas de cryptage de la partition système sur un périphérique externe (tel qu'un lecteur de CD ou un lecteur flash), car il facilite la restauration en cas de défaillance du système.
- Utilisez des mots de passe forts en utilisant une combinaison multiple de lettres, de chiffres et de symboles, et enregistrez-les de manière généreuse car la perte de votre mot de passe entraîne la perte de vos données.
- Choisissez des algorithmes de hachage et de cryptage selon vos exigences de sécurité - plus la complexité de l'algorithme est grande, plus la sécurité est grande mais la vitesse est moindre.
- Évitez de monter / d'utiliser des volumes chiffrés sur des ordinateurs portables ou des ordinateurs portables en cas de faible consommation car VeraCrypt risque de ne pas démonter automatiquement les volumes en cas d'hibernation d'urgence ou de techniques système similaires pendant les pannes de courant.
Eh bien, c'était tout sur VeraCrypt. J'espère que vous trouverez facile de crypter vos données ou votre système en utilisant les guides ci-dessus. Et oui, n'oubliez pas de sauvegarder vos données en premier.
Avons-nous oublié quelque chose? Avez-vous eu une erreur? S'il vous plaît atteindre à nous en utilisant des commentaires.
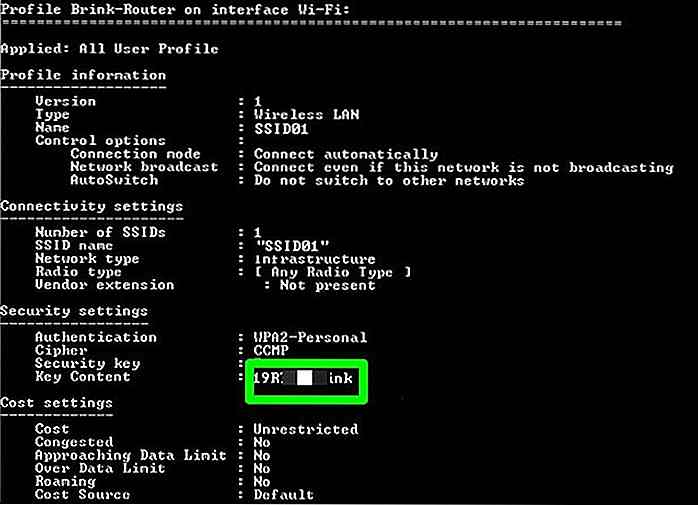
Comment trouver des mots de passe WiFi dans Windows et MacOS
Vous pouvez rencontrer une situation où vous souhaitez partager votre WiFi avec un invité, mais vous avez oublié le mot de passe et il est seulement enregistré sur votre ordinateur, ou peut-être vous avez un nouvel appareil et souhaitez le connecter à tous les réseaux WiFi qui sont enregistrés sur votre ordinateur.Dans le
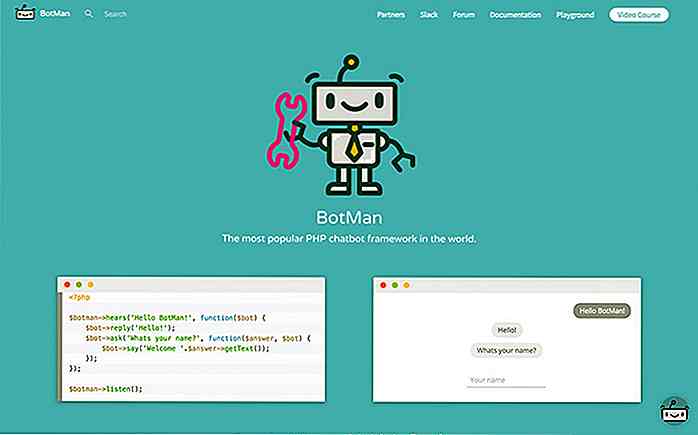
Nouvelle ressource pour les développeurs Web - Mars 2018
PHP, malgré l'idée fausse et le look down, est à ce jour reste l'un des choix les plus populaires des développeurs pour la construction d'applications web . Et depuis PHP 7 a été introduit, le langage PHP a apporté une percée sur le facteur de vitesse.J'ai été en train de creuser dans PHP ces dernières semaines et j'ai trouvé beaucoup de choses à partager. Donc, ce to