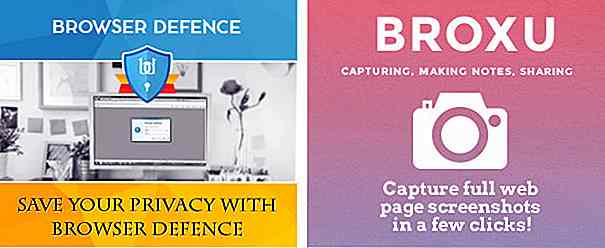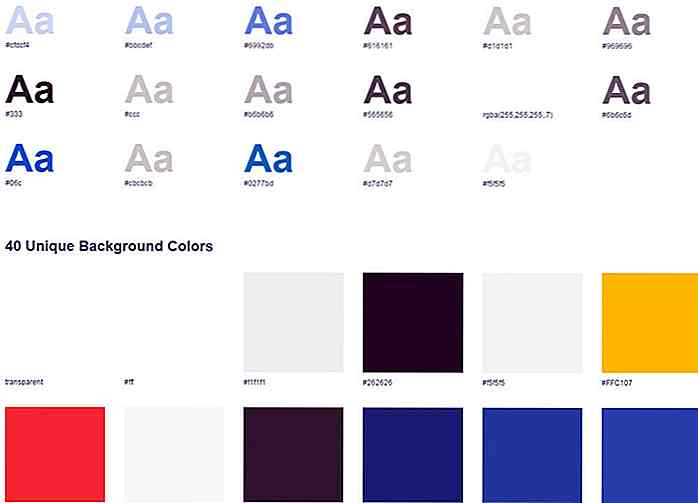hideout-lastation.com
hideout-lastation.com
Accès à distance à votre ordinateur avec Chrome Remote Desktop
Nous y sommes tous déjà allés: nous sommes au bureau, ou loin de chez nous, et tout à coup nous réalisons que nous avons besoin d'un fichier ou d'un document particulier qui se trouve sur un autre ordinateur . De plus, les fichiers ne sont pas sur Dropbox ou tout autre stockage en nuage. Cela entraînerait généralement beaucoup de frustration, mais c'est là que les applications de bureau à distance entrent en jeu. Il y en a quelques-uns là-bas. Même Google a sa propre application de bureau à distance, Chrome Remote Desktop.
Chrome Remote Desktop est, comme toute application de bureau à distance, une application qui vous permet d' accéder à distance à un ordinateur particulier à partir de presque n'importe quel autre ordinateur connecté à Internet. La fonctionnalité n'est pas nouvelle, mais avec l'intégration de Google, c'est certainement une solution de bureau à distance très pratique.
Premiers pas avec Remote Desktop
Comme son nom l'indique, Chrome Remote Desktop est une application Chrome. Vous devez donc avoir installé Google Chrome sur votre ordinateur. Une fois l'application installée, vous pouvez l'exécuter à partir de l'écran Chrome Apps ou du Chrome App Launcher. Il existe également une version pour Android, vous permettant d'accéder à vos ordinateurs depuis votre smartphone.
L'application va ouvrir un nouvel onglet dans Google Chrome. La première fois que vous exécutez l'application, elle vous demande d' accorder des autorisations d'accès étendues pour l'ordinateur que vous utilisez.
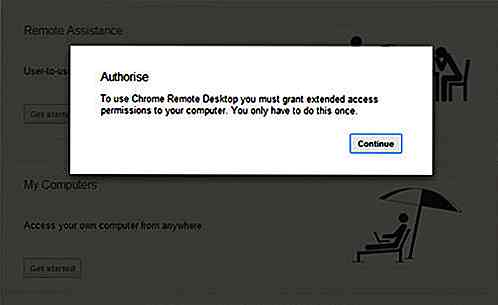
Cliquez sur Continuer, et les autorisations requises par Chrome Remote Desktop s'affichent. Si vous êtes connecté à plusieurs comptes Google, vous devez également choisir lequel des comptes Google que vous souhaitez utiliser pour Chrome Remote Desktop.
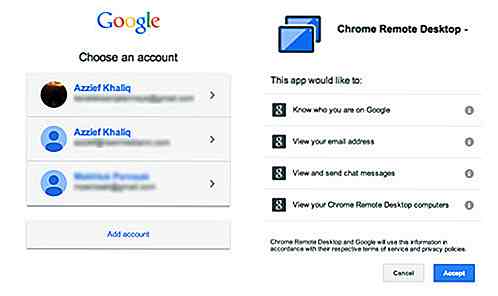
Cliquez sur Accepter après avoir fait vos choix, et vous serez redirigé vers l'écran principal de l'application.
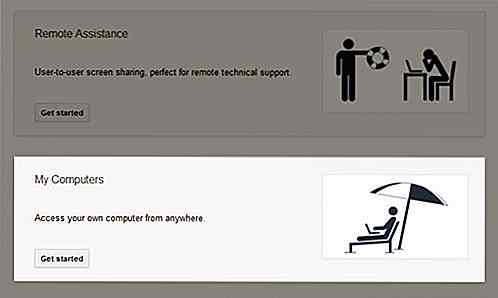
Cliquez sur Démarrer sous Mes ordinateurs pour afficher l'option Activer les connexions distantes . Ici, la configuration pour PC et Mac diffère légèrement.
Configuration sur PC
Cliquez sur ceci pour faire apparaître une fenêtre contextuelle vous demandant d' entrer le code PIN qui sera associé à cet ordinateur.
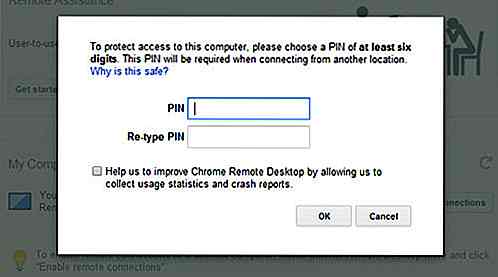
Une fois que vous avez entré le code PIN, il vous sera demandé de télécharger et d'installer le service hôte distant Chrome . Ceci sera téléchargé et installé automatiquement.
Configuration sur Mac
Les choses sont légèrement différentes si vous utilisez un Mac. Chrome téléchargera un fichier .dmg que vous devrez installer vous-même.
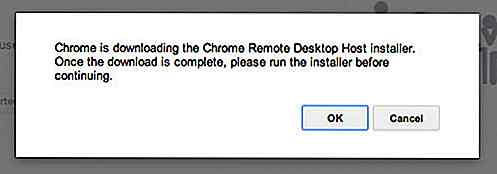
L'installation ne devrait pas poser de problème: il suffit de monter le fichier .dmg, d'exécuter le fichier Chrome Remote Desktop.mpkg et de suivre les instructions à l'écran.
Une fois l'installation terminée, cliquez sur OK . Vous serez invité à entrer le code PIN pour votre Mac, un peu comme sur un PC. Une fois que vous avez cliqué sur OK, une boîte de dialogue système apparaît pour vous inviter à entrer à nouveau votre code PIN.
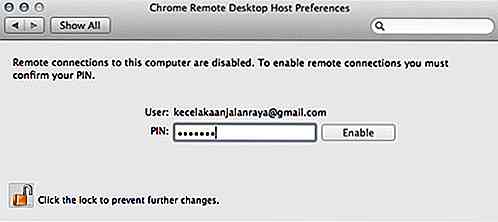
Cliquez sur le cadenas en bas à gauche pour déverrouiller le panneau. Entrez ensuite votre code PIN une nouvelle fois et cliquez sur Activer .
Utilisation de Chrome Remote Desktop
Quelle que soit la plate-forme, une fois que vous avez configuré les choses, un message devrait apparaître indiquant que les connexions à distance ont été activées.
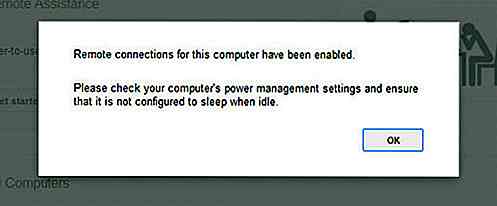
PC et Mac
Vous êtes maintenant prêt pour un accès distant depuis ou vers cet ordinateur particulier. Pour accéder à un ordinateur, revenez à l'écran principal de l'application. Sous Mes ordinateurs, vous devriez maintenant voir tous les ordinateurs configurés pour Chrome Remote Desktop.
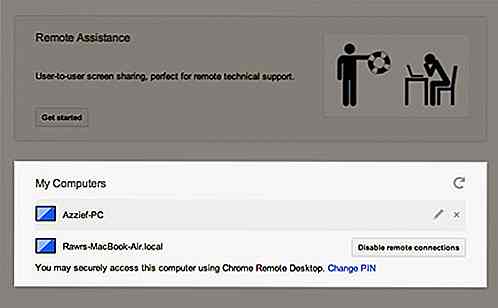
Pour accéder à distance à un ordinateur, cliquez simplement sur le nom de l'ordinateur, entrez son code PIN et vous êtes prêt à partir. L'onglet Chrome actuel va ensuite basculer sur votre ordinateur distant.
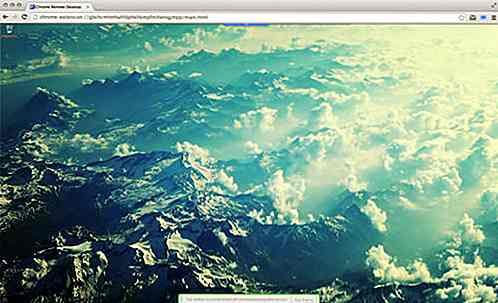
Il y a un menu déroulant en haut de l'écran qui affiche le nom de l'ordinateur auquel vous êtes connecté, un bouton Déconnecter plus deux menus déroulants pour les touches Envoyer et Options d'écran .
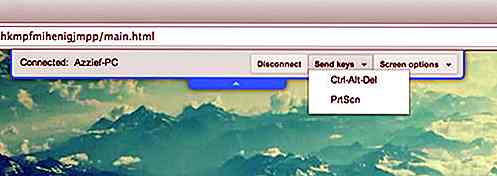
La liste déroulante Envoyer les touches vous permet d'envoyer les touches Ctrl + Alt + Suppr et Impr écran à l'ordinateur distant. Le menu Options de l'écran vous permet d'activer ou de désactiver le redimensionnement du bureau, de le rogner pour qu'il s'ajuste ou même de passer en plein écran .
Vous pouvez utiliser l'ordinateur distant comme vous le feriez normalement. Vous pouvez copier du texte entre l'ordinateur distant et l'ordinateur local, et le Bureau à distance Chrome lira même l' audio à partir de l'ordinateur distant, afin que vous puissiez écouter de la musique ou même regarder un film à distance.
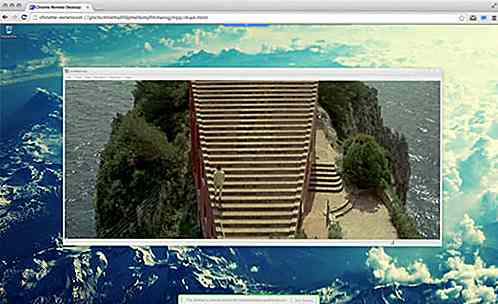
Connexion avec Android
La connexion à un ordinateur à l'aide de l'application Android n'est pas si différente. Lorsque vous ouvrez l'application, vous devriez voir une liste de tous les ordinateurs liés à votre compte Google. Il suffit de taper sur l'ordinateur que vous souhaitez accéder et tapez son code PIN.
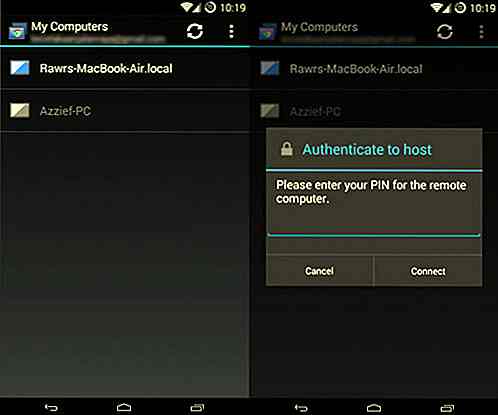
L'interface à distance réelle est similaire à l'expérience de bureau, mais avec les adaptations appropriées pour une interface à écran tactile plus petite. Il y a un écran d' aide accessible depuis le navicon dans la barre de menu supérieure, à côté des actions Déconnecter et Ctrl + Alt + Suppr.
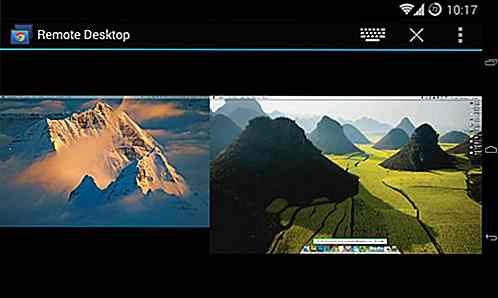
Conclusion
Chrome Remote Desktop ne se distingue pas vraiment en termes de fonctionnalités, et la connexion à distance compromet légèrement la qualité et la vitesse de l'image, mais on peut soutenir que le plus grand attrait de l'application est l' intégration de Chrome et Google . Le fait qu'il s'agisse d'une application Chrome et de liens vers votre compte Google signifie qu'il est facile à configurer et à utiliser partout et chaque fois que vous avez besoin d'une connexion à distance à l'un de vos autres ordinateurs.
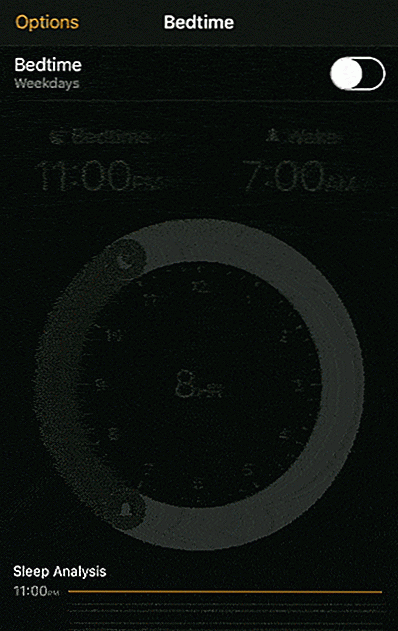
La nouvelle fonction "Bedtime" de l'iPhone vous enchantera
Si vous avez déjà souffert, ou souffrez actuellement de privation de sommeil, Apple vient de mettre en place une fonction « Bedtime » qui peut vous aider à réduire votre dette de sommeil .Accessible via l'application Horloge, "Bedtime" vous permettra de définir votre heure de coucher et la durée de sommeil avec l'horloge fournie.Une foi
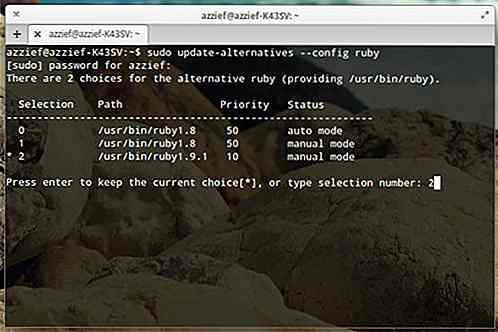
Betty: Transformer l'anglais générique en commandes de terminal Linux
Le terminal Linux peut être une bête complexe, et il serait pratique d'avoir quelque chose comme Siri pour faciliter les choses. Bien sûr, il n'y a souvent pas besoin d'entrer dans le terminal pour les utilisateurs réguliers, mais il y a certains avantages à utiliser le terminal sur l'interface utilisateur graphique . Vou