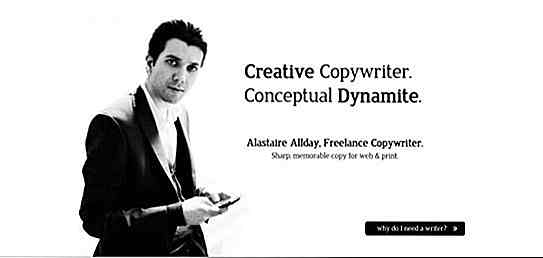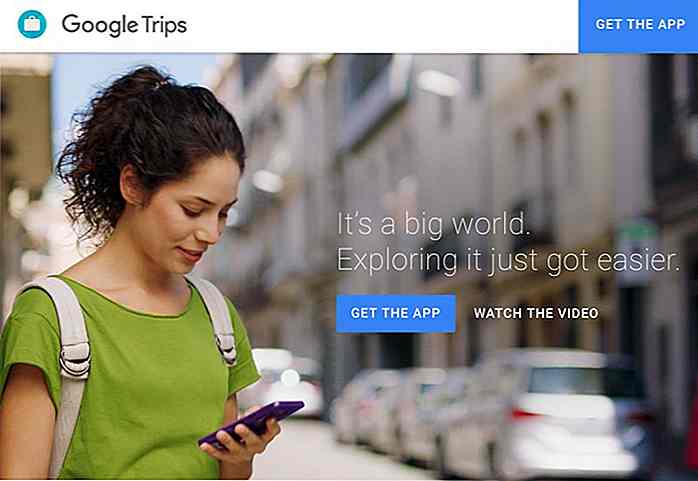hideout-lastation.com
hideout-lastation.com
Conseils et outils pour automatiser les tâches répétitives sur Windows 10
Vous arrive-t-il souvent de supprimer des anciens fichiers, de nettoyer les données non requises, de démarrer certains programmes, etc. manuellement? Si c'est le cas, laissez-moi vous aider à automatiser et faire plus en moins de temps. Bien que ces automatisations ne permettent pas d'économiser beaucoup de temps, mais en pesant le besoin du temps, tout le temps économisé vaut la peine d'être essayé.
Je vais commencer par vous présenter quelques outils Windows qui nous aident à automatiser certaines tâches, puis je vais vous montrer quelques exemples d'automatisation de tâches sur mon PC Windows 10.
Outils que vous devez savoir
Peut-être avez-vous déjà entendu parler de ces outils - Invite de commandes, PowerShell et Task Scheduler. Si non, ne pas s'inquiéter; permettez-moi de vous présenter ces outils dans cette section.
Invite de commandes et fichiers de commandes
Invite de commandes, un successeur de l'invite MS-DOS, est un programme d'interpréteur de ligne de commande. Et un fichier ayant plusieurs de ses commandes est connu comme un "fichier batch", que vous pouvez utiliser pour automatiser des tâches, par exemple, pour sauvegarder un fichier ou un dossier sur un lecteur portable. Si vous souhaitez l'essayer, tapez " cmd " ou " Invite de commandes " dans la barre de recherche du menu Démarrer, et vous le trouverez.
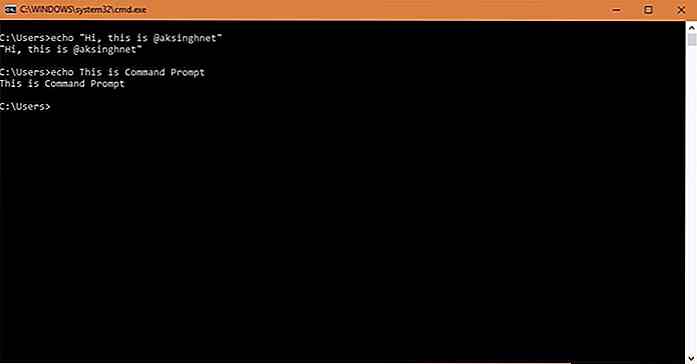 Vous avez juste besoin de compiler les commandes requises dans un fichier texte ayant l'extension ".bat" ou ".cmd". Et vous pouvez simplement ouvrir le fichier pour l'exécuter; dans ce cas, Windows 10 exécute toutes les commandes du fichier séquentiellement ou comme programmé dans le fichier batch.
Vous avez juste besoin de compiler les commandes requises dans un fichier texte ayant l'extension ".bat" ou ".cmd". Et vous pouvez simplement ouvrir le fichier pour l'exécuter; dans ce cas, Windows 10 exécute toutes les commandes du fichier séquentiellement ou comme programmé dans le fichier batch.Liste des commandes | Comment utiliser
PowerShell et ses fichiers de script
PowerShell est un cadre d' automatisation et de gestion conçu pour les utilisateurs avancés, c'est-à-dire les administrateurs système. Si vous recherchez un véritable potentiel d'automatisation, vous devez apprendre et utiliser PowerShell.
Je dois vous dire que l'invite de commande est beaucoup plus facile à apprendre et à utiliser que PowerShell, car cette dernière offre beaucoup plus de puissance et de fonctionnalités que l'ancienne.
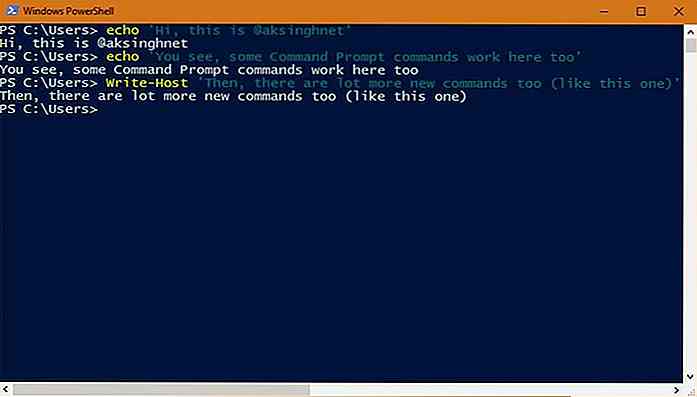 Vous pouvez accéder à Windows PowerShell en tapant son nom dans la zone de recherche du menu Démarrer. Notez que vous verrez deux programmes - "PowerShell" et "PowerShell ISE". PowerShell est le programme d'interpréteur de ligne de commande comme Invite de commandes tandis que l'autre est utilisé pour écrire des scripts (ayant l'extension ".ps1"), qui contiennent un groupe de commandes comme les fichiers batch.
Vous pouvez accéder à Windows PowerShell en tapant son nom dans la zone de recherche du menu Démarrer. Notez que vous verrez deux programmes - "PowerShell" et "PowerShell ISE". PowerShell est le programme d'interpréteur de ligne de commande comme Invite de commandes tandis que l'autre est utilisé pour écrire des scripts (ayant l'extension ".ps1"), qui contiennent un groupe de commandes comme les fichiers batch.Liste des commandes | Comment utiliser | Plus d'informations
Planificateur de tâches et ses tâches
Task Scheduler - un programme pour planifier les programmes et les tâches . Les tâches planifiées s'exécutent à des intervalles de temps spécifiques, peuvent afficher des messages ou des notifications pour montrer quand les tâches sont terminées, et beaucoup plus. De plus, vous pouvez personnaliser les tâches en fonction de vos besoins.
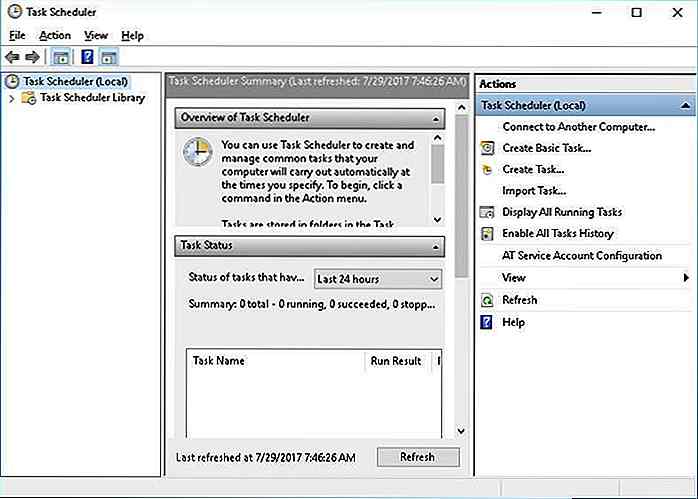 Si vous souhaitez accéder au planificateur de tâches dans Windows 10, tapez simplement "scheduler" ou "Task Scheduler" dans la boîte de recherche de Cortana, et vous trouverez le programme du planificateur. Notez que même Windows et divers programmes installés (comme Google Chrome) créent des tâches planifiées pour effectuer leurs propres activités de maintenance, donc ne modifiez ou ne désactivez pas d'autres tâches .
Si vous souhaitez accéder au planificateur de tâches dans Windows 10, tapez simplement "scheduler" ou "Task Scheduler" dans la boîte de recherche de Cortana, et vous trouverez le programme du planificateur. Notez que même Windows et divers programmes installés (comme Google Chrome) créent des tâches planifiées pour effectuer leurs propres activités de maintenance, donc ne modifiez ou ne désactivez pas d'autres tâches .Comment utiliser | Plus d'informations
Automatisons les tâches
Maintenant que vous connaissez les outils requis, créons des scripts et des tâches magiques. Ces scripts cum tasks, s'ils sont configurés correctement, peuvent automatiser diverses tâches de maintenance sur votre ordinateur sans avoir besoin de vérifier ou d'intervenir dans ces activités.
Démarrer plusieurs applications
Si vous trouvez qu'il est lent d' ouvrir plusieurs fichiers requis à chaque démarrage, vous pouvez l'automatiser comme je l'ai fait. Identifiez simplement certains dossiers, fichiers et programmes que vous souhaitez démarrer simultanément et créez un fichier batch. Vous pouvez également créer un raccourci vers ce fichier et ajouter une combinaison de touches à ce raccourci pour le lancer rapidement à l'aide des touches de raccourci.
Par exemple, vous pouvez créer un fichier batch pour ouvrir quelques dossiers spécifiques, un navigateur Google Chrome, un fichier Word et un fichier Excel en utilisant le code ci-dessous. Notez que "% USERPROFILE%" dans le paragraphe ci-dessous fait référence au répertoire de votre profil utilisateur dans Windows.
@echo off :: Ouvrir les dossiers démarrer% USERPROFILE% \ Documents \ démarrer% USERPROFILE% \ Desktop \ MusicFolder \ :: Ouvrir les fichiers démarrer chrome.exe démarrer "" "% USERPROFILE% \ Documents \ Mes Blogs \ Article1.docx" démarrer " ""% USERPROFILE% \ Documents \ Content Ideas.xlsx "exit
Démarrer les applications en tant qu'admin
Vous devez avoir réussi à démarrer des applications en utilisant le script précédent, mais exécuter un programme en tant qu'administrateur ne fonctionne pas de la même manière. C'est parce que le programme élevé démarre mais demande l'accès administrateur en affichant une invite UAC. Mais si vous n'êtes pas là pour donner votre approbation à l'invite, le programme se termine simplement, c'est-à-dire qu'il ne démarre pas du tout.
La même chose ne fonctionne pas en utilisant un raccourci placé dans le dossier de démarrage de Windows aussi. Alors, comment le faire? Le programme Task Scheduler vient à notre secours pour ce problème. Il dispose uniquement d'une option permettant d' exécuter un programme avec des privilèges élevés, ce qui vous permet de démarrer une application ou un groupe d'applications (à l'aide d'un script de traitement par lots) à l'aide du Planificateur de tâches. Voici comment le faire:
- Ouvrez le Planificateur de tâches > cliquez sur " Créer une tâche " sous Actions dans le panneau de droite.
- Sous l'onglet Général, ajoutez un nom de tâche comme "NoUAC1", puis cochez la case " Exécuter avec les privilèges les plus élevés ".
- Maintenant, passez à l'onglet Actions, cliquez sur Nouveau .
- Dans la fenêtre Nouvelle action, pour Action, sélectionnez " Démarrer un programme ", et sous Programme / script, cliquez sur le bouton Parcourir, choisissez le fichier exécutable que vous souhaitez planifier et cliquez sur OK .
- C'est tout. Maintenant, le programme défini (Adobe Reader pour ce didacticiel) démarre automatiquement avec les privilèges d'administration à chaque démarrage du système.
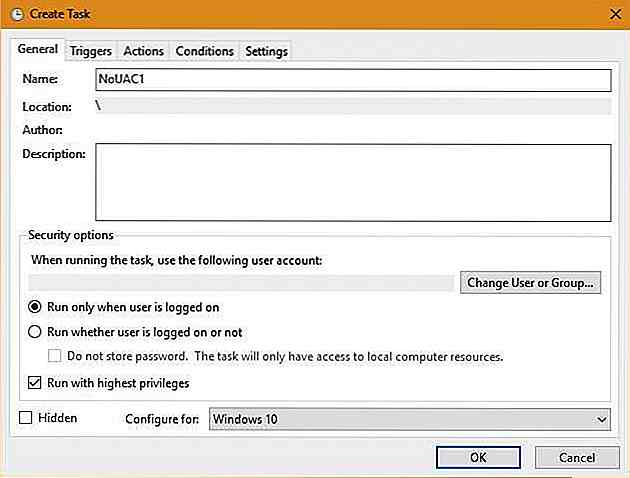 Cliquez sur l'onglet Déclencheur, sous " Commencer la tâche ", choisissez " Au démarrage ".
Cliquez sur l'onglet Déclencheur, sous " Commencer la tâche ", choisissez " Au démarrage ".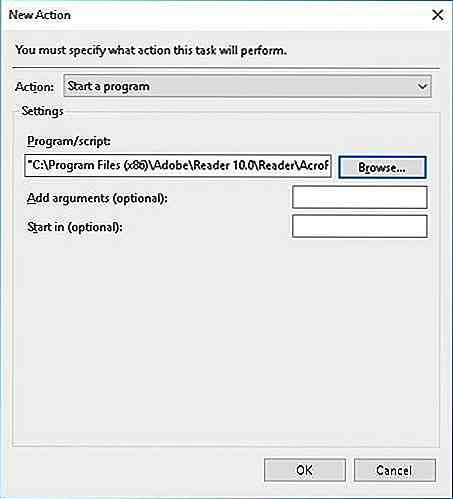 Maintenant, allez dans l'onglet Paramètres > vérifiez que " Autoriser l'exécution de la tâche à la demande " est cochée, puis cliquez sur OK pour enregistrer.
Maintenant, allez dans l'onglet Paramètres > vérifiez que " Autoriser l'exécution de la tâche à la demande " est cochée, puis cliquez sur OK pour enregistrer.Supprimer tous les anciens fichiers
Étant un passionné de technologie et un développeur, je télécharge et teste généralement diverses choses, puis après un mois ou deux, je vois une foule de fichiers inutiles sur mon système. Heureusement, un script de traitement par lots m'aide à supprimer les anciens fichiers téléchargés.
De même, vous pouvez utiliser un fichier de commandes pour supprimer tous les anciens fichiers d'extensions ou de fichiers spécifiques d'un dossier donné ou d'un sous-dossier, qui sont plus anciens que la date et l'heure définies. En utilisant le code ci-dessous, on peut supprimer les fichiers .docx (changer "docx" pour correspondre à vos fichiers) dans un dossier spécifique de plus de vingt jours (changer la valeur de "/ d" pour définir un nombre de jours).
@echo off forfiles / p "% USERPROFILE% \ Documents \ Mes blogs" / s / m * .docx / d -20 / c "cmd / c del @path" echo Fichiers de documents de plus de 20 jours supprimés pause sortie
Et vous pouvez changer le chemin (en changeant la valeur de l'option "/ p") dans le dossier contenant les fichiers à supprimer. Ci-dessous, "% USERPROFILE%" désigne le répertoire de votre utilisateur.
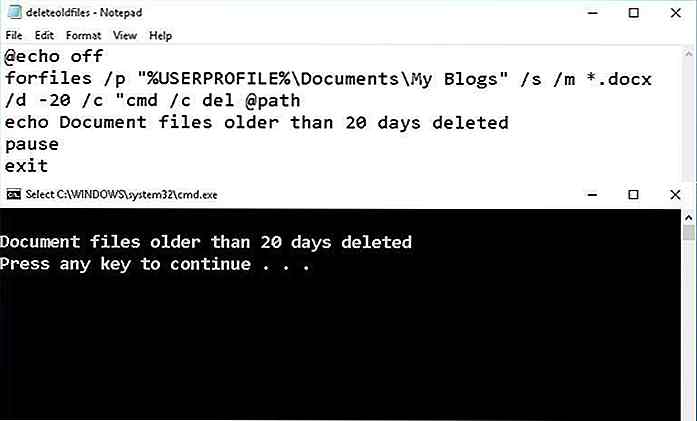 Poubelle de recyclage vide
Poubelle de recyclage vide Il est recommandé de vider la corbeille régulièrement, et bien que ce soit une tâche facile, nous l'oublions souvent. Heureusement, cela peut être géré automatiquement en utilisant le planificateur de tâches. Voici les étapes pour optimiser automatiquement l'espace libre du disque dur:
- Ouvrez le planificateur de tâches .
- Ouvrez " Bibliothèque du planificateur de tâches ", puis sous le menu Action cliquez sur " Nouveau dossier " et nommez-le "Mes tâches".
- Cliquez sur le dossier " Mes tâches ", et sélectionnez " Créer une tâche " dans le menu Action.
- Dans la fenêtre Créer une tâche sous l'onglet Général, tapez le nom de la tâche en tant que "Vider la corbeille Windows".
- Cliquez sur l'onglet Déclencheurs, cliquez ici Nouveau et sous " Commencer la tâche " choisissez " Sur un planning ".
- Choisissez l'option Hebdomadaire ou Mensuelle selon vos préférences car cela vous donnera suffisamment de temps pour récupérer / restaurer les fichiers dont vous pourriez avoir besoin, et cliquez sur OK .
- Dans la même fenêtre, pour " Ajouter des arguments (facultatif) " tapez
-NoProfile -Command "Clear-RecycleBin -Force"et cliquez sur le bouton OK .
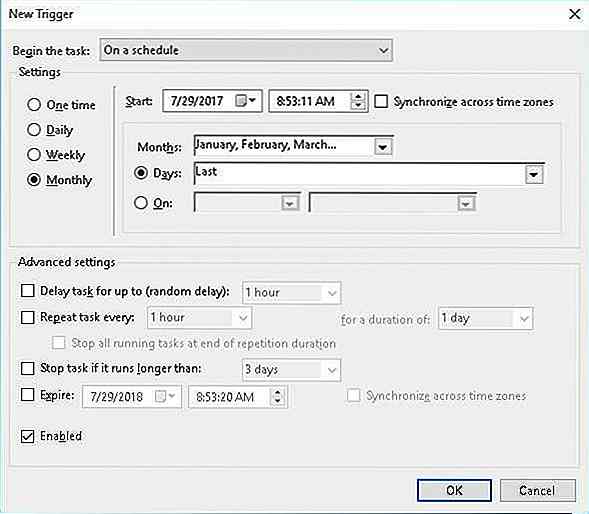 Cliquez sur l'onglet Actions, allez à Nouveau, et dans la fenêtre Nouvelle action, sous Paramètres > pour Programme / script, tapez "PowerShell.exe".
Cliquez sur l'onglet Actions, allez à Nouveau, et dans la fenêtre Nouvelle action, sous Paramètres > pour Programme / script, tapez "PowerShell.exe".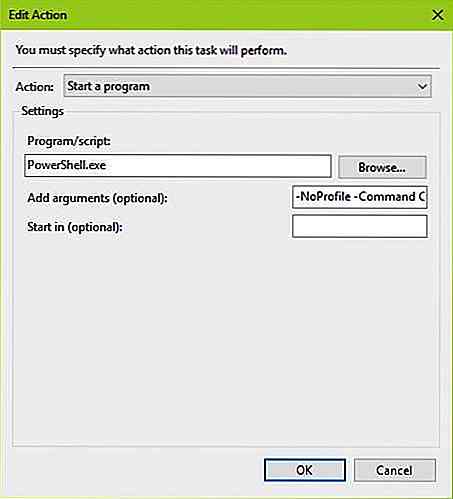 C'est tout - enregistrez la tâche, et maintenant le bac sera nettoyé sur une base régulière.
C'est tout - enregistrez la tâche, et maintenant le bac sera nettoyé sur une base régulière.Éteignez le système
Comme je ne pouvais pas m'empêcher de travailler tard le soir, j'ai décidé de me forcer à abandonner le travail et d'aller me coucher. Et c'est là que le scénario ci-dessous m'a aidé.
Le code ci-dessous affichera le message (vous pouvez le modifier dans le script) à 23h, et éteindra le système après 120 secondes (ou 2 minutes). Notez que vous pouvez même modifier l'heure d'arrêt automatique dans le code ci-dessous en changeant la valeur correspondante de "% time%".
@echo off: a Si% temps% == 23: 00: 00.00 goto: b goto a:: b shutdown.exe / s / f / t 120 / c "Temps de dire bonne nuit!" Sortie
Remarque: Vous obtenez 120 secondes (modifier "120" dans le script ci-dessus pour modifier cette durée) pour enregistrer votre travail au lieu des 30 secondes par défaut. En outre, vous pouvez arrêter l'arrêt en appuyant sur Win + R > tapez shutdown -a > appuyez sur Entrée. C'est assez facile, non?
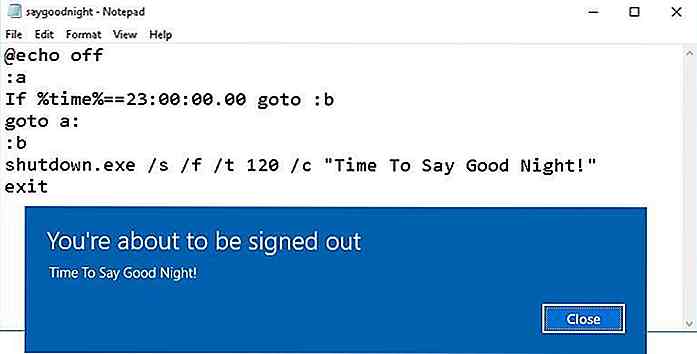 Sauvegarde de fichiers / dossiers
Sauvegarde de fichiers / dossiers Eh bien, je sais que nous avons de très bons programmes pour sauvegarder nos fichiers, y compris des solutions cloud telles que Dropbox et Google Backup and Sync. Cependant, si vous voulez un contrôle extrême et souhaitez sauvegarder des fichiers extrêmement sensibles sur votre disque dur portable, alors un script batch est une bonne solution automatisée. Et c'est assez facile et n'a pas besoin de téléchargement.
Notez que cette méthode sauvegarde juste des fichiers et des dossiers spécifiques et ne crée pas un point de restauration système standard ou une sauvegarde système. J'utilise la commande "robocopy" pour sauvegarder les fichiers dans ce script. Voici le code du fichier batch pour sauvegarder les données complètes dans votre répertoire utilisateur et sauvegarder le registre système:
@echo off :: Définit le dossier à sauvegarder ci-dessous défini sourcedir = C: \ Users \ USER :: Définit le dossier de votre lecteur portable ci-dessous set targetdir = D: \ Backup s'il n'existe pas "% targetdir%" mkdir "% targetdir%" echo ### Sauvegarde de votre profil?? Robocopy% sourcedir%% targetdir% * / e / j / r: 10 / v echo ### Sauvegarde de la base de registre? Si elle existe "% targetdir% \ regbackup.reg "del"% targetdir% \ regbackup.reg "regedit.exe / e"% targetdir% \ regbackup.reg "echo ### La sauvegarde est-elle terminée?
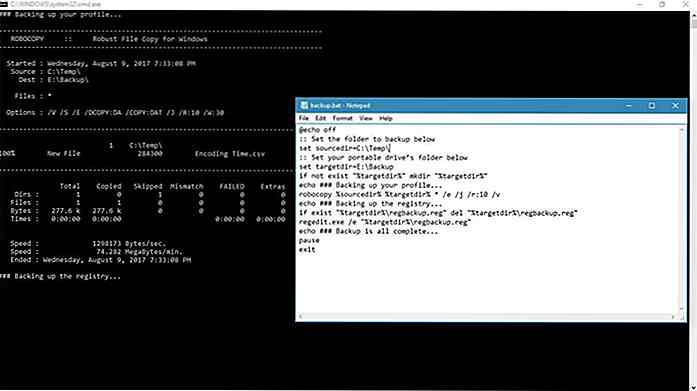 Quelques remarques finales
Quelques remarques finales J'ai toujours aimé automatiser les tâches et les processus - c'est pourquoi j'aime utiliser les IDE plus que les éditeurs de texte. Je crois en la productivité et si vous le faites aussi, essayez les outils ci-dessus et les exemples de scripts, et facilitez votre vie un peu plus .
Je sais que ce n'est pas tout ce que l'on peut obtenir en utilisant ces outils, mais vous pouvez apprendre les outils ci-dessus et essayer de nouvelles astuces pour automatiser plus de tâches. Il est facile de commencer par ceux-ci - il suffit de suivre les liens que j'ai fournis avec les outils de cet article, et vous serez prêt à partir.
J'espère que vous aimez automatiser les petites tâches et améliorer votre productivité aussi. Et n'oubliez pas de partager votre histoire de réussite avec moi à @aksinghnet ou en utilisant des commentaires.
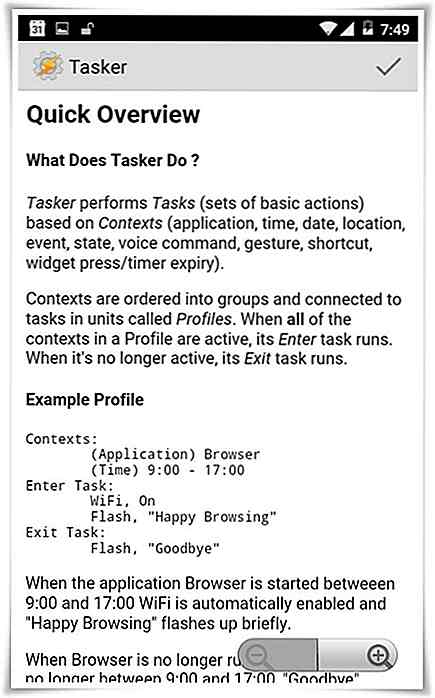
Comment obtenir plus de commandes vocales personnalisées sur Google Now
Google Now, l' assistant vocal intelligent du géant de la recherche, vous permet d'accomplir de nombreuses tâches en utilisant uniquement votre voix. Vous pouvez utiliser le contrôle vocal sur votre appareil avec cette application, mais il se limite à la compréhension de quelques commandes.Les
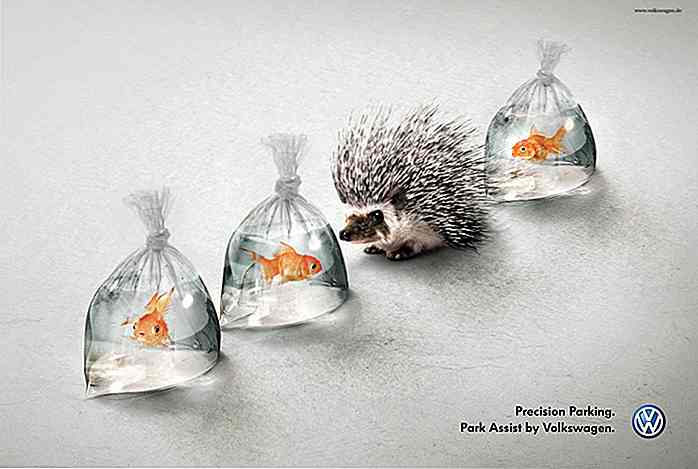
25 annonces intelligentes que vous devez voir
Il semble que nous sommes bombardés par des publicités, sur des panneaux d'affichage, du côté des bus et même en attendant l'ascenseur. Mais quand ces publicités vous font faire une double prise ou vous font prêter attention, c'est quand vous savez que les dollars publicitaires ont été utilisés à bon escient. Et avouon