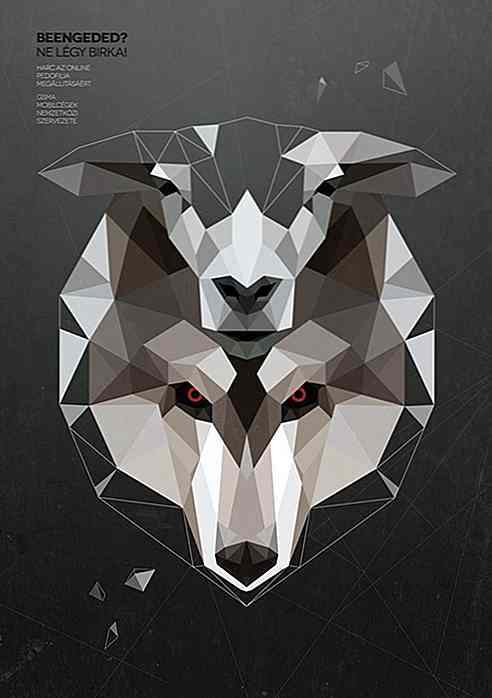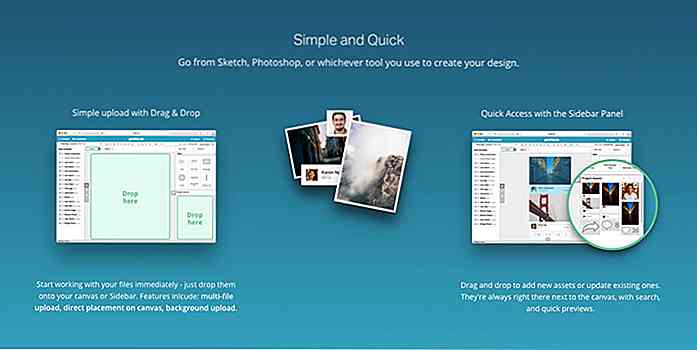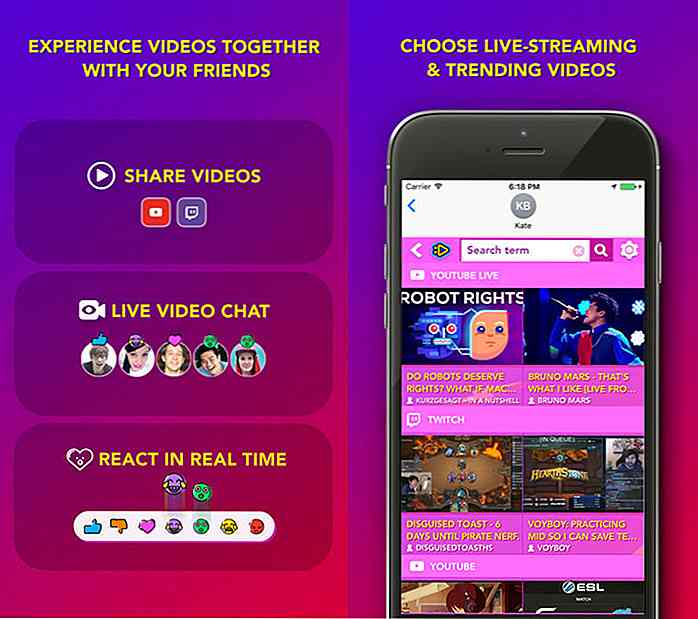hideout-lastation.com
hideout-lastation.com
10 conseils pratiques pour garder vos nuances et palettes de couleurs organisées
Sachant que vous avez quelque chose, mais ne sachant pas où il est peut être un sentiment frustrant. Cela peut être particulièrement vrai pour les couleurs que vous avez créées ou enregistrées pour vos projets de conception. C'est une perte de temps d'avoir à passer à travers les nuances de couleur, juste pour avoir à recommencer la recherche quand il est temps de changer de couleur. Finir un projet peut être difficile si vous utilisez constamment votre outil pipette ou si vous branchez des valeurs CMJN dans le sélecteur de couleurs.
Comme tout concepteur expérimenté le sait, que vous travailliez sur des supports papier ou sur le Web, l'organisation de vos nuanciers et de vos palettes de couleurs peut accélérer votre processus . Avec Adobe Illustrator et Photoshop, il est facile de conserver vos nuanciers et palettes de couleurs organisés. Voici 10 conseils pour garder vos échantillons de couleurs organisés et rationaliser votre processus de conception graphique.
Commencer
Pour commencer à organiser, démarrez Adobe Illustrator ou Adobe Photoshop, puis cliquez sur le menu Fenêtre et placez une coche à côté de Nuancier . Votre palette d'échantillons doit maintenant être ouverte et prête à être triée.
1. Débarrassez-vous des échantillons par défaut
Lorsque vous ouvrez un nouveau document, l'ensemble de couleurs par défaut est généralement ouvert dans la palette de nuances. Les chances sont que vous n'utiliserez pas la plupart de ces couleurs, alors commencez tout juste en supprimant les valeurs par défaut. Dans Photoshop, vous pouvez simplement faire un clic droit sur la couleur et sélectionner Supprimer l'échantillon.

Pour supprimer des échantillons dans Illustrator, cliquez simplement sur l'icône de menu dans le coin de la fenêtre de la palette de nuances et choisissez Sélectionner tout inutilisé. Ensuite, cliquez sur l'icône "Supprimer l'échantillon" (il ressemble à une poubelle) en bas de la fenêtre de la palette et sélectionnez Oui dans la boîte de dialogue. Vous pouvez également faire glisser et déposer des échantillons dans l'icône Supprimer l'échantillon (poubelle).
2. Commencez avec une palette propre
Une palette d'échantillons propres est vide, mais pleine de possibilités. Commencer chaque nouveau document avec une palette de nuances propres peut être génial pour vous aider à garder les couleurs pour chaque projet organisé . Vous pouvez facilement définir votre Adobe Illustrator pour commencer avec une palette propre sur chaque nouveau document dans le futur.

Ouvrez simplement un nouveau document vierge, supprimez tous les échantillons par défaut, puis enregistrez ce document vierge dans le dossier des plug-ins dans le dossier de l'application Illustrator. Donnez-lui un nom dont vous vous souviendrez, comme "Adobe Illustrator Clean Palette Startup". La prochaine fois que vous démarrerez Illustrator et que vous créerez un nouveau fichier de dessin à partir du modèle, vous disposerez d'une palette de couleurs vide au début.
3. Suppression et remplacement des échantillons
Si vous avez décidé que vous n'avez plus besoin d'une couleur, il existe deux approches possibles pour vous en débarrasser. Vous pouvez supprimer l'échantillon en le sélectionnant avec votre souris puis en cliquant sur l'icône Corbeille dans le coin du menu Échantillon. Vous pouvez également le remplacer directement en maintenant la touche Option / Alt enfoncée, puis en faisant glisser une nouvelle couleur ou un nouveau dégradé .
4. Fusionner les nuances
Parfois, lorsque vous copiez et collez avec divers documents, vous pouvez obtenir plusieurs échantillons de la même couleur . Cela peut encombrer votre palette et causer de la confusion.
Pour fusionner des nuances, choisissez les nuances que vous souhaitez conserver et sélectionnez d'abord cette couleur . Ensuite, commande / contrôle cliquez sur les autres échantillons que vous souhaitez fusionner avec votre échantillon choisi. Lorsque cela est fait, sélectionnez Fusionner les nuances dans le menu du panneau Nuancier. La première couleur que vous avez choisie plus tôt restera, tandis que les autres disparaîtront.
5. Réorganiser les nuances
Lorsque vous ajoutez des couleurs à une palette de nuances, les nouvelles couleurs n'apparaissent pas toujours dans l'affichage où vous voulez qu'elles soient. Réorganisez l'emplacement de vos échantillons de couleurs en les faisant glisser vers l'emplacement souhaité et en les déposant .

Si vous aimez la vue de liste, cependant, vous devrez faire un peu plus de travail. Illustrator répertorie les couleurs par nom par ordre alphabétique dans la vue Liste. Vous devez donc nommer vos couleurs en conséquence.
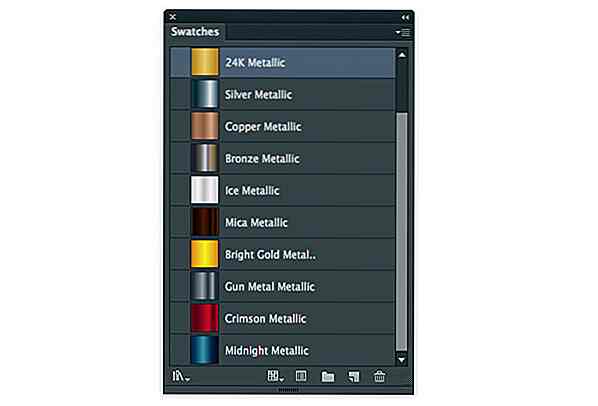
Un moyen facile d'obtenir vos couleurs où vous le souhaitez est de précéder les noms des couleurs avec un nombre ou une lettre pour regrouper les couleurs selon vos préférences. Il suffit de double-cliquer sur l'échantillon de la palette et un menu apparaîtra où vous pourrez renommer la couleur.
6. Créez des groupes de couleurs
Le groupe de couleurs est un outil dans Adobe Illustrator qui vous permet de regrouper des nuances de couleurs associées dans le panneau Nuancier . Les groupes de couleurs sont un excellent moyen d'organiser des variations de couleurs similaires lorsque vous travaillez sur un projet.

Une fois que vous avez créé toutes les couleurs dont vous avez besoin, vous pouvez les enregistrer dans un groupe et avoir la palette chaque fois que vous en avez besoin. Cliquez simplement sur le menu déroulant du menu Nuancier et choisissez l'une des deux options Enregistrer la bibliothèque de nuanciers. Nommez la bibliothèque quelque chose qui se rapporte au projet pour de meilleurs résultats.
7. Utilisez votre bibliothèque
La bibliothèque de nuances est excellente pour conserver, gérer et organiser les nuances et les groupes de couleurs dans Adobe Photoshop et Illustrator. Vous pouvez configurer vos palettes de couleurs et les enregistrer pour une utilisation ultérieure . Ces deux produits Adobe sont également livrés avec des bibliothèques prédéfinies qui peuvent être utiles.
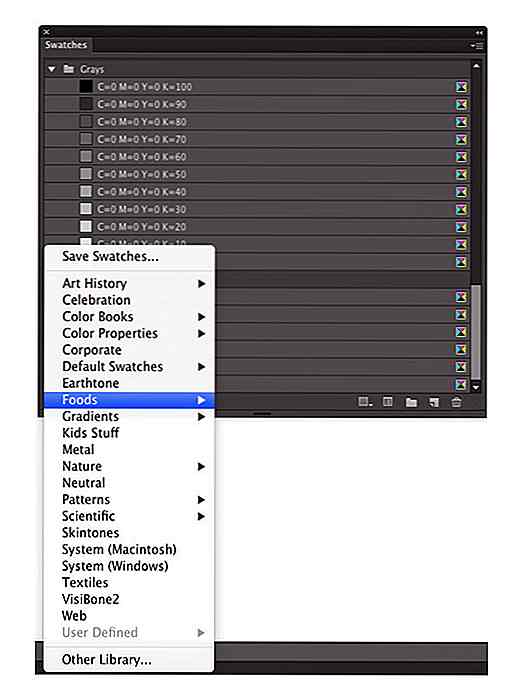
Si vous n'utilisez qu'une seule fois un nuancier ou une palette de couleurs, il peut être imprudent de les enregistrer dans la bibliothèque . Ces bibliothèques fonctionnent mieux pour les projets récurrents ou les couleurs.
8. Collecter des palettes de couleurs et des nuances
Vous ne trouvez pas les couleurs que vous voulez dans votre bibliothèque? Se sentir sans inspiration? Il existe une variété d'outils gratuits qui permettent aux utilisateurs de créer et d'importer des palettes de couleurs en quelques instants.
Des schémas de couleurs entiers peuvent être développés à partir d'une photographie colorée ou quelque chose d'aussi simple qu'une couleur unique. Les outils qui fournissent des mélanges de couleurs exactes pour le téléchargement et qui sont compatibles avec votre logiciel informatique sont les meilleurs. Sinon, vous pourriez devoir copier toutes les valeurs de couleur à la main.
9. Synchronisation des échantillons
Travaillez-vous sur plusieurs machines ou travaillez-vous avec d'autres personnes? Avec Illustrator Creative Cloud, vous pouvez synchroniser toutes sortes de paramètres sur plusieurs machines, y compris des échantillons et des bibliothèques. Illustrator CC peut également être utile pour créer une sauvegarde de vos paramètres.
Pour utiliser cette fonctionnalité, ouvrez le menu Préférences et choisissez Paramètres de synchronisation . Ensuite, sélectionnez «Synchroniser tous les paramètres» ou «Synchroniser les paramètres sélectionnés», et assurez-vous que Swatches est l'un des éléments que vous avez sélectionnés dans la boîte de dialogue. Enfin, cliquez sur "Synchroniser les paramètres maintenant". Vous devriez maintenant être en mesure d'accéder à vos paramètres et nuances à travers le nuage.
10. Restez organisé
Maintenant que vous avez organisé votre bibliothèque d'échantillons, maintenez les progrès que vous avez réalisés. Nommez, regroupez et organisez vos palettes au fur et à mesure que vous les utilisez . Enregistrez vos échantillons dans les bibliothèques pour les futurs projets. Veillez à supprimer toutes les palettes de couleurs inutilisées ou inutiles dans votre bibliothèque.
Conclusion
Il faudra du temps pour organiser vos palettes et maintenir leur organisation pourrait prendre un peu de temps pour s'y habituer, mais l'effort vaudra la peine. Cela peut vous aider à terminer les projets plus rapidement et si vous avez besoin d'ajouter un projet, les couleurs seront prêtes à l'emploi. Avec toutes vos couleurs situées exactement là où vous vous attendez, vous pouvez vous épargner du temps à les traquer ou à les recréer.
Plus avec Illustrator
- Création de l'effet de texte The Avengers avec Illustrator et Photoshop
- 35 (Suite) Didacticiels sur les personnages de dessins animés Adobe Illustrator
- Création d'une boule de Noël brillant [Tutoriel Illustrator]
Note de la rédaction: Ce billet a été écrit par Sara Duane-Gladden pour Hongkiat.com. Sara est l'éditeur de Smartpress.com, un service d'impression en ligne basé au Minnesota, et un contributeur au blog Smarptress.com. Elle travaille également comme rédactrice et photographe freelance dans ses temps libres. Vous pouvez la trouver sur G +.

20 artistes qui ont pris l'art au prochain niveau
Là où il y a une idée, il y a un moyen de l'exprimer - du moins quand il s'agit d'art. Les artistes peuvent se présenter sous plusieurs formes déguisées en barista régulier qui peut créer de superbes lattes, 2D et même 3D, des artistes numériques qui font de superbes codes QR qui vous sautent aux yeux ou des personnes très patientes qui fabriquent des structures en origami à partir de papier ou de dollars .Puis, il y

Comment donner une critique constructive
L'Internet nous a fait subir un lavage de cerveau en nous faisant croire que nous pouvons vieillir mais ne pas avoir à grandir - mais vous savez que vous devez le faire, éventuellement; les factures ne se payent pas. Lorsque nous travaillons dans le monde de la pige, nous aimons tous travailler avec des adultes.