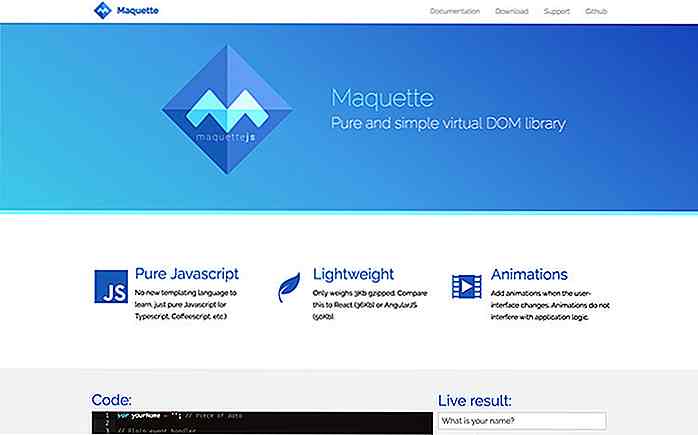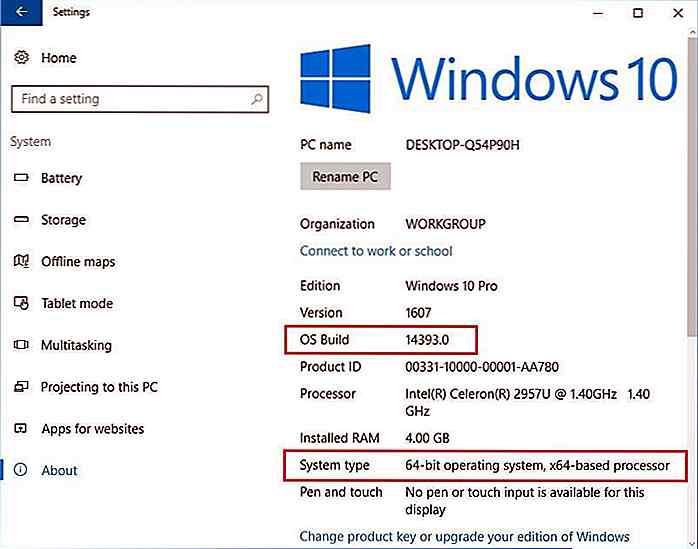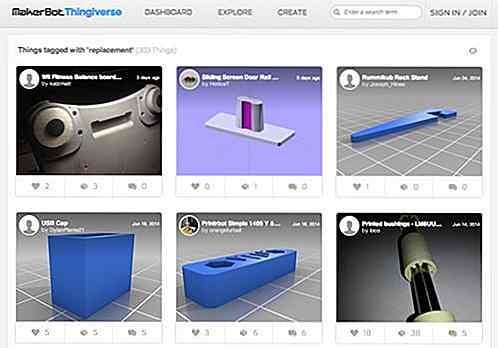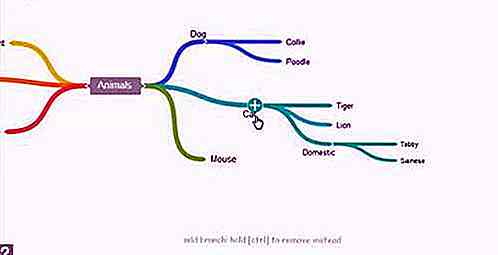hideout-lastation.com
hideout-lastation.com
20 conseils pour les utilisateurs de VLC Player
VLC est probablement le lecteur vidéo le plus polyvalent que vous pouvez télécharger en raison de sa capacité incroyable à jouer presque tous les codecs que vous lui lancez . Cela seul fait de cette application un ajout digne de votre suite logicielle. Alors que la plupart des gens utilisent VLC comme un simple lecteur vidéo, c'est beaucoup plus que cela . VLC est le couteau suisse des lecteurs vidéo avec des fonctionnalités cachées et inconnues de l'utilisateur occasionnel.
Ces caractéristiques comprennent la possibilité de faire des enregistrements vidéo, de jouer à la radio et à la vidéo sur Internet, de les modifier facilement; Juste pour en nommer quelques-uns. Passer en revue le nombre de fonctionnalités cachées de VLC peut remplir un wiki entier (ce qu'il fait). Donc, au lieu de vous lire à travers le wiki incroyablement technique, nous avons rassemblé les 20 meilleurs trucs et astuces de VLC que vous ne connaissez peut-être pas.
Note: Les conseils inclus ici sont faits en utilisant la version Windows de VLC, sauf indication contraire.
1. Convertir des fichiers multimédia
Saviez-vous que vous pouvez utiliser VLC pour convertir vos fichiers multimédias dans une grande variété de formats ? L'application vous permet de choisir exactement comment vous souhaitez les convertir ou vous pouvez simplement utiliser un préréglage donné.
Pour commencer, allez dans Media> Convert / Save, ajoutez un fichier et cliquez sur Convert / Save . De là, vous sélectionnez le codec souhaité pour convertir.
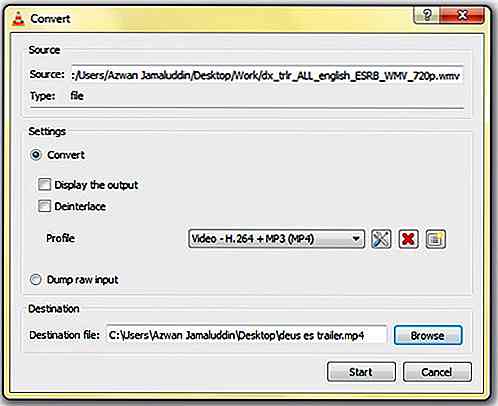
2. Lire / Télécharger des vidéos en ligne
Vous pouvez réellement utiliser VLC pour lire et télécharger des vidéos en ligne . Vous pouvez utiliser la suite complète d'outils pour manipuler la lecture vidéo ou les enregistrer pour une lecture ultérieure.
Pour démarrer une vidéo en ligne, accédez à Médias> Ouvrir un flux réseau . Appuyez sur l'onglet Réseau, entrez l'URL de la vidéo et cliquez sur Lecture. Pour le sauvegarder, au lieu de Jouer, choisissez Convertir .
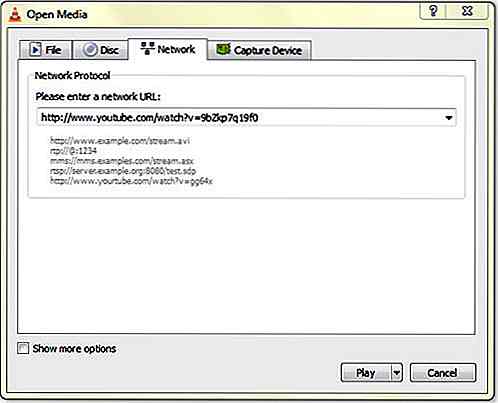
3. Enregistrer une vidéo / audio en cours de lecture
Si vous souhaitez enregistrer et capturer un extrait d'une vidéo que vous jouez, VLC a la possibilité de le faire. Pour activer cette fonctionnalité, dans la barre de menus, cliquez sur Affichage> Contrôles avancés . Des boutons supplémentaires apparaîtront sur l'application. Pendant la lecture d'un fichier multimédia, cliquez sur le bouton Enregistrer pour commencer l'enregistrement. Appuyez à nouveau pour arrêter.
Les enregistrements seront enregistrés dans le dossier Vidéos pour les vidéos tandis que l'audio ira dans votre dossier Musique . Sur la version Mac, accédez à la barre de menus et cliquez sur Lecture> Enregistrer ou utilisez le raccourci CMD + ALT + r.
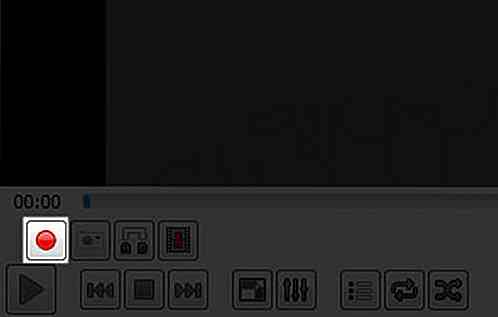
4. Enregistrer le bureau
VLC est capable d'enregistrer une vidéo de votre bureau, agissant comme un enregistreur d'écran. Pour activer l'enregistrement sur le bureau, allez à Media> Convert / Save . Accédez à l'onglet Périphérique de capture et dans le menu déroulant Mode de capture, sélectionnez Bureau . Sélectionnez votre fréquence d'images sous Fréquence d'images souhaitée pour la capture et cliquez sur Convert / Save . Enfin, sélectionnez votre codec et la destination et cliquez sur Démarrer . Pour arrêter l'enregistrement, cliquez sur le bouton Arrêter .
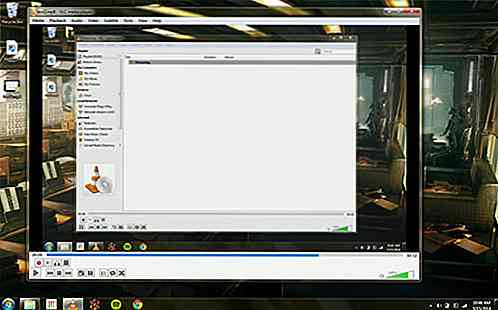
5. Enregistrer la webcam
Vous pouvez enregistrer une vidéo en VLC en utilisant la webcam . Accédez à Media> Open Capture Device et sélectionnez DirectShow dans le menu déroulant du mode Capture . De là, vous sélectionnez l'appareil vidéo et audio d'où il va capturer. Cliquez sur Lecture et VLC diffusera à partir de votre webcam. Utilisez la capacité de VLC pour enregistrer la vidéo en cours de lecture et vous avez vous-même un enregistreur de webcam.
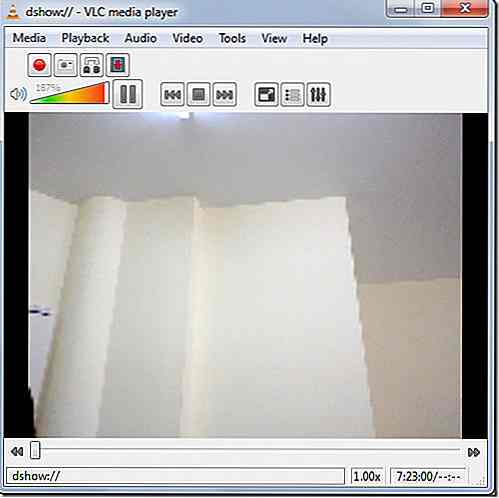 (Source de l'image: AddictiveTips)
(Source de l'image: AddictiveTips)
6. Rip A DVD
Saviez-vous que vous pouvez utiliser VLC pour ripper vos DVD dans votre ordinateur? C'est un moyen simple de créer une archive de vos DVD à des fins de sauvegarde ou un moyen de les voir lorsque vous n'avez pas accès au disque physique.
Allez dans Media> Convert / Save et cliquez sur l'onglet Disc . Sous Sélection du disque, cliquez sur le bouton radio du disque multimédia que vous utilisez et cochez le menu Aucun disque . Assurez-vous que le périphérique de disque sélectionné est correct et cliquez sur Convert / Save . Choisissez le codec dans lequel vous souhaitez enregistrer et enregistrez-le avec l'extension compatible avec votre codec.
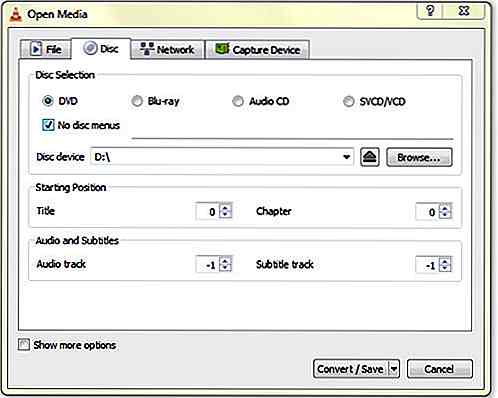
7. Contrôle à distance VLC à partir d'un navigateur
Il y a une option disponible pour utiliser un navigateur web comme un simple contrôle à distance pour VLC . Ceci est incroyablement utile lors de l'exécution de VLC sur un PC Media Center, comme vous pouvez le contrôler en utilisant un ordinateur portable ou votre téléphone mobile.
Pour activer cette fonctionnalité, allez dans Outils> Préférence, puis cliquez sur la case radio Tous sous Afficher les paramètres . Ensuite, allez dans Interface> Interface principale et cochez la case Web . Ensuite, sous Interface> Principal> Lua, définissez le mot de passe HTTP Lua . Le contrôle à distance via le navigateur devrait maintenant être activé.
Pour tester cela, sur votre navigateur avec VLC installé, allez à localhost: 8080 . Il demandera le mot de passe et une fois donné, il devrait afficher une interface de contrôle à distance pour VLC. Pour l'utiliser sur un autre appareil, vous devrez trouver l'adresse IP du navigateur de votre appareil. Ajoutez l'adresse sur le navigateur de votre appareil avec: 8080 ajouté, par exemple 128.0.0.1:8080. Votre appareil est maintenant une simple télécommande VLC.
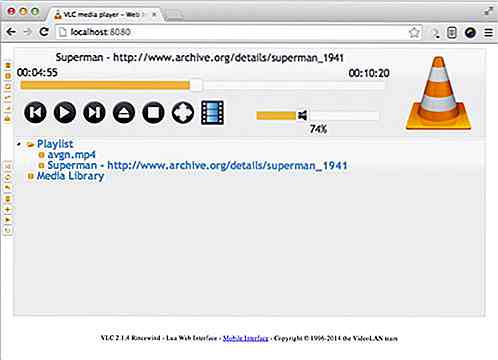
8. Effets vidéo et audio
VLC vous donne une multitude d'outils qui vous permettent de manipuler la vidéo et l'audio de n'importe quel média. Pour voir les outils disponibles, allez dans Outils> Ajustements et effets . À partir de là, vous verrez des onglets contenant les outils de manipulation A / V. Côté vidéo, vous pouvez ajuster les couleurs, recadrer, faire pivoter la vidéo, ajouter des filtres, etc. Avec l'audio, vous obtenez les égaliseurs habituels pour régler votre musique.
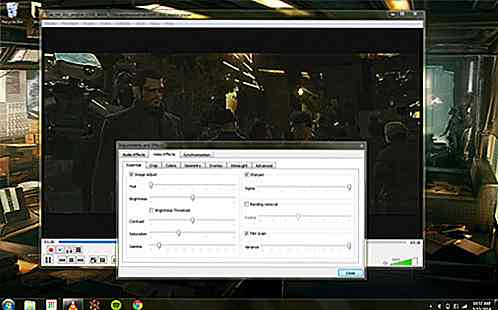
9. Abonnez-vous à Podcast
Si vous cherchez une application d'abonnement podcast très simple, VLC peut répondre à ce besoin. Vous pouvez utiliser l'application pour vous abonner à votre podcast vidéo et audio préféré et les voir tous dans l'application.
Pour vous abonner à un podcast, accédez à la barre latérale de la playlist, sous Internet, il existe une option Podcast . Passez le curseur de votre souris dessus et un + apparaîtra. Cliquez dessus et ajoutez le RSS pour votre podcast. Sur la version Mac, accédez à l'option Podcast et appuyez sur S'inscrire pour ajouter l'URL RSS.
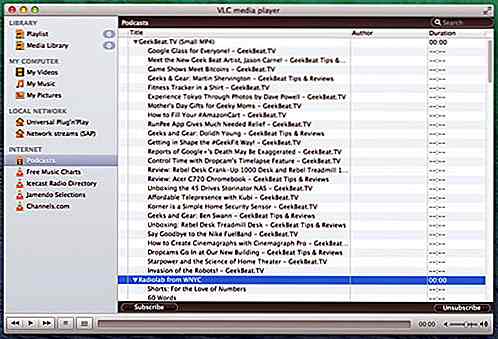
10. Jouer à la radio Internet
VLC fournit des chaînes de radio Internet dans la barre latérale de sa liste de lecture pour que vous puissiez parcourir et rechercher des stations de radio en ligne. Si les stations fournies ne vous intéressent pas, vous pouvez écouter votre chaîne préférée en accédant à l'URL de la station et en l'ouvrant à l'aide de Media> Open Network Stream .
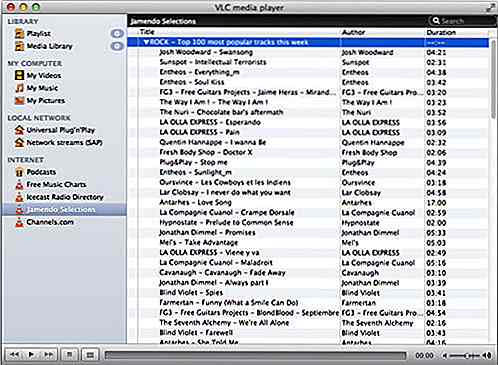
11. Fond d'écran vidéo
Vous avez toujours voulu faire jouer une vidéo comme fond d'écran? Il existe un moyen simple de basculer en utilisant VLC. Allez dans Outils> Préférence . Cliquez sur Vidéo et sous la liste déroulante Sortie, sélectionnez la sortie vidéo DirectX (DirectDraw) . Enregistrez et redémarrez VLC. La prochaine fois que vous lirez une vidéo, une option apparaîtra dans le menu contextuel sous Vidéo pour jouer en tant que fond d'écran . Choisissez-le et la vidéo commencera alors à jouer en tant qu'arrière-plan de votre bureau.

12. Ajouter des filigranes sur la vidéo
Vous pouvez ajouter vos propres filigranes sur une vidéo via VLC, en évitant le besoin d'un éditeur vidéo dédié pour le faire. Rappelez-vous cependant que vous devrez utiliser la fonction d'enregistrement de VLC pour enregistrer la vidéo avec le filigrane.
Pour commencer, allez dans Outils> Effets et filtres . Cliquez sur l'onglet Effets vidéo et sous l'onglet Superposition, vous obtiendrez des options pour ajouter votre logo ou un simple texte à la vidéo.

13. Lire la vidéo en tant que caractères ASCII
Pour un peu de plaisir, VLC vous permet d'afficher une vidéo tout en caractères ACSII. Pour activer cette fonction amusante, allez dans Outils> Préférence et cliquez sur Vidéo . Sous la liste déroulante Sortie, choisissez la sortie vidéo couleur ASCII art . Votre vidéo sera maintenant entièrement affichée dans ACSII. Maintenant, essayez de regarder 'The Matrix' comme ça.
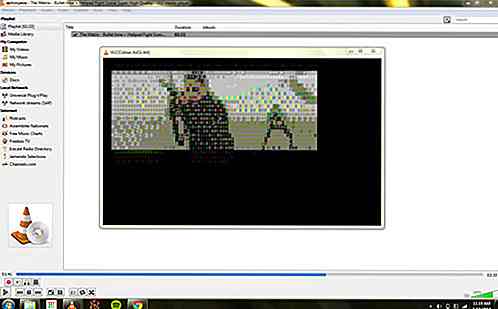
14. Lecture des fichiers multimédia contenus dans des fichiers archive
Si vous avez un fichier ZIP ou RAR qui contient un fichier multimédia, vous pouvez réellement les lire dans VLC sans les extraire . Il suffit de les ouvrir avec VLC et il jouera tous les fichiers contenus dans.
Si le fichier est fragmenté, ouvrez simplement la première partie de l'archive dans VLC, en vous assurant que tous les fichiers se trouvent au même endroit. C'est un bon conseil lorsque vous ne voulez pas gaspiller de l'espace pour décompresser la vidéo.
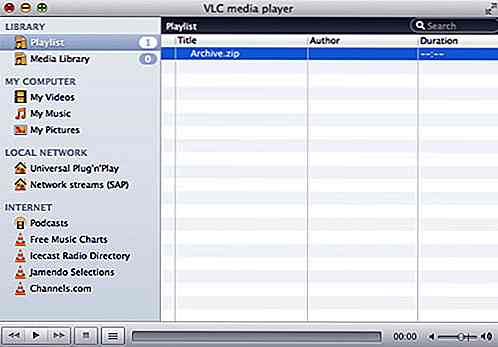
15. Scrobble To Last.fm
Si vous êtes un utilisateur lourd Last.fm, vous pouvez scrobbler la musique que vous jouez via VLC. Pour l'activer, accédez à Outils> Préférence . Dans la zone Afficher les paramètres radio, cliquez sur Tout . Cliquez sur Interface> Interfaces de contrôle et cochez la case pour soumettre les chansons jouées à Last.fm. Ensuite, sous Interface> Control interfaces> Audioscrobbler, entrez vos informations d'identification Last.fm.
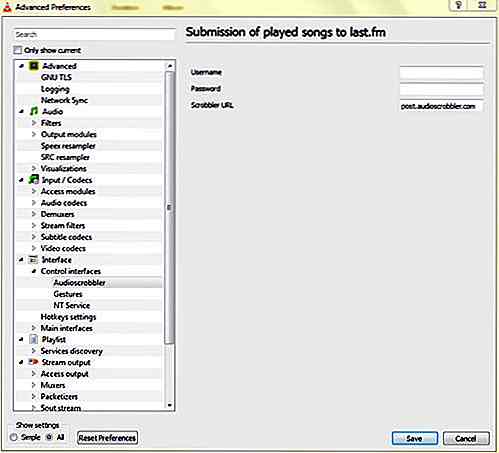
16. Prendre un instantané
Vous avez déjà besoin de prendre un instantané d'une vidéo que vous regardez? VLC a un moyen de le faire. Il suffit d'utiliser le raccourci Shift + s sur Windows et Linux ou CMD + ALT + sur OS X. L'image sera enregistrée dans le dossier des images respectives de votre système d'exploitation.
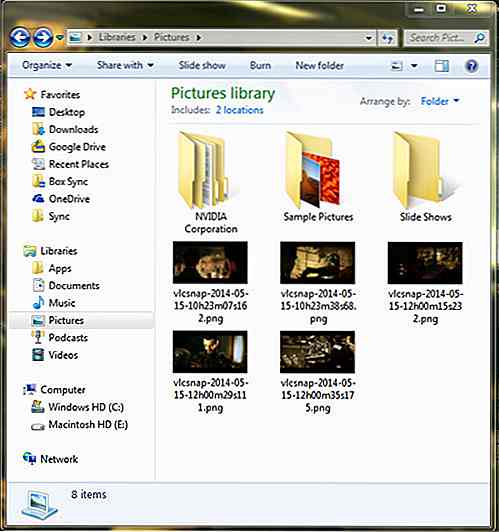
17. Marquer une vidéo
Vous pouvez mettre en signet une partie d'une vidéo afin de pouvoir y revenir plus tard, si vous souhaitez relire une certaine partie d'une vidéo. Pour ajouter une vidéo à vos favoris, accédez à Lecture> Favoris personnalisés> Gérer . La fenêtre Modifier les signets apparaîtra. Appuyez sur le bouton Créer lorsque vous vous trouvez dans une section d'une vidéo.
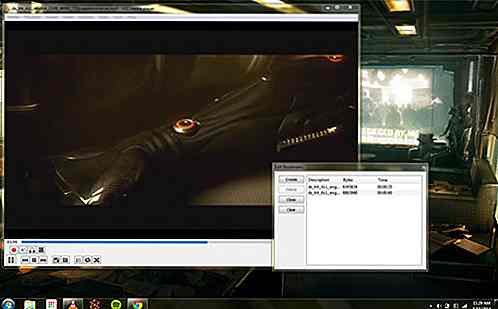
18. Ajouter des sous-titres
Si une vidéo n'est pas accompagnée de sous - titres, vous pouvez ajouter la vôtre en trouvant un fichier de sous-titres SRT pour la vidéo et l'ajouter. Pour ajouter le sous-titre, lisez votre vidéo et allez dans Subtitle dans la barre de menu et cliquez sur Ajouter Fichier de sous-titres . Si vous voulez que VLC le joue automatiquement, placez le fichier SRT dans le même dossier que la vidéo et assurez-vous qu'il utilise le même nom de fichier que le fichier vidéo.
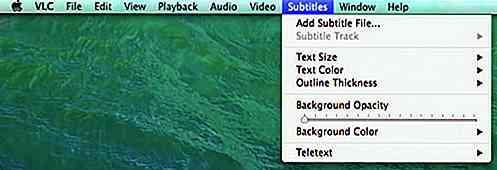
19. Double ou ralentir la vitesse de lecture
Cette fonctionnalité est extrêmement utile lorsque vous regardez un fichier multimédia principalement pour le contenu, tel que podcast, livres audio, conférences enregistrées, etc. Pour commencer, appuyez sur] pour une avance rapide de 0.1x à chaque pression. Pour le ralentir, appuyez sur [à la place. Sur le Mac, il y a un curseur pour contrôler la vitesse de lecture, situé dans Lecture .
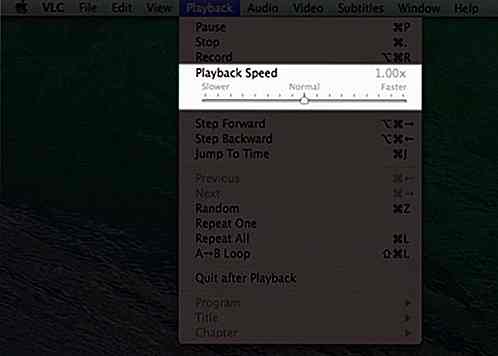
20. Extensions et plugins
Tout comme Firefox, vous pouvez étendre les fonctionnalités et l'apparence de votre lecteur VLC . Il existe une variété d'extensions et d'habillages disponibles sur le site VideoLAN. Jetez un coup d'oeil et voyez ce qui vous plaît.
Certaines extensions vous permettent d'obtenir automatiquement des sous-titres, des informations sur les acteurs, ainsi que des paroles de chansons, entre autres choses. Skins, d'autre part, vous permettent de modifier l'apparence de votre lecteur multimédia et il existe de nombreux disponibles qui sont sûrs de répondre à vos goûts.
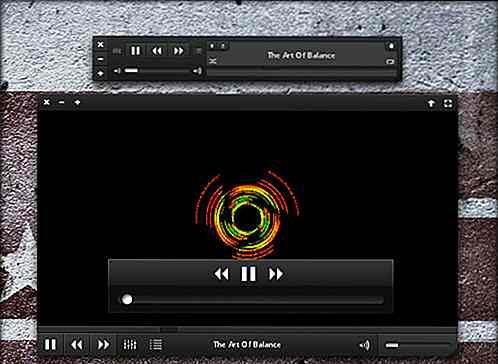
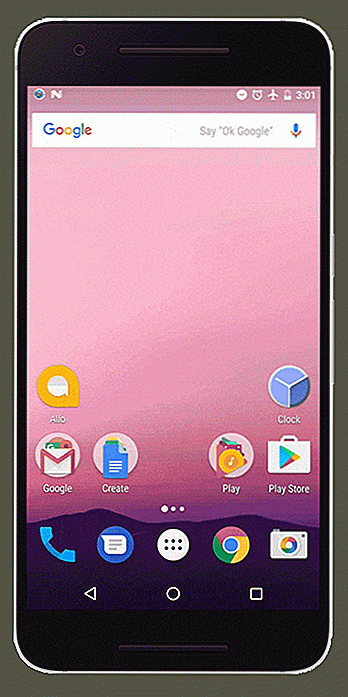
Google App pour Android est désormais disponible en mode hors connexion
Si vous utilisez fréquemment l'application Google sur votre appareil Android, sachez que Google met actuellement à jour une mise à jour. Cette mise à jour contient un mode hors connexion qui permet à l'application de fonctionner même lorsque votre connexion à Internet est inégale .Avant que vous ne soyez trop excité, le mode hors connexion de l'application Google ne signifie pas que vous pouvez désormais effectuer des recherches Google sans connexion Internet. Au lieu
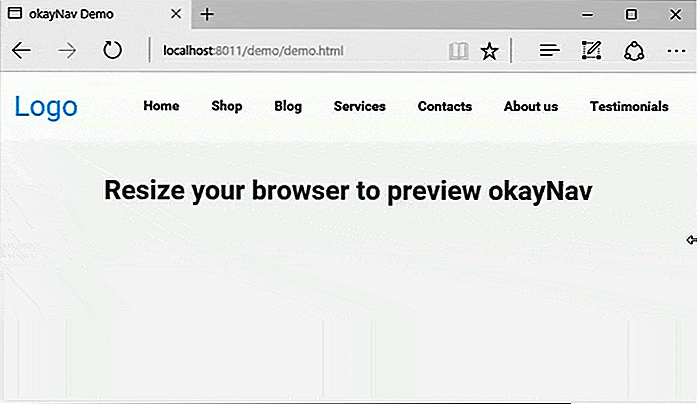
Créez un menu de navigation plus intelligent avec ce plugin jQuery
Chaque site moderne nécessite une mise en page réactive et une navigation utilisable . C'est un donné.Mais, les menus hamburger ne peuvent aller si loin et ils changent radicalement la convivialité pour différentes tailles d'écran. La meilleure façon de gérer cela est de cacher progressivement les liens avec un plugin tel que OkayNav .Ce plug