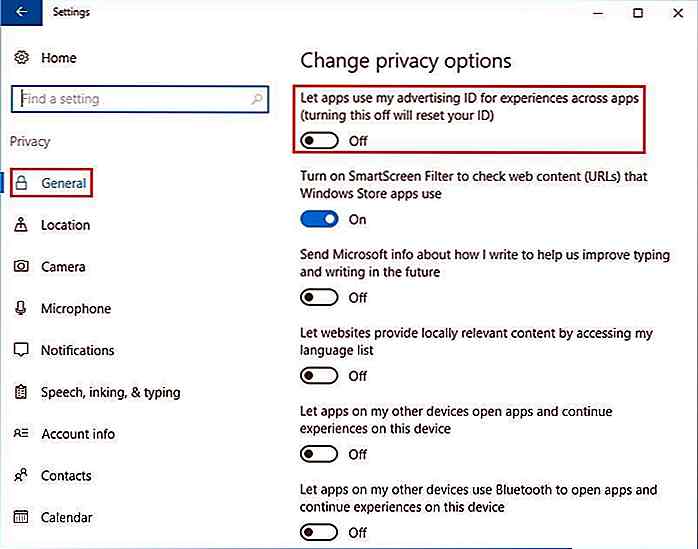hideout-lastation.com
hideout-lastation.com
20 trucs et astuces utiles de Microsoft Windows 8.1
Avec la mise à niveau de Windows 8 à 8.1, Microsoft a fait plusieurs changements principalement pour améliorer certains aspects que Windows 8 a reçu des critiques . Pour les débutants, il y a le retour du bon vieux bouton Démarrer, la possibilité de créer un diaporama d'écran de verrouillage, et même le support pour l'impression 3D!
Nous avons pour vous ici une liste de 20 trucs et astuces utiles pour Windows 8.1 . Que vous soyez entièrement nouveau ou que vous commenciez à vous familiariser avec Windows 8.1, la liste suivante devrait vous aider à tirer le meilleur parti de cette dernière offre de Microsoft.
1. Afficher les options à partir du bouton Démarrer
Le bouton Démarrer est de retour. Il est similaire au bouton Démarrer de Windows 7. Cliquez avec le bouton gauche de la souris sur le bouton (en bas à gauche de l'écran) pour qu'il vous redirige vers l' écran de démarrage . Si vous faites un clic droit dessus, il affichera les options pour exécuter, rechercher, bureau, arrêter, et bien d'autres .
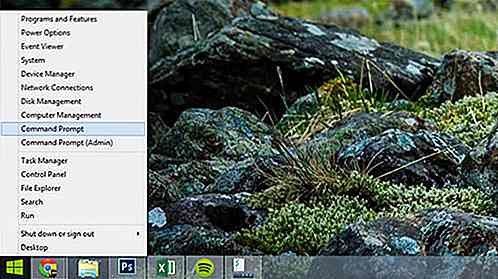 2. Connectez-vous directement au bureau
2. Connectez-vous directement au bureau Lorsque vous démarrez votre ordinateur, par défaut, il vous amène à l' écran de démarrage . Il existe un moyen de démarrer votre ordinateur et d' aller directement sur le bureau à la place. Cliquez avec le bouton droit sur la barre d'outils du bureau, sélectionnez Propriétés et accédez à l' onglet Navigation . Sous les options de l'écran de démarrage, activez la case "Lorsque je me connecte ou ferme toutes les applications sur un écran, allez sur le bureau au lieu de Démarrer".
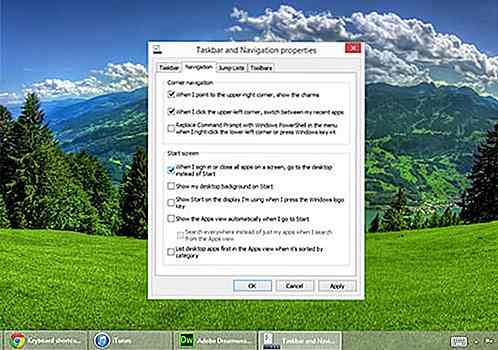 3. Personnaliser les carreaux de l'écran d'accueil
3. Personnaliser les carreaux de l'écran d'accueil Outre le redimensionnement des icônes, vous pouvez également personnaliser les mosaïques de votre écran d'accueil sur Windows 8.1. Pour déplacer et grouper les tuiles, allez dans l'écran de démarrage et faites un clic droit sur l'une des tuiles. Après avoir groupé vos tuiles, vous pouvez également les nommer en remplissant le champ Groupe de noms .
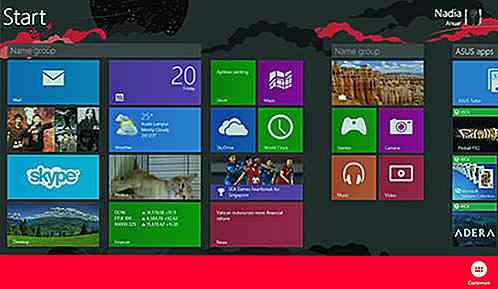 4. Personnaliser l'arrière-plan de l'écran de démarrage
4. Personnaliser l'arrière-plan de l'écran de démarrage Windows 8.1 vous permet également de personnaliser votre écran de démarrage. Glissez simplement le menu Paramètres de charme et appuyez sur Paramètres . Cliquez sur Personnaliser pour changer les couleurs de l'arrière-plan ainsi que l'accent.
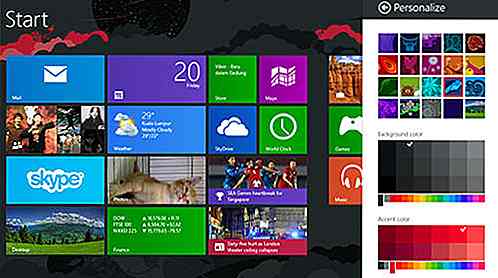 5. Créer un diaporama d'écran de verrouillage
5. Créer un diaporama d'écran de verrouillage Auparavant, votre écran de verrouillage Windows ne pouvait être qu'une photo statique. Sur Windows 8.1, vous pouvez créer un diaporama sur écran de verrouillage avec vos photos préférées. Pour ce faire, allez dans le menu Paramètres de charme, cliquez sur Modifier les paramètres du PC, sélectionnez PC et périphériques, puis cliquez sur Verrouiller l'écran . Activez l'option Activé pour créer un diaporama d'écran de verrouillage.
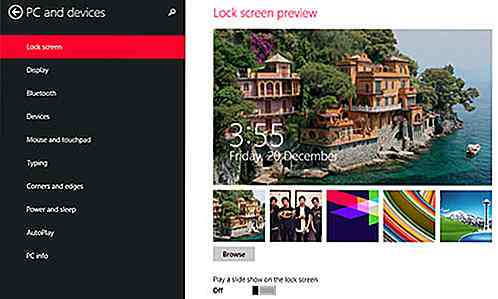 6. Utiliser Internet Explorer 11 Reading View
6. Utiliser Internet Explorer 11 Reading View Lorsque vous chargez une page Web à l'aide d'Internet Explorer 11, une icône de lecture est visible dans la barre d'adresse. Si vous cliquez dessus, Internet Explorer rechargera automatiquement la page et affichera une version propre, sans publicité . Cela le rend très facile à lire car il n'y a pas de distractions. Toutefois, cette fonctionnalité n'est pas disponible pour la version de bureau d'Internet Explorer 11.
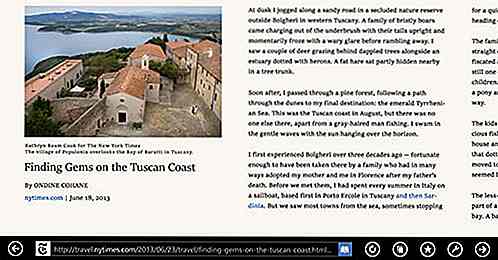 7. Utiliser le support d'impression 3D
7. Utiliser le support d'impression 3D Windows 8.1 est le premier système d'exploitation à prendre en charge l'impression 3D ! Vous pouvez imprimer à partir des applications Windows Store et des applications de bureau. Pour plus d'informations sur comment cela fonctionne, cliquez ici.
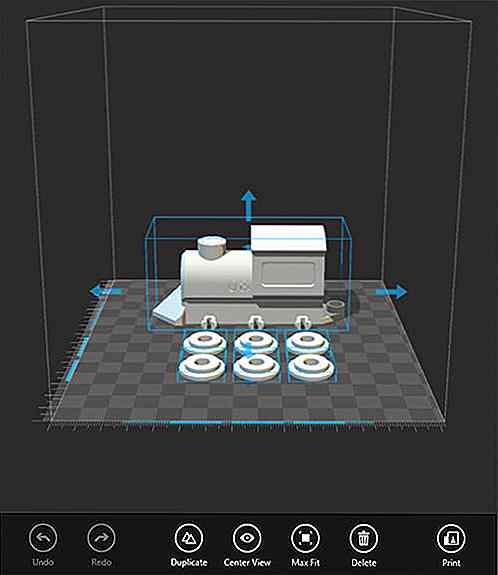 8. Personnaliser les options de confidentialité
8. Personnaliser les options de confidentialité Windows 8.1 vous propose des options pour définir les périphériques et les données utilisés par les applications trouvées dans le Windows Store. Vous pouvez autoriser ou empêcher les applications d'accéder à vos informations personnelles . Vous pouvez également désactiver votre identifiant publicitaire afin que les annonceurs n'utilisent pas vos données personnelles pour afficher des annonces personnalisées. Pour personnaliser ces paramètres, accédez à Modifier les paramètres du PC et accédez à Confidentialité .
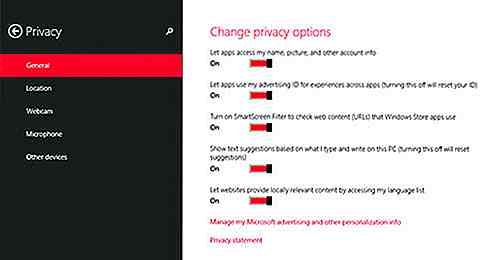 9. Fichiers intelligents
9. Fichiers intelligents Smart Files est une nouvelle fonctionnalité de Windows 8.1 qui vous permet de visualiser vos fichiers SkyDrive sans avoir à tout télécharger sur votre ordinateur. Lorsque vous parcourez votre dossier SkyDrive dans l' Explorateur de fichiers, vous verrez une colonne appelée Disponibilité .
Par défaut, tous les fichiers sont répertoriés en ligne uniquement, ce qui signifie que tant que vous êtes connecté à Internet, vous pouvez afficher les fichiers sans les avoir réellement sur le disque dur de votre ordinateur. Si vous voulez qu'un fichier ou un dossier SkyDrive particulier soit disponible hors ligne, faites un clic droit dessus et sélectionnez l'option Rendre disponible hors ligne .
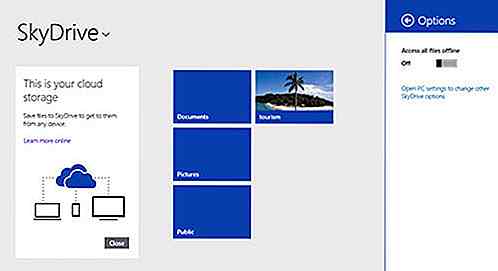 10. Personnalisez les heures tranquilles
10. Personnalisez les heures tranquilles Les fenêtres de notification intégrées ont été introduites pour la première fois sur Windows 8. Les nouveautés de Windows 8.1 sont l'option permettant de désactiver les notifications ou de définir une période pendant laquelle les notifications peuvent apparaître . Pour ce faire, accédez à Modifier les paramètres du PC, cliquez sur Rechercher et applications, sélectionnez Notifications et configurez les options appropriées.
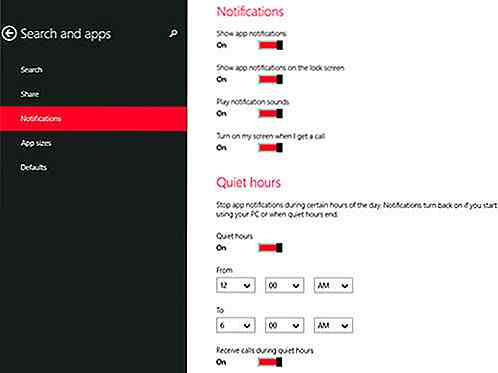 11. Plus d'options de fenêtrage pour les nouvelles applications de style
11. Plus d'options de fenêtrage pour les nouvelles applications de style Sur Windows 8, les utilisateurs pouvaient diviser leur écran pour exécuter jusqu'à 8 applications sur deux moniteurs 2560 x 1600. Selon la taille de votre écran, certains peuvent seulement diviser et exécuter 2 applications. Sur Windows 8.1, vous pouvez faire tout cela et plus encore - vous pouvez ajouter une autre application et la redimensionner pour qu'elle fonctionne horizontalement (voir capture d'écran). Cependant, cela ne fonctionne que si le développeur l'a autorisé pour l'application.
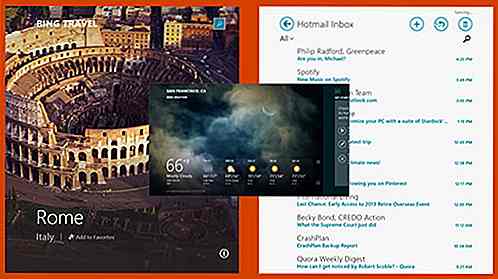 12. Échelle chaque écran indépendamment
12. Échelle chaque écran indépendamment Par le passé, Windows vous permettait d'augmenter les icônes et les polices jusqu'à un maximum de 500%. Cependant, ce qui est le mieux pour votre écran peut ne pas nécessairement se traduire sur un affichage secondaire. Le texte et les icônes peuvent ne pas être proportionnels entre eux. Pour résoudre ce problème, Windows 8.1 vous permet de mettre à l' échelle chaque écran indépendamment . Pour personnaliser ces paramètres, cliquez avec le bouton droit sur le bureau Windows, sélectionnez Résolution de l'écran, puis sélectionnez Rendre le texte et les autres éléments plus grands ou plus petits .
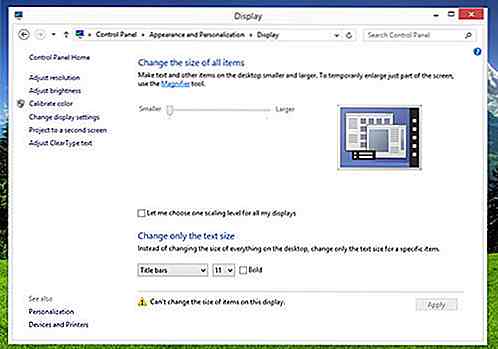 13. Découvrez les bars d'applications
13. Découvrez les bars d'applications La barre App est présentée sur chaque nouvelle application Windows 8.1. Pour activer cette option, faites un clic droit sur l'écran de l'application et il affichera les fonctions et les options de l'application.
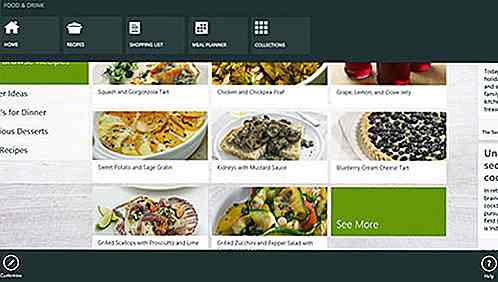 14. Configurer les mises à jour automatiques de l'application
14. Configurer les mises à jour automatiques de l'application Contrairement à Windows 8, les mises à jour d'applications dans Windows 8.1 seront automatiquement installées par défaut sans le consentement de l'utilisateur. Pour l'empêcher, ouvrez le Windows Store et accédez au menu Paramètres de charme - le charme ne doit être activé qu'une seule fois dans le Windows Store ou bien il n'affiche pas les menus requis. Dans le menu Paramètres de charme, sélectionnez Paramètres et accédez à Mises à jour de l'application . Activez ou désactivez l'option de mise à jour automatique des applications.
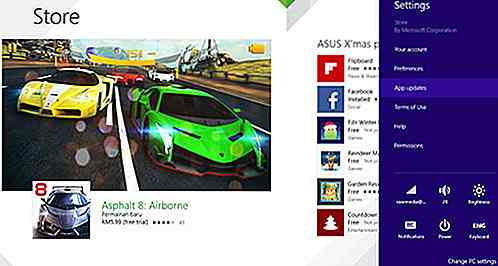 15. Empêcher les applications de s'exécuter en arrière-plan
15. Empêcher les applications de s'exécuter en arrière-plan Auparavant sous Windows 8, lorsque vous faites glisser une application de l'écran de démarrage vers le bas de l'écran, elle ferme l'application. Cependant, sur Windows 8.1, cette action ne fera que faire disparaître l'application - elle fonctionne toujours en arrière-plan. Pour fermer l'application, faites glisser l'application vers le bas de l'écran, mais au lieu de la laisser partir, maintenez-la . Attendez que la carte de l'application retourne, et seulement maintenant l'application est fermée.
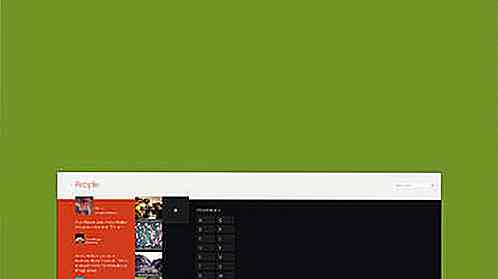 16. Utiliser le mode mains libres
16. Utiliser le mode mains libres L'une des fonctionnalités les plus cool que peu de gens connaissent est trouvée dans la nouvelle application Food & Drink . Si vous n'aimez pas salir votre ordinateur lorsque vous cuisinez, alors cette application est faite pour vous. En parcourant la recette, vous pouvez définir l'application en mode mains libres. Il détectera votre mouvement de la main via la webcam de votre ordinateur .
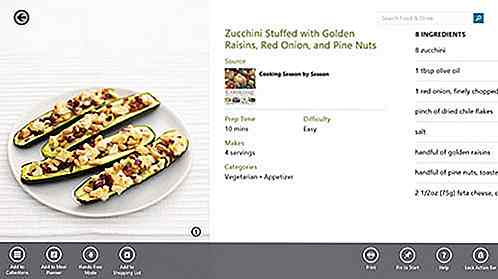 17. Restaurer les bibliothèques
17. Restaurer les bibliothèques Par défaut, Windows 8.1 a des bibliothèques cachées. Si vous voulez le récupérer, ouvrez l' Explorateur de fichiers et vous trouverez la nouvelle vue Cet ordinateur . Ici, sélectionnez Afficher, puis cliquez sur le volet de navigation . Enfin, activez l'option Afficher les bibliothèques .
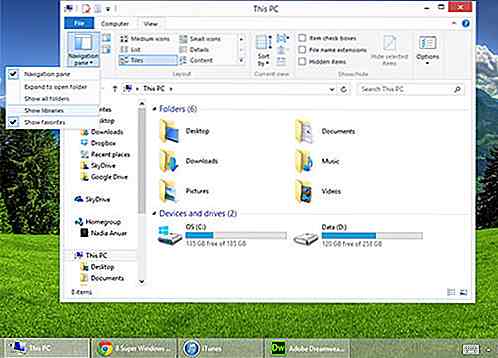 18. Supprimer les anciens fichiers d'installation de Windows
18. Supprimer les anciens fichiers d'installation de Windows Lorsque vous effectuez une mise à niveau à partir d'une ancienne version de Windows, Windows conserve un C: \ Windows.old avec vos anciens fichiers. Vous pouvez supprimer ce dossier pour libérer de l'espace de stockage. Pour ce faire, recherchez Nettoyage de disque, puis cliquez sur Libérer un espace disque . Ensuite, cliquez sur Nettoyer les fichiers système, activez l'option Installation (s) Windows précédente (s) et exécutez un nettoyage de disque. Si cette option n'apparaît pas, cela signifie qu'il n'y a rien à nettoyer.
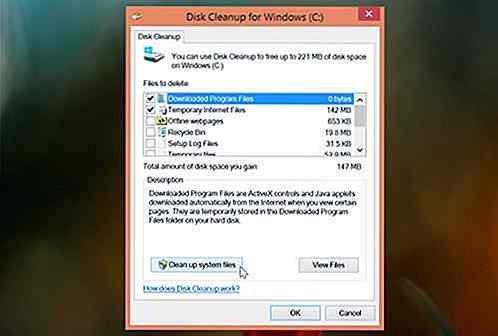 19. Utilisez l'application Aide et astuces
19. Utilisez l'application Aide et astuces Pour une aide supplémentaire sur la façon de tirer le meilleur parti de Windows 8.1, une application a été ajoutée pour vous guider à peu près tout . Il y a de courtes animations pour vous montrer les gestes et les concepts corrects à maîtriser Windows 8.1. Vous pouvez trouver cette application sur l'écran de démarrage, intitulé Aide + Conseils .
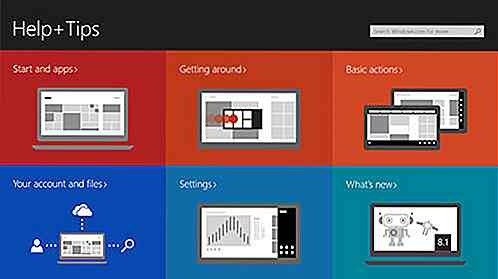 20. Utiliser les raccourcis clavier
20. Utiliser les raccourcis clavier Last but not least, nous avons mis en place une liste de 15 nouveaux raccourcis clavier que vous pouvez utiliser sur Windows 8.1.
| Raccourci | action |
| Touche Windows + S | Ouvrir le charme de recherche pour rechercher Windows et Web |
| Touche Windows + Q | Rechercher dans l'application ouverte |
| Touche Windows + F | Rechercher des fichiers |
| Touche Windows + Z | Obtenir des commandes et des menus contextuels dans une application |
| Clé Windows +. + Flèche droite | Accrochez l'application à droite |
| Clé Windows +. + Flèche gauche | Accrochez l'application à gauche |
| Ctrl + plus (+) | Zoom avant sur l'écran de démarrage |
| Ctrl + Minus (-) | Zoom arrière sur l'écran de démarrage |
| Touche Windows + Flèche vers le bas | Fermer une application |
| Touche Windows + Commencer à taper | Rechercher votre PC |
| Clé Windows + O | Verrouille l'orientation de l'écran (portrait ou paysage) |
| Touche Windows + Ctrl + barre d'espace | Passer à une langue d'entrée précédemment sélectionnée |
| Touche Windows + P | Choisissez un mode d'affichage de présentation |
| Touche Windows + X | Ouvrir les options du bouton Démarrer |
| Touche Windows + Accueil | Réduire tout sauf la fenêtre du bureau actif |
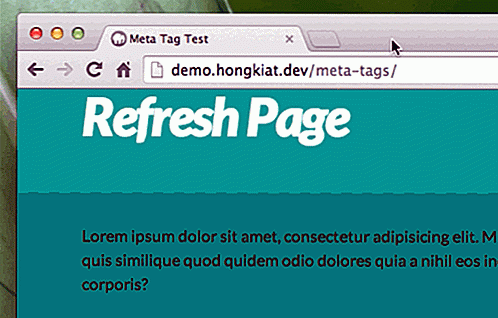
5 choses que vous pouvez faire avec HTML Meta Tag
Meta Tag est utilisé pour stocker un élément d'information sur une page Web . Essentiellement, il s'agit d'informations sur les données. Son but est que les navigateurs et les moteurs de recherche comprennent et connaissent mieux la page.En tant que développeurs Web, nous sommes habitués à définir la description de la page, l'auteur ou le mot clé via une balise META. Cependa
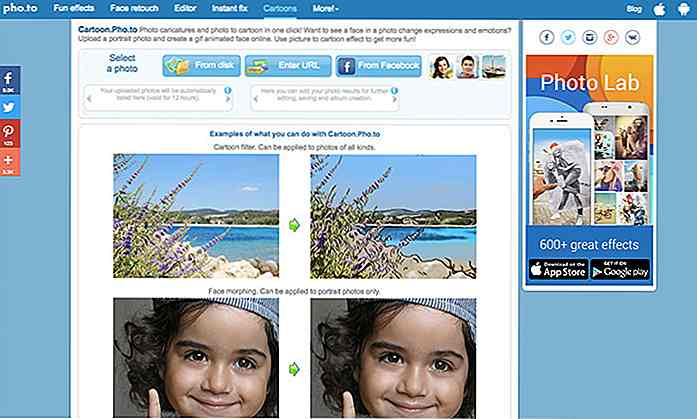
12 sites pour créer des personnages de bande dessinée de vous-même
Si vous n'êtes pas à l'aise d'utiliser de vraies photos pour vous représenter dans des profils en ligne et des avatars, pourquoi ne pas créer un personnage de dessin animé? Ce sera certainement amusant et unique pour les autres lorsque vous vous représentez de manière caricaturale dans vos profils en ligne .Grâce