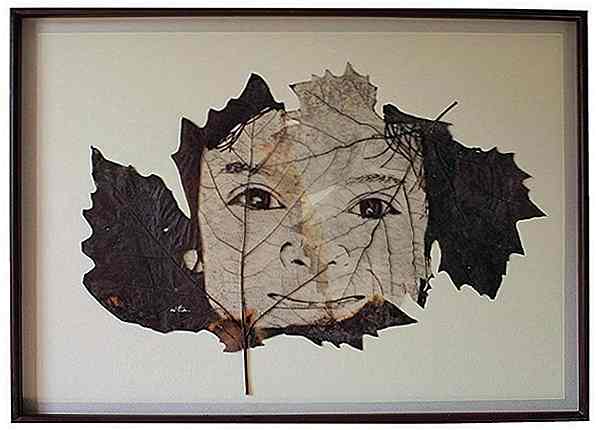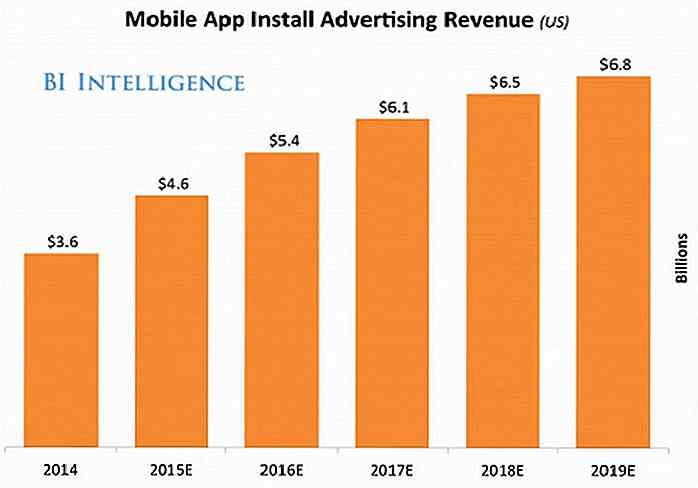hideout-lastation.com
hideout-lastation.com
20 commandes Windows PowerShell que vous devez savoir
Windows PowerShell est le nouveau shell de ligne de commande, plus puissant et scriptable que l'invite de commandes. Au cours de mes trois années d'expérience, je l'ai trouvé très utile, surtout si vous êtes dans l' automatisation ou l'écriture de scripts . Cependant, la plupart d'entre nous ne le savent pas ou ne préfèrent pas l'utiliser à la place de l'ancien shell de ligne de commande.
Dans ce post, je vais partager des commandes utiles mais simples (avec des exemples) de Windows PowerShell. Vous pouvez utiliser ces commandes pour accomplir de nombreuses tâches, de l'aide au démarrage des processus. Allons-nous commencer?
Remarque: Windows PowerShell est conçu pour assurer la rétrocompatibilité et prend donc en charge de nombreuses commandes de l'invite de commandes. Cela dit, vous pouvez continuer à utiliser les anciennes commandes dans sa nouvelle interface colorée.
Get-Help [aide]
Si vous débutez avec PowerShell, vous risquez de rencontrer des problèmes. et dans de telles situations, Get-Help devient votre sauveur. Il fournit les informations nécessaires sur les cmdlets, les commandes, les fonctions, les scripts et les workflows de PowerShell.
De plus, c'est facile: vous devez taper Get-Help suivi de la commande, dont vous recherchez les détails. Par exemple, vous pouvez obtenir des informations sur "Get-Process" en utilisant Get-Help Get-Process .
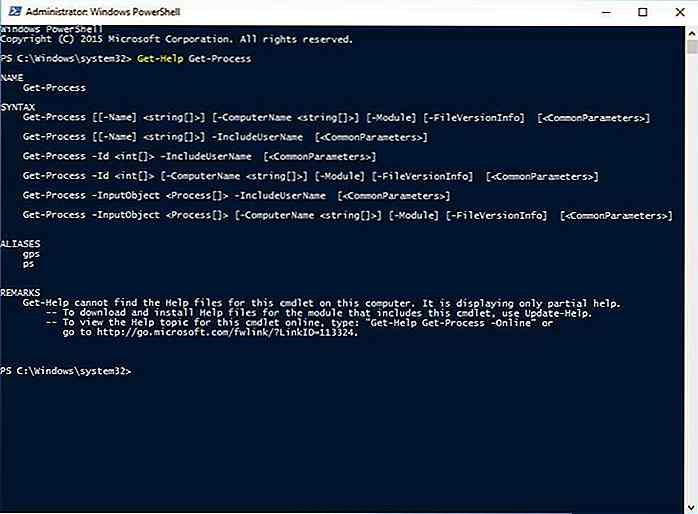 Get-Command [gcm]
Get-Command [gcm] Windows PowerShell permet de découvrir ses commandes et ses fonctionnalités à l'aide de Get-Command. Il affiche la liste des commandes d'une fonctionnalité spécifique ou pour un but spécifique en fonction de votre paramètre de recherche.
Vous n'avez qu'à taper Get-Command suivi de votre requête de recherche dans le PowerShell. Par exemple, Get-Command *-service* affiche les commandes avec "-service" dans son nom. S'il vous plaît n'oubliez pas d' utiliser les astérisques des deux côtés de votre requête, car il s'agit d'un joker qui permet de rechercher l'inconnu.
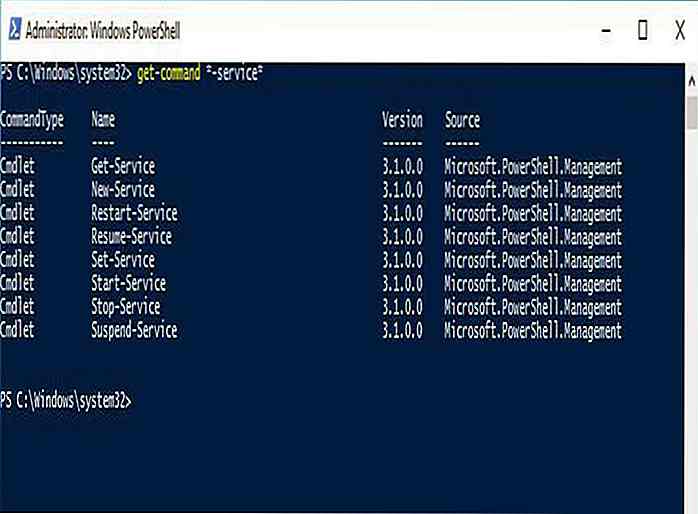 Invoke-Command [icm]
Invoke-Command [icm] Lorsque vous souhaitez exécuter une commande ou un script de PowerShell - localement ou à distance sur un ou plusieurs ordinateurs - "Invoke-Command" est votre ami. Il est facile à utiliser et vous aide à contrôler les ordinateurs par lots.
Vous devez taper Invoke-Command suivi de la commande ou du script avec son chemin complet. Par exemple, vous pouvez exécuter une commande "Get-EventLog" en utilisant Invoke-Command -ScriptBlock {Get-EventLog system -Newest 50} ou sur un ordinateur distant "Server01" en utilisant Invoke-Command -ScriptBlock {Get-EventLog system -Newest 50} -ComputerName Server01 .
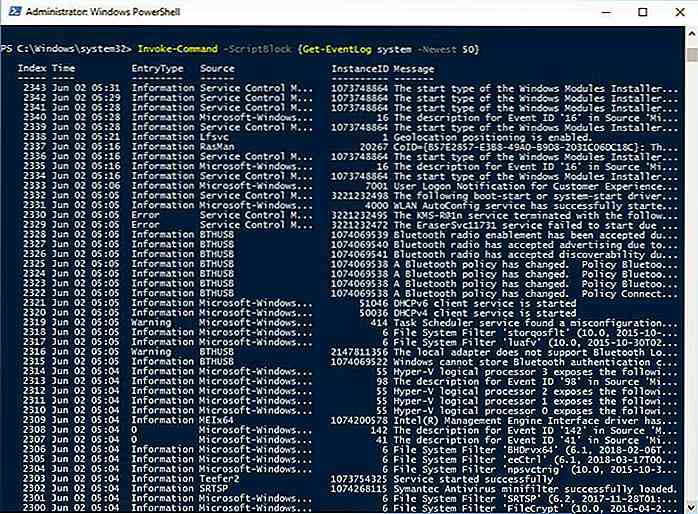 Invoke-Expression [iex]
Invoke-Expression [iex] Invoke-Expression exécute une autre commande ou expression . Si vous fournissez une expression ou une chaîne en entrée, cette commande l'évalue d'abord, puis l'exécute, mais ne fonctionne que localement, contrairement à la commande précédente.
Vous devez taper Invoke-Expression suivi d'une commande ou d'une expression. Par exemple, vous pouvez assigner une variable "$ Command" avec une chaîne indiquant la commande "Get-Process". Lorsque vous exécutez Invoke-Expression $Command, "Get-Process" s'exécute en tant que commande sur votre ordinateur local.
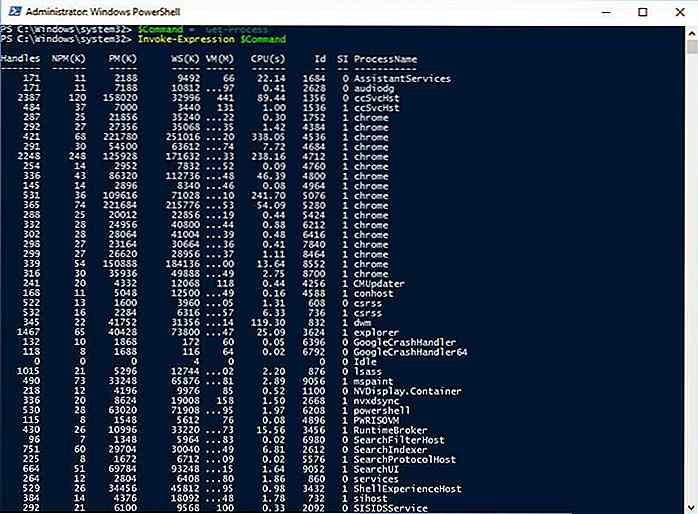 Invoke-WebRequest [iwr]
Invoke-WebRequest [iwr] Vous pouvez télécharger, vous connecter et récupérer des informations sur des sites Web et des services Web tout en travaillant sur Windows PowerShell à l'aide de Invoke-WebRequest.
Vous devez l'utiliser comme Invoke-WebRequest suivi de ses paramètres. Par exemple, vous pouvez obtenir les liens sur une page Web donnée en utilisant la commande en tant que (Invoke-WebRequest -Uri "https://docs.microsoft.com").Links.Href .
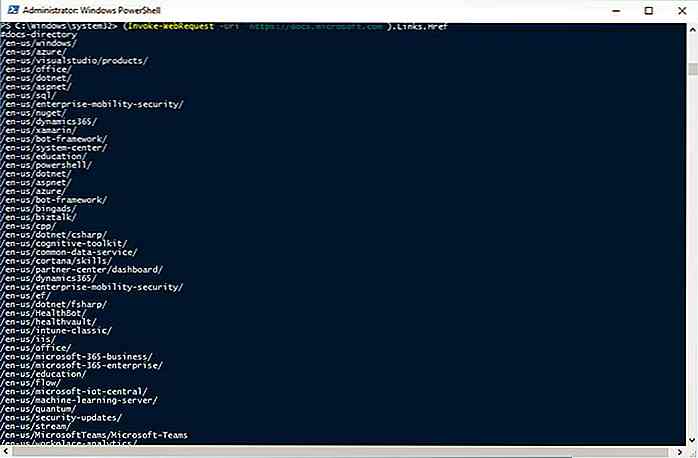 Set-ExecutionPolicy
Set-ExecutionPolicy Bien que la création et l'exécution de scripts (avec l'extension "ps1") dans Windows PowerShell est possible; Cependant, il existe des restrictions à des fins de sécurité. Mais vous pouvez changer le niveau de sécurité en utilisant la commande Set-ExecutionPolicy.
Vous pouvez taper Set-ExecutionPolicy suivi de l'un des quatre niveaux de sécurité - Restricted, Remote Signed, All Signed ou Unrestricted pour utiliser la commande. Par exemple, vous pouvez affecter l'état de la stratégie restreinte à l'aide de Set-ExecutionPolicy -ExecutionPolicy Restricted .
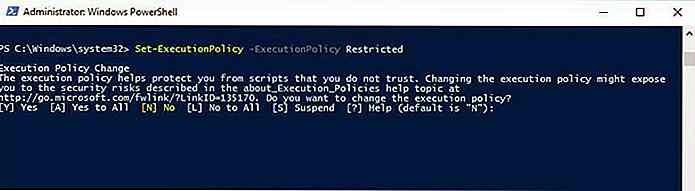 Get-Item [gi]
Get-Item [gi] Si vous recherchez des informations sur un élément à un emplacement donné, par exemple un fichier sur votre disque dur, Get-Item est le meilleur moyen de l'acquérir dans Windows PowerShell. Vous devez savoir qu'il n'obtient pas le contenu de l'élément, tel que les fichiers et sous-répertoires d'un répertoire donné, sauf si vous les spécifiez explicitement.
Vous devez taper Get-Item suivi d'un chemin ou d'une chaîne avec ses paramètres le cas échéant. Par exemple, vous pouvez obtenir tous les éléments (fichiers ou dossiers) commençant par "M" dans le répertoire courant en utilisant Get-Item M* . Avec le contenu des répertoires, il peut également obtenir le contenu des clés de registre.
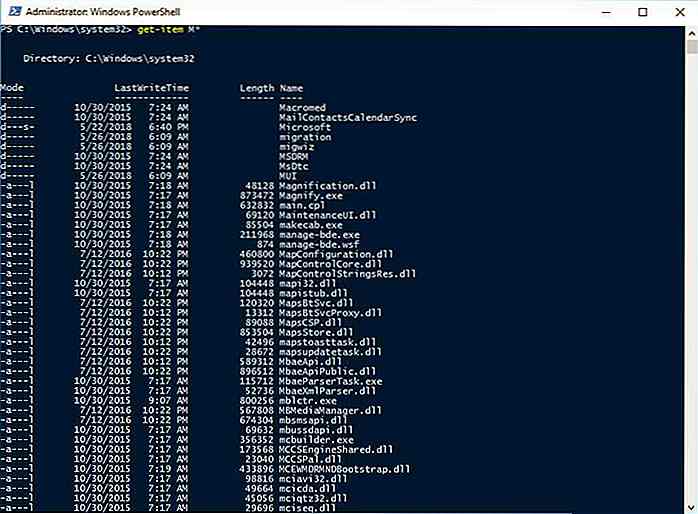 Copier-Item [copier]
Copier-Item [copier] Si vous devez copier des fichiers et des répertoires sur votre disque de stockage ou dans les entrées de registre et les clés du registre, vous pouvez utiliser Copy-Item. Il fonctionne de manière similaire à la commande "cp" que nous avons dans l'invite de commande, mais c'est beaucoup mieux.
Vous pouvez également utiliser la commande Copy-Item pour copier et renommer des éléments de la même commande - attribuez un nouveau nom à la destination. Par exemple, vous pouvez copier et renommer "Services.htm" en "MyServices.txt" à l'aide de Copy-Item "C:\Services.htm" -Destination "C:\MyData\MyServices.txt" .
Remove-Item [del]
Si vous souhaitez supprimer des éléments tels que des fichiers, des dossiers, des fonctions et des clés et variables de registre, Remove-Item est la commande qui vous convient. Ce que j'ai trouvé intéressant, c'est qu'il fournit des paramètres pour inclure et exclure des éléments.
Vous pouvez utiliser la commande Remove-Item pour supprimer des éléments d'emplacements spécifiques à l'aide de paramètres . Par exemple, vous pouvez supprimer le fichier "MyServices.txt" avec la commande Remove-Item "C:\MyData\MyServices.txt" .
Get-Content [chat]
Lorsque vous devez afficher le contenu d'un fichier texte à un emplacement spécifique, ouvrez-le et lisez-le dans un éditeur de code / texte tel que Notepad ++. Dans Windows PowerShell, vous pouvez utiliser Get-Content pour récupérer le contenu sans ouvrir le fichier.
Par exemple, vous pouvez récupérer 50 lignes de contenu de "Services.htm", puis vous pouvez utiliser Get-Content "C:\Services.htm" -TotalCount 50 .
Set-Content [sc]
Vous pouvez enregistrer du texte dans des fichiers en utilisant Set-Content, similaire à la commande "echo" de Bash Shell. En combinaison avec Get-Content, vous pouvez également récupérer le contenu d'un fichier et le copier dans un autre fichier à l' aide de cette commande.
Par exemple, vous pouvez taper Set-Content pour écrire ou remplacer le contenu d'un fichier avec un nouveau contenu. De plus, vous pouvez l'associer à l'exemple de la commande précédente pour enregistrer sa sortie dans un nouveau fichier nommé "Sample.txt" en utilisant Get-Content "C:\Services.htm" -TotalCount 50 | Set-Content "Sample.txt" Get-Content "C:\Services.htm" -TotalCount 50 | Set-Content "Sample.txt" .
 Get-Variable [gv]
Get-Variable [gv] Si vous cherchez à utiliser des variables dans Windows PowerShell, la commande Get-Variable vous aide à visualiser les valeurs des variables . Il les affiche sous forme de tableau et permet d'inclure, d'exclure et d'utiliser des caractères génériques.
Vous pouvez utiliser cette commande en tapant Get-Variable suivie de ses options et paramètres. Par exemple, vous pouvez récupérer la valeur d'une variable nommée "desc" en utilisant le code suivant: Get-Variable -Name "desc" .
Set-Variable [set]
Vous pouvez affecter ou modifier / réinitialiser la valeur d'une variable à l'aide de la commande Set-Variable. En tant que raccourci, vous pouvez également définir une variable simple en utilisant le format $ { $ VarName = VarValue } $, comme $desc = "A Description" .
Vous pouvez utiliser la commande Set-Variable suivie de ses paramètres pour définir une variable. Par exemple, nous pouvons définir la valeur d'une variable appelée "desc" en utilisant la commande Set-Variable -Name "desc" -Value "A Description" .
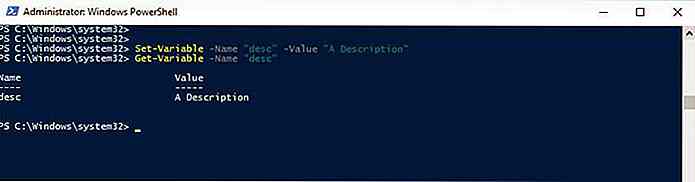 Get-Process [gps]
Get-Process [gps] Nous utilisons généralement le Gestionnaire des tâches pour trouver les processus en cours sur notre ordinateur. Dans Windows PowerShell, n'importe qui peut utiliser Get-Process pour obtenir la liste des processus en cours d'exécution, que vous pouvez également traiter.
Vous pouvez écrire la commande en tant que Get-Process avec votre requête de recherche. Par exemple, si vous avez besoin d'informations sur les processus avec "explorer" dans leur nom, vous pouvez saisir Get-Process *explore* (notez les astérisques).
Start-Process [sies]
Windows PowerShell facilite le démarrage d'un ou de plusieurs processus sur votre ordinateur. J'ai trouvé cette commande utile dans les applications de script, car c'est l'une des commandes indispensables pour l'automatisation d'une tâche.
Vous pouvez taper Start-Process suivi de ses paramètres pour utiliser la commande. Par exemple, vous pouvez démarrer Notepad en tapant Start-Process -FilePath "notepad" -Verb runAs dans Windows PowerShell.
 Stop-Process [tuer]
Stop-Process [tuer] Vous pouvez arrêter certaines ou toutes les instances d'un processus s'exécutant sur votre ordinateur en utilisant son nom ou son PID (Process ID), grâce à la commande Stop-Process. Ce qui le rend irrésistible, c'est que vous pouvez détecter qu'un processus est arrêté ou non et vous pouvez même arrêter les processus qui ne sont pas possédés ou démarrés par l'utilisateur actuel.
Vous pouvez taper la commande Stop-Process suivie de ses paramètres pour arrêter les processus donnés. Par exemple, vous pouvez arrêter tous les processus du Bloc-notes en utilisant la commande Stop-Process -Name "notepad" .
Get-Service [gsv]
Lorsque vous avez besoin d' informations sur des services spécifiques (en cours d'exécution ou arrêtés) sur votre ordinateur, vous pouvez utiliser Get-Service. Il affiche les services installés sur votre système et fournit des options pour les filtrer et les inclure et les exclure.
Si vous souhaitez utiliser cette commande, vous pouvez taper Get-Service suivi de ses paramètres. Par exemple, tapez le Get-Service | Where-Object {$_.Status -eq "Running"} Get-Service | Where-Object {$_.Status -eq "Running"} pour que les services "s'exécutent" sur votre système.
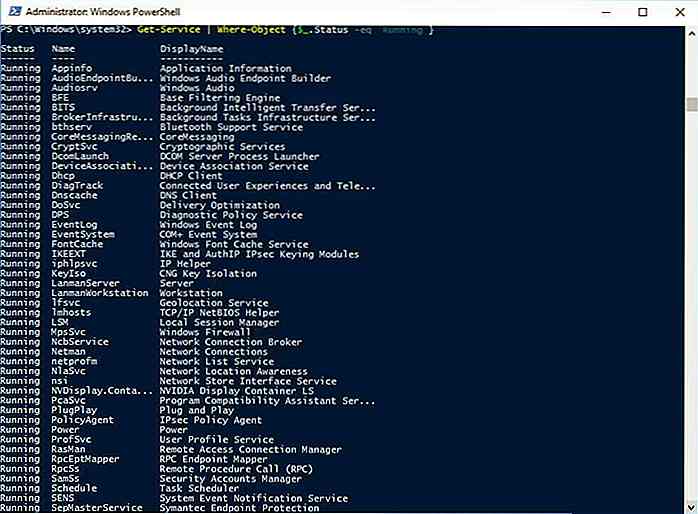 Start-Service [sasv]
Start-Service [sasv] Si vous souhaitez démarrer un service sur votre ordinateur, la commande Démarrer-Service peut vous aider à faire de même avec Windows PowerShell. J'ai trouvé qu'il est assez puissant pour démarrer un service même si ce service est désactivé sur votre ordinateur.
Vous devez spécifier le nom du service en utilisant la commande Start-Service . Par exemple, Start-Service -Name "WSearch" démarre le service "Windows Search" sur votre ordinateur local.
Stop-Service [spsv]
Si vous souhaitez arrêter l'exécution des services sur votre ordinateur, la commande Stop-Service s'avère utile. Vous devez spécifier le nom du service avec Stop-Service . Par exemple, tapez Stop-Service -Name "WSearch" pour arrêter le service "Windows Search" sur votre ordinateur.
 Convertir en HTML
Convertir en HTML PowerShell peut fournir des informations incroyables sur votre système. Cependant, il est généralement présenté dans un format non digestible, mais vous pouvez utiliser ConvertTo-HTML pour créer et mettre en forme un rapport pour l'analyser ou l'envoyer à quelqu'un.
Vous pouvez utiliser ConvertTo-HTML avec la sortie d'une autre commande en utilisant la tuyauterie. Par exemple Get-Service | ConvertTo-HTML -Property Name, Status > C:\Services.htm Get-Service | ConvertTo-HTML -Property Name, Status > C:\Services.htm affiche la liste de tous les services et leur état sous la forme d'un rapport Web, qui est stocké dans le fichier "Services.htm".
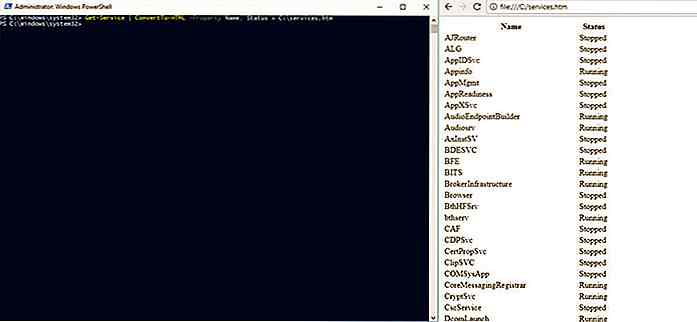 C'est tout sur les commandes essentielles que vous devez connaître de Windows PowerShell. Avez-vous trouvé cet article utile? Ai-je manqué de mentionner votre commande favorite de Windows PowerShell? S'il vous plaît laissez-moi savoir en commentant votre réponse ci-dessous ou m'envoyer un message directement @aksinghnet sur Twitter.
C'est tout sur les commandes essentielles que vous devez connaître de Windows PowerShell. Avez-vous trouvé cet article utile? Ai-je manqué de mentionner votre commande favorite de Windows PowerShell? S'il vous plaît laissez-moi savoir en commentant votre réponse ci-dessous ou m'envoyer un message directement @aksinghnet sur Twitter.
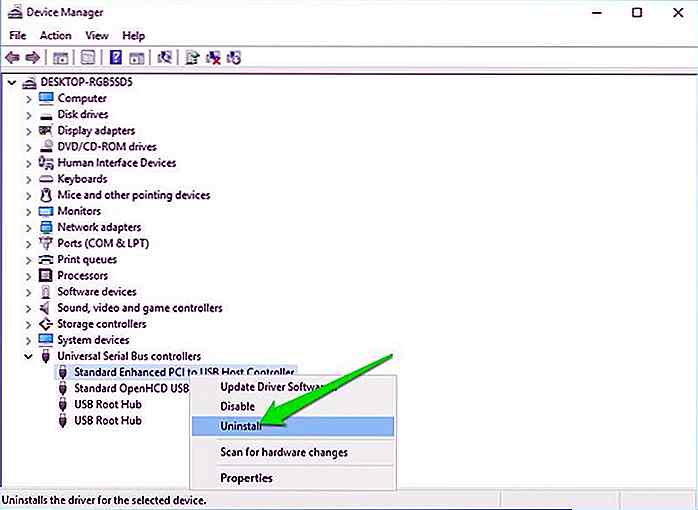
15 problèmes courants de PC et comment les dépanner
Vous n'avez pas à courir à l'atelier de réparation chaque fois que votre PC se retrouve avec un problème. La plupart des problèmes PC courants ont une solution plutôt simple, et vous pouvez les résoudre vous-même en quelques étapes simples .Pour vous aider à résoudre vous-même les problèmes courants liés au PC, j'ai énuméré les 15 problèmes les plus courants concernant le matériel PC et quelles sont vos options si vous faites face à l'un d'entre eux.1. Surchauffe PC Un