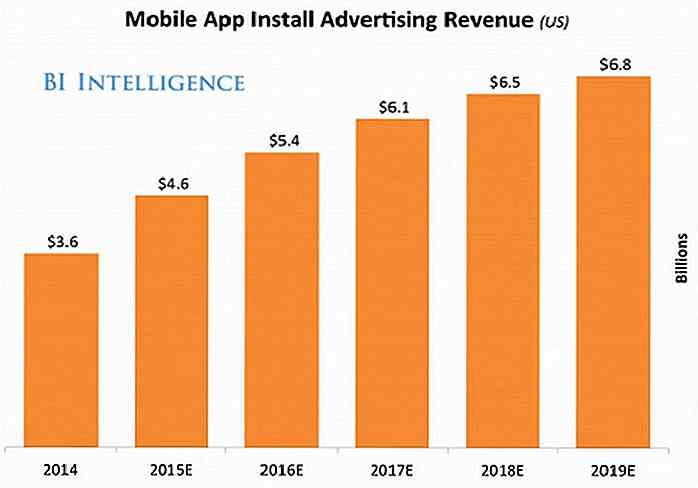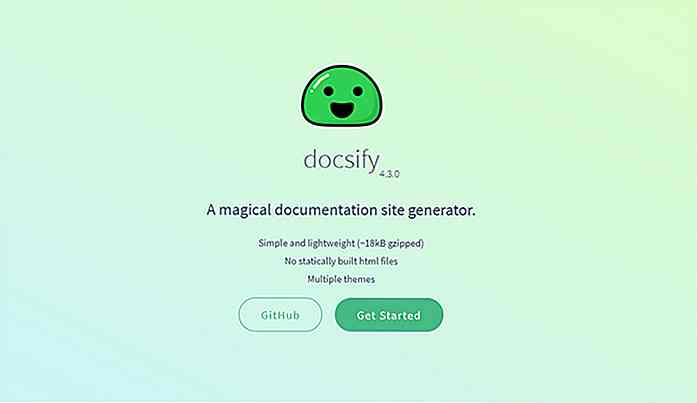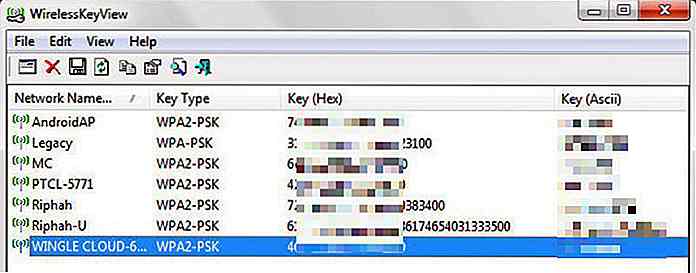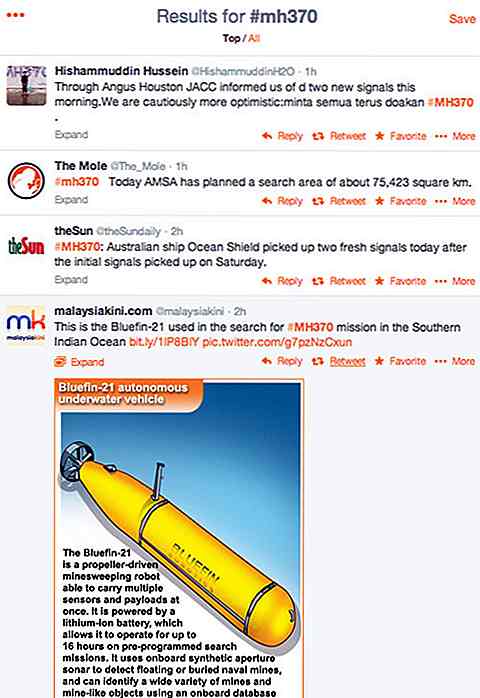hideout-lastation.com
hideout-lastation.com
21 Google Maps Conseils et astuces à connaître
Google Maps est mon application préférée dès que je sors de chez moi . Pas seulement pour connaître mon chemin, mais pour l'information inestimable qu'il fournit concernant mon itinéraire. Je reçois des informations sur la circulation, en savoir plus sur les endroits à proximité, garder un œil sur le temps et la distance, planifier mon voyage, et bien plus encore.
De styler Google Maps à zoomer en étroite proximité, comme mon application compagnon depuis plus de 5 ans, il y a beaucoup de trucs que j'ai appris. Donc pour aujourd'hui, je vais partager cette information utile avec vous afin que vous aussi puissiez tirer le meilleur parti de Google Maps .
Voyons comment ces 21 conseils et astuces Google Maps peuvent vous aider dans votre vie quotidienne.
1. Mesurer la distance
Google Maps vous permet de mesurer la distance entre deux points . Vous pouvez soit créer un itinéraire personnalisé point à point complet et mesurer sa distance, ou simplement voir la distance en ligne droite de deux points .
Comment faire:
- Appuyez et maintenez sur un endroit pour laisser tomber une épingle, ce sera le point de départ pour mesurer la distance. Ensuite, appuyez sur le bouton "Dropped Pin" ci-dessous pour ouvrir ses options. Ici, tapez sur "Mesurer la distance" pour démarrer le processus.
- Un deuxième pointeur croisé apparaîtra que vous pouvez déplacer en faisant glisser l'écran. Vous pouvez utiliser le bouton + icône sur la droite pour ajouter des points et créer une carte personnalisée .
- La distance totale sera affichée dans le coin inférieur gauche en miles ou en kilomètres selon vos préférences.
- Tapez sur le menu principal dans le coin supérieur gauche et sélectionnez "Partager l'emplacement" dans le menu. Sur la page suivante, vous pouvez sélectionner une durée totale pour laquelle vous souhaitez partager votre position et la manière dont vous souhaitez partager l'emplacement .
- Cliquez ici sur "Sélectionner des personnes" pour sélectionner un ami parmi vos contacts Google. S'ils ne possèdent pas de compte Google (ou ne figurent pas dans vos contacts), vous pouvez appuyer sur le bouton "Plus" pour sélectionner une application de messagerie.
- Appuyez et maintenez sur l'endroit désiré pour laisser tomber une épingle. Ensuite, tapez sur le nom de l'emplacement en bas pour voir les options pour cela.
- Dans les options, appuyez sur l' image miniature Street View de l'emplacement et Street View s'ouvrira. Vous pouvez faire glisser pour vous déplacer dans Street View.
- Lorsque vous recherchez un emplacement ou que vous déposez une épingle à l'un des emplacements, appuyez sur le nom / l'adresse du lieu pour accéder à ses options. Ici, appuyez sur le bouton bleu "Télécharger" pour lancer le processus.
- Un carré apparaîtra indiquant une zone totale qui sera téléchargée. Vous pouvez effectuer un zoom avant ou arrière pour indiquer la zone exacte que vous souhaitez télécharger .
- La taille de téléchargement de la carte sera affichée ci-dessous, plus la zone sera grande; plus il faudra d'espace. Après avoir mis en surbrillance la zone, appuyez sur "Télécharger" pour lancer le téléchargement.
- Recherchez votre premier arrêt et appuyez sur l'icône de la voiture pour créer un itinéraire. Mais avant d'entrer dans le mode de navigation, appuyez sur le menu dans le coin supérieur droit (trois points verticaux) et sélectionnez "Ajouter un arrêt" dans le menu.
- Maintenant, tapez sur le deuxième arrêt et sélectionnez l'emplacement ou le lieu. Répétez le processus pour ajouter autant d'arrêts que vous le souhaitez .
- En mode de navigation sur votre itinéraire, appuyez sur le bouton "Rechercher" sur le côté droit.
- Ici, vous pouvez soit sélectionner une catégorie dans les catégories données, soit entrer la vôtre dans la barre de recherche ci-dessus.
- Lorsque la catégorie est sélectionnée, vous verrez tous les endroits qui entrent dans cette catégorie directement sur votre itinéraire.
- Ajoutez une épingle à l'emplacement en appuyant et en maintenant la pression. Ensuite, accédez au menu pin et appuyez sur le bouton "Label" .
- Entrez le nom de l'étiquette et confirmez-le . Vous verrez toujours cette étiquette chaque fois que vous naviguerez dans la zone.
- Dans le menu principal dans le coin supérieur gauche, sélectionnez "Trafic" .
- Vous verrez une barre en bas montrant les conditions de circulation avec indication des couleurs et un menu déroulant pour sélectionner "Trafic en direct" ou "Trafic typique" . Sélectionnez "Trafic typique" et vous verrez une barre de changement de date et d'heure.
- Vous pouvez ajuster cette barre pour voir les conditions de circulation typiques à une heure ou un jour particulier.
- Appuyez sur le point bleu (votre emplacement actuel) lorsque vous êtes près de votre voiture et sélectionnez l'option "Enregistrer votre parking" .
- Cela marquera l'emplacement avec une icône P indiquant votre emplacement de stationnement.
- Pour gérer votre position, appuyez sur le point P et vous verrez toutes les options, y compris la possibilité de changer l'emplacement de stationnement manuellement ou prendre une photo de l'emplacement.
- Recherchez votre destination et appuyez sur l'icône Car pour afficher l' itinéraire le plus rapide .
- Ensuite, appuyez sur le menu des trois points verticaux dans le coin supérieur droit et sélectionnez "Options d'itinéraire" .
- Cochez la case à côté de l'option autoroutes, péages et bacs, puis appuyez sur "Terminé" pour réacheminer.
- Tapez sur le menu principal dans le coin supérieur gauche et sélectionnez "Vos contributions" .
- Sur la page suivante, vous verrez votre nom, les points acquis et les façons de contribuer.
- Appuyez et maintenez sur l'emplacement exact où quelque chose est manquant et laissez tomber une épingle. À partir des options de broches, appuyez sur "Ajouter un lieu manquant" .
- Vous verrez une page où vous pouvez ajouter le nom de l'emplacement, la catégorie, l'heure d'ouverture / de fermeture et d'autres informations clés.
- Ajoutez autant d'informations que vous le souhaitez et appuyez sur le bouton "Envoyer" dans le coin supérieur droit pour envoyer la modification à Google.
- Cliquez sur le menu principal et sélectionnez "Votre chronologie" .
- Votre chronologie vous montrera tous les endroits que vous avez déjà visité avec des suggestions pratiques, telles que les endroits fréquemment visités, ou les endroits récents .
- Vous pouvez également cliquer sur "Calendrier" dans le coin supérieur gauche pour sélectionner une date et voir votre activité pour ce jour spécifique.
- Recherchez votre destination et vérifiez l'itinéraire le plus rapide .
- En haut, vous verrez des options pour sélectionner comment vous voulez atteindre votre destination.
- Sélectionnez les services d'équitation ici, celui avec l' homme avec une icône porte-documents .
- Vous verrez tous les services d'appel de trajet disponibles avec leurs tarifs estimés et les voitures à proximité.
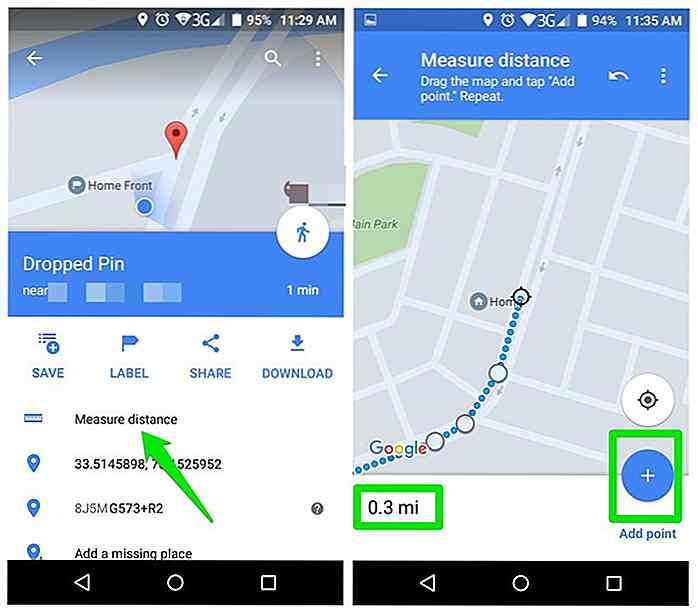
2. Partager l'emplacement en temps réel
Google a récemment ajouté la fonctionnalité pour partager votre position en temps réel . Vous pouvez l'utiliser pour informer les autres lorsque vous serez à votre destination, ou simplement informer quelqu'un si vous êtes sur la bonne voie ou non .
Comment faire:
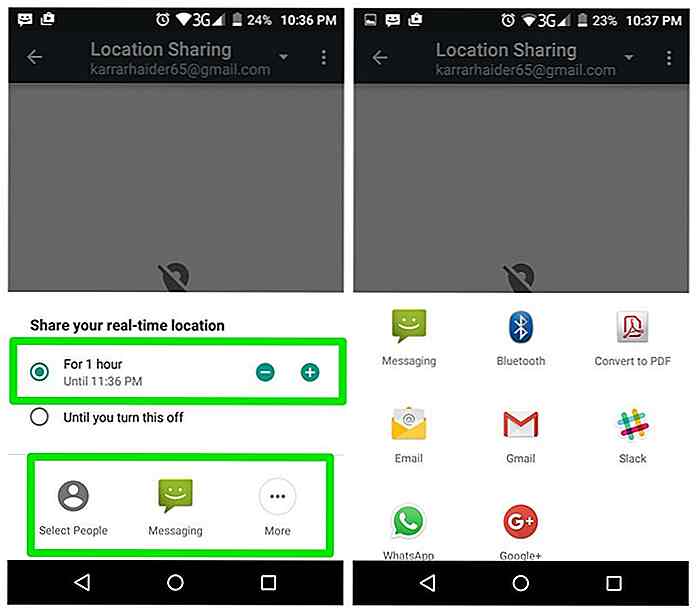
Remarque: Les services de localisation Google doivent être activés sur votre téléphone pour pouvoir utiliser cette fonctionnalité. Lorsque vous appuyez sur "Partager l'emplacement", il vous sera demandé de l'activer s'il est désactivé.
3. Mode Google Maps Lite
Google Maps dispose d'un mode simplifié qui réduit les ressources du système et utilise moins de données Internet. Je n'ai pas eu l'occasion d'utiliser cette fonctionnalité souvent, mais en ce qui concerne la navigation de base, cela fonctionne parfaitement.
Toutefois, cette fonctionnalité ne peut être utilisée que dans la version Web de Google Maps, que ce soit sur votre ordinateur ou sur le navigateur de votre smartphone.
Comment faire:
Il suffit de visiter ce lien en mode simplifié en utilisant votre navigateur et Google Maps se chargera en mode simplifié. Un éclair dans le coin inférieur droit confirmera que vous êtes en mode simplifié . La même icône vous permettra de basculer entre les modes complet et simplifié.
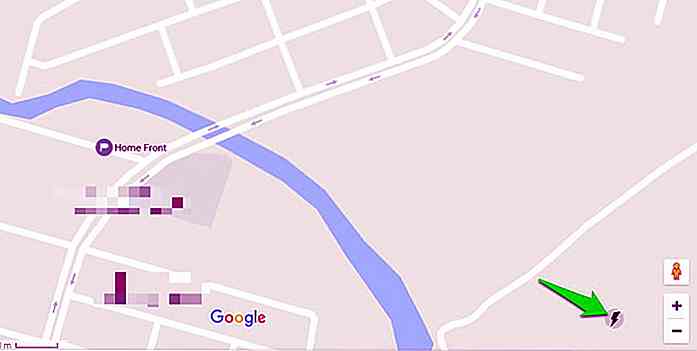 4. Google Maps Street View
4. Google Maps Street View Vous pouvez également voir Street View directement dans Google Maps s'il est disponible pour un lieu spécifique. Une fonctionnalité vraiment cool pour visualiser rapidement les environs d'une zone .
Comment faire:
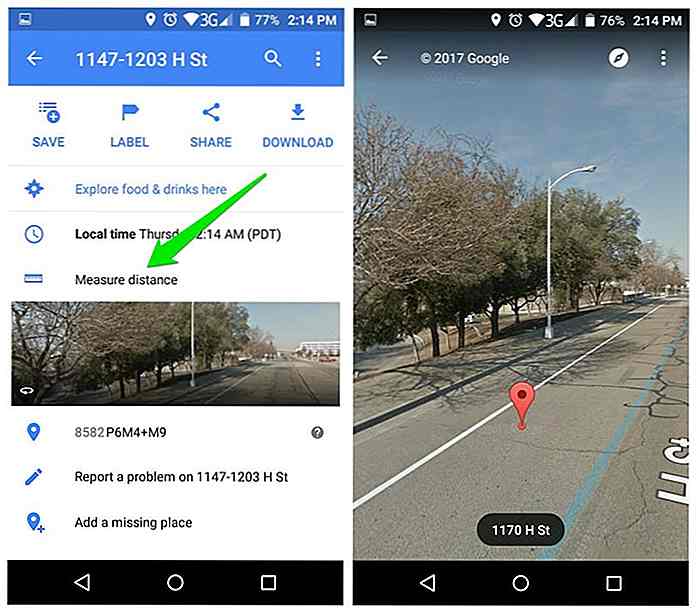
5. Télécharger des cartes
Vous pouvez télécharger une carte d'une zone spécifique pour naviguer et obtenir des informations de localisation sans aucune connexion Internet. J'ai utilisé cette fonctionnalité plusieurs fois pour mes voyages dans des régions éloignées et, en dehors des fonctionnalités en temps réel comme les mises à jour du trafic, presque toutes les fonctionnalités de navigation et d'information fonctionnent hors ligne .
Comment faire:
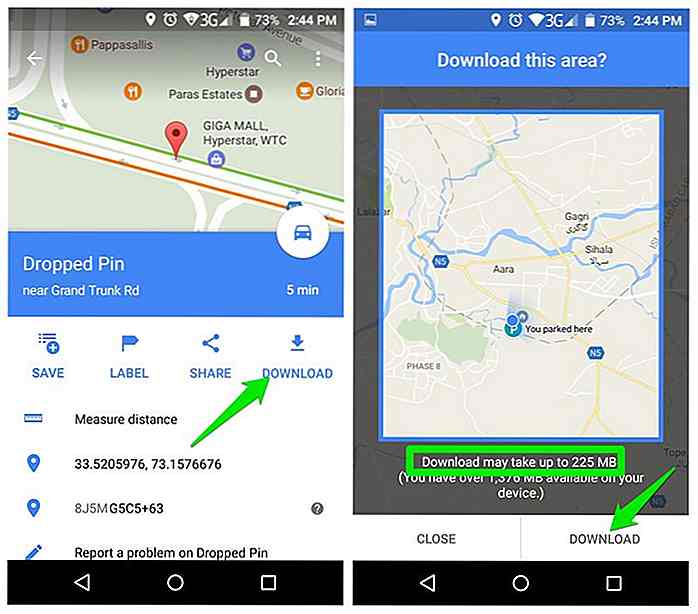
Google mettra automatiquement à jour la carte téléchargée tous les 15 jours (parfois plus tôt).
6. Ajouter plusieurs arrêts
Si vous avez besoin d'aller à plusieurs endroits dans votre voyage, vous pouvez les ajouter comme arrêts pour obtenir les directions en conséquence.
Comment faire:
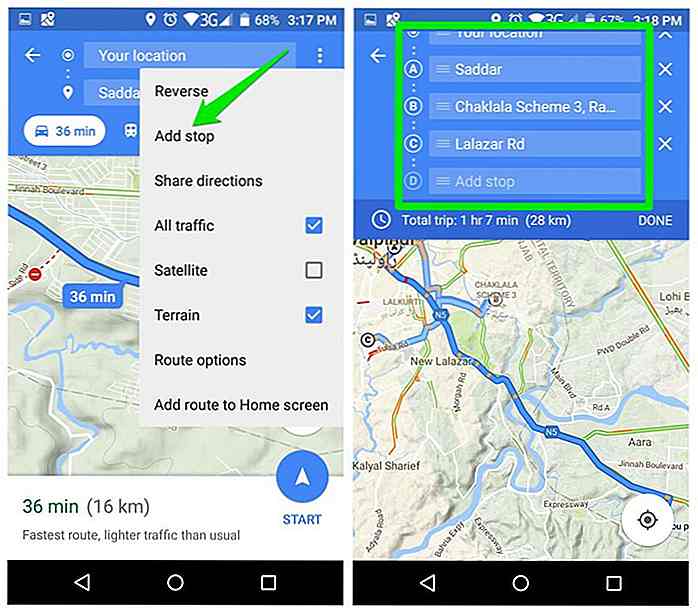
Vous pouvez appuyer et maintenir un arrêt pour le faire glisser vers le haut et vers le bas pour gérer les priorités.
7. Trouver les arrêts requis
Vous pouvez rechercher les arrêts nécessaires dans votre itinéraire pendant la navigation, tels que les stations-service, les banques, les restaurants, les guichets automatiques ou même les boulangeries. Et puis gérer votre voyage en conséquence.
Comment faire:
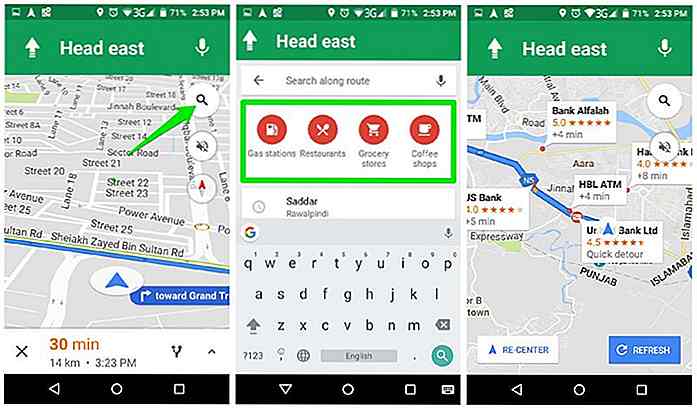
Vous pouvez également appuyer sur l'endroit que vous voulez arrêter dans votre itinéraire, puis appuyez sur le bouton "Ajouter un arrêt" pour l'ajouter comme un arrêt.
8. Ajoutez des étiquettes personnalisées
Pour trouver facilement des adresses que Google n'a pas ajoutées à Google Maps, vous pouvez ajouter des libellés personnalisés. Ces étiquettes seront affichées sur vos cartes et vous pouvez également les trouver dans la barre de recherche . Par exemple, vous pouvez ajouter une étiquette à votre lieu de prédilection, à la maison de votre ami ou même à la première rencontre avec votre conjoint.
Comment faire:
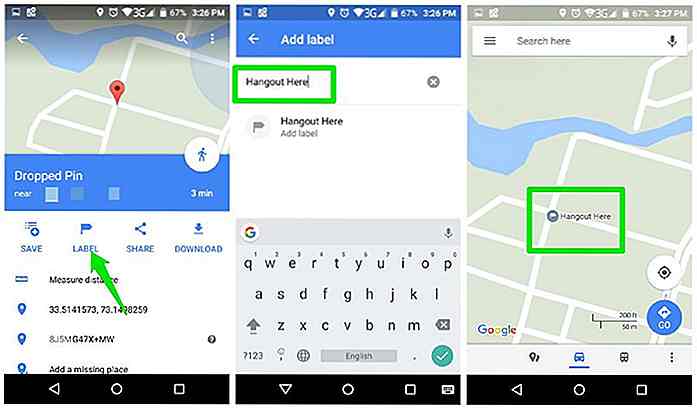
9. Vérifiez le trafic typique
C'est l'une de mes fonctionnalités Google Maps préférées pour planifier des voyages. Mis à part les mises à jour de trafic en direct, Google Maps vous permet également de voir les conditions de circulation typiques d'une zone à un moment donné . Vous pouvez utiliser cette information pour planifier un voyage juste au bon moment et au bon moment. Toutefois, cette fonctionnalité est uniquement disponible sur la version Web de Google Maps.
Comment faire:
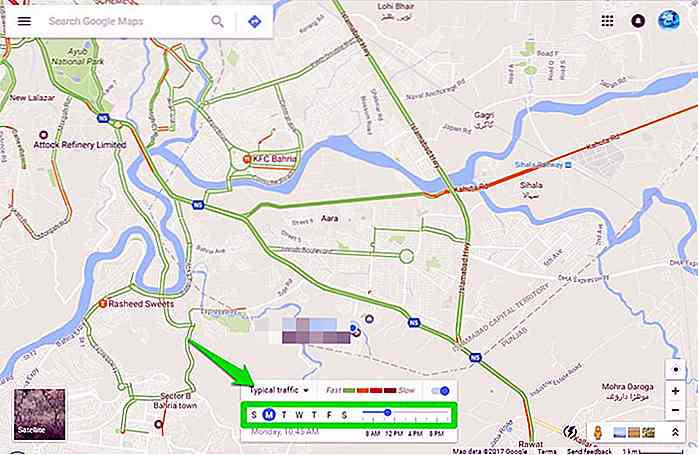
10. Ajouter un emplacement de parking
Si vous avez défini "Conduite" comme votre méthode habituelle de navettage dans Google Maps, alors vous pouvez voir des cartes pour enregistrer l'emplacement de stationnement lorsque vous sortez de la voiture . Si vous n'aimez pas cette fonctionnalité (elle peut être instable) ou si elle ne fonctionne pas correctement pour vous, vous pouvez également ajouter manuellement l'emplacement du parking pour trouver facilement votre voiture.
Comment faire:
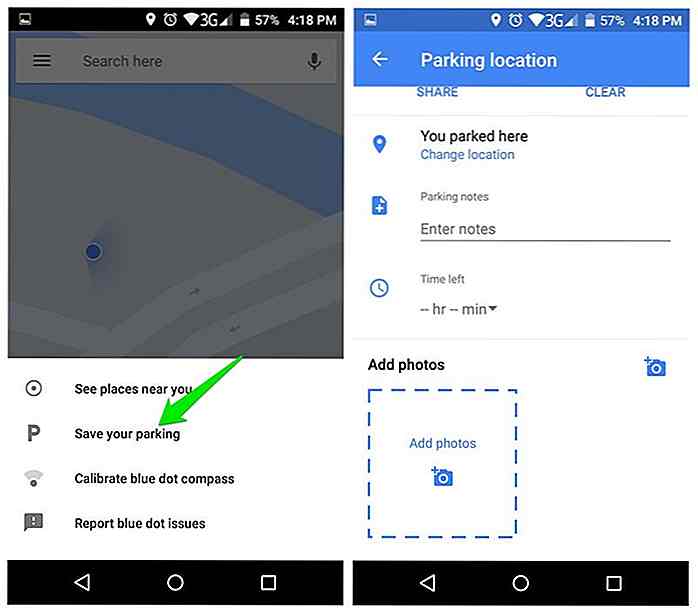
11. Évitez les péages, les autoroutes et les traversiers
Les péages, les autoroutes et les traversiers peuvent vous coûter du temps, de l'argent et des ressources. Si vous souhaitez les éviter sur votre itinéraire, Google Maps peut facilement vous aider à trouver un itinéraire qui ne comporte pas de ferries, de péages ou d'autoroutes .
Comment faire:
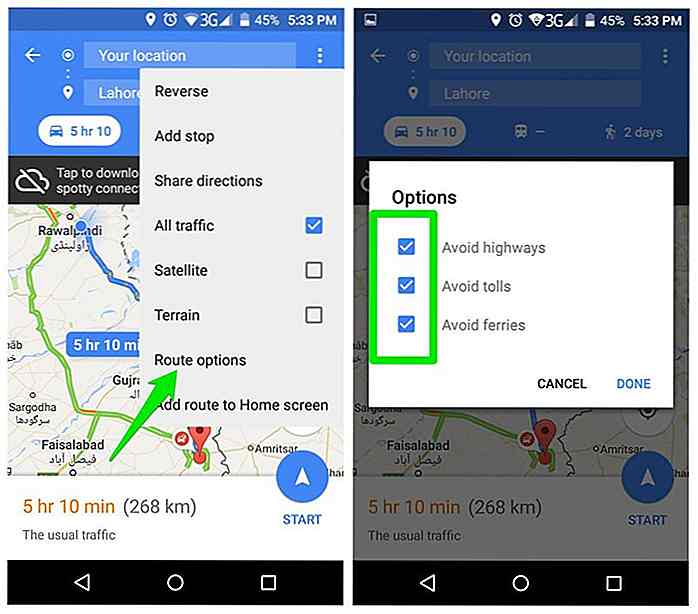
12. Contribuer à Google Maps
Google Maps dépend en grande partie des contributions des habitants pour améliorer les informations sur les lieux voisins . Vous pouvez également contribuer facilement à Google Maps et améliorer les informations sur votre région.
Vous gagnerez des points pour cela (je n'ai gagné que 11 points à ce jour) et vous obtiendrez des récompenses si vous gagnez suffisamment de points, comme un espace de stockage gratuit sur Google Drive ou des invitations à des tests bêta.
Comment faire:
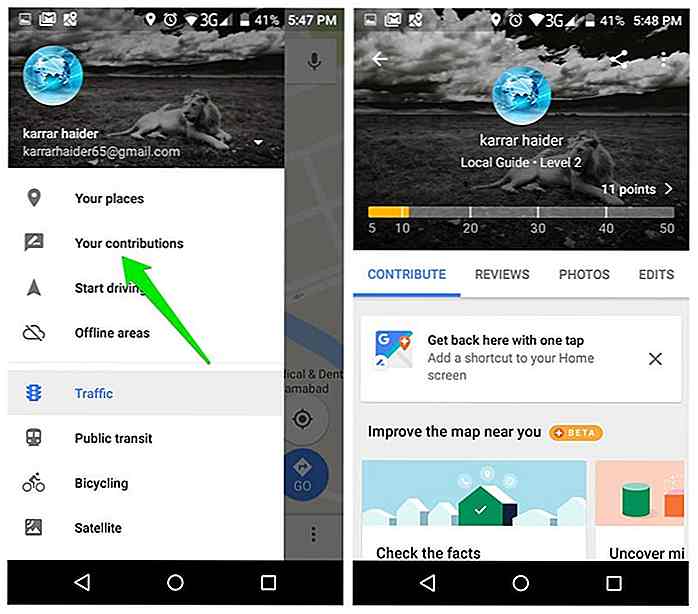
Il y a plusieurs façons de contribuer. Vous pouvez consulter les lieux où vous êtes allé, ajouter des photos, corriger des informations ou simplement répondre à des questions de base sur un lieu.
13. Ajouter un lieu manquant
C'est une autre façon de contribuer à Google Maps, mais la section "Vos contributions" n'offre pas un moyen facile d'ajouter des lieux manquants. Cependant, vous pouvez facilement ajouter n'importe quel endroit manquant sur la carte et il sera ajouté officiellement après avoir passé la vérification de Google Maps.
Comment faire:
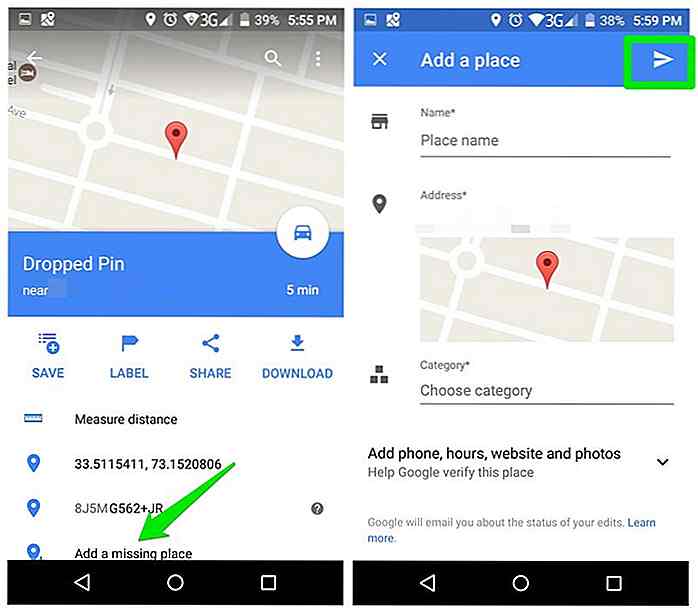
Ces modifications ajouteront à votre contribution globale à Google Maps et vous gagnerez des points pour elles.
14. Voir l'historique des positions
Il peut être un peu effrayant de savoir que Google Maps suit chaque mouvement que vous faites et conserve un dossier complet de celui-ci. Cependant, Google est assez gentil pour partager cette information avec nous afin que nous puissions voir un historique complet de l'endroit où nous sommes allés et quand.
Vous pouvez voir les endroits que vous avez visités à une date particulière avec l'itinéraire que vous avez emprunté pour y arriver.
Comment faire:
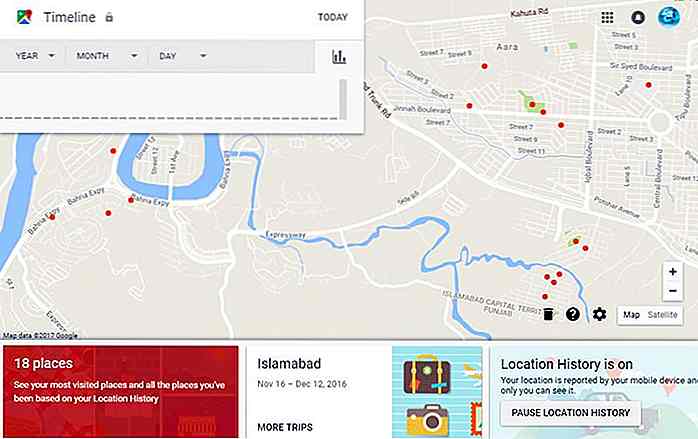
15. Faites un tour
Google Maps vous permet également d'appeler un trajet tel que Uber, directement à partir de l'application. Il recherchera tous les services d'embauche de tour dans votre région et vous recommandera alors d'en louer un avec les informations sur les voitures et les tarifs à proximité .
Comment faire:
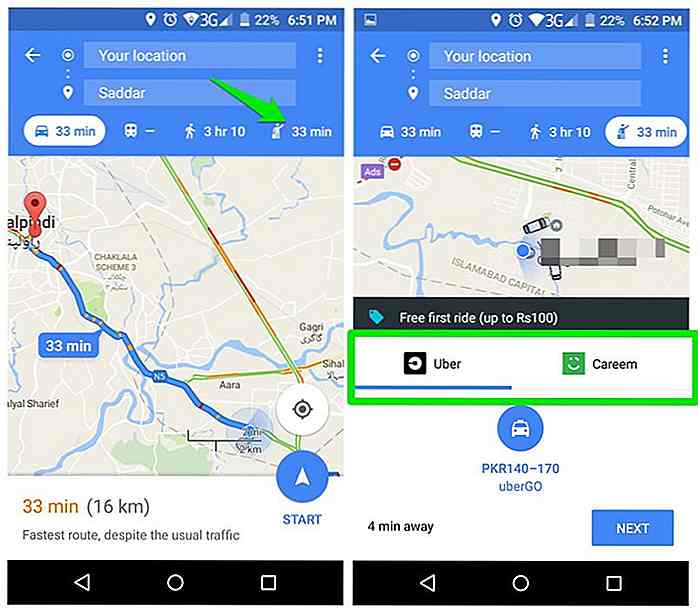
Pour Uber, vous pouvez louer la voiture directement à partir de l'application Google Maps. Cependant, pour les autres, vous devrez utiliser leur application officielle.
16. Zoom d'une main
Habituellement, vous devez utiliser deux doigts pour faire un zoom avant ou arrière sur la carte, ce qui nécessite deux mains pour le faire facilement. Mais il y a un truc qui vous permet de le faire avec une seule main .
Comment faire:
Appuyez deux fois sur la carte et maintenez. Maintenant, déplacez simplement le doigt vers le bas pour zoomer et déplacez-le vers le haut pour effectuer un zoom arrière .
17. Accéder directement au mode de navigation
Un autre truc très simple mais pratique. Lorsque vous devez naviguer quelque part, vous devez généralement sélectionner la méthode de navettage ou la meilleure route, etc. Cependant, dans la plupart des cas, les paramètres par défaut sont parfaits pour la navigation et vous appuyez simplement sur le bouton de navigation.
Si vous faites confiance à Google Maps pour vous proposer le meilleur itinéraire à chaque fois, vous pouvez ignorer cette vérification et accéder directement au mode de navigation .
Comment faire:
Recherchez votre destination et appuyez et maintenez sur le bouton "Itinéraire" . Après une seconde, vous accédez directement au mode de navigation avec la meilleure méthode d'itinéraire et de déplacement par défaut sélectionnée .
18. Limite de vitesse d'une zone
Actuellement, Google n'offre aucun moyen de vérifier la limite de vitesse d'un itinéraire et de le mesurer avec votre vitesse actuelle. Cependant, vous pouvez obtenir cette fonctionnalité cool avec l'aide d'une application tierce .
Comment faire:
Velociraptor est une application Android qui vous permet d'ajouter un widget de limitation de vitesse sur Google Maps ou toute autre application de cartes. Il utilise les données de OpenStreetMap et HERE Maps pour offrir ce service.
Désormais, chaque fois que vous ouvrirez Google Maps, un widget s'affichera indiquant votre vitesse actuelle et la limite de vitesse maximale de votre itinéraire . Vous serez averti si vous allez dépasser la limite.
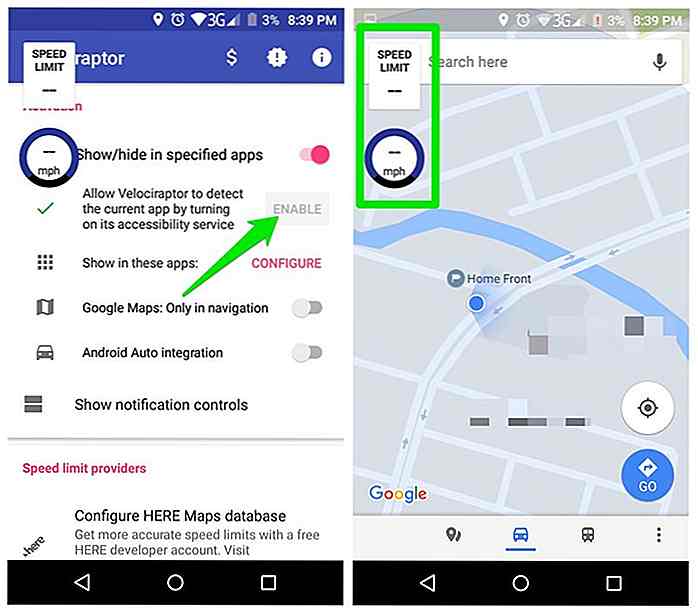 19. Vérifiez les émissions de CO2
19. Vérifiez les émissions de CO2 Si vous vous souciez de l'environnement et que vous voulez minimiser les émissions de CO2 de votre véhicule, il existe une extension Chrome qui peut vous aider.
Comment faire:
Carbon Foot est une extension Chrome qui vous indique la quantité de CO2 que votre voiture émet lorsque vous la conduisez sur un itinéraire spécifique . Après l'installation, dès que vous obtenez la direction d'un emplacement dans Google Maps, l'extension affiche l' émission totale de CO2 dans les détails .
Vous pouvez passer la souris sur la valeur pour voir combien d'arbres et de temps il faudra pour capturer autant de CO2.
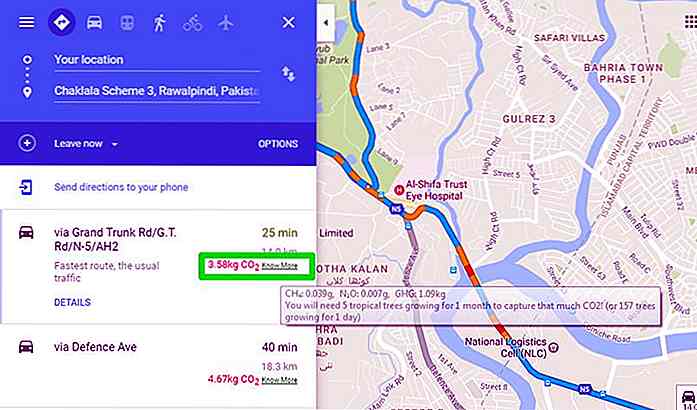 En sachant cela, vous prendrez une meilleure décision sur la façon dont vous voulez vous déplacer et vous motiverez peut-être à planter des arbres.
En sachant cela, vous prendrez une meilleure décision sur la façon dont vous voulez vous déplacer et vous motiverez peut-être à planter des arbres.20. Créer des cartes personnalisées
L'ajout d'étiquettes personnalisées sur la carte peut être utile, mais pour une personnalisation ultime, vous aurez besoin d'aide supplémentaire. Il existe un outil pratique à cet effet qui vous aidera à créer des cartes Google Maps personnalisées à l'aide de centaines de marqueurs et d'outils de dessin .
Comment faire:
Aller à Cartes Scribble et il va ouvrir Google Maps dans son interface. Vous verrez plusieurs options d'édition dans la barre supérieure, y compris des outils de dessin, des lignes, des formes et des outils d'ajout de texte. Vous pouvez utiliser ces outils pour éditer la carte, puis l'enregistrer en tant qu'image ou l'intégrer n'importe où.
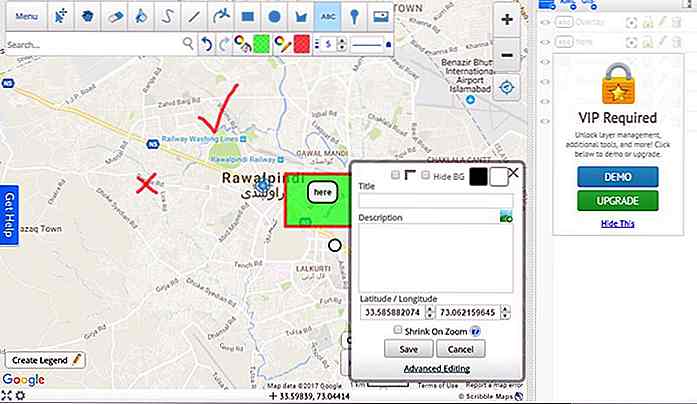 La plupart des outils requis sont disponibles gratuitement, mais pour accéder aux outils avancés et aux options d'édition, vous devrez passer à la version pro .
La plupart des outils requis sont disponibles gratuitement, mais pour accéder aux outils avancés et aux options d'édition, vous devrez passer à la version pro .21. Ouvrir les liens Yelp
Si vous cliquez sur une adresse dans Yelp, elle s'ouvrira dans les cartes Yelp. Cela peut être vraiment ennuyeux si Google Maps est votre application go-to maps. Ce problème peut être facilement résolu avec une extension Chrome.
Comment faire:
Installez l'extension Yelp sur Google Maps Chrome, et chaque fois que vous cliquerez sur une adresse Yelp, elle s'ouvrira automatiquement dans Google Maps.
Arrondir
Ces conseils et astuces faciles à suivre rendent mes déplacements quotidiens sans tracas . Je vous recommanderai de consulter la section de contribution Google Maps pour améliorer votre environnement .
J'ai récemment commencé à contribuer et je suis ravi de contribuer à un service qui vous aide de vos nombreuses façons gratuitement (en laissant de côté le débat sur le suivi des données).
40 excellents ensembles d'icônes mini
Lorsque vous partez à la recherche d'icônes pour vos créations, vous pouvez vous retrouver avec différents types d'icônes, certaines icônes muti-spécifiques et d'autres très spécifiques. Toutefois, lorsque vous concevez pour une application mobile ou un design Web mobile, vous avez besoin d'un ensemble de mini-icônes .Donc, pou

20+ Apple Watch Docks - Le meilleur à ce jour
L'Apple Watch ne devrait durer qu'une journée complète (bien qu'il existe des rapports disant que cela pourrait être une estimation optimiste), donc si vous êtes un utilisateur puissant sur l'iPhone, vous voudrez probablement investir dans une bonne Apple Regarder le quai pour les sessions de recharge régulières.Nous