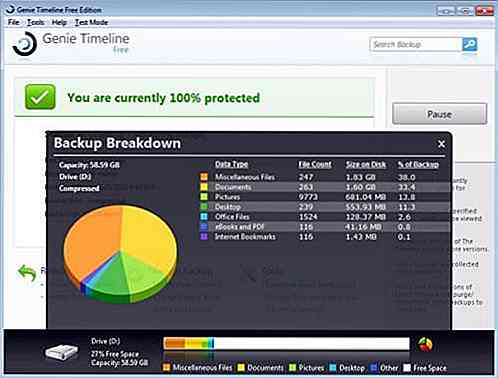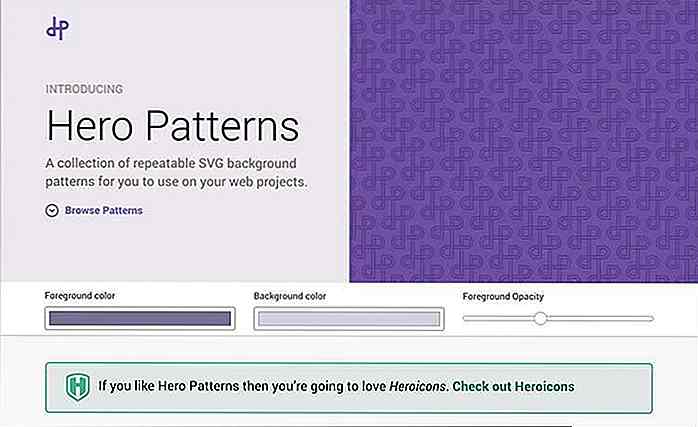hideout-lastation.com
hideout-lastation.com
7 façons d'accéder au Panneau de configuration dans Windows 10
J'étais vraiment furieux lorsque Microsoft a supprimé le raccourci du Panneau de configuration à partir du menu utilisateur Windows 10 (Win + X) dans la mise à jour des créateurs. J'avais l'habitude de faire toutes mes modifications de Windows à travers le Panneau de configuration, et c'était ma méthode pour accéder au Panneau de configuration.
Cependant, après un peu de recherche et de bricolage, j'ai réussi à trouver plusieurs façons d'accéder au Panneau de configuration dans Windows 10 . En fait, certaines de ces méthodes sont plus rapides que le raccourci du menu utilisateur. Alors jetons un coup d'oeil à la liste ci-dessous.
1. Utilisez les champs de recherche
Vous pouvez accéder au Panneau de configuration à partir de la plupart des champs de recherche de Windows 10, notamment la barre de recherche Paramètres, la recherche Cortana et la barre d'adresses de l'explorateur de fichiers.
Tout ce que vous devez faire est de taper Control Panel ou simplement Control dans l'une de ces barres de recherche et appuyez sur Entrée, et le Panneau de configuration avec ouvrir.
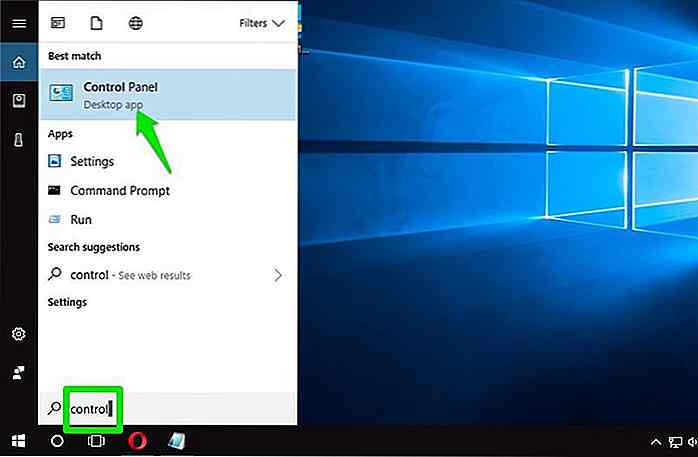 2. Utilisez Exécuter, Invite de commandes ou Powershell
2. Utilisez Exécuter, Invite de commandes ou Powershell Similaire aux champs de recherche, vous pouvez également accéder au Panneau de configuration à partir de la boîte de dialogue Exécuter, Command Prompt ou Powershell.
Appuyez simplement sur les touches Windows + R pour ouvrir la boîte de dialogue Exécuter et tapez cmd pour ouvrir l'invite de commande. De même, vous pouvez taper le control dans l'invite de commande ou Powershell et appuyez sur Entrée pour accéder au Panneau de configuration.
L'accès au Panneau de configuration à partir de l'invite de commande ou de Powershell peut sembler un travail supplémentaire, mais c'est une bonne option à retenir si vous utilisez fréquemment ces programmes.
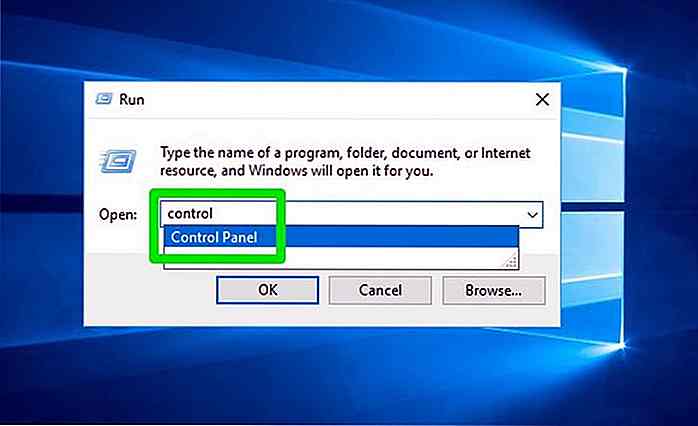 3. Par le menu Démarrer
3. Par le menu Démarrer Dans le menu Démarrer, vous trouverez le raccourci du Panneau de configuration dans la section Applications. Il suffit de faire défiler vers le bas et cliquez sur "Windows System" dossier et vous trouverez le raccourci du panneau de contrôle à l' intérieur.
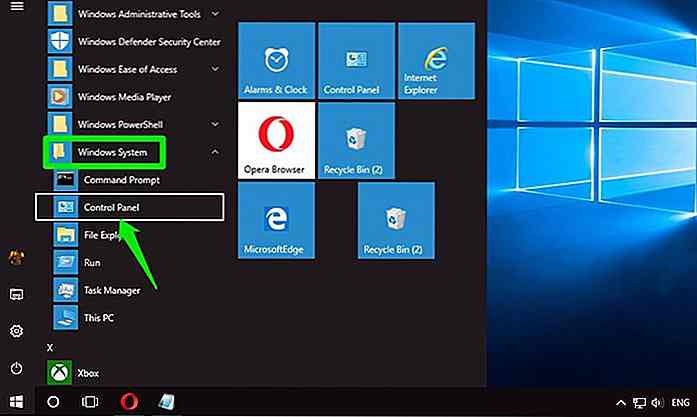 4. Raccourci du panneau de configuration de la barre des tâches
4. Raccourci du panneau de configuration de la barre des tâches Si vous avez souvent besoin d'accéder au Panneau de configuration, vous pouvez l'épingler dans la barre des tâches pour un accès en un seul clic. Voici comment faire:
- Ouvrez le Panneau de configuration en utilisant n'importe quelle méthode.
- Cliquez avec le bouton droit sur l'icône du Panneau de configuration dans la barre des tâches et sélectionnez Épingler à la barre des tâches . Cela ajoutera un raccourci du Panneau de configuration à la barre des tâches auquel vous pouvez accéder en un seul clic.
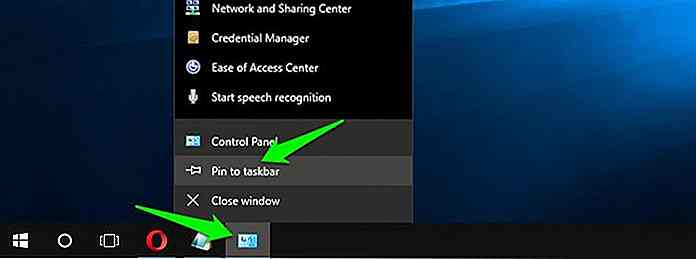 Si vous souhaitez décocher le raccourci plus tard, cliquez de nouveau avec le bouton droit sur l'icône du Panneau de configuration et sélectionnez Désactiver dans la barre des tâches .
Si vous souhaitez décocher le raccourci plus tard, cliquez de nouveau avec le bouton droit sur l'icône du Panneau de configuration et sélectionnez Désactiver dans la barre des tâches .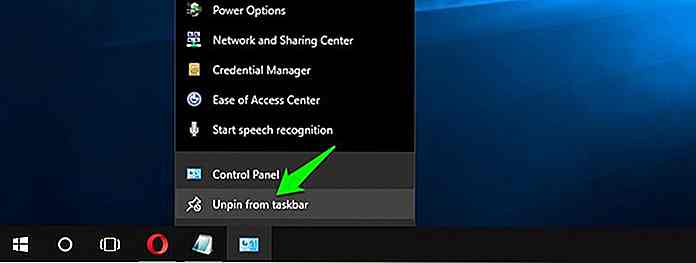 5. Pin raccourci du Panneau de configuration pour démarrer le menu
5. Pin raccourci du Panneau de configuration pour démarrer le menu Si vous ne voulez pas encombrer votre barre des tâches avec un autre raccourci, vous pouvez également l'épingler au menu Démarrer:
- Allez dans le raccourci du Panneau de configuration dans le menu Démarrer et faites un clic droit dessus.
- Ici, sélectionnez Pin pour commencer .
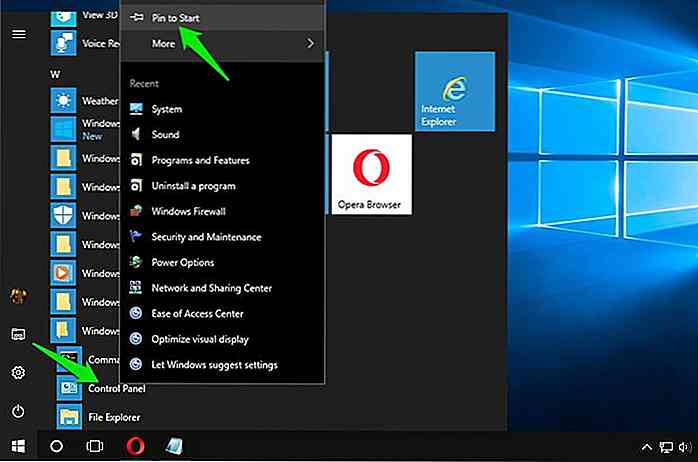 Cela ajoutera un raccourci du Panneau de configuration en tant que tuile dans le menu Démarrer.
Cela ajoutera un raccourci du Panneau de configuration en tant que tuile dans le menu Démarrer.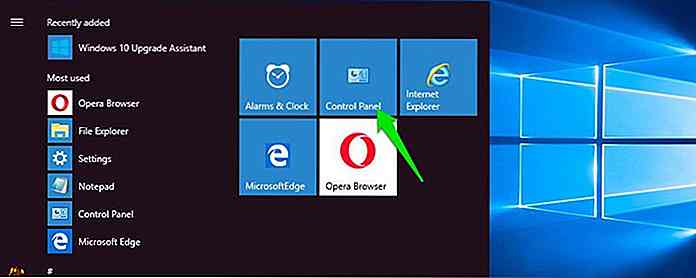 6. Créer un raccourci sur le Bureau
6. Créer un raccourci sur le Bureau Si cela ne vous dérange pas une autre icône sur le bureau, le raccourci sur le bureau du Panneau de configuration va sûrement faciliter les choses. Pour ce faire, vous pouvez soit activer l'icône officielle du Bureau du Panneau de configuration à partir des "Paramètres de l'icône du bureau", ou simplement créer un raccourci du Panneau de configuration .
Je vais aller avec la dernière option, car elle est plus personnalisable et nous l'utiliserons aussi dans notre prochaine méthode (méthode 7).
- Cliquez avec le bouton droit sur un espace vide sur le bureau et allez dans Nouveau > Raccourci dans le menu contextuel.
- Cliquez avec le bouton droit sur le raccourci du Bureau du Panneau de configuration et cliquez sur Propriétés .
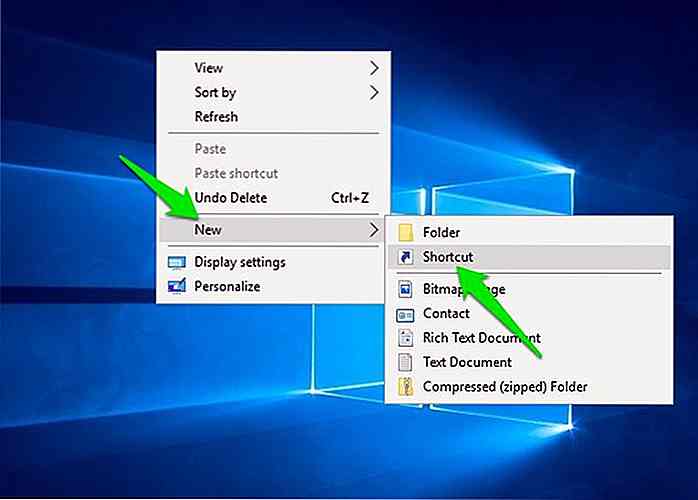 Un assistant va s'ouvrir. Tapez ici "control.exe" dans le champ de texte et cliquez sur Suivant .
Un assistant va s'ouvrir. Tapez ici "control.exe" dans le champ de texte et cliquez sur Suivant .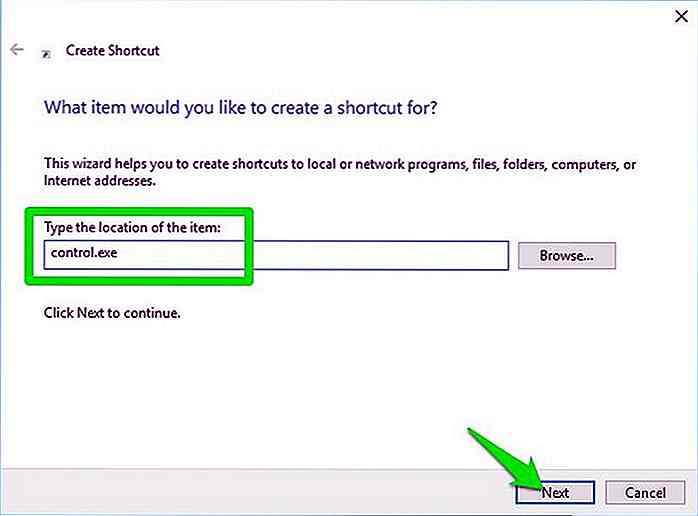 Nommez-le maintenant
Nommez-le maintenant Control Panel et cliquez sur Terminer .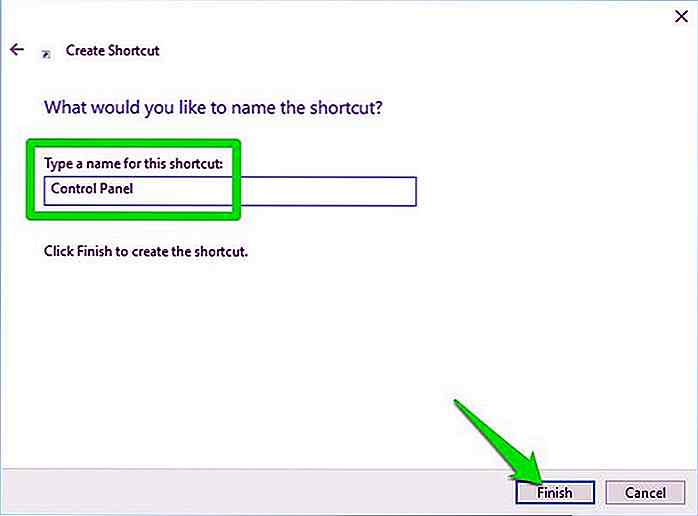
Cela créera un raccourci du Panneau de configuration sur votre bureau que vous pouvez ouvrir pour accéder au Panneau de configuration.
7. Créer un raccourci clavier pour le Panneau de configuration
Un raccourci clavier est le moyen le plus rapide et le plus simple d'accéder au Panneau de configuration, mais vous devez d'abord créer un raccourci sur le bureau. Considérant que vous avez déjà créé un raccourci sur le bureau en utilisant la méthode ci-dessus, voici comment définir un raccourci clavier:
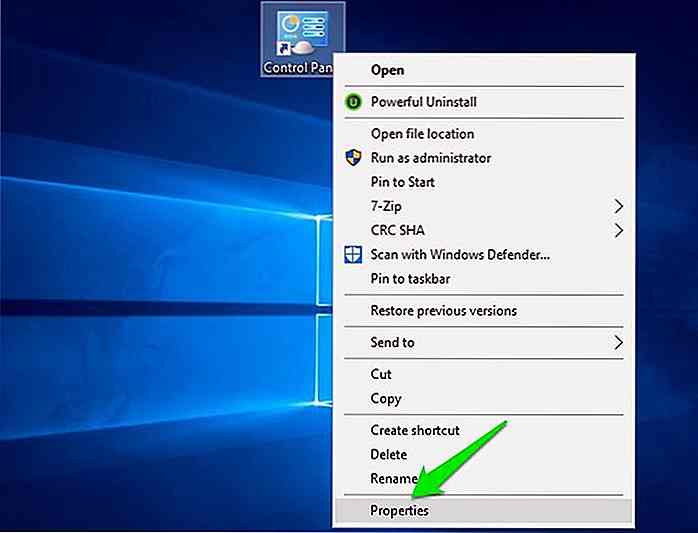 Sous l'onglet Sécurité, cliquez avec le bouton gauche de la souris dans le champ de texte à côté de la touche de raccourci et appuyez sur la touche de raccourci que vous souhaitez affecter. Par exemple, vous pouvez appuyer sur C pour créer un raccourci clavier à l'aide de la lettre C. Windows ajoutera automatiquement Ctrl + Alt avant de créer le raccourci complet. Par conséquent, Ctrl + Alt + C sera le nouveau raccourci.
Sous l'onglet Sécurité, cliquez avec le bouton gauche de la souris dans le champ de texte à côté de la touche de raccourci et appuyez sur la touche de raccourci que vous souhaitez affecter. Par exemple, vous pouvez appuyer sur C pour créer un raccourci clavier à l'aide de la lettre C. Windows ajoutera automatiquement Ctrl + Alt avant de créer le raccourci complet. Par conséquent, Ctrl + Alt + C sera le nouveau raccourci.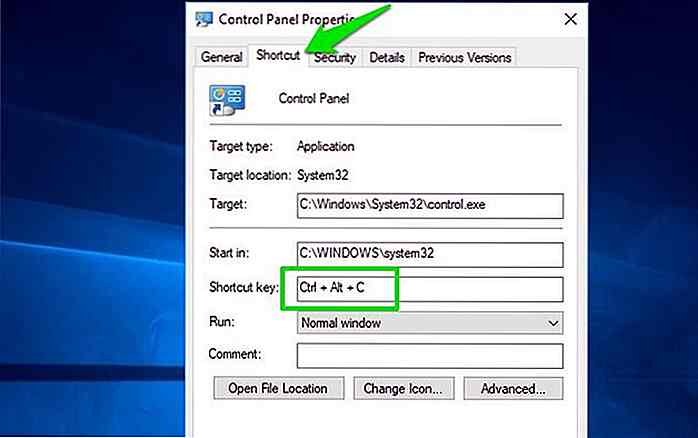
Vous pouvez maintenant appuyer simultanément sur Ctrl + Alt + C pour ouvrir le Panneau de configuration à tout moment.
Fin des pensées
J'ai personnellement créé un raccourci clavier pour ouvrir le Panneau de configuration alors que j'accède au panneau de contrôle des dizaines de fois par jour. Si vous n'avez pas souvent besoin d'accéder au Panneau de configuration, les trois premières méthodes devraient faire l'affaire.
Je vous recommande également d'essayer d'activer le mode God dans Windows. Il répertorie toutes les applets du Panneau de configuration dans une seule interface. Si vous dérangez souvent avec le Panneau de configuration, alors le mode Dieu vous aidera sûrement.
Cette galerie d'icônes CSS Pure est ce que tous les développeurs Frontend veulent
Le designer Adobe Wenting Zhang a créé une application Web intéressante pour générer des icônes CSS pures . Il est simplement nommé "CSS Icon" et il peut être l'un des générateurs d'icônes les plus cool pour les développeurs frontend.Ce projet est entièrement gratuit et ouvert sur GitHub, vous pouvez donc télécharger et manipuler n'importe lequel des codes. Ces icônes n&

50 textures en bois haute résolution pour les concepteurs
La conception graphique est une compétence si magique qu'en utilisant des éléments apparemment mineurs comme des motifs et des textures, vous pouvez donner un effet hors du commun à vos créations. Dans un post précédent, j'ai présenté quelques-uns des meilleurs modèles d'icônes qui peuvent être utilisés dans divers modèles.Ainsi, dans l