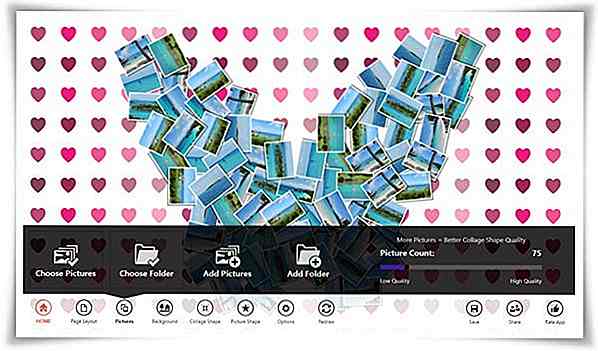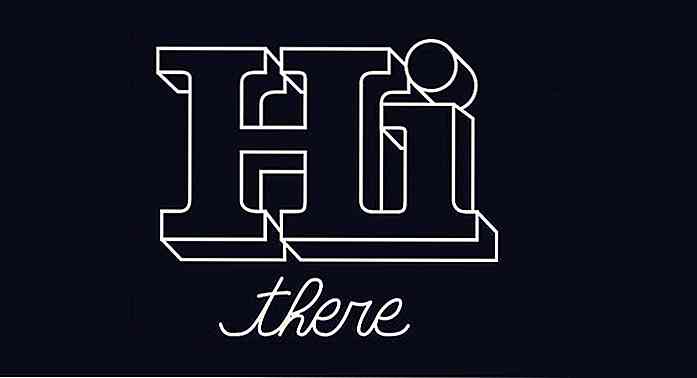hideout-lastation.com
hideout-lastation.com
Comment accéder au clavier à l'écran de Windows (OSK)
Il y a une myriade de différents claviers physiques pour PC disponibles sur le marché. Cependant, Windows est également livré avec un clavier virtuel intégré appelé Clavier visuel. Cet outil de facilité d'accès peut être une bouée de sauvetage dans de nombreuses situations et savoir comment l'utiliser peut certainement vous aider dans l'heure du besoin.
Le clavier à l'écran a toutes les touches standard d'un clavier physique que vous pouvez utiliser avec n'importe quelle souris d'ordinateur. Donc, pour la poste d'aujourd'hui, je vais vous montrer plusieurs méthodes pour accéder au clavier à l'écran dans Windows 7 et Windows 10 avec certaines de ses meilleures utilisations. Passons par ces points un par un.
Accéder au clavier à l'écran dans toutes les versions de Windows
Voici quelques méthodes pour accéder au clavier à l'écran qui fonctionnent dans toutes les versions de Windows .
Méthode 1: à partir de la boîte de dialogue Exécuter
Pour ouvrir la boîte de dialogue Exécuter, appuyez sur les touches Windows + R. Tapez ici osk.exe ou juste osk et appuyez sur Entrée. Le clavier à l'écran s'ouvrira .
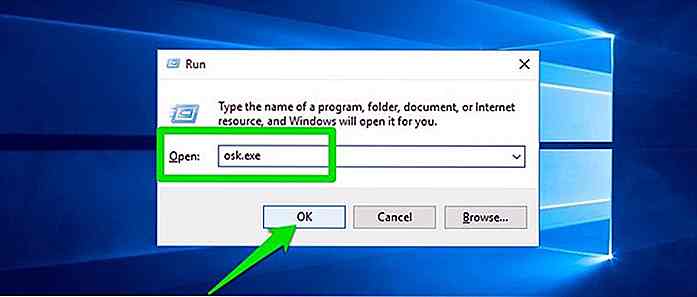
La commande osk.exe peut également être utilisée à partir de l'invite de commande Windows si vous préférez utiliser l'interface d'invite de commande.
Méthode 2: à partir du centre de facilité d'accès
Vous pouvez facilement démarrer le clavier à l'écran via Windows Ease of Access Center . Pour ouvrir le Centre d'accès facile, appuyez simplement sur les touches Windows + U et il s'ouvrira.
Dans le cas où vous n'avez pas le clavier physique pour appuyer sur les touches de raccourci, vous pouvez également aller dans le Panneau de configuration, cliquez sur Facilité d'accès, sélectionnez la Facilité d'accès et enfin cliquez sur "Démarrer le clavier à l'écran" pour ouvrir le clavier à l'écran.
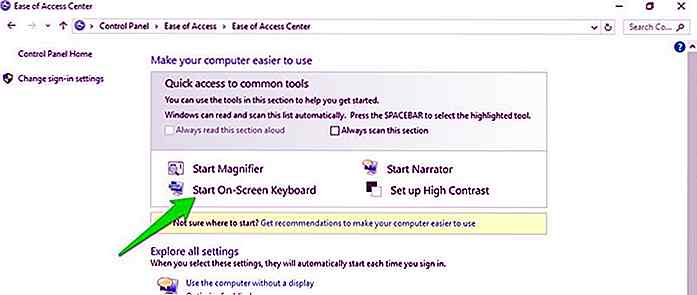 Méthode 3: À partir de l'écran de démarrage
Méthode 3: À partir de l'écran de démarrage Le bouton Facilité d'accès est disponible sur l'écran de démarrage (ou sur l'écran de connexion) de toutes les versions de Windows. Une fois que vous avez cliqué dessus, vous verrez un menu avec plusieurs outils de facilité d'accès. Ici, sélectionnez l'option " Activer le clavier à l'écran de Windows" pour le lancer.
Accéder au clavier à l'écran dans Windows 7
Outre les options ci-dessus, vous pouvez également accéder au clavier à l'écran à partir du menu Tous les programmes de Windows 7. Pour ce faire, cliquez sur le menu Démarrer et sélectionnez Tous les programmes .
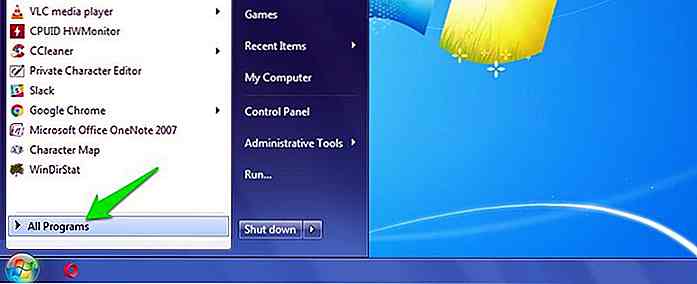 Passez ici aux accessoires, puis à la facilité d'accès . Vous trouverez l'option Clavier visuel ici pour lancer le clavier virtuel.
Passez ici aux accessoires, puis à la facilité d'accès . Vous trouverez l'option Clavier visuel ici pour lancer le clavier virtuel.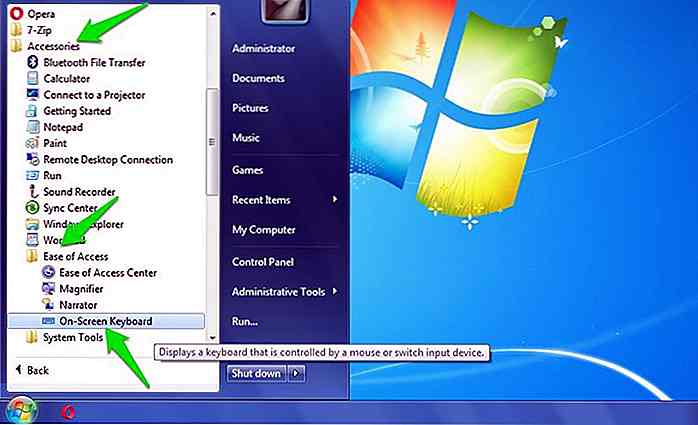 Accéder au clavier à l'écran dans Windows 10
Accéder au clavier à l'écran dans Windows 10 Dans Windows 10 (ainsi que Windows 8), il existe deux types de claviers virtuels, le clavier complet normal et un clavier tactile pour une utilisation sur les appareils tactiles. Voyons dans ce qui suit comment vous pouvez accéder aux deux claviers, respectivement.
Accéder au clavier complet à l'écran
Dans Windows 10, cliquez sur le menu Démarrer et sélectionnez Paramètres . Ici, cliquez sur l'option Facilité d'accès .
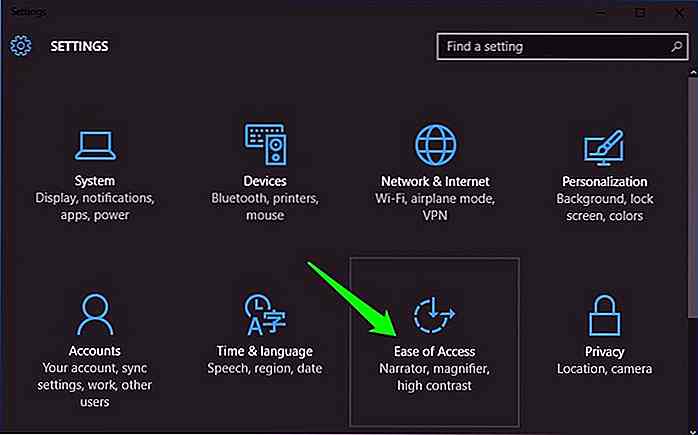 Maintenant, passez à la section Keyboard, basculez l'option Turns on the On-Screen Keyboard, et le clavier à l'écran apparaîtra.
Maintenant, passez à la section Keyboard, basculez l'option Turns on the On-Screen Keyboard, et le clavier à l'écran apparaîtra.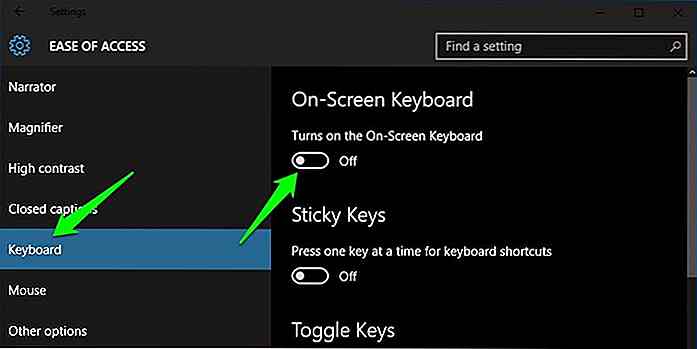 Accès au clavier tactile
Accès au clavier tactile Pour accéder au clavier tactile, cliquez avec le bouton droit sur la barre des tâches et assurez-vous que l'option "Afficher le clavier tactile" est sélectionnée.
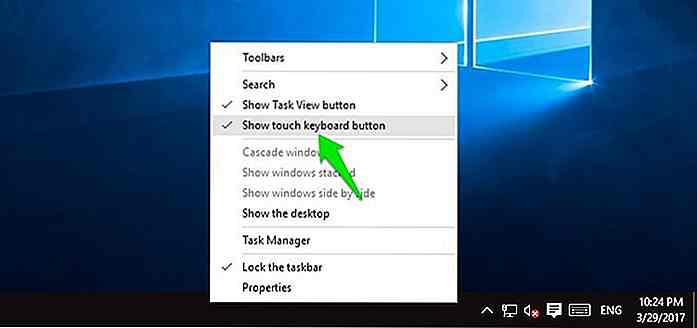 Si l'option est activée, vous devriez pouvoir voir une icône de clavier dans la barre d'état système de la barre des tâches . Il suffit de cliquer dessus et le clavier tactile se lancera. Le clavier tactile est identique au clavier tactile de votre smartphone et, bien sûr, vous ne pouvez l'utiliser que sur des appareils tactiles.
Si l'option est activée, vous devriez pouvoir voir une icône de clavier dans la barre d'état système de la barre des tâches . Il suffit de cliquer dessus et le clavier tactile se lancera. Le clavier tactile est identique au clavier tactile de votre smartphone et, bien sûr, vous ne pouvez l'utiliser que sur des appareils tactiles.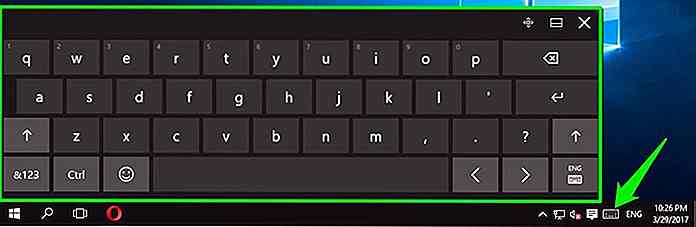 Arrêter le clavier à l'écran de démarrer avec Windows
Arrêter le clavier à l'écran de démarrer avec Windows Accéder au clavier à l'écran est facile, mais le clavier à l'écran a la mauvaise habitude de se forcer à démarrer avec Windows . Selon la méthode que vous choisissez pour accéder au clavier à l'écran, il y a des chances qu'il puisse se forcer à démarrer chaque fois que vous vous connectez à Windows .
Je crois que ce comportement est là pour aider les personnes qui dépendent du clavier à l'écran pour y accéder facilement. Cependant, cela peut devenir gênant lorsque vous n'en avez plus besoin .
Pour empêcher le démarrage du clavier à l'écran sous Windows, appuyez sur les touches Windows + U pour ouvrir Ease of Access Center . Cliquez ici sur l'option "Utiliser l'ordinateur sans souris ni clavier" .
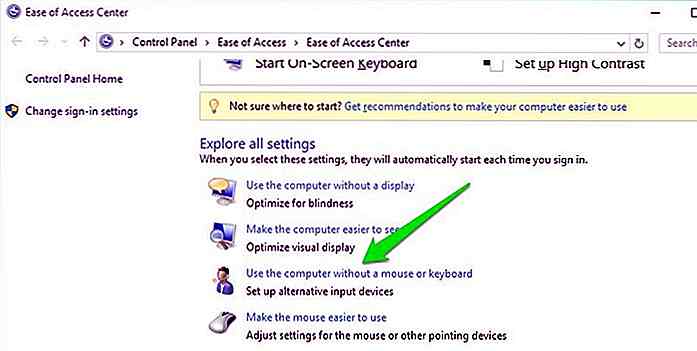 Désactivez maintenant la case à côté de "Utiliser le clavier visuel" et cela ne vous dérangera plus.
Désactivez maintenant la case à côté de "Utiliser le clavier visuel" et cela ne vous dérangera plus.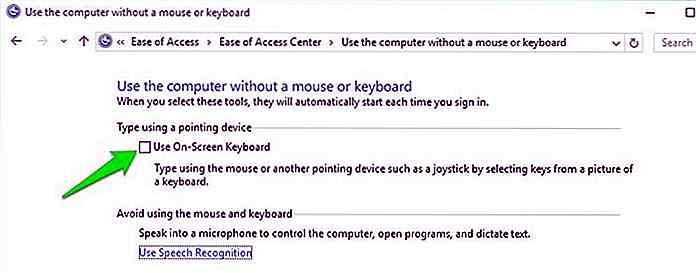 Utilisation du clavier à l'écran
Utilisation du clavier à l'écran Parlons maintenant des situations où le clavier à l'écran peut s'avérer utile, ainsi que de certains de ses autres avantages.
Ressources limitées
La raison la plus courante pour laquelle vous devez utiliser le clavier à l'écran est lorsque vous disposez de ressources limitées. Tel que:
- Vous n'avez pas de clavier physique ou il a juste cessé de fonctionner.
- Une ou plusieurs touches du clavier ne fonctionnent pas ou sont bloquées.
- Les pilotes de clavier ont échoué / ont été endommagés et vous devez utiliser le clavier à l'écran pour le diagnostiquer.
- Vous avez un handicap physique temporaire ou permanent.
Vous utilisez un appareil tactile
Si vous utilisez un appareil tactile ou si vous avez connecté l'écran de votre ordinateur à un appareil tactile, le clavier à l'écran sera plus facile à utiliser .
Votre ordinateur portable n'a pas de pavé numérique
De nombreux ordinateurs portables compacts n'ont pas de pavé numérique . Si vous avez un tel ordinateur portable et devez utiliser le pavé numérique, vous pouvez allumer le clavier à l'écran et utiliser son pavé numérique. Bien, vous devrez aller à ses options et l'activer d'abord . Voir la capture d'écran ci-dessous.
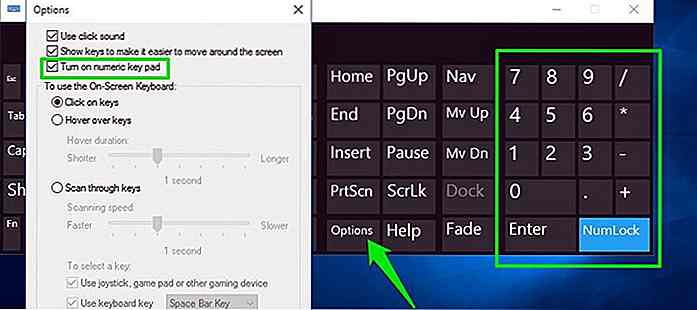 Pour entrer des mots de passe en toute sécurité
Pour entrer des mots de passe en toute sécurité Les enregistreurs de frappe sont un type de logiciel malveillant courant qui suit les frappes d'un utilisateur sur le clavier pour voler le nom d'utilisateur et les mots de passe. Heureusement, il est très difficile pour un logiciel malveillant de suivre vos mouvements sur un clavier à l'écran . Si vous doutez qu'un keylogger puisse affecter votre appareil, vous pouvez utiliser le clavier à l'écran pour assurer la sécurité .
Entrer emojis
Le clavier tactile dans Windows 8 et 10 a des centaines d'emojis intégrés, ce qui bien sûr un clavier physique n'a pas. Vous pouvez activer le clavier tactile et cliquer sur l'icône emoji pour accéder aux emojis et les utiliser .
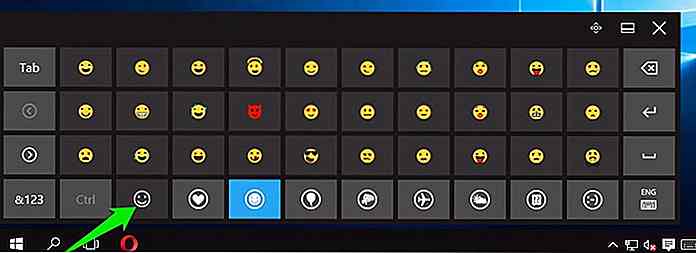 Profitez de la fonctionnalité de prédiction
Profitez de la fonctionnalité de prédiction Le clavier à l'écran de Windows 8 et 10 dispose également d'une fonction de prédiction permettant de prédire le texte au cours de la frappe . Si vous n'aimez pas taper tous les mots, la fonction de prédiction vous plaira sûrement.
Changez facilement la disposition du clavier
Vous pouvez facilement modifier la disposition du clavier à l'écran et l' utiliser dans votre langue préférée . Voici un article pratique du support de Microsoft pour vous aider à changer votre langue et votre disposition de clavier.
Quelques pensées finales
Le clavier à l'écran est l' un des outils les plus utiles dans Windows qui peut s'avérer très utile dans certaines situations. Il peut être facilement accessible en utilisant différentes méthodes, qui ont toutes été mentionnées ci-dessus . Si vous utilisez déjà le clavier à l'écran, parlez-nous de votre expérience dans les commentaires.
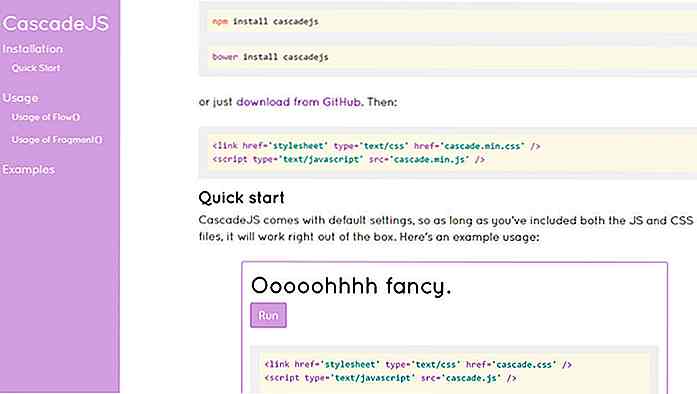
Créez facilement des effets en cascade avec CascadeJS
Les animations fantaisie sont à la pelle sur le web. Ils deviennent plus faciles à créer avec des tonnes de bibliothèques d'animation incroyables.Cascade.js est une bibliothèque de plus à ajouter à la liste, et c'est certainement une bibliothèque unique. Avec Cascade, vous pouvez concevoir des effets d'animation personnalisés en utilisant des lettres en cascade dans du texte ou des éléments en cascade dans un conteneur principal.Cette bibl
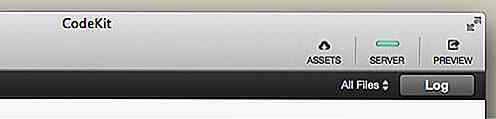
Codekit 2 a été publié il y a quelques semaines, et comme prévu, il y a quelques gros changements dans cette nouvelle version. Pour ceux d'entre vous qui en ont entendu parler, Codekit est une application qui rassemble un certain nombre d'outils de développement web modernes, tels que Sass, LESS, Jade, Kit, JavaScript, les linters (Uglify.js)