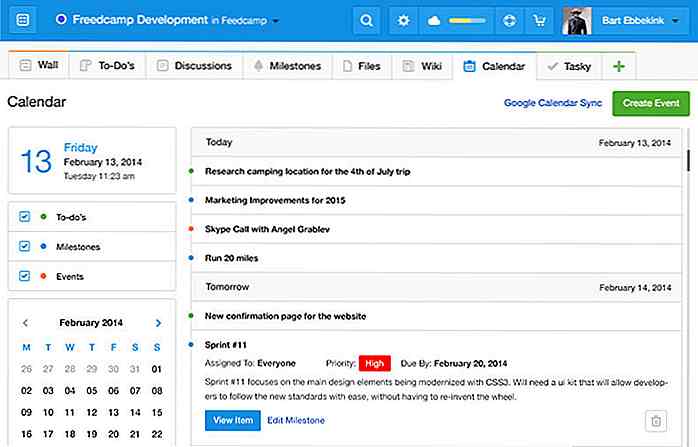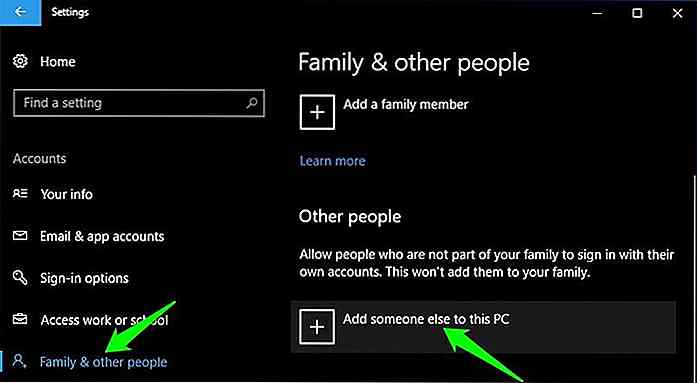hideout-lastation.com
hideout-lastation.com
Comment personnaliser et gérer le menu contextuel de Windows
Le menu contextuel Windows fait référence au menu qui s'affiche avec le bouton droit de la souris sur un PC Windows, et un utilisateur Windows régulier le contacte quotidiennement. Un menu contextuel encombré, cependant, est un véritable tueur de productivité .
Malheureusement, il est très facile d'encombrer le menu contextuel car de nombreux programmes tiers ajoutent automatiquement leur option dans le menu contextuel. En plus de cela, certains d'entre eux ne suppriment même pas l'entrée du menu contextuel même si vous supprimez l'application d'origine .
Les bonnes nouvelles sont que la façon dont vous pouvez personnaliser les raccourcis dans le menu contextuel de Mac, le menu contextuel de Windows peut également être géré, et dans ce post, nous allons vous montrer juste comment le faire.
Supprimer des éléments du menu contextuel
Avec le temps, de nombreuses entrées deviennent une partie du menu contextuel qui le rend long et lent, et donc la solution est simple - supprimer les entrées indésirables . Malheureusement, Windows n'offre aucune interface utilisateur pour se débarrasser facilement des éléments du menu contextuel . Cependant, toutes ces entrées sont faites dans le registre de Windows et nous pouvons les gérer à partir de là.
Vous pouvez supprimer manuellement l'entrée du registre ou utiliser un programme tiers pour le faire pour vous. Nous allons vous montrer comment le faire en utilisant les deux méthodes:
Supprimer manuellement les entrées du registre Windows
Si vous n'êtes pas à l'aise avec un programme tiers ou si vous n'avez pas le droit d'en installer un (compte utilisateur limité), vous pouvez supprimer manuellement les entrées du registre.
Attention! Assurez-vous de créer une sauvegarde de votre registre avant d'y apporter des modifications. Tout mauvais réglage pourrait nuire à votre expérience ou même corrompre Windows.
Pour accéder au registre Windows, appuyez sur les touches Ctrl + R et tapez " regedit " dans la boîte de dialogue Exécuter . Une fois le registre ouvert, vous devez rechercher les entrées du menu contextuel dans les emplacements mentionnés ci-dessous.
HKEY_CLASSES_ROOT \ * \ shellex \ ContextMenuHandlers \ HKEY_CLASSES_ROOT \ AllFileSystemObjects \ ShellEx \ ContextMenuHandlers HKEY_CLASSES_ROOT \ * \ shell HKEY_CLASSES_ROOT \ Directory \ Background \ shell HKEY_CLASSES_ROOT \ Directory \ Background \ shellex \ ContextMenuHandlers HKEY_CLASSES_ROOT \ Folder \ shellex \ ContextMenuHandlers \ HKEY_CLASSES_ROOT \ Directory \ shell
Ces emplacements listeront les entrées du menu contextuel pour les dossiers, le bureau et les lecteurs . Vous pourriez même voir la même entrée dans plusieurs endroits, vous devrez donc vous en débarrasser de tous les emplacements. Pour supprimer les entrées du menu contextuel, supprimez-le simplement des emplacements indiqués .
Si vous souhaitez réactiver les éléments plus tard, désactivez-les à la place.
- Pour désactiver un élément, double-cliquez sur son entrée et ajoutez " - " (signe moins) à la fin de la chaîne pour le corrompre.
- Lorsque vous souhaitez l'activer à nouveau, supprimez simplement le signe moins .
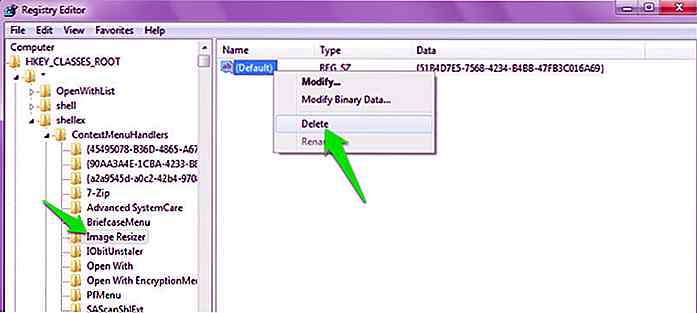 Programme tiers pour supprimer les éléments de menu contextuel
Programme tiers pour supprimer les éléments de menu contextuel Il existe des dizaines d'outils tiers qui peuvent vous aider à gérer le menu contextuel de Windows . Tous ces outils récupèrent les entrées du registre et vous les montrent dans une interface simple.
De là, vous pouvez supprimer, ajouter, modifier, désactiver ou activer des éléments . Pour ce faire, je fais confiance Ultimate Windows Context Menu Customizer. C'est un outil de personnalisation de menu contextuel léger, facile à utiliser et gratuit qui fonctionne sur toutes les versions de Windows (Microsoft .Net Framework 3.5 peut être requis).
Nous allons utiliser cet outil pour supprimer et ajouter des éléments au menu contextuel de Windows, vous devriez donc le télécharger maintenant.
- Lancez le programme et vous verrez les six types de menu contextuel Windows dans le coin supérieur gauche, y compris Ordinateur, Bureau, Pilotes, Fichiers, Dossier et Bureau et Dossiers.
- Vous pouvez cliquer sur chacun des menus contextuels pour voir toutes les entrées qui s'y trouvent.
- Pour désactiver une entrée, cliquez sur l'entrée et cochez la case à côté de " Désactivé " ci-dessous dans les paramètres. Cela désactivera l'élément et il pourra être réactivé si nécessaire .
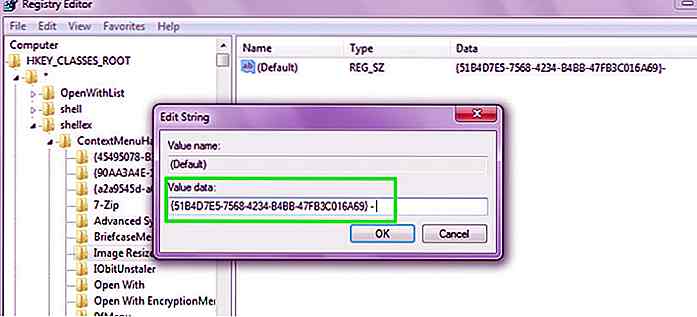 Vous pouvez également supprimer l'entrée si vous n'envisagez pas de l'utiliser à l'avenir . Pour ce faire, sélectionnez l'entrée dans la liste, puis cliquez sur " Supprimer l'élément " en bas pour le supprimer immédiatement.
Vous pouvez également supprimer l'entrée si vous n'envisagez pas de l'utiliser à l'avenir . Pour ce faire, sélectionnez l'entrée dans la liste, puis cliquez sur " Supprimer l'élément " en bas pour le supprimer immédiatement.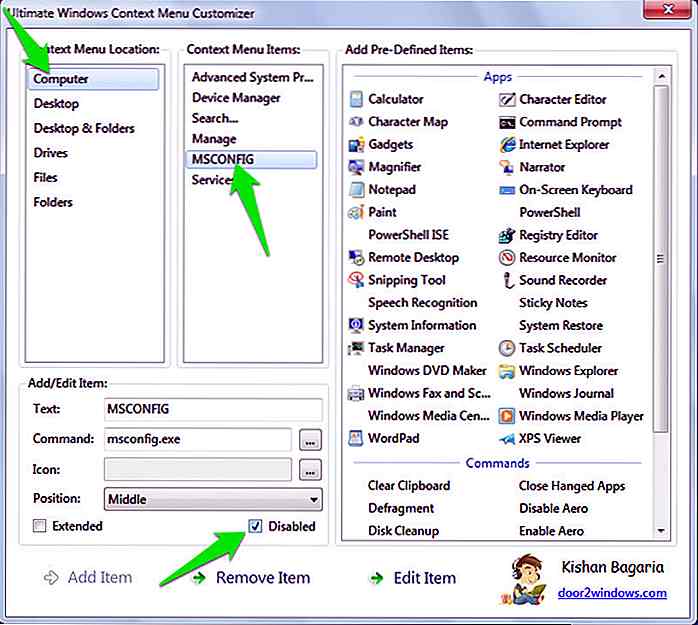 Empêche les programmes d'ajouter des éléments dans le menu contextuel
Empêche les programmes d'ajouter des éléments dans le menu contextuel Votre menu contextuel Windows devrait être beaucoup plus net maintenant que les éléments indésirables ont été supprimés. Cependant, le menu contextuel peut à nouveau être encombré lorsque vous ajoutez d'autres programmes .
Malheureusement, il n'y a pas de méthode unique pour empêcher les programmes d'ajouter des options dans le menu contextuel. Vous devrez faire attention lors de l'installation du programme pour l'empêcher d'ajouter des éléments dans le menu contextuel .
La plupart des programmes vous demanderont si une entrée de menu contextuel doit être créée ou non. Si vous cliquez aveuglément sur " Suivant " puis sur " Installer ", votre menu contextuel sera très bientôt encombré. Vous devez juste être prudent lors de l'installation des programmes et refuser l'offre d'ajouter une entrée de menu contextuel si vous n'en avez pas besoin.
Certains programmes malveillants peuvent ne pas donner cette option lors de l'installation, et dans ce cas, vous devrez supprimer l'entrée vous-même en utilisant l'explication ci-dessus.
Ajouter des éléments dans le menu contextuel Windows
Le menu contextuel Windows est l'un des moyens les plus rapides d'accéder aux fonctionnalités et programmes de votre PC . Il vous suffit de cliquer avec le bouton droit de la souris et de sélectionner l'élément que vous préférez. Il s'ouvre instantanément et l' ajout d'éléments dans le menu contextuel peut s'avérer très productif .
Heureusement, il est très facile d'ajouter n'importe quel type d'élément dans le menu contextuel en utilisant l' outil de personnalisation du menu contextuel de Windows Ultimate que nous avons partagé ci-dessus.
Lancez l'outil et vous verrez des dizaines d'applications Windows prédéfinies dans la colonne de droite . Vous pouvez soit ajouter ces applications si vous le souhaitez, soit créer vous-même une entrée personnalisée.
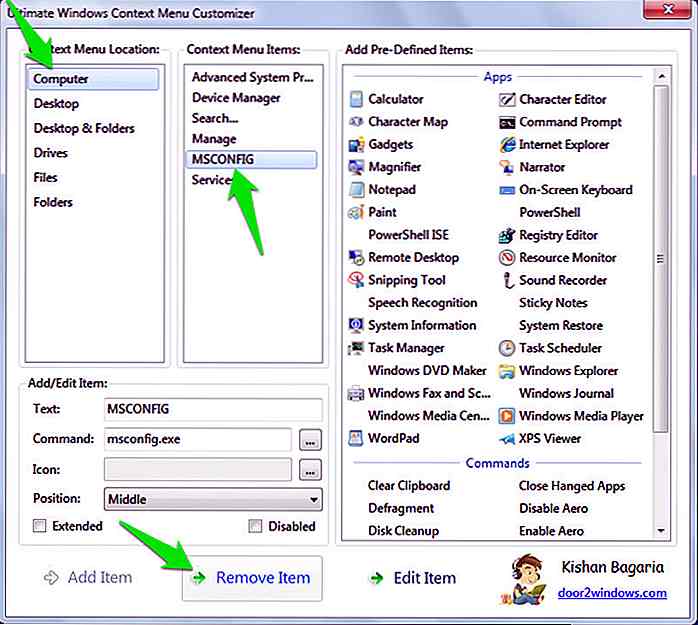 Pour ajouter un élément personnalisé, sélectionnez votre menu contextuel requis parmi les options et vous verrez ses paramètres ci-dessous (qui devraient être vides).
Pour ajouter un élément personnalisé, sélectionnez votre menu contextuel requis parmi les options et vous verrez ses paramètres ci-dessous (qui devraient être vides).Ici, vous pouvez modifier les paramètres comme nous l'avons expliqué ci-dessous:
- Texte: Vous devez ajouter le nom de l'article ici . Cela sera utilisé pour identifier quel programme l'entrée s'ouvre.
- Commande: Cliquez sur le bouton à la fin de cette option (il y a 3 points horizontaux) et l'explorateur Windows s'ouvrira. Maintenant naviguez et recherchez le fichier exécutable de l'élément que vous souhaitez lancer . Un raccourci vers le programme fonctionnera aussi bien.
- Icône: Ceci est une fonctionnalité optionnelle, mais pratique pour trouver facilement des objets. Ici recherche et sélectionne à nouveau le fichier exécutable de l'article (qui a l'icône) et son icône sera utilisée pour montrer dans le menu contextuel.
- Position: Sélectionnez l' endroit où l'élément doit apparaître dans le menu contextuel, haut, milieu ou bas.
Une fois toutes les informations fournies, cliquez sur le bouton " Ajouter un article " ci-dessous et il sera ajouté dans le menu contextuel .
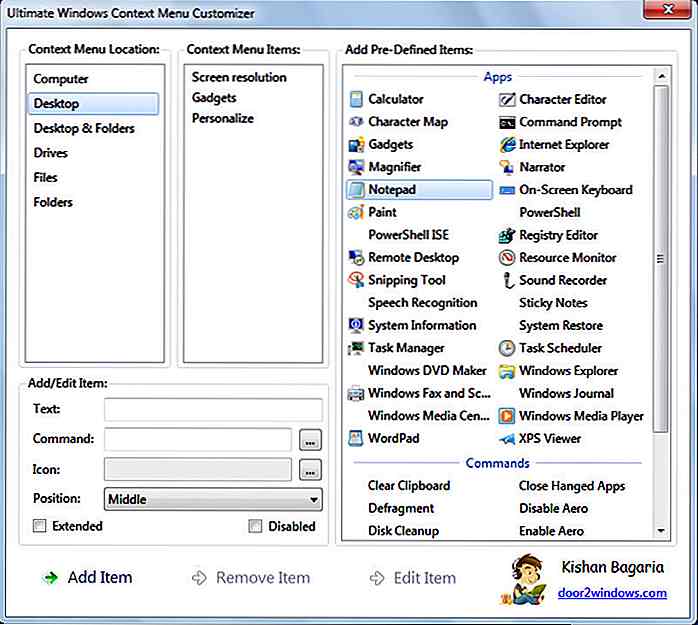 Maintenant, ouvrez simplement le menu contextuel où vous avez ajouté l'entrée et elle sera accessible.
Maintenant, ouvrez simplement le menu contextuel où vous avez ajouté l'entrée et elle sera accessible.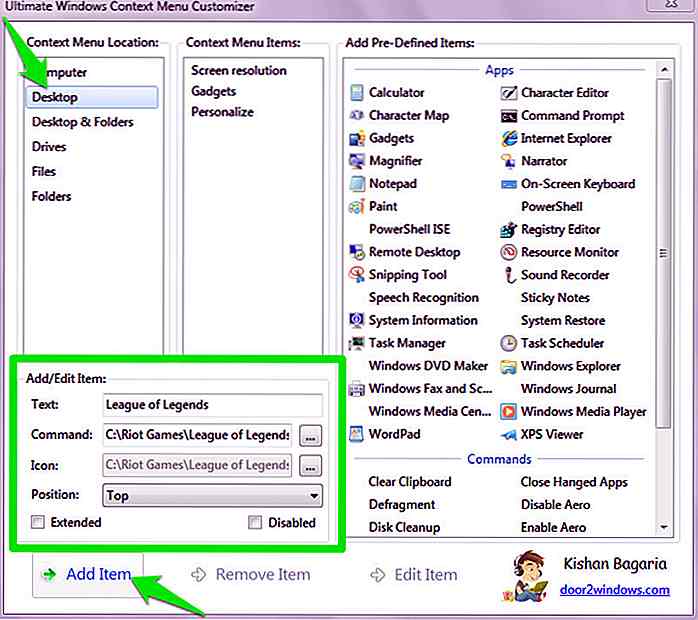 Ajouter des dossiers dans le menu contextuel
Ajouter des dossiers dans le menu contextuel Le Customizer du menu contextuel final de Windows ne vous aidera pas à ajouter des dossiers spécifiques dans le menu contextuel, et vous devrez dépendre d'une application différente à cette fin. MyFolders est un bon outil à cet effet qui va ajouter une seule entrée dans le menu contextuel à partir de laquelle vous pouvez accéder à tous vos dossiers préférés .
- Une fois que MyFolders est installé, faites un clic droit n'importe où et passez votre souris sur l'entrée " MyFolders ".
- Dans le menu latéral, cliquez sur " Paramètres " pour personnaliser l'outil.
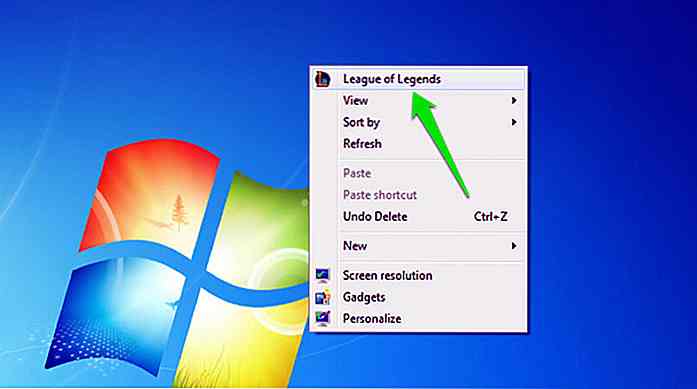 Dans les paramètres, vous pouvez utiliser le bouton " Ajouter " pour commencer à ajouter des dossiers importants dans MyFolders . Vous pouvez également supprimer ou ajuster la position des dossiers. Une fois que tout est ajouté, cliquez sur " Terminé " pour enregistrer les modifications.
Dans les paramètres, vous pouvez utiliser le bouton " Ajouter " pour commencer à ajouter des dossiers importants dans MyFolders . Vous pouvez également supprimer ou ajuster la position des dossiers. Une fois que tout est ajouté, cliquez sur " Terminé " pour enregistrer les modifications.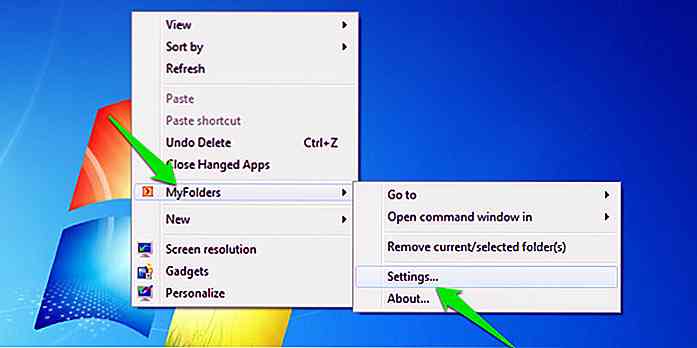 Maintenant, vous pouvez simplement faire un clic droit n'importe où et accéder à tous les dossiers ajoutés à partir de l'entrée du menu contextuel " MyFolders ".
Maintenant, vous pouvez simplement faire un clic droit n'importe où et accéder à tous les dossiers ajoutés à partir de l'entrée du menu contextuel " MyFolders ".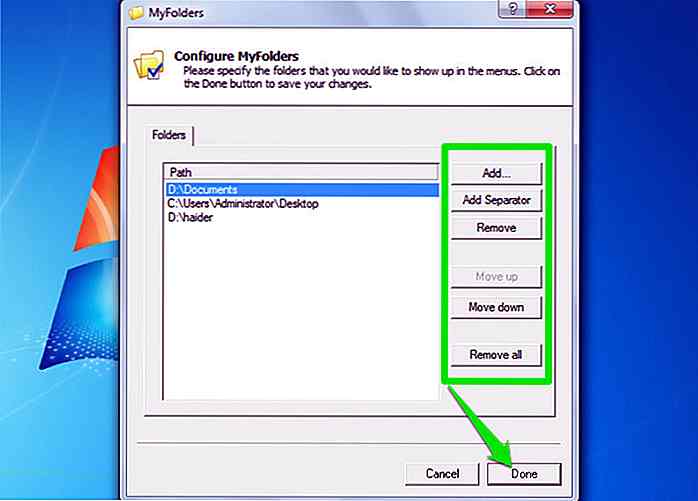 Pour l'été
Pour l'été Je crois en utilisant un outil tiers pour gérer le menu contextuel de Windows, car c'est un moyen beaucoup plus rapide et intuitif qui donne un contrôle total. Toutefois, vous pouvez également supprimer vous-même les éléments du menu contextuel à l'aide du registre Windows si vous ne faites pas confiance à une application tierce.
Si vous connaissez d'autres réglages sympas pour gérer le menu contextuel de Windows, partagez-le avec nous dans les commentaires.
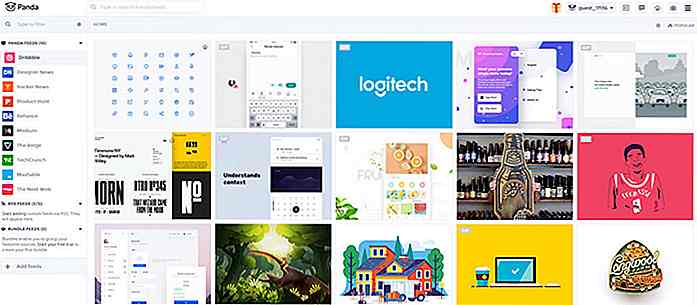
Panda 5 est le concepteur et le développeur de lecteurs intelligents
Les lecteurs RSS de la vieille école sont toujours populaires parce qu'ils permettent aux gens d' organiser les choses qu'ils aiment, en un seul endroit.Panda Reader a la même idée mais va encore plus loin avec des flux RSS personnalisés pour les blogs populaires de conception, de développement et de technologie . Il
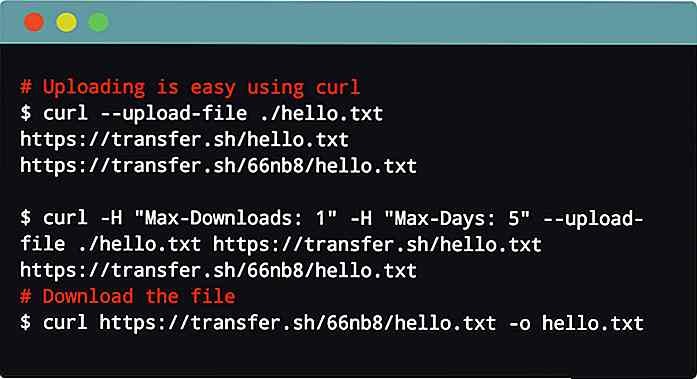
Stockez et partagez des fichiers en ligne The Geeky Way avec Transfer.sh
La prévalence des plateformes de partage de fichiers gratuites telles que Dropbox signifie que vous pouvez partager des fichiers depuis n'importe quel ordinateur avec n'importe qui dans le monde. De nouvelles plates-formes de partage arrivent sur le Web chaque année, mais Transfer.sh est plutôt unique.C&