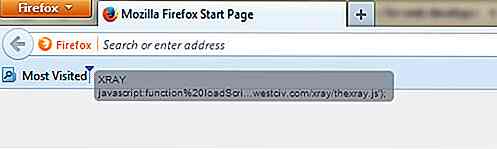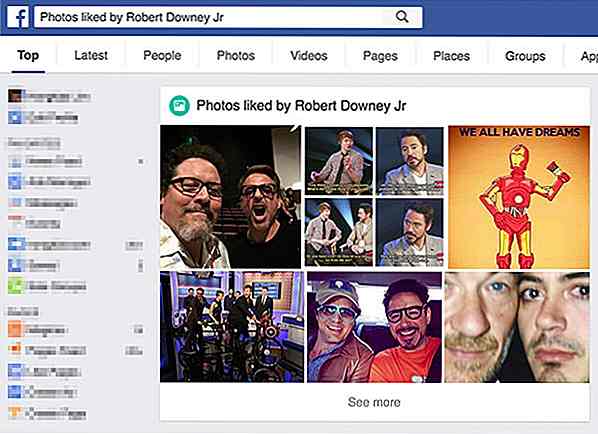hideout-lastation.com
hideout-lastation.com
Comment faire pour exécuter plusieurs instances de Google Drive sur Windows gratuitement
De nombreuses personnes possèdent plusieurs comptes Google Drive, par exemple, pour un usage personnel ou professionnel, mais Google ne vous permet pas d'exécuter deux instances de l'application de sauvegarde et de synchronisation Google sur un même ordinateur. Par conséquent, les utilisateurs ont payé pour des applications tierces simplement pour synchroniser plusieurs comptes Google Drive simultanément.
Cependant, à mon avis, payer pour une fonctionnalité qui aurait dû être offerte par Google il y a des années (comme Dropbox) ne semble pas la bonne. Et donc, après de nombreuses expériences, j'ai réussi à trouver des solutions simples qui vous permettent de synchroniser plusieurs comptes simultanément sans utiliser une application tierce . Allons-y directement.
Utiliser un compte d'utilisateur différent
Vous avez juste besoin de créer un autre compte utilisateur dans Windows et d'ouvrir une autre instance de l'application de bureau Google Drive sous les privilèges du nouveau compte.
Windows vous permet d' ouvrir une autre instance de la plupart des applications dans le même compte tant qu'il est ouvert sous le privilège d'un autre compte d'utilisateur.
Ci-dessous, nous allons vous montrer comment créer un nouveau compte utilisateur, puis ouvrir une autre instance de Google Drive et synchroniser les données.
Pour la démonstration, je vais utiliser Windows 10. Si vous êtes sur Windows 7 ou 8, suivez ces instructions sur la page d'assistance de Microsoft à la place. Assurez-vous de créer un compte d'administrateur afin que vous puissiez avoir un accès complet aux données.
- Allez dans Paramètres Windows depuis le menu Démarrer et cliquez sur Comptes .
- Maintenant, sélectionnez Famille et autres personnes dans le panneau de gauche et cliquez sur Ajouter quelqu'un d'autre à ce PC sous Autres personnes .
- Maintenez la touche Maj enfoncée et cliquez avec le bouton droit sur le raccourci de l'application Google Drive.
- Vous verrez une nouvelle option dans le menu contextuel nommé Exécuter en tant qu'utilisateur différent, cliquez dessus.
- Ouvrez la seconde instance de l'application et connectez-vous en utilisant le compte Google secondaire que vous souhaitez synchroniser.
- Vous ne pouvez pas ouvrir ou gérer les préférences de l'application Google Drive secondaire à partir du compte d'utilisateur principal. Rien ne se passe lorsque vous le quittez ou que vous cliquez avec le bouton droit de la souris (le compte principal fonctionne correctement ). Si vous souhaitez modifier vos préférences à l'avenir, vous devrez vous déconnecter et vous connecter au compte d'utilisateur secondaire et modifier les paramètres Google Drive à partir de là.
- Vous devrez lancer manuellement l'application Google Drive secondaire chaque fois que vous redémarrerez votre ordinateur.
- Si vous voulez quitter l'application Google Drive secondaire, vous devrez le faire depuis le Gestionnaire des tâches (Ctrl + Maj + Echap).
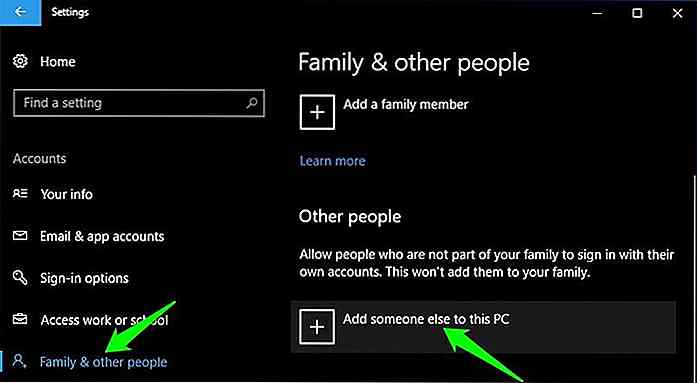 Une autre fenêtre s'ouvrira à l'endroit où vous cliquez sur Je n'ai pas les informations de connexion de cette personne .
Une autre fenêtre s'ouvrira à l'endroit où vous cliquez sur Je n'ai pas les informations de connexion de cette personne .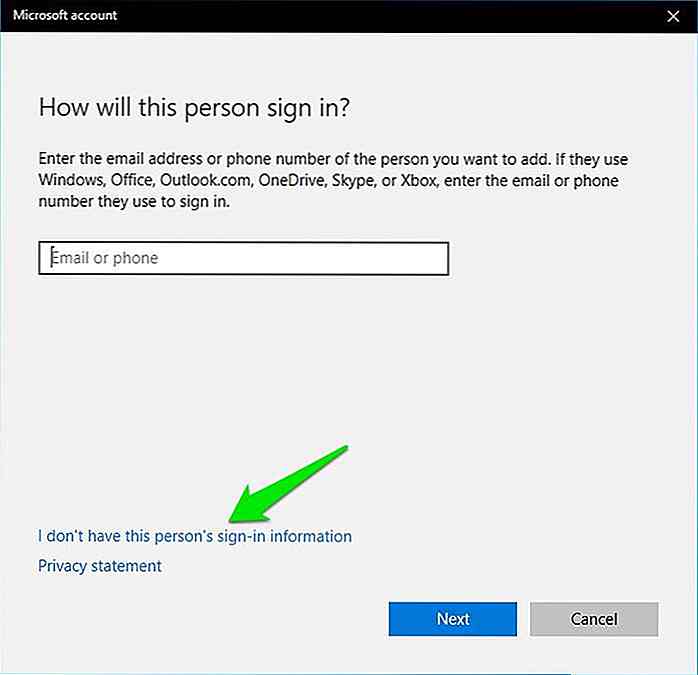 Ensuite, cliquez sur Ajouter un utilisateur sans compte Microsoft .
Ensuite, cliquez sur Ajouter un utilisateur sans compte Microsoft .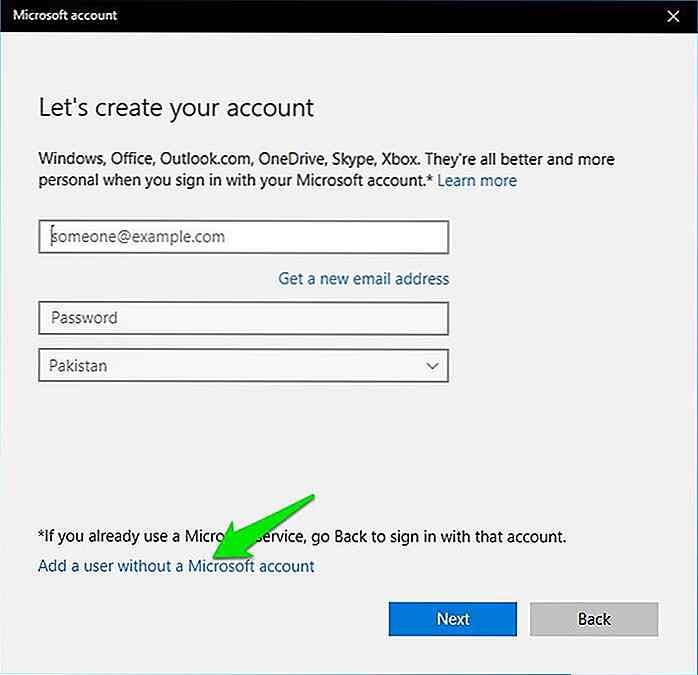 Sur la page suivante, indiquez le nom d'utilisateur et le mot de passe du nouveau compte, puis cliquez sur Suivant pour créer le compte.
Sur la page suivante, indiquez le nom d'utilisateur et le mot de passe du nouveau compte, puis cliquez sur Suivant pour créer le compte.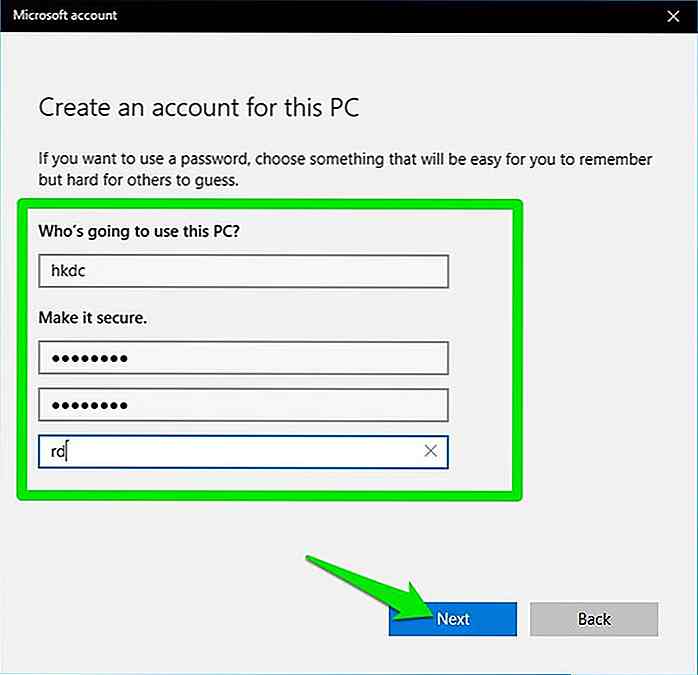 Pour définir ce compte en tant qu'administrateur, cliquez sur Modifier le type de compte sous le compte créé.
Pour définir ce compte en tant qu'administrateur, cliquez sur Modifier le type de compte sous le compte créé.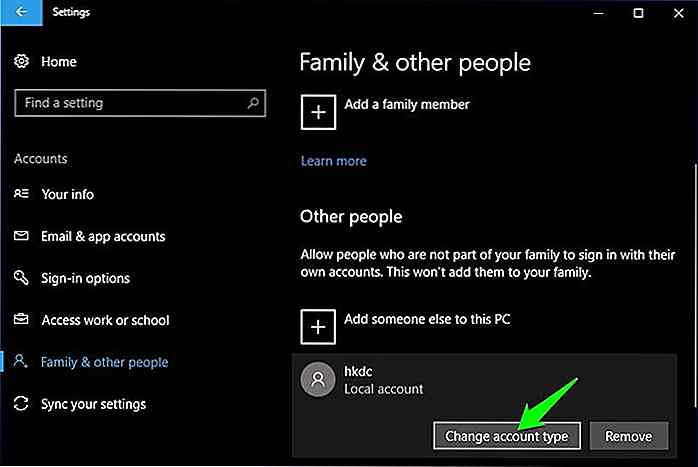 Sélectionnez maintenant Administrateur dans le menu déroulant Type de compte et cliquez sur OK .
Sélectionnez maintenant Administrateur dans le menu déroulant Type de compte et cliquez sur OK .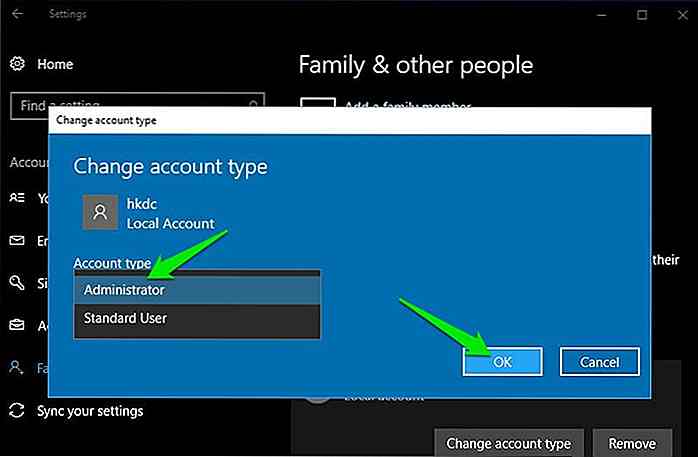
Exécuter une autre instance de l'application de bureau Google Drive
Si Google Drive n'est pas déjà ouvert, lancez-le et connectez-vous avec votre compte principal. Vous pouvez uniquement ouvrir une autre instance de Google Drive à partir du fichier d'exécution Google Drive dans l'explorateur de fichiers. Vous pouvez y accéder manuellement à partir des fichiers du programme ou cliquer avec le bouton droit sur le raccourci du menu Démarrer de Google Drive et sélectionner Ouvrir l'emplacement du fichier dans l'option Plus . Ensuite, suivez les instructions ci-dessous.
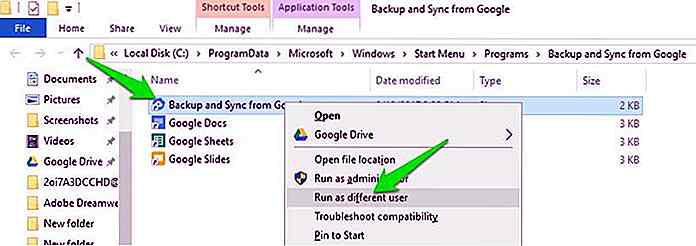 Maintenant, entrez le nom d'utilisateur et le mot de passe du nouveau compte d'utilisateur que vous avez créé et cliquez sur OK .
Maintenant, entrez le nom d'utilisateur et le mot de passe du nouveau compte d'utilisateur que vous avez créé et cliquez sur OK .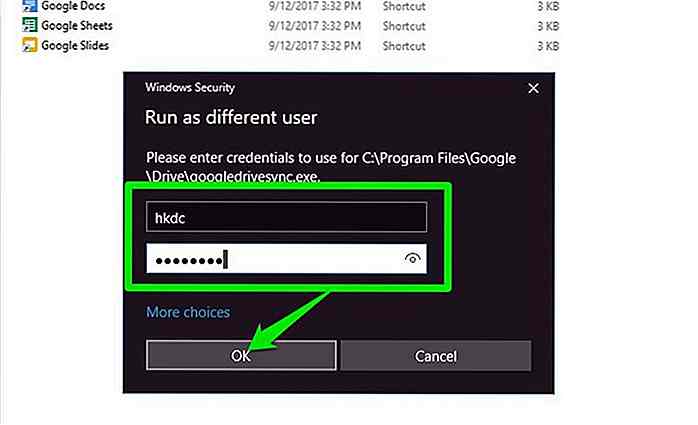
Une autre instance de l'application Google Drive s'ouvrira et vous verrez son icône dans la barre des tâches.
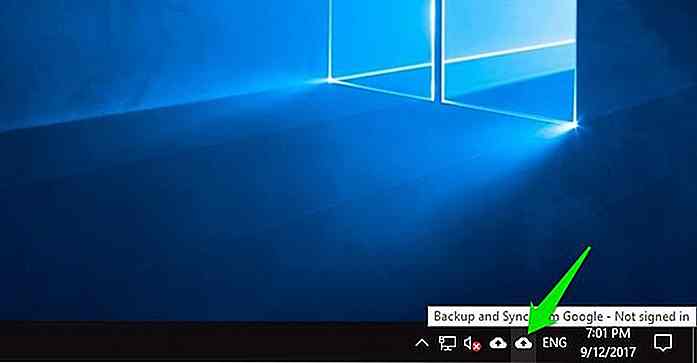 Configurer la synchronisation sur l'application Google Drive secondaire
Configurer la synchronisation sur l'application Google Drive secondaire Comme cette instance de l'application Google Drive est ouverte sous un compte d'utilisateur différent, les choses peuvent sembler un peu différentes. Laissez-moi vous guider à travers le processus de synchronisation:
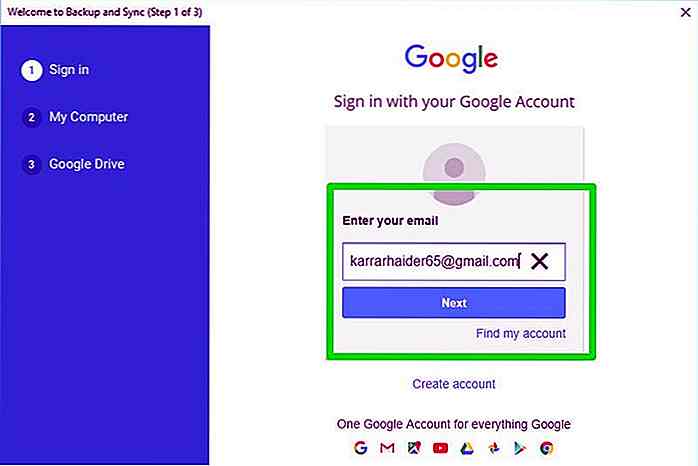 Cliquez maintenant sur CHOISIR DOSSIER et vous pourrez sélectionner un dossier du PC que vous voulez synchroniser.
Cliquez maintenant sur CHOISIR DOSSIER et vous pourrez sélectionner un dossier du PC que vous voulez synchroniser.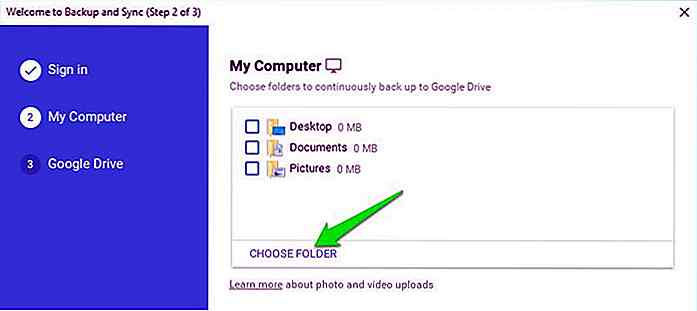 Si vous souhaitez accéder aux données de votre compte principal, accédez à Utilisateurs dans le lecteur Windows et ouvrez votre compte d'utilisateur principal. Lorsque vous y êtes invité, cliquez sur Continuer .
Si vous souhaitez accéder aux données de votre compte principal, accédez à Utilisateurs dans le lecteur Windows et ouvrez votre compte d'utilisateur principal. Lorsque vous y êtes invité, cliquez sur Continuer .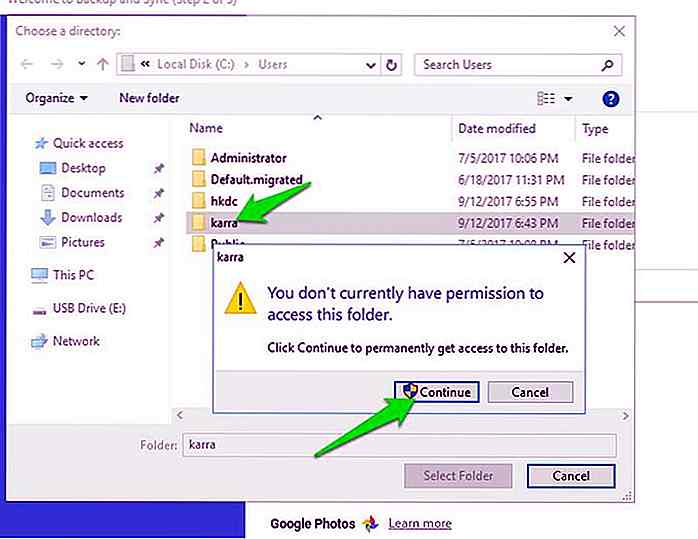 Il suffit de fournir le mot de passe / la broche du compte principal et vous pourrez accéder à ses données.
Il suffit de fournir le mot de passe / la broche du compte principal et vous pourrez accéder à ses données.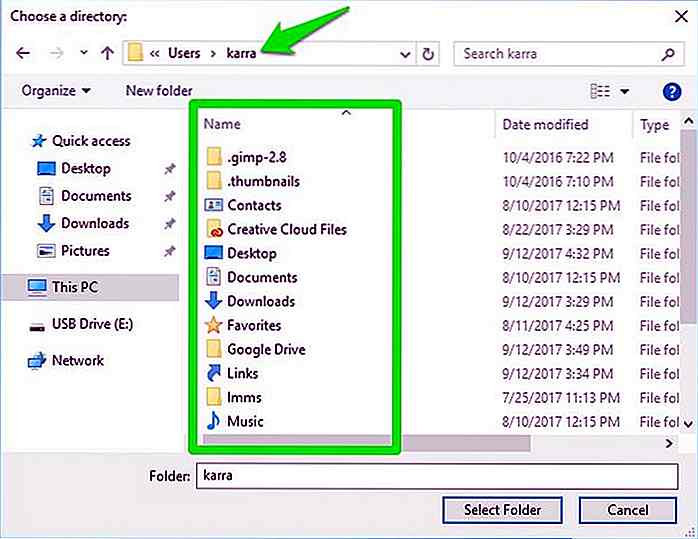
Une fois que vous avez sélectionné les dossiers que vous souhaitez synchroniser, cliquez sur Suivant et terminez le processus de synchronisation.
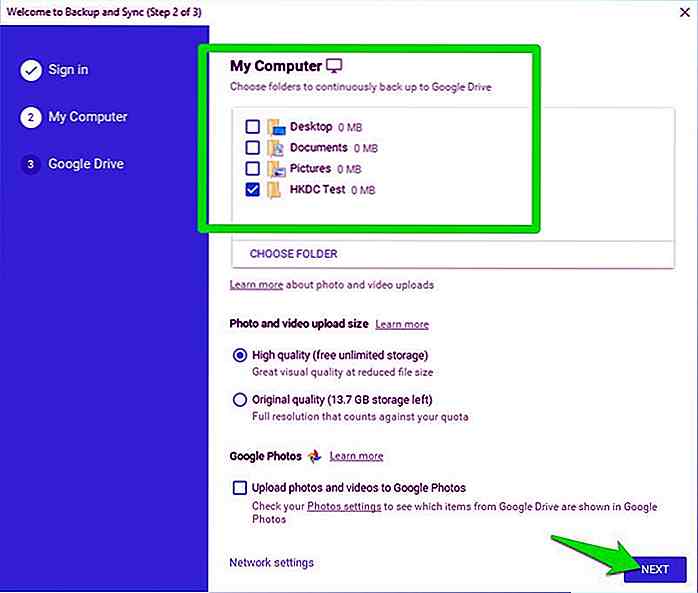 Vos données du compte secondaire Google Drive seront enregistrées dans un dossier Google Drive distinct répertorié dans le dossier du nouveau compte utilisateur. Et tout ce que vous ajoutez dans les dossiers synchronisés sera automatiquement synchronisé.
Vos données du compte secondaire Google Drive seront enregistrées dans un dossier Google Drive distinct répertorié dans le dossier du nouveau compte utilisateur. Et tout ce que vous ajoutez dans les dossiers synchronisés sera automatiquement synchronisé.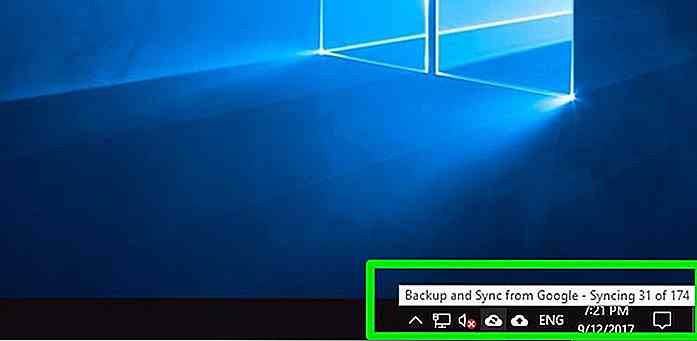 Vous pouvez répéter le processus ci-dessus pour synchroniser autant de comptes Google Drive que vous le souhaitez .
Vous pouvez répéter le processus ci-dessus pour synchroniser autant de comptes Google Drive que vous le souhaitez .Remarque importante: Assurez-vous de suivre le processus d'installation ci-dessus lorsque vous lancez la deuxième instance de l'application Google Drive. Pour une raison quelconque, Windows ne vous permettra pas de le configurer à partir du même compte d'utilisateur à l'avenir (plus de détails ci-dessous).
Désavantages
À ce jour, vos deux comptes Google Drive seront en cours d'exécution et vos données seront synchronisées. Cependant, il y a quelques limitations que vous devriez connaître:
Pensées finales
Donc, avec cette petite configuration, vous pouvez utiliser autant de comptes Google Drive que vous le souhaitez sur votre PC sans dépenser un centime ou utiliser une application tierce. Si nous regardons les inconvénients, ils sont très mineurs et ne limiteront en aucune façon votre utilisation .
Si vous parvenez à trouver un moyen de rendre ce processus encore plus fluide, partagez-le avec tous les autres participants dans les commentaires ci-dessous.
![Pourquoi l'externalisation de logiciels fonctionne différemment de ce que vous pensez [Op-Ed]](http://hideout-lastation.com/img/tech-design-tips/131/why-software-outsourcing-works-differently-than-you-think.jpg)
Pourquoi l'externalisation de logiciels fonctionne différemment de ce que vous pensez [Op-Ed]
Note de la rédaction : Ceci est un billet écrit par Filip Jaskiewicz pour Hongkiat.com. Filip est le COO de Magently, une agence de développement fiable et expérimentée pour la plateforme e-commerce Magento.Les entreprises d'externalisation sont généralement considérées comme un simple réservoir de main - d'œuvre, sans aucune position de leur part. En tant q
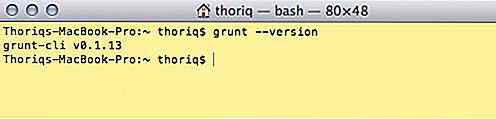
Comment combiner des requêtes média en double
Aujourd'hui, de nombreux frameworks peuvent vous aider à créer rapidement des sites Web réactifs. Bootstrap et Foundation, par exemple, sont fournis avec un ensemble de composants de site Web, de plugins, de charges de règles de style prédéfinies ainsi que de requêtes de média CSS3 pour la construction de la grille responsive.Cependa