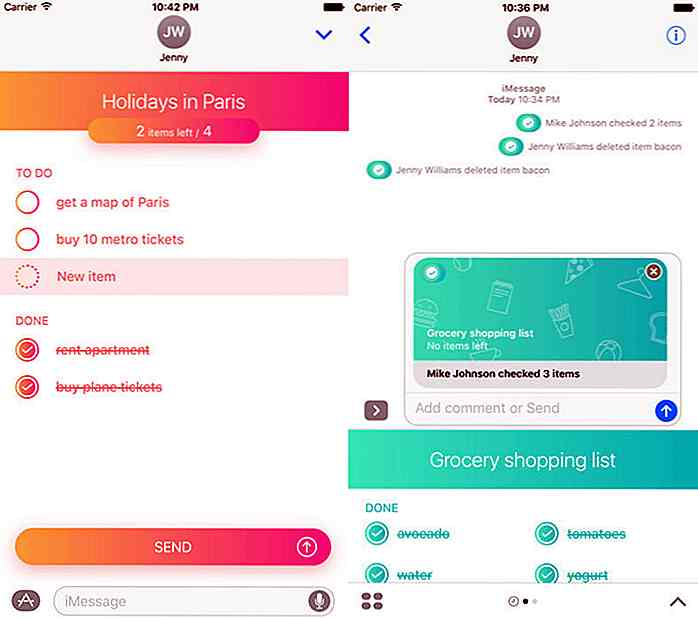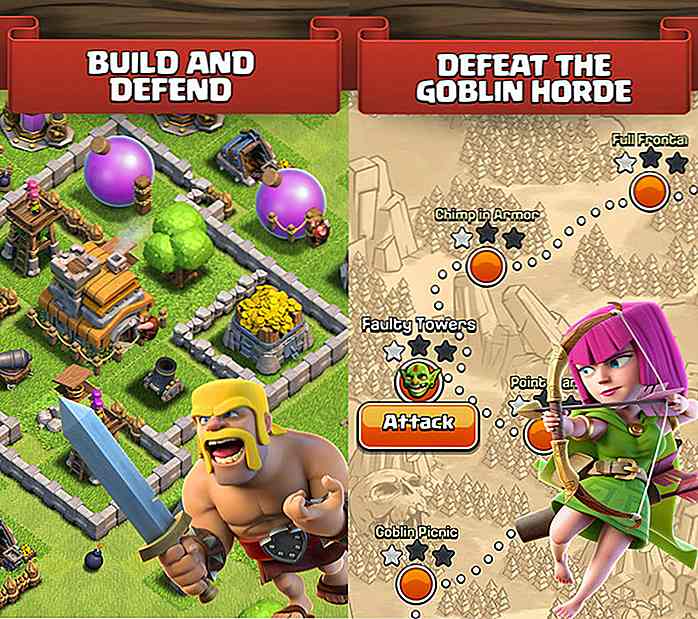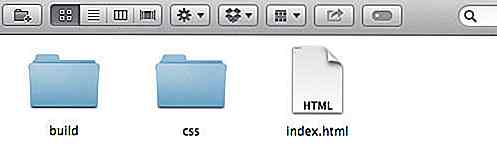hideout-lastation.com
hideout-lastation.com
Comment faire pour supprimer l'arrière-plan de l'icône dossier noir dans Windows 10
Il semble y avoir un bogue dans Windows 10 qui ajoute un arrière-plan noir aux dossiers . Cela n'affecte en rien les données qui s'y trouvent; ça fait simplement paraître le dossier, bon ... laid. Cela peut arriver à cause de fichiers corrompus, d'un problème avec le cache de vignettes de dossier ou avec l'image Windows .
J'ai également fait face à ce problème et après avoir manipulé plusieurs solutions, j'ai réussi à le réparer définitivement. Si vous avez le même problème, je peux vous aider à le résoudre en utilisant les mêmes méthodes que j'ai essayées. Voyons quelle solution fonctionne pour vous.
Solution 1: Restaurer l'icône par défaut
Cette solution n'a corrigé que temporairement mon problème, car il est redevenu noir après le redémarrage. Cependant, de nombreux utilisateurs ont signalé que cette solution a définitivement résolu le problème pour eux. Et c'est plus facile à exécuter. Essayons ceci en premier.
Cliquez avec le bouton droit sur le dossier affecté et sélectionnez Propriétés dans le menu contextuel. Dans les propriétés, accédez à l'onglet Personnaliser et cliquez sur le bouton Modifier l'icône .
Il est possible que l'attribut Lecture seule du dossier entraîne l'affichage d'une icône avec un arrière-plan noir dans le dossier. Supprimez simplement l'attribut Lecture seule et vérifiez s'il résout le problème.
Cliquez avec le bouton droit sur le dossier et sélectionnez-en les propriétés. Désactivez la case à cocher en regard de Lecture seule dans la section Attributs . Lorsque vous cliquez sur OK, l'icône du dossier peut être réparée.
Cache cache miniature semble être la raison la plus fréquente de ce problème. La suppression du cache de vignettes et sa réinitialisation ont résolu ce problème pour de nombreux utilisateurs, y compris moi-même. Il y a plusieurs façons de supprimer le cache de vignettes, mais je trouve que l'utilisation de l' outil Nettoyage de disque de Windows est la plus facile.
Appuyez sur les touches Windows + R et cleanmgr.exe dans la boîte de dialogue Exécuter. Lorsque vous frapperez OK, l'outil Nettoyage de disque s'ouvrira. Le lecteur système (lecteur C) y sera déjà sélectionné, il suffit de cliquer sur le bouton OK pour lancer la numérisation.
Si le problème persiste, cela peut être dû à un fichier système endommagé ou manquant . L'analyse System File Checker (SFC) intégrée à Windows peut rechercher des fichiers système corrompus ou manquants et les récupérer automatiquement (si possible).
Pour exécuter l'analyse SFC, cliquez avec le bouton droit sur l' icône du menu Démarrer et sélectionnez Invite de commandes (Admin) dans la liste.
sfc /scannow . Une fois que vous appuyez sur Entrée, le balayage commence. Cela peut prendre quelques minutes pour terminer le scan, alors tenez-vous bien. Une fois terminé, il montrera s'il y a des fichiers corrompus et s'ils ont été corrigés ou non.Un problème avec les images Windows peut également rendre l'arrière-plan du dossier noir. Vous pouvez exécuter l'analyse DISM (Deployment Image Servicing and Management) pour voir s'il y a un problème et le corriger .
Pour exécuter l'analyse, vous devrez exécuter une commande à partir d'une fenêtre d'invite de commande élevée. Suivez le processus mentionné dans la solution n ° 4 pour ouvrir une fenêtre d'invite de commande élevée.
Dans l'invite de commande, entrez la commande DISM.exe /Online /Cleanup-image /Scanhealth . Cela permettra de détecter tout problème et vous indiquera s'il en trouve.
DISM.exe /Online /Cleanup-image /Restorehealth et appuyez sur Entrée. L'analyse va s'exécuter et tenter de résoudre les problèmes avec les images Windows et leurs composants.Garder Windows à jour
La solution ci-dessus devrait résoudre le problème de façon permanente, ou du moins pour le moment. Comme ce problème semble être un bug, il y a une chance que l'une des mises à jour de Microsoft puisse résoudre ce problème pour de bon. Pour autant que je sache, il n'y a pas eu de mise à jour qui a résolu ce problème (à l'écriture). Bien qu'une future mise à jour puisse résoudre le problème, gardez votre système d'exploitation à jour .
Fin des pensées
La réinitialisation du cache de vignettes résout généralement le problème d'arrière-plan de l'icône de dossier noir . Bien que je vous recommande d'essayer de restaurer l'icône par défaut d'abord car il est plus facile de le faire et vous n'aurez pas à passer par le processus de régénération des vignettes si cela résout le problème. Et bien sûr, vous pouvez exécuter SFC et DISM scan pour réparer les fichiers corrompus .
Faites-nous savoir dans les commentaires si vous avez réussi à résoudre l'arrière-plan icône de dossier noir dans Windows 10, et quelle méthode a fonctionné pour vous.

Visages de montre Android Wear simple et magnifique
Avec la sortie des premières montres Android Wear, de nombreux développeurs ont commencé à publier des applications qui fonctionnent avec le portable. Avec les applications qui fournissent différents ensembles de fonctionnalités à l'appareil, les développeurs ont publié des visages qui permettent aux utilisateurs de personnaliser l'apparence de leur portable .Dans cet
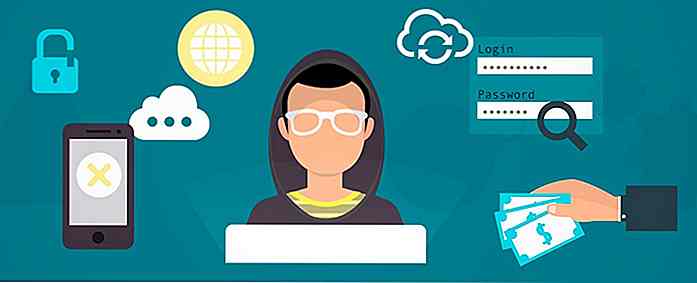
Comment sécuriser votre ordinateur contre les voleurs d'identité
Le vol d'identité est un cauchemar que tout le monde pourrait expérimenter. Cela peut affecter les particuliers, les entreprises et même les agences gouvernementales qui gèrent leurs services en ligne. Les voleurs d'identité utilisent l'identité d'autrui pour commettre des crimes tels que le vol, la diffamation ou pour leur propre intérêt personnel ou financier.Comme l
![Les 10 meilleurs livres audio pour les bibliophiles [Android]](http://hideout-lastation.com/img/tech-design-tips/376/10-best-audiobook-apps.jpg)