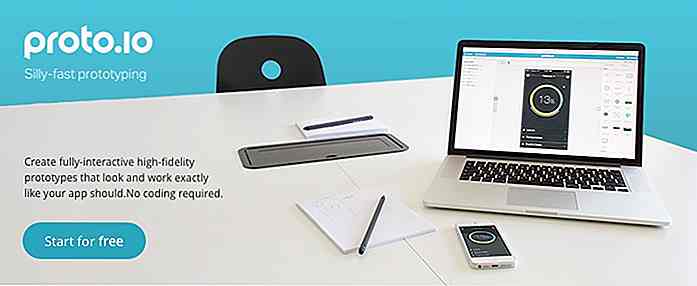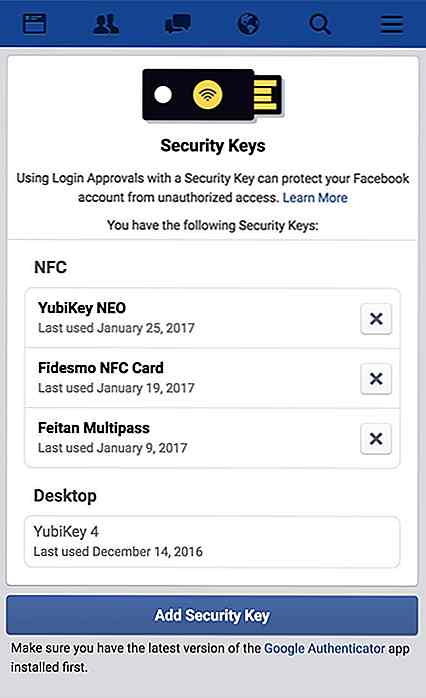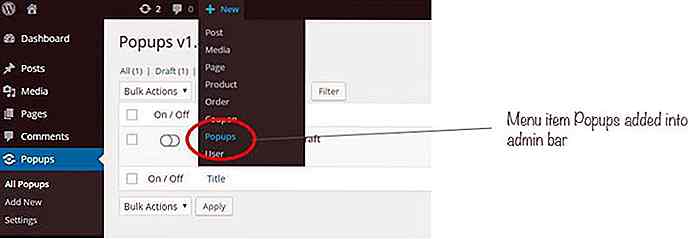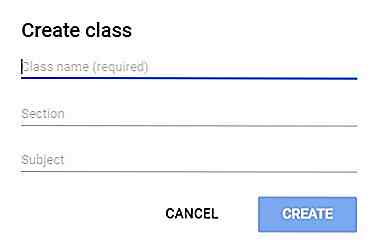hideout-lastation.com
hideout-lastation.com
Comment arrêter Windows de redémarrer automatiquement pour installer des mises à jour [Quicktip]
Nous y sommes tous déjà allés: vous êtes parti, laissant votre PC allumé et il a redémarré automatiquement sans votre consentement. Cela est généralement dû à l'installation automatique des mises à jour Windows. Lorsque cela se produit, vous risquez de perdre toutes les fenêtres ouvertes, les onglets du navigateur et tout ce qui est essentiel à votre travail.
Bien sûr, un moyen facile d'empêcher cela est d'empêcher Windows de télécharger et d'installer automatiquement les mises à jour. Mais cela nous laisse la possibilité de manquer des mises à jour de sécurité critiques .
Si vous avez été dans cette situation auparavant, mais que vous voulez avoir le meilleur des deux mondes, voici comment maintenir Windows à jour automatiquement, mais l' empêcher de redémarrer votre PC chaque fois qu'il doit installer une mise à jour.
Remarque : Cette solution de contournement ne désactive pas l'invite de redémarrage que Windows affiche après les mises à jour téléchargées, mais elle empêche le redémarrage automatique de Windows si vous ne répondez pas à l'invite dans les 15 minutes.
Arrêter Windows de redémarrer automatiquement
Cela va nécessiter une modification du registre, donc la première chose à faire est d'ouvrir l'éditeur de registre intégré de Windows, Regedit . Pour ce faire, ouvrez l'invite Exécuter en appuyant sur Win + R, tapez regedit dans la zone de texte, puis appuyez sur Entrée ou sur OK .
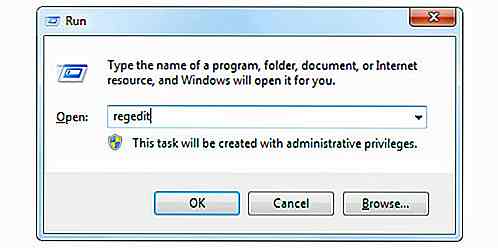
Cela ouvrira Regedit . Avant d'aller plus loin, il est important que vous fassiez une sauvegarde de votre base de registre, car la modification du registre est risquée et peut facilement vous tromper. Allez simplement dans Fichier> Exporter et sauvegardez le fichier de registre exporté où vous voulez.
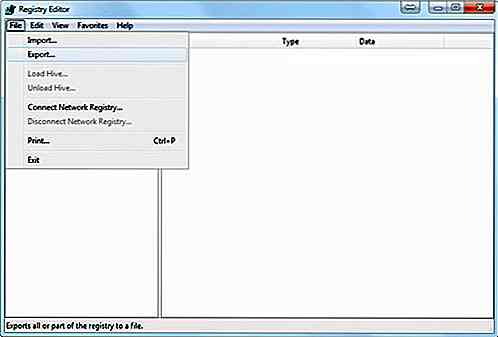
Maintenant, naviguez dans le registre vers HKEY_LOCAL_MACHINE \ SOFTWARE \ Policies \ Microsoft \ Windows . Une fois que vous êtes là, faites un clic droit sur Windows et ajoutez une nouvelle clé de registre en allant sur Nouveau> Clé . Nommez la nouvelle clé WindowsUpdate.
Une fois la clé WindowsUpdate créée, faites un clic droit dessus et ajoutez une nouvelle clé nommée AU . Le chemin doit maintenant être HKEY_LOCAL_MACHINE \ SOFTWARE \ Policies \ Microsoft \ Windows \ WindowsUpdate \ AU .
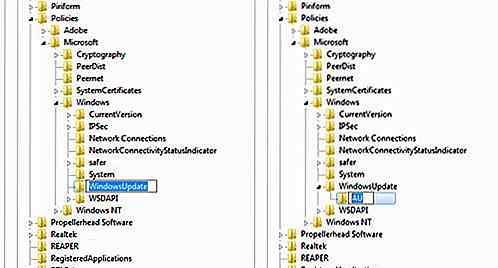
Maintenant tout ce qu'il reste à faire est d' ajouter deux DWORD à cette clé. Pour ce faire, faites un clic droit sur la touche AU et allez dans New> DWORD (32-bit) Value . Les deux nouveaux DWORD que vous devez ajouter sont:
- AlwaysAutoRebootAtScheduledTime
- NoAutoRebootWithLoggedOnUsers
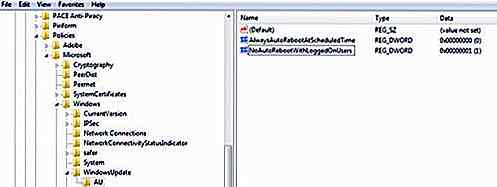
Vous devrez définir la valeur de NoAutoRebootWithLoggedOnUsers sur 1. Pour ce faire, double-cliquez simplement sur le DWORD dans le panneau de droite, puis modifiez les données de la valeur dans la fenêtre qui apparaît de 0 à 1.
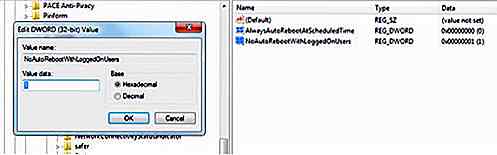
Et voilà: Windows ne devrait plus redémarrer automatiquement pour installer les mises à jour récemment téléchargées.
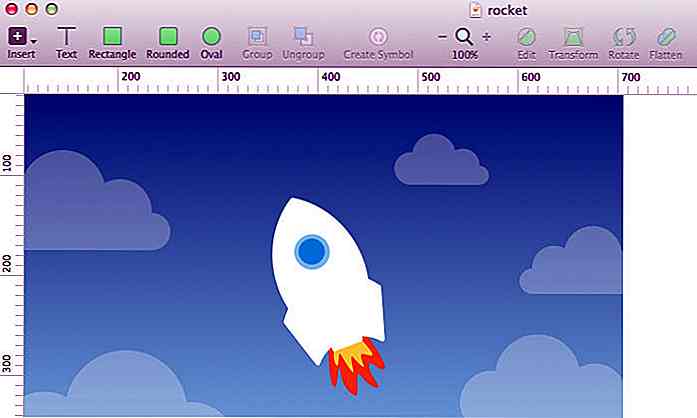
Comment créer une animation SVG en utilisant CSS
L'animation de SVG peut se faire à travers des éléments natifs tels que et . Mais pour ceux qui sont plus familiers avec l'animation CSS, ne vous inquiétez pas, nous pouvons également utiliser les propriétés d'animation CSS pour les SVG animés.CSS Animation pourrait aussi être une alternative à l'utilisation de la bibliothèque JavaScript comme SnapSVG. Dans ce p
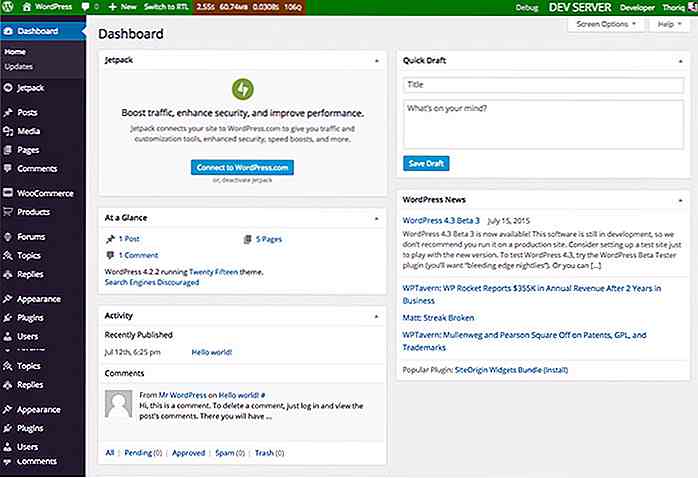
Développement WordPress: Comment configurer un environnement de stockage intermédiaire
Habituellement, nous commençons à développer un site Web sur un serveur local. Ensuite, nous l'envoyons sur un site de transfert, et après que tout soit confirmé, nous poussons le site vers le serveur en ligne. Aussi simple que ce son, le développement d'un site web peut être un processus très long .Dans ce