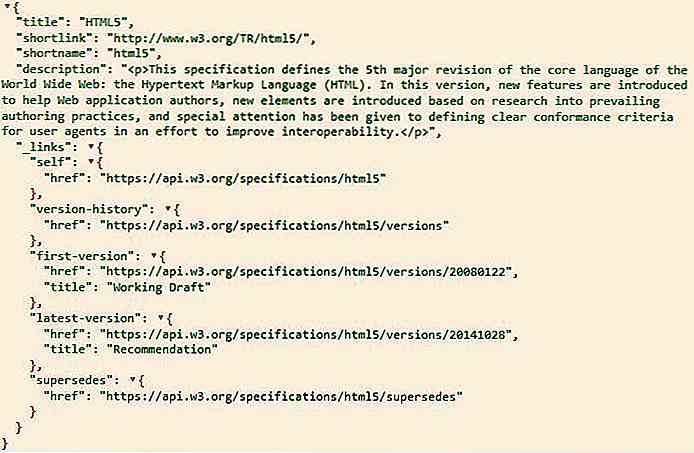hideout-lastation.com
hideout-lastation.com
Installez PHP, Apache et MySQL dans Mac sans MAMP
Utiliser MAMP est probablement le moyen le plus simple d'avoir PHP, Apache et MySQL sous OS X. Il vous suffit de placer l'application dans le dossier Application, de lancer l'application et de cliquer sur le bouton Start Server.
Mais, OS X a été effectivement livré avec PHP, et Apache intégré, alors pourquoi ne pas les utiliser pour développer et exécuter des sites Web localement au lieu d'utiliser des applications tierces comme MAMP ou les goûts? De cette façon, nous occuperons moins d'espace pour les applications, et nous apprendrons également quelques choses dans le processus de les faire fonctionner.
Dans cet article, nous allons vous montrer comment configurer PHP, Apache et MySQL sous OS X sans MAMP.
Étape 1: Activer la ligne de commande de texte sublime
Tout d'abord, puisque j'utilise Sublime Text, je voudrais activer la ligne de commande Sublime Text afin que je puisse ouvrir des fichiers et des dossiers via Terminal, et les éditer dans Sublime Text. Voici comment faire.
1. Créez un lien symbolique de Sublime Text subl binary dans le dossier ~ / bin avec cette commande:
ln -s "/ Applications / Sublime Text.app/Contents/SharedSupport/bin/subl" ~ / bin / subl
2. Exécutez subl --help commande subl --help .
Il retournera l' utilisation et la liste des arguments qui peuvent être utilisés avec subl, comme vous pouvez le voir sur la capture d'écran ci-dessous. En outre, cela garantit également que subl est enregistré et fonctionne.
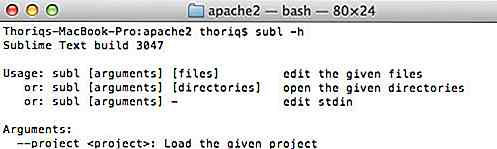
Étape 2: Configurer PHP
Comme mentionné, PHP a déjà été installé dans OS X. Vous pouvez vérifier la version de PHP installée dans Terminal avec la commande suivante:
php -v
Activer PHP
Le module PHP, cependant, est désactivé par défaut. Nous devons l'activer pour utiliser et exécuter des scripts PHP sur le serveur Apache:
1. Tapez la commande suivante pour ouvrir httpd.conf dans Sublime Text.
sudo subl /etc/apache2/httpd.conf
2. Ne commentez pas la ligne suivante en supprimant le signe dièse # .
LoadModule php5_module libexec / apache2 / libphp5.so
Voir la capture d'écran suivante pour plus de détails:
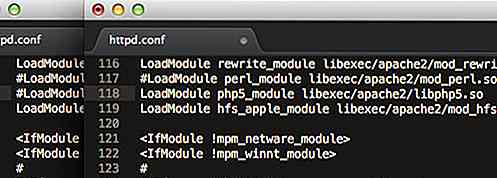
Activer PHP.ini
Les configurations PHP telles que l' augmentation de la limite de mémoire, l' allocation de téléchargement de fichiers et la définition de la taille maximale du fichier à télécharger sont effectuées via le fichier php.ini, qui est également désactivé par défaut. Allons-y.
Allez à Terminal et exécutez la ligne de commande suivante. Cette commande copie le fichier php.ini.default et le renomme en php.ini .
sudo cp /private/etc/php.ini.default /private/etc/php.ini
Étape 3: Configurer Apache
OS X est également livré avec Apache. Vous pouvez taper la commande suivante dans Terminal pour démarrer le serveur Apache.
sudo apachectl début
Pour arrêter le type Apache:
arrêt sudo apachectl
Accédez à http://localhost:8888 dans le navigateur pour vérifier que le serveur Apache fonctionne. Si c'est le cas, il devrait montrer "Ça marche!" .
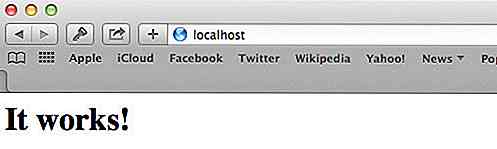
Modifier DocumentRoot
Le fichier Apache DocumentRoot par défaut, où nous devons placer les documents de notre site Web, se trouve dans / Library / WebServer / Documents. Mais tous mes projets Web existants se trouvent dans / Users / nom d'utilisateur / Sites. Modifions le DocumentRoot dans ce dossier:
1. Exécutez les lignes de commande suivantes de manière consécutive pour créer un fichier de configuration au niveau de l'utilisateur. Changez le username d' username avec votre compte OS X shortname.
cd / etc / apache2 / users / touch username.conf
2. Ouvrez ce fichier dans Sublime Text
sudo subl username.conf
3. Ensuite, ajoutez les lignes suivantes dans.
DocumentRoot "/ Utilisateurs / nom d'utilisateur / Sites"Options All AllowOverride All Autoriser Autoriser, refuser Autoriser de tous
Changer le numéro de port Apache
Apache, par défaut, s'exécute sur le port 80. Mais, puisque j'utilisais MAMP qui utilise le port 8888, je demande à Apache de pointer ce numéro de port à la place. De cette façon, je n'aurai pas besoin de changer les URL du site pour tous mes sites Web existants.
1. Ouvrez le fichier httpd.conf et mettez en commentaire la ligne suivante en ajoutant un signe de hachage, afin qu'il n'écoute pas deux ports en même temps.
#Listen 80
2. Puis ouvrez le fichier username.conf et ajoutez:
Écouter 8888 ServerName localhost: 8888
3. Après toutes les configurations ci-dessus, enregistrez httpd.conf et nomutilisateur.conf et tapez la commande ci-dessous pour redémarrer Apache:
sudo apachectl redémarre
4. Enfin, accédez à http://localhost:8888 dans le navigateur. Il montrera tous les répertoires qui sont stockés dans le dossier ~ / Sites, comme indiqué ci-dessous.
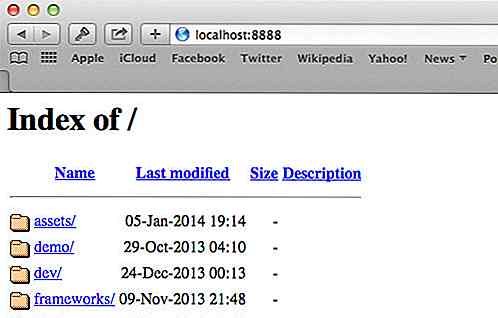
Exécuter Apache au démarrage
Vous ne voudrez peut-être pas lancer Terminal et tapez sudo apachectl start plusieurs reprises pour démarrer le serveur Apache alors faisons-le fonctionner automatiquement au démarrage. Pour ce faire, exécutez la commande suivante:
sudo launchctl load -w /System/Library/LaunchDaemons/org.apache.httpd.plist
Emballer
Dans ce tutoriel, nous avons configuré PHP et Apache. Techniquement, nous pouvons déjà lancer un site web PHP. Vous pouvez le tester en créant un fichier PHP nommé phpinfo.php dans ~ / Sites et mettre ce code phpinfo() . Lancez le fichier dans le navigateur: localhost / phpinfo.php. Il affichera des informations sur la configuration PHP actuelle.
Dans la prochaine partie de cette série, nous allons vous montrer comment installer MySQL et faire en sorte que tout fonctionne ensemble. Alors restez à l'écoute.
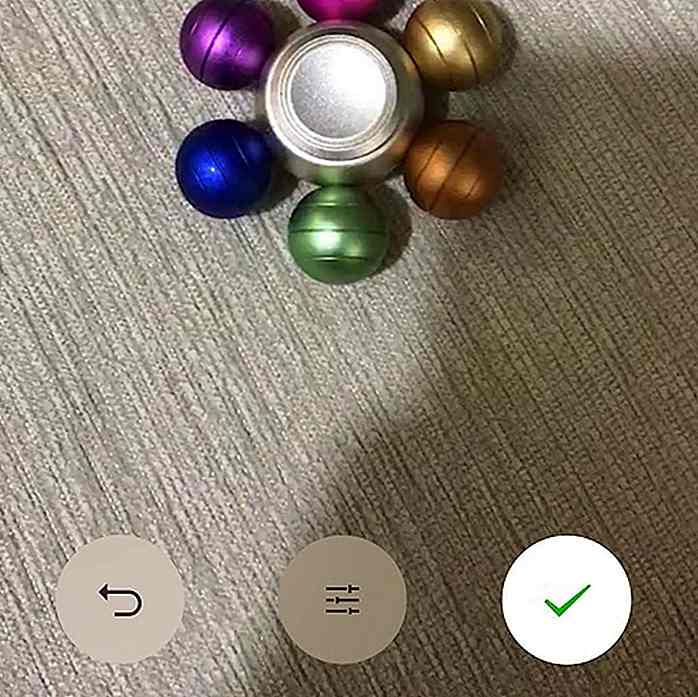
Comment modifier les vidéos WeChat avant d'envoyer
WeChat, l'application de chat développée par Tencent, vient juste d'avoir une longueur d'avance sur les autres applications de chat du département des fonctionnalités. Comment vous demandez-vous? Eh bien, la dernière mise à jour pour l'application de chat introduit un outil d'édition vidéo qui permet à ses utilisateurs de peaufiner leurs vidéos avant de l'envoyer dans un canal de discussion.Disponibl
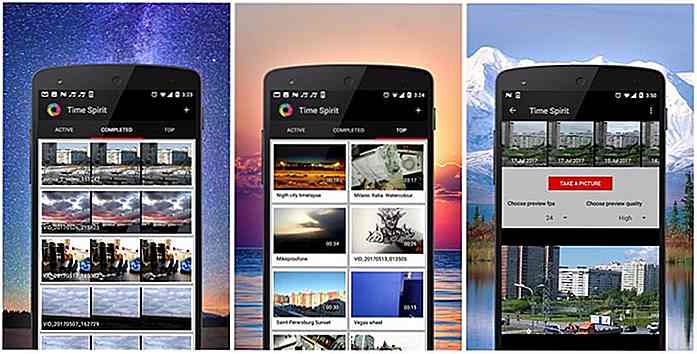
Meilleures applications Time Lapse pour votre smartphone
Le tournage de vidéos en accéléré est la meilleure façon de capturer la beauté fascinante des choses lentes autour de nous que nos yeux (ou la patience) ne peuvent pas suivre. Grâce au faible taux de rafraîchissement et à la vitesse élevée de la vidéo, vous pouvez réaliser des vidéos épiques de fleurs en fleurs, de couchers de soleil, de nuages en mouvement et de nombreuses autres scènes magnifiques.Fait intéressant, v