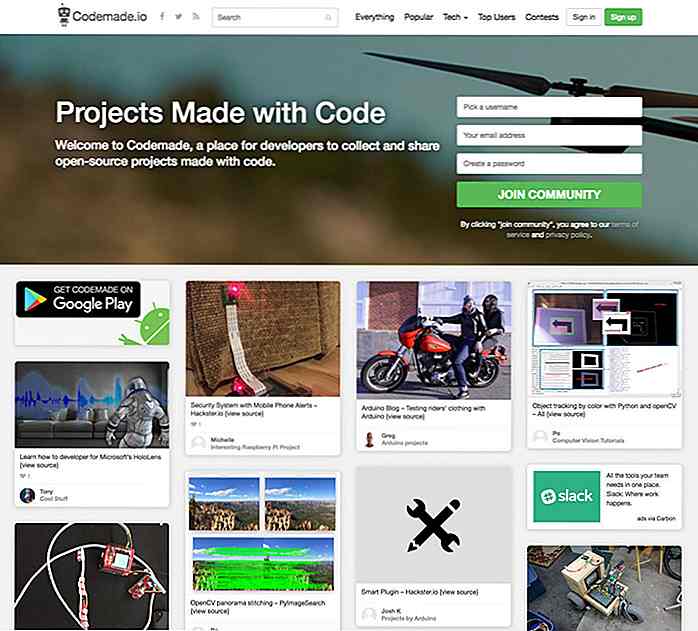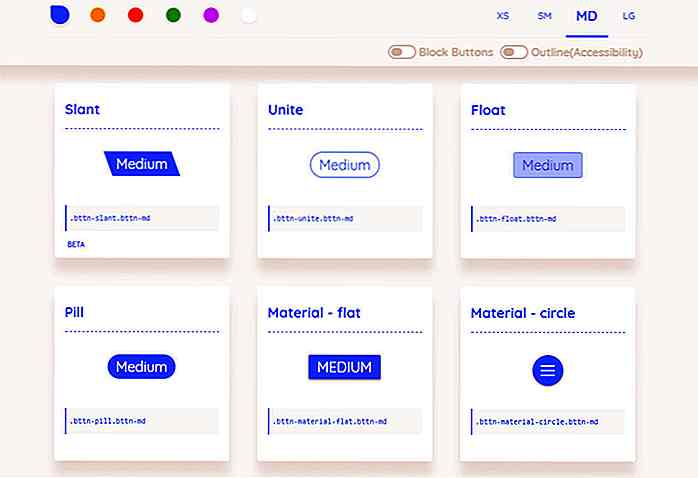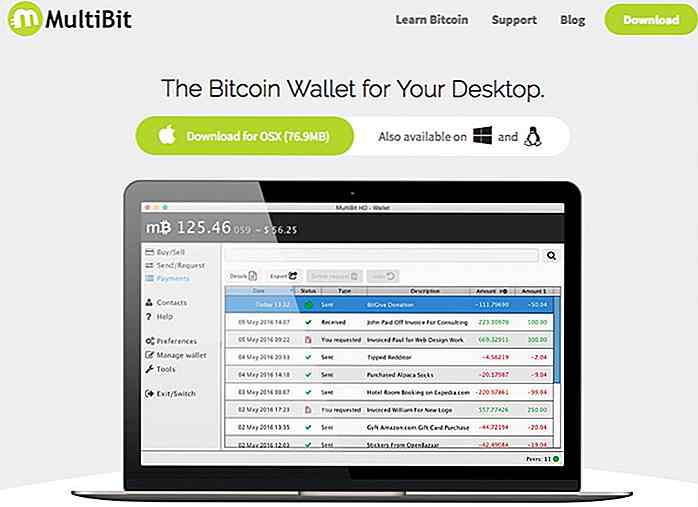hideout-lastation.com
hideout-lastation.com
Ecrire dans Google Docs, Publier dans WordPress. Voici comment.
Google Docs est l' outil de création de documents de référence pour les équipes et les particuliers. Il offre des outils avancés de collaboration et d'édition gratuitement et sans aucune limitation. Cependant, quand il s'agit de déplacer le document de Google Docs vers votre site WordPress, il ne joue pas très bien. Vous perdrez toutes les images et le formatage dans le processus.
Cependant, ce ne sera plus le cas car la société Automattic a récemment publié un module complémentaire Google Docs qui vous permet d' enregistrer directement les documents Google Docs en tant que brouillon sur votre site WordPress. Dans ce post, je vais vous montrer comment vous pouvez utiliser cet add-on pour enregistrer des documents dans votre wordpress.com ou votre site Wordpress.org auto-hébergé.
Conditions préalables
Vous trouverez ci-dessous certaines des conditions requises pour que l'add-on fonctionne.
Pour les sites Web wordpress.com
- Un compte Google pour créer des documents et se connecter au site Web wordpress.com.
- N'importe quel navigateur
- Un site wordpress.com avec un accès administrateur (compte wordpress.com).
Pour les sites Web wordpress.org auto-hébergés
- Un compte Google pour créer des documents et se connecter. avec le site wordpress.org.
- N'importe quel navigateur
- Doit avoir un accès administrateur au site Web wordpress.org auto-hébergé (c.-à-d. Que seul le propriétaire peut se connecter au module complémentaire).
- Le plugin Jetpack doit être installé et actif sur le site wordpress.org. Il est obligatoire de faire le travail complémentaire sur les sites Web auto-hébergés.
Avant de suivre les instructions ci-dessous, assurez-vous de remplir tous les prérequis en fonction de votre type de site Web .
Installation du module complémentaire
Avant d'utiliser le module complémentaire, vous devez l' installer et le connecter à votre site Web WordPress . Pour commencer, ouvrez la page complémentaire WordPress.com pour Google Docs et cliquez sur GRATUIT pour installer le module complémentaire.
Un document Google Docs s'ouvrira dans une nouvelle fenêtre et il vous sera demandé de fournir les autorisations requises. Il suffit de cliquer sur "Continuer", puis "Autoriser" pour fournir les autorisations et installer le module complémentaire.
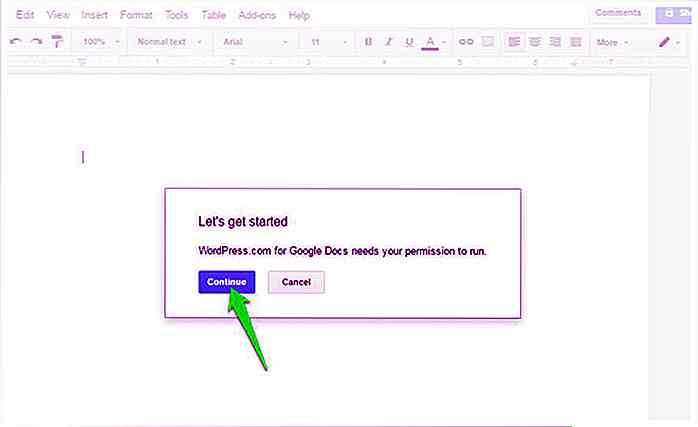 Connecter votre site WordPress
Connecter votre site WordPress Après l'installation du module complémentaire, vous devez connecter votre site Web à Google Docs . Pour ce faire, cliquez sur le menu "Add-ons" dans Google Docs, sélectionnez "WordPress.com pour Google Docs" et cliquez sur "Ouvrir" .
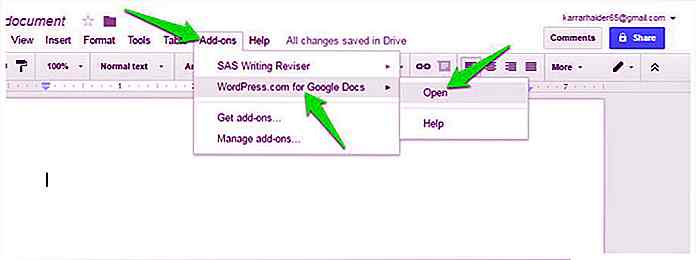 Cela va ouvrir le module dans la barre latérale droite . Cliquez sur le bouton "Autoriser" ici pour lancer le processus d'autorisation.
Cela va ouvrir le module dans la barre latérale droite . Cliquez sur le bouton "Autoriser" ici pour lancer le processus d'autorisation.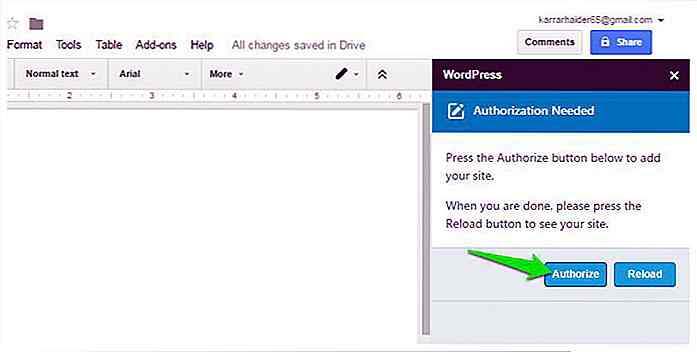 Un nouvel onglet s'ouvrira dans lequel vous devrez vous connecter avec votre compte wordpress.com (si vous n'êtes pas déjà connecté). Vous serez invité à sélectionner votre site Web à partir d'un menu déroulant répertoriant tous les sites Web qui sont connectés à votre compte wordpress.com. Sélectionnez simplement le site Web requis et cliquez sur le bouton «Approuver» pour l'autoriser.
Un nouvel onglet s'ouvrira dans lequel vous devrez vous connecter avec votre compte wordpress.com (si vous n'êtes pas déjà connecté). Vous serez invité à sélectionner votre site Web à partir d'un menu déroulant répertoriant tous les sites Web qui sont connectés à votre compte wordpress.com. Sélectionnez simplement le site Web requis et cliquez sur le bouton «Approuver» pour l'autoriser.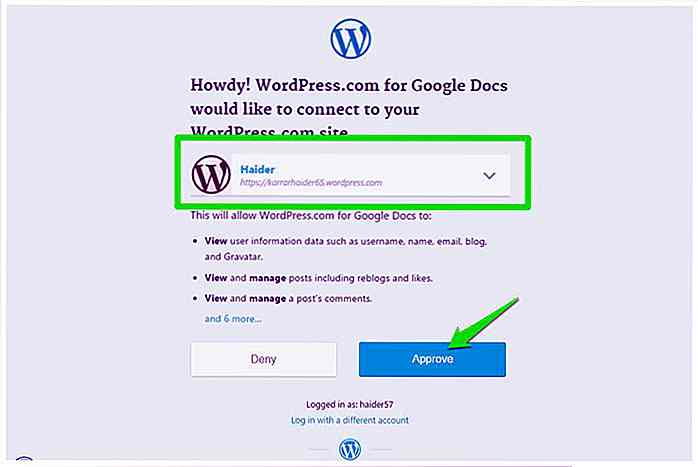 Lorsque la fenêtre se ferme, le site Web autorisé s'affiche dans la barre latérale Google Docs . Si vous souhaitez autoriser plus de sites Web, il vous suffit de cliquer sur le bouton "Ajouter un site WordPress " en bas de la barre latérale et de l'autoriser. Vous pouvez répéter le processus pour ajouter autant de sites Web que vous le souhaitez .
Lorsque la fenêtre se ferme, le site Web autorisé s'affiche dans la barre latérale Google Docs . Si vous souhaitez autoriser plus de sites Web, il vous suffit de cliquer sur le bouton "Ajouter un site WordPress " en bas de la barre latérale et de l'autoriser. Vous pouvez répéter le processus pour ajouter autant de sites Web que vous le souhaitez .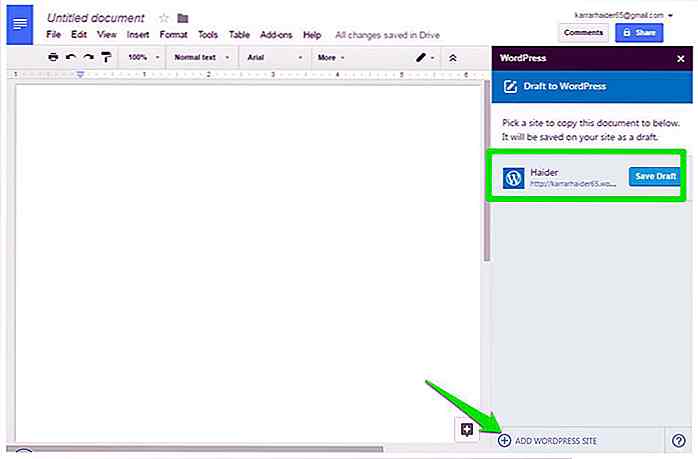 Le processus d'autorisation pour un site Web auto-hébergé est également le même. Assurez-vous simplement que le plugin Jetpack est installé et actif, puis autorisez-le en utilisant les instructions ci-dessus.
Le processus d'autorisation pour un site Web auto-hébergé est également le même. Assurez-vous simplement que le plugin Jetpack est installé et actif, puis autorisez-le en utilisant les instructions ci-dessus.Enregistrement de documents Google Documents dans WordPress
Il est très facile de sauvegarder vos documents dans WordPress en tant que brouillon. Lorsque vous avez terminé d'éditer votre document, cliquez sur «Enregistrer le brouillon» dans la barre latérale à côté du nom du site Web.
Le document sera envoyé à votre site Web WordPress et enregistré en tant que brouillon . Si vous devez mettre à jour le brouillon, il vous suffit de modifier le document Google Docs et de cliquer sur le bouton " Mettre à jour le brouillon" dans la barre latérale.
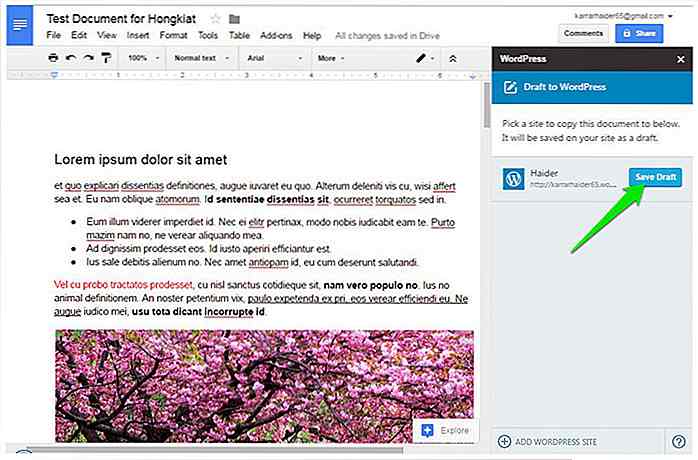 L'add-on assurera que la plupart des mises en forme et toutes les images restent les mêmes que celles déplacées dans l'éditeur de site WordPress, donc vous n'aurez pas à apporter de modifications. Bien sûr, l' add-on n'est toujours pas la solution parfaite et peut passer une partie de la mise en forme avancée (comme les conceptions). Cependant, la plupart du formatage commun reste intact .
L'add-on assurera que la plupart des mises en forme et toutes les images restent les mêmes que celles déplacées dans l'éditeur de site WordPress, donc vous n'aurez pas à apporter de modifications. Bien sûr, l' add-on n'est toujours pas la solution parfaite et peut passer une partie de la mise en forme avancée (comme les conceptions). Cependant, la plupart du formatage commun reste intact .À des fins de test, j'ai créé un document Google Docs avec du texte factice et quelques images. J'ai également appliqué la plupart des formats communs pour voir comment ils se transmettent, y compris les en- têtes, les puces, les caractères gras, italiques et soulignés, etc.
Lorsque j'ai ouvert le brouillon dans l'éditeur WordPress, presque tout le formatage a été parfaitement migré à l'exception du texte que j'ai codé en couleur. Les images étaient également parfaitement alignées .
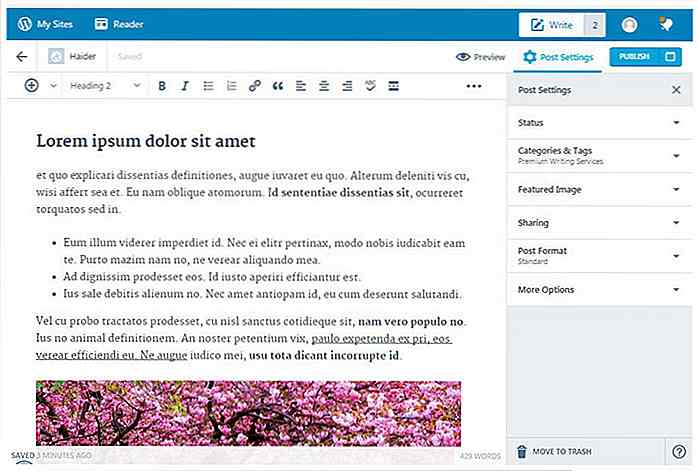 J'ai également vérifié le code HTML de la publication et il était parfaitement bien, et n'avait pas d'entrées non requises. Vous pouvez le voir dans la capture d'écran ci-dessous.
J'ai également vérifié le code HTML de la publication et il était parfaitement bien, et n'avait pas d'entrées non requises. Vous pouvez le voir dans la capture d'écran ci-dessous.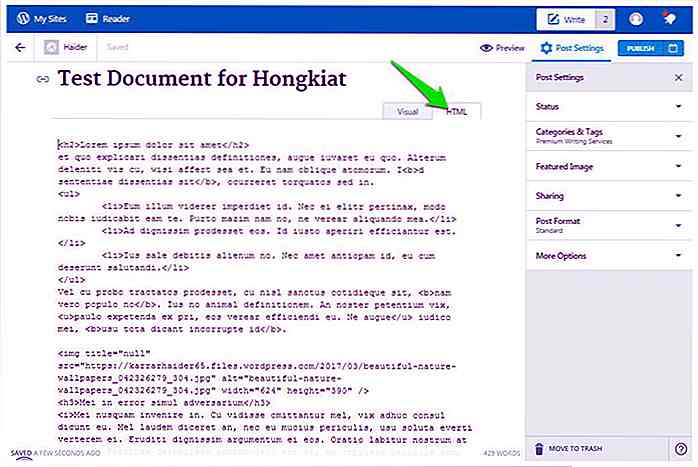 Dépannage des problèmes
Dépannage des problèmes Les sites WordPress.com ne devraient avoir aucun problème pour obtenir l'autorisation . Cependant, de nombreux utilisateurs ont rencontré des problèmes en essayant de connecter leur site Web wordpress.org auto-hébergé avec Jetpack installé .
L' add-on est encore nouveau et a de nombreux bugs, et cela dépend aussi du plugin Jetpack pour l'instant. Par conséquent, de nombreux utilisateurs seront confrontés à des problèmes en fonction de la configuration de leur site Web, de la configuration du plug-in Jetpack et d'autres raisons.
Ci-dessous, je vais mentionner quelques-unes des solutions communes qui ont fonctionné pour la plupart des utilisateurs pour résoudre le problème d'autorisation . Vous pouvez les essayer si vous faites face à de tels problèmes.
- Assurez-vous que le site Web que vous testez est âgé d'au moins 3 jours (72 heures). Le plug-in Jetpack est confronté à un problème d' autorisation des noms de domaine récemment enregistrés .
- Confirmez que la dernière version du plugin Jetpack est installée.
- Désactivez tous les autres plugins à l' exception de Jetpack, et essayez. Vous pouvez les réactiver si cela fonctionne.
- Désactivez la sécurité Cloudflare si vous l'utilisez. Vous pouvez l'activer à nouveau après.
- Changez votre thème à WordPress par défaut (si possible) et voir si elle corrige. Cela pourrait être un problème avec le thème.
- Les solutions de sécurité sont connues pour causer un problème d'autorisation. Essayez de désactiver temporairement vos solutions de sécurité et essayez d'autoriser.
- Voici une liste des erreurs associées au plugin Jetpack. Si vous en faites face, suivez les instructions fournies pour le réparer.
- Contactez le support Jetpack si vous ne parvenez toujours pas à résoudre le problème.
- Vous devrez peut-être même contacter votre service d'hébergement pour vous assurer qu'il n'y a pas de problème à leur fin. Cependant, je vous recommande de contacter le support Jetpack en premier et de recevoir leurs conseils.
Crux et conclusion
WordPress.com pour Google Docs add-on est certainement une percée dans la communauté WordPress. Vous n'avez plus besoin de passer du temps supplémentaire à formater le document dans WordPress ou à jouer avec le code HTML.
Bien que, je vous recommande encore de vérifier votre document importé pour voir si tout est déplacé avec précision ou non. L'add-on est nouveau et il peut faire quelques erreurs. Cependant, cela ne devrait pas vous faire fuir, l' add-on continuera à s'améliorer et devrait être utilisable pour tous les utilisateurs bientôt.
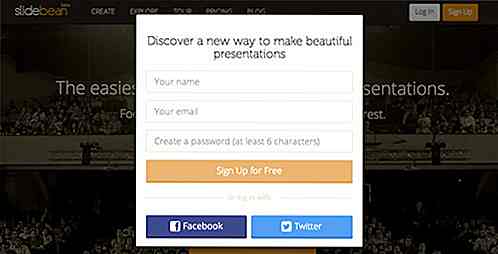
Créez de belles présentations facilement avec Slidebean
Les présentations font partie intégrante de nos vies. Qu'il s'agisse d'une mission universitaire, d'une réunion de vente mensuelle ou d'un lancement de produit auprès d'investisseurs potentiels, une présentation doit être belle et avoir un excellent contenu . Mais il y a toujours des moments où il est difficile, voire impossible, d'équilibrer les deux. Peut-ê
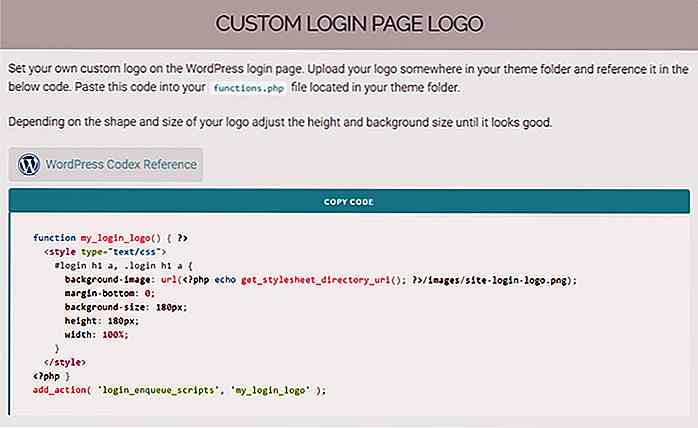
Comment remplacer les plugins WordPress avec des extraits de code optimisés
Chaque nouvelle installation de WordPress peut être améliorée avec des plugins. Mais un trop grand nombre de plugins peut rendre votre site beaucoup plus lent et se sentir étonnamment gonflé.Il y a de bonnes raisons d'installer des plugins, mais si vous pouvez remplacer un plugin par du code PHP, c'est souvent plus facile. Mai